I en tid där vi måste hantera enorma mängder komplex data är det svårt att få en överblick över data och representera dem på ett traditionellt sätt. Det är här datavisualisering kan hjälpa till att bryta ner komplexa data för bättre förståelse.
Datavisualisering avser den grafiska representationen av data och information, ofta med hjälp av diagram och grafer. De kan användas för att sammanfatta forskning och analysera rapporter om affärer, studier, vetenskaplig forskning, försäljning och marknadsföring och så vidare.
För onlineplattformar kan presentation av data med diagram och grafer vara till hjälp för att fånga publikens uppmärksamhet. Det finns många sätt att illustrera en graf på webbplatsen. Men det enklaste sättet kommer förmodligen med WordPress.
I den här artikeln kommer du att lära dig hur du skapar diagram i WordPress med hjälp av Elementor. Vi går igenom stegen för att skapa olika typer av diagram, hur du konfigurerar inställningarna, matar in data och får exakt grafisk utdata.
Vikten av datavisualisering
Visualiserade data som diagram och grafer är alltid ett effektivt sätt att presentera information på ett förenklat sätt. De ger en överblick över komplexa data och gör informationen snabbt begriplig för användarna. Dessutom kan visualiserad data hjälpa till att identifiera trender eller mönster som kanske inte är direkt uppenbara från rådata.
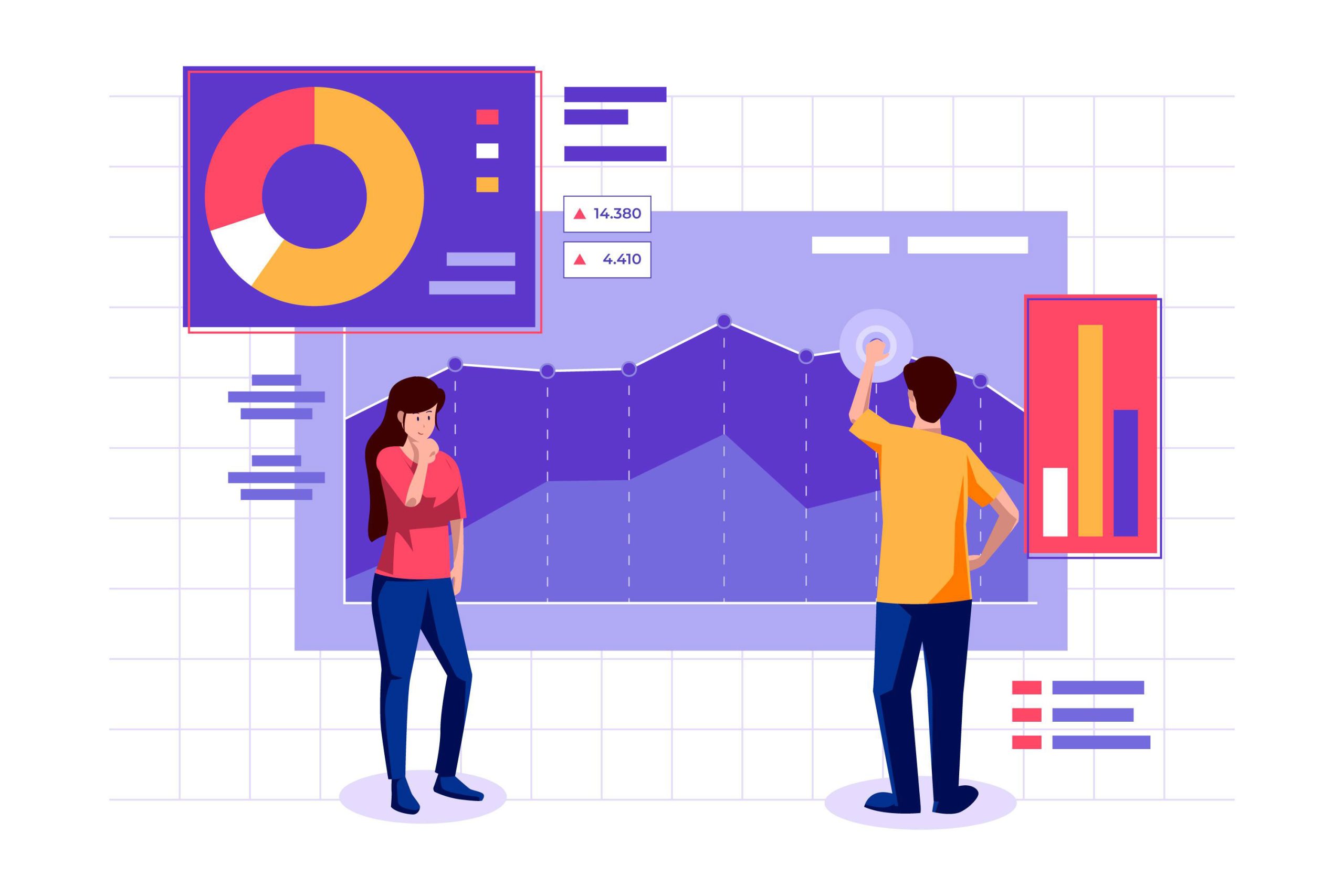
Här är en kort diskussion om varför datavisualisering är viktig för webbplatser:
- Ger en bättre förståelse av data
Det är alltid lätt att förstå och tolka visuell data med diagram och grafer. De gör det lättare att uppfatta komplex information och mönster tydligt och kortfattat. Detta är särskilt effektivt för enorma datamängder där det är svårt att ta bort kärnan i den informationen.
- Sammanfattar information med ett ögonkast
Visualiserade data sammanfattar stora mängder information på ett ögonblick. Diagram och grafer ger en förenklad översikt vilket gör det enklare än att analysera rådata för att identifiera egenskaper.
- Gör data tillgänglig för en bredare publik
Genom att presentera data visuellt kan du göra data mer tillgänglig för en bredare publik. Diagram och grafer är mer begripliga för icke-infödda än skrivna data. Detta kan vara särskilt viktigt för organisationer som vill nå en bred publik med sin data.
- Engagerar publiken
Datavisualisering med diagram kan göra en webbplats mer engagerande och intressant för användarna. Detta kan öka den tid användarna spenderar på webbplatsen och förbättra deras övergripande upplevelse.
- Förbättrar beslutsfattandet
Detta kan vara särskilt användbart för beslutsfattande. Eftersom det gör att du snabbt kan bedöma nyckeln från en uppsättning data och göra välgrundade val baserat på den informationen. Företag kan dra nytta när data kan driva viktiga beslut
- Förbättrar berättandet
Att illustrera data kan hjälpa till att berätta en historia om data som presenteras. En webbplats kan skapa en mer övertygande berättelse genom att kombinera data med visuella element.
- Lämnar ett bestående minne
Visuella bilder är alltid lättare att komma ihåg än text för den mänskliga hjärnan. Detta beror på att bilder bearbetas av en annan del av hjärnan än text, vilket gör dem mer minnesvärda.
Sammantaget är datavisualisering en viktig aspekt av databaserade webbplatser och kan hjälpa till att förbättra användarnas engagemang, förståelse och beslutsfattande.
Saker att tänka på när du skapar ett diagram
- Bestäm syftet av vilket budskap du vill förmedla och vilka datapunkter du kommer att lyfta fram
- När du väl vet syftet, välj lämplig diagramtyp. Välj en diagramtyp och ett format som bäst passar din publiks behov.
- Använda sig av konsekvent formatering i hela diagrammet. Använd lämpliga färger och teckenstorlekar för liknande datapunkter.
- Gör etiketterna och titlarna tydliga och koncisa med enheter och skalor. De ska återspegla det budskap du vill förmedla.
- Håll det enkelt och överbelasta inte ditt diagram med för mycket information.
- Tänk på din publik och designa ett diagram som matchar deras förståelse.
Hur man skapar diagram i WordPress
Det finns många sätt och verktyg för att skapa WordPress-infografik, men vilket verktyg skulle du använda för att göra ett diagram? Om du vill skapa kraftfulla datavisualiseringsdiagram i WordPress finns det några viktiga saker att tänka på.
✅ För det första, leta efter ett plugin som stöder ett brett utbud av diagramtyper, så att du kan ha varianter när du skapar diagram.
✅ För det andra, fokusera på användarvänlighet. Välj ett WordPress-diagramplugin som har ett användarvänligt gränssnitt.
✅ Äntligen, se till att den är kompatibel med din WordPress-version, plugins och teman som du använder.
Med tanke på checklistan ovan kan Elementor Chart-widgeten från ElementsKit passa perfekt. Den kommer med alla dessa funktioner, vilket gör det lättare att lägga till ett diagram i WordPress än du kanske tror.
Dessutom är ElementsKit ett allt-i-ett-plugin som kommer med hundratals funktioner för att designa en komplett webbplats. Så du behöver inte installera en enskild plugin bara för att skapa diagram. Istället kan du få verktyget för att skapa Elementor-diagram tillsammans med alla andra sidbyggarfunktioner.

Typer av diagram tillgängliga med ElementsKit:
- Stapeldiagram (horisontella och vertikala)
- Linjediagram
- Tårtdiagram
- Munkdiagram
- Polarområdet
- Radardiagram
Konfigurera diagraminställningar i Elementor
Du kan börja skapa WordPress-diagram med ElementsKit Chart-widgeten genom att konfigurera inställningarna.
För det första måste du aktivera diagramwidget från ElementsKit > Widget i din WordPress-instrumentpanel. Öppna sedan Elementor-redigeraren och dra diagramwidgeten till designområdet.
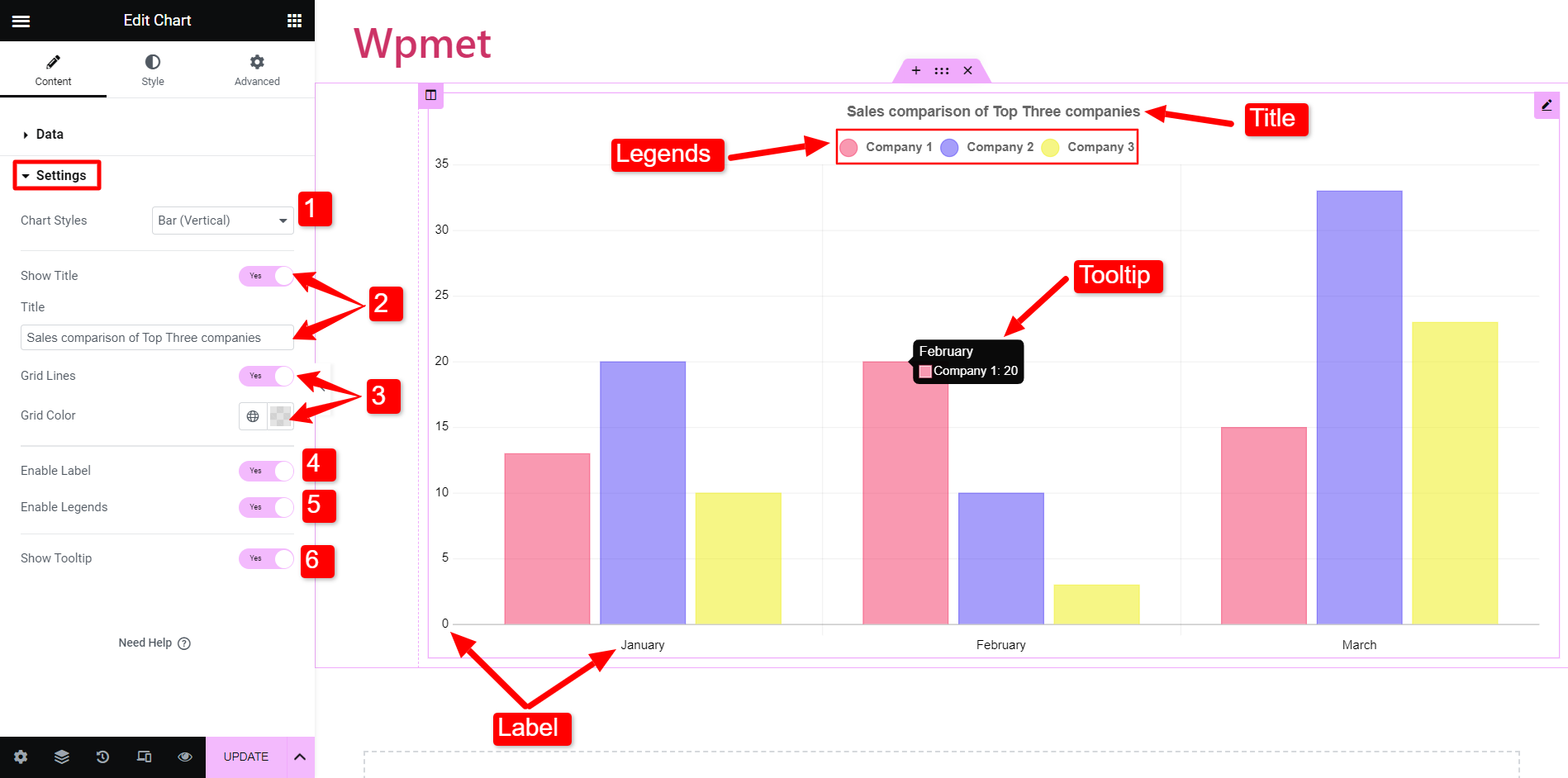
Nu, för att konfigurera diagramwidgeten, gå till avsnittet Inställningar under fliken innehåll. Efter det,
- Diagramstilar: Här kan du välja diagramtyp från de tillgängliga kategorierna.
- Visa titel: Bestäm om du vill visa en titel med diagrammet. Om ja, skriv in text i rubrikfältet.
- Rutnätslinjer: Du kan visa eller dölja rutnätslinjerna i diagrammet. Om du bestämmer dig för att visa rutnätslinjer, välj en färg för det. (Det här alternativet är inte tillgängligt med diagrammen cirkel-, munk- och polarområde)
- Aktivera etiketter: Genom att aktivera detta kan du visa etiketterna.
- Aktivera legender: Förklaringar av ett diagram representerar data som presenteras på den vertikala axeln (Y-axeln). Aktivera det här alternativet för att visa legenderna.
- Visa verktygstips: Du kan också visa verktygstips för att tillhandahålla objekts sammanhang för att skapa interaktiva WordPress-diagram.
Inställningarna kan skilja sig beroende på de diagramstilar du väljer. Som nämnts tidigare finns det mer än ett halvdussin typer av diagram tillgängliga med ElementsKit.
Låt oss nu få en demonstration av hur man skapar olika typer av diagram i WordPress med Elementor.
Hur man gör ett stapeldiagram i Elementor
Stapeldiagram används ofta för att representera diskreta data för kategoriska variabler. Dessa diagram består vanligtvis av kategorier på en axel och värden på den andra axeln.
Det finns två typer av stapeldiagram som är tillgängliga med ElementsKit.
- Vertikalt stapeldiagram: Kategorier är representerade på den vertikala (X)-axeln och värden på den horisontella (Y)-axeln.
- Horisontella stapeldiagram: Kategorier representeras på den horisontella (Y)-axeln och värden finns på den vertikala (X)-axeln.
Konfigurationerna är dock desamma för båda stapeldiagrammen. Du kan ställa in diagramtypen till stapel från inställningssektionen. Öppna sedan Data avsnitt för att ange information och data för sjökorten.
Till exempel vill du visa en försäljningsjämförelse av de tre bästa företagen i ett stapeldiagram för månaderna januari, februari och mars. Så här betraktas månaderna som kategorier.
För att lägga till kategorier, gå till avsnittet Data. Under kategorierna kan du lägga till föremålen och ange etikettnamnet.
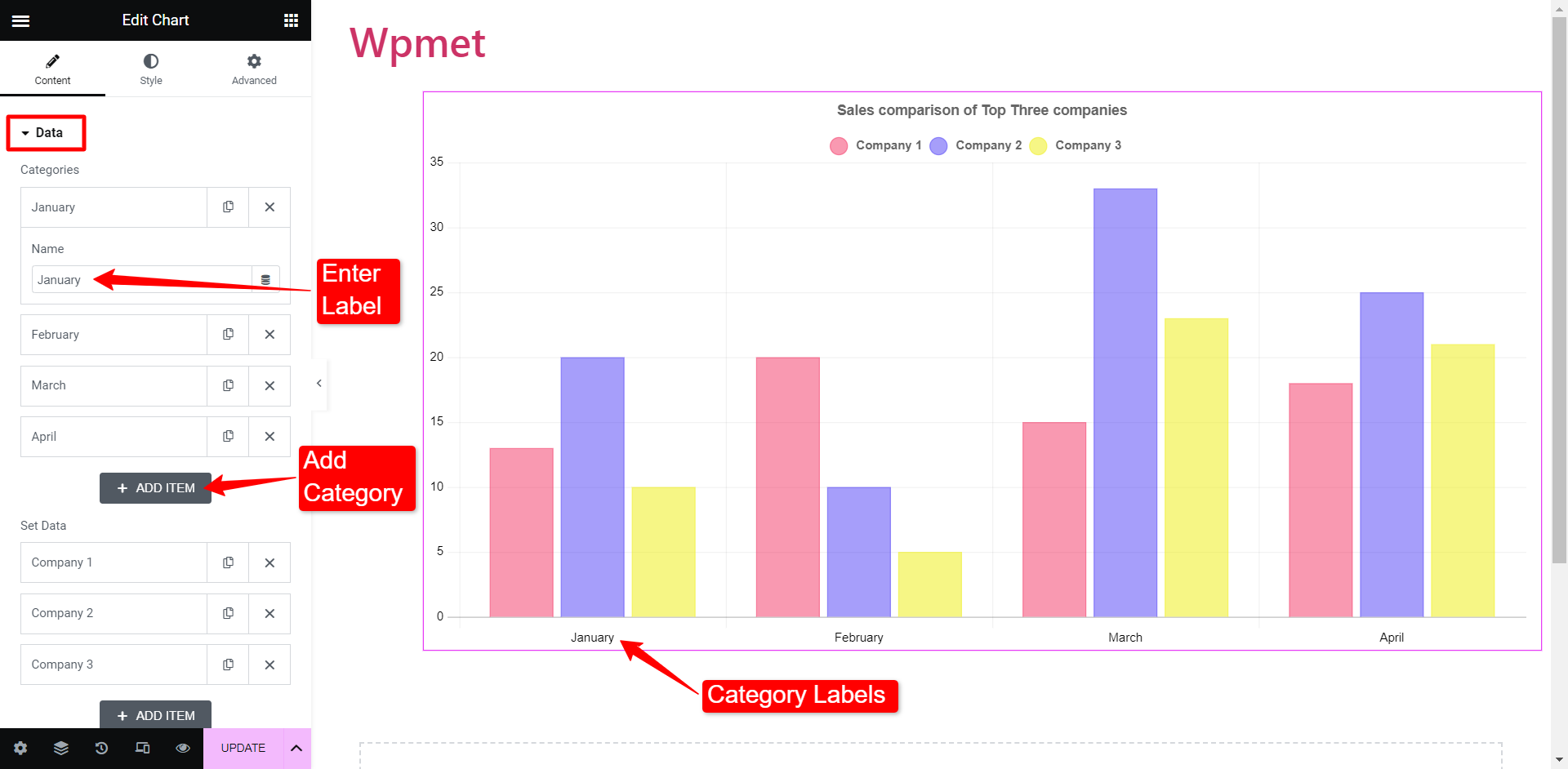
Därefter kan du Ställ in data genom att lägga till företagsetiketten (legends) och deras respektive datavärden. Anta att du har fyra kategorier, du kan lägga till data för varje kategori med kommaavgränsare. Det första värdet i datafältet kommer att representera data för kategori-1 och resten kommer att följa respektive.
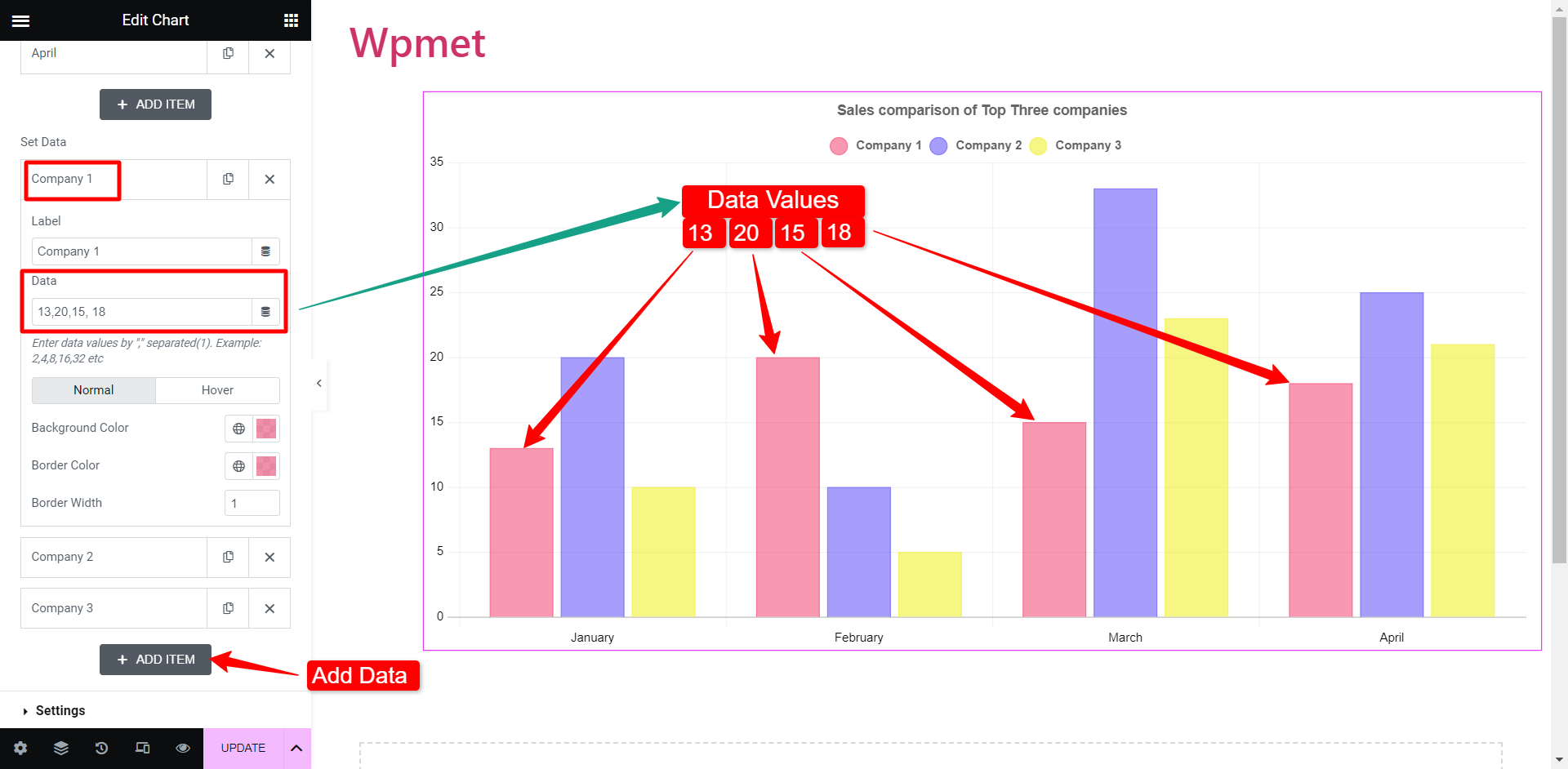
Du kan också ändra bakgrundsfärgen och kantfärgerna för de specifika staplarna.
Proceduren för att skapa vertikala och horisontella stapeldiagram är densamma. Beroende på vilken du väljer kommer utseendet att ändras. Men du behöver inte ändra några inställningar eller data för att ändra stapeldiagrammet från vertikalt till horisontellt eller vice versa.
Hur man infogar linjediagram i Elementor
Linjediagram representerar information över en viss tidsperiod som förbinder en uppsättning datapunkter med en kontinuerlig linje.
Inställningarna för linjediagrammet är ungefär samma som stapeldiagram. Ändra diagramformatet till linje. Efter det måste du lägga till kategorierna och datamängden på liknande sätt som du gjorde tidigare. Då kommer du att kunna representera data i ett linjediagram.
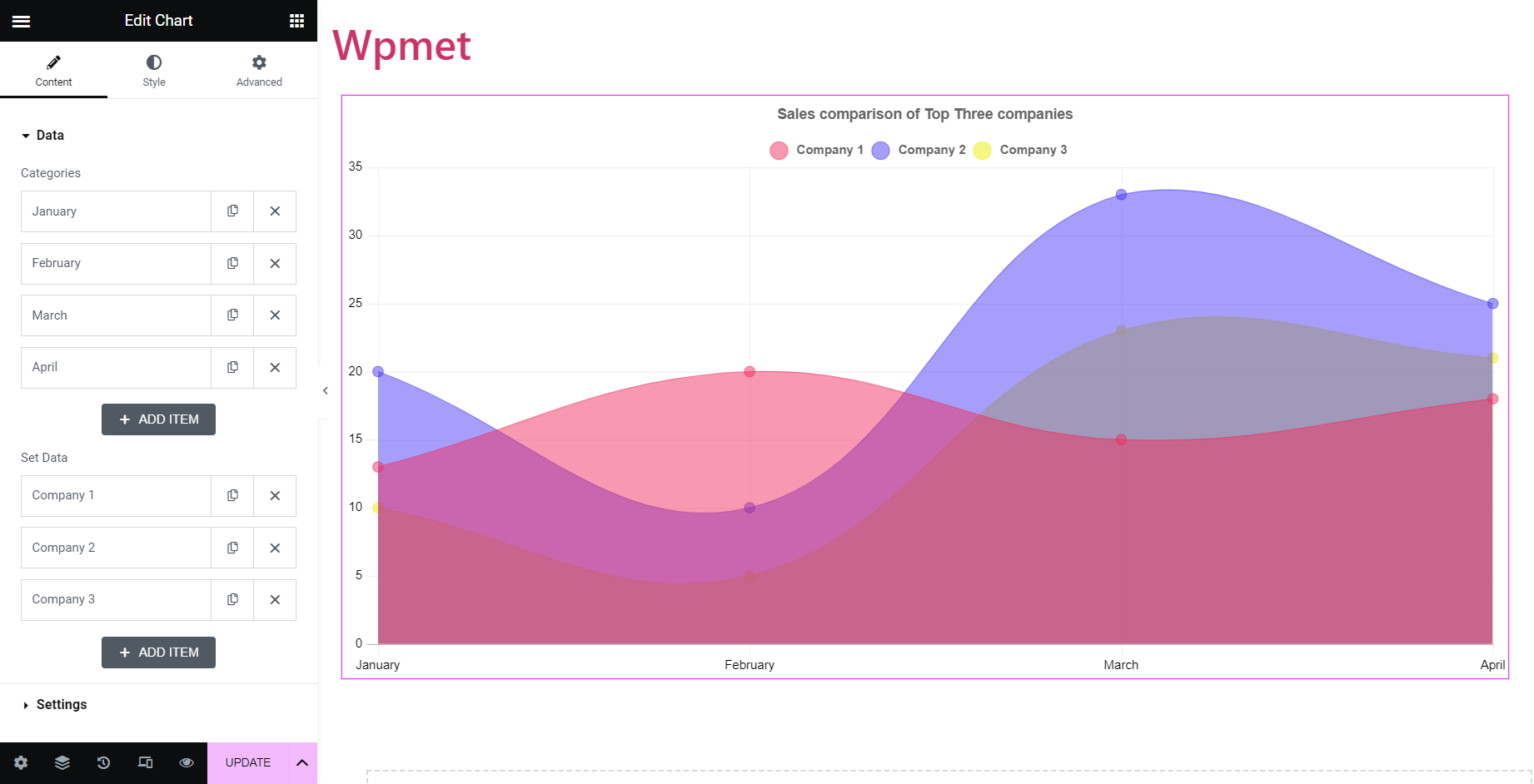
Hur man skapar elementor cirkeldiagram
Cirkeldiagram representerar data i ett diagram med cirkulär form. Pajen delas i skivor enligt numerisk proportion.
Cirkeldiagram, Munkdiagram, Polarområdet; alla faller i klassen cirkeldiagram. Men för variationens skull har ElementsKit klassificerat dessa tre cirkeldiagram i tre olika typer. Du har det klassiska cirkeldiagrammet, sedan munkformsdiagrammen där området i mitten är utskuret och Polar Area-diagrammet där varje segment har olika radie.
Så här skapar du ett Elementor-cirkeldiagram:
Med ElementsKit är allt du behöver göra att ange data och ändra etiketterna till skapa ett cirkeldiagram i WordPress. Låt oss ta en årlig försäljningsrapport för ett företag till exempel. Cirkeldiagrammet visar procentandelen av försäljningen som genereras från varje källa.
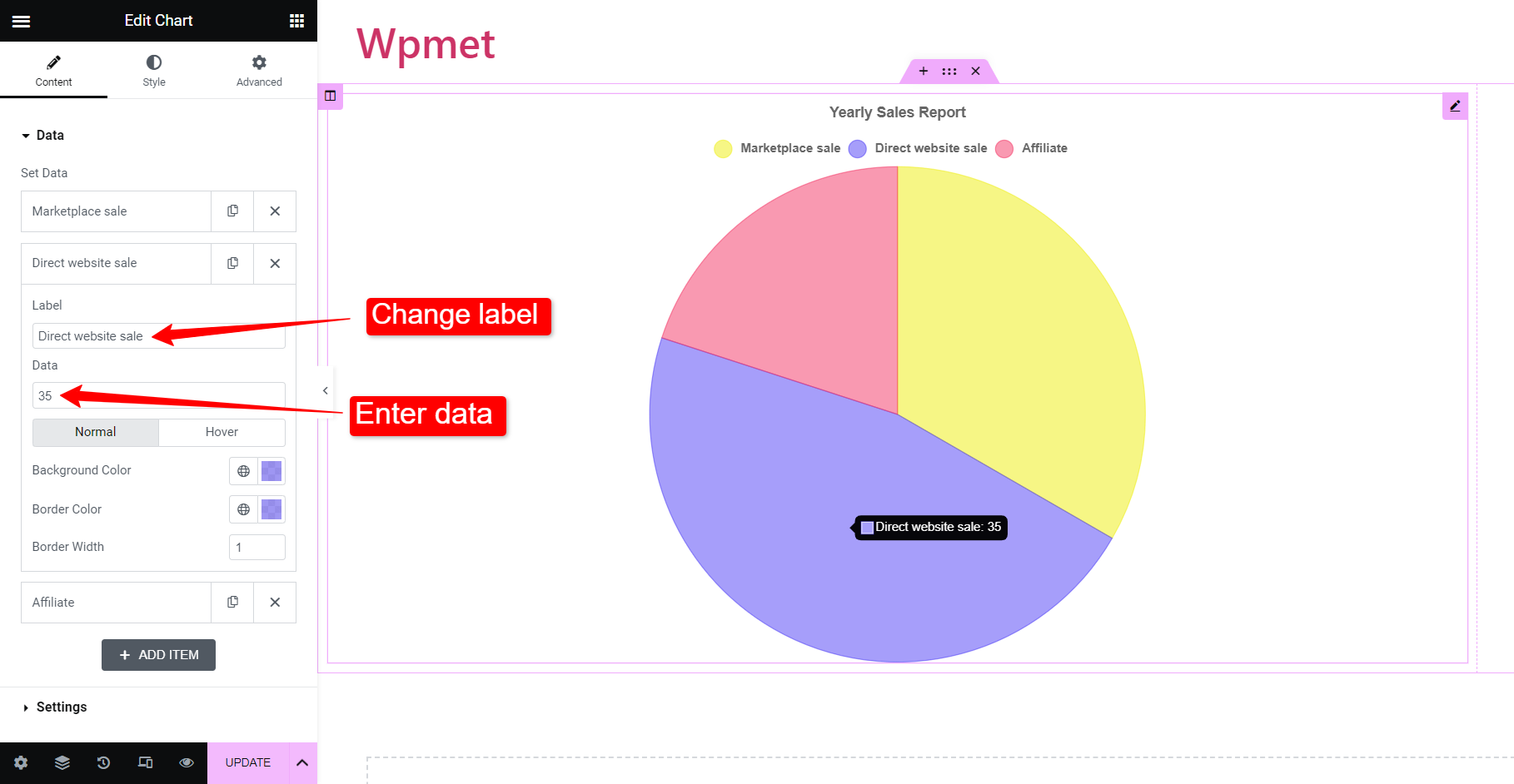
För att illustrera data, lägg till namnet på källan under etikettfältet. Ange sedan procentandelen av försäljningen som genereras av den specifika källan. Alternativ för att tilldela en färg för den källan är också tillgängliga. Dessutom kan du lägga till fler kategorier genom att lägga till objekt.
När du har lagt till data kommer du att få ett cirkeldiagram skapat enligt den givna statistiken.
Tillvägagångssättet är detsamma för "munk"-diagrammet och "polärt områdesdiagram". Ändra bara diagramstilen till Donut eller Polar Area och du kommer att skapa respektive diagram baserat på dina inmatningar.
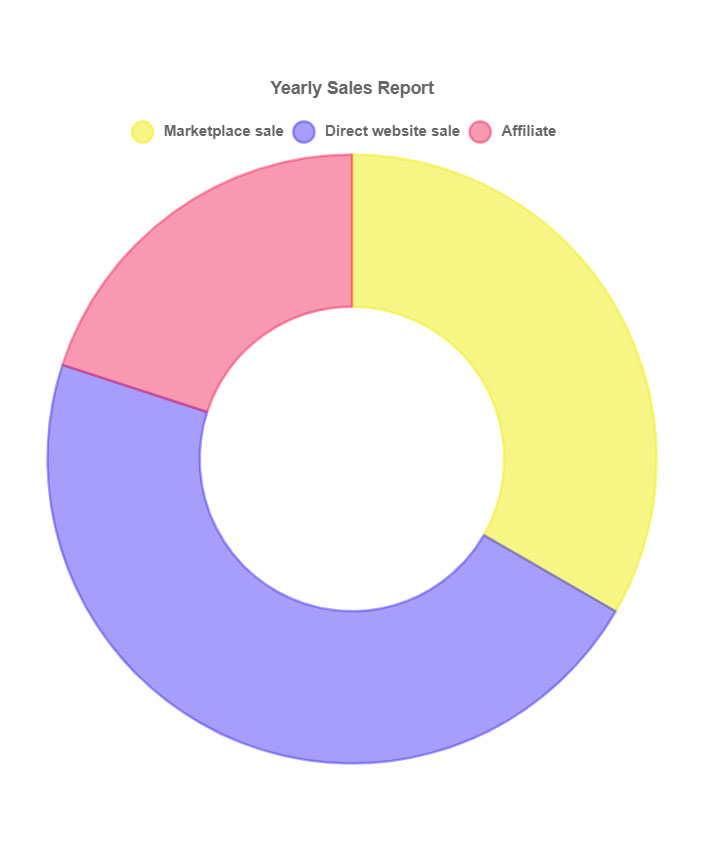
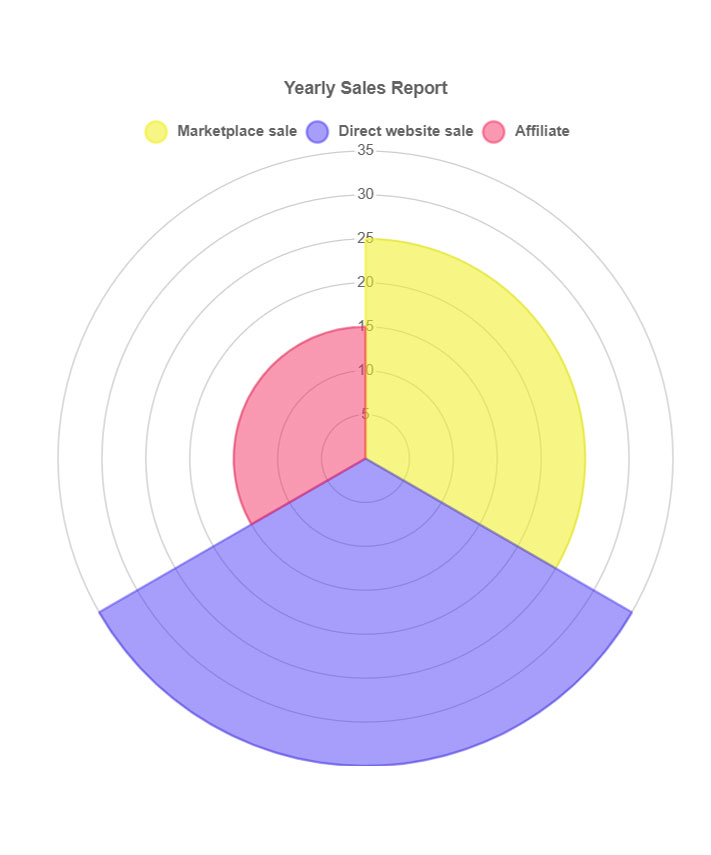
Det här är de typer av diagram som är tillgängliga med ElementsKit Chart-widget. Du kan också använda designen av färdiga block.
Varför välja ElementsKit för att skapa diagram i WordPress?
Av alla WordPress-diagramplugin, varför har vi använt ElementsKit? Det är för att det uppfyller alla krav för att vara det perfekta verktyget för att skapa diagram i WordPress.
👉 Först och främst kommer ElementsKit med 7 olika typer av diagram som täcker nästan alla slags diagram ofta en användare kan behöva.
👉 För det andra, det är det enklaste sättet. Allt du behöver göra är att ange data och kategorier så har du skapat ett vackert diagram. Inget behov av manuella konstruktioner eller justeringar. Du har dock fortfarande full flexibilitet att ändra stilar och utseende på diagrammen.
Dessutom är ElementsKit en av de mest populära WordPress-plugins med över 1 miljon aktiva användare, vilket ger dig försäkran om kompatibilitet och tillförlitlighet vid varje punkt.
Sammantaget har allt-i-ett-plugin-programmet nästan alla funktioner för att skapa en webbplats med massor av funktioner. I slutändan eliminerar behovet av att installera ett plugin bara för att göra en enda uppgift.
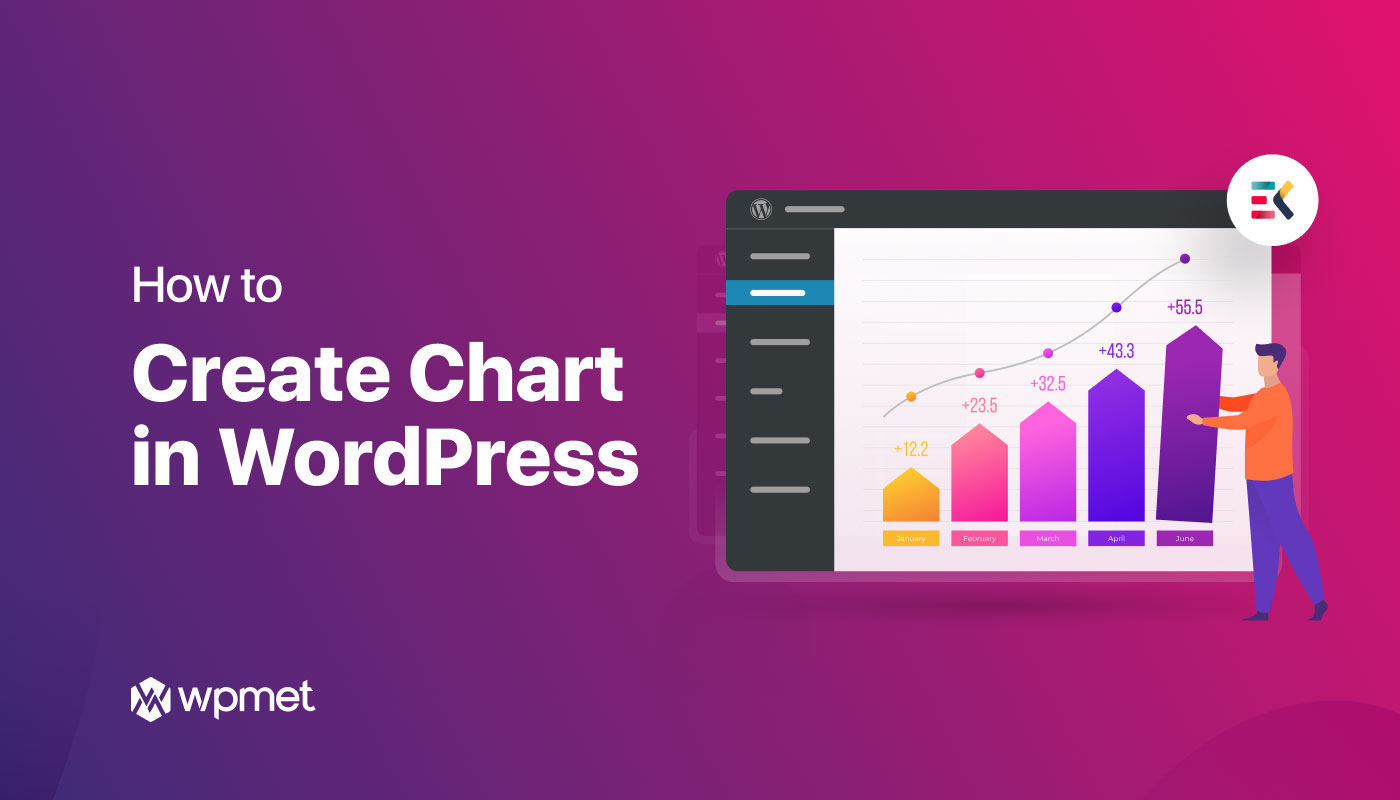
Lämna ett svar