Valutaväxlingsmodul från ShopEngine gör det möjligt för kunder att byta till olika valutor medan de handlar på en e-handelswebbplats. Du kan lägga till så många valutaalternativ du vill med den här modulen.
Låt oss kolla in stegen för hur du kan använda valutaväxlingsmodulen:
Steg 1. Aktivera valutaväxlingsmodul #
You need to enable the Valutaväxling module before you can access the settings. To enable the module
- Gå till: ShopEngine > Modules > Currency Switcher
- Klicka på inställningar Ikon
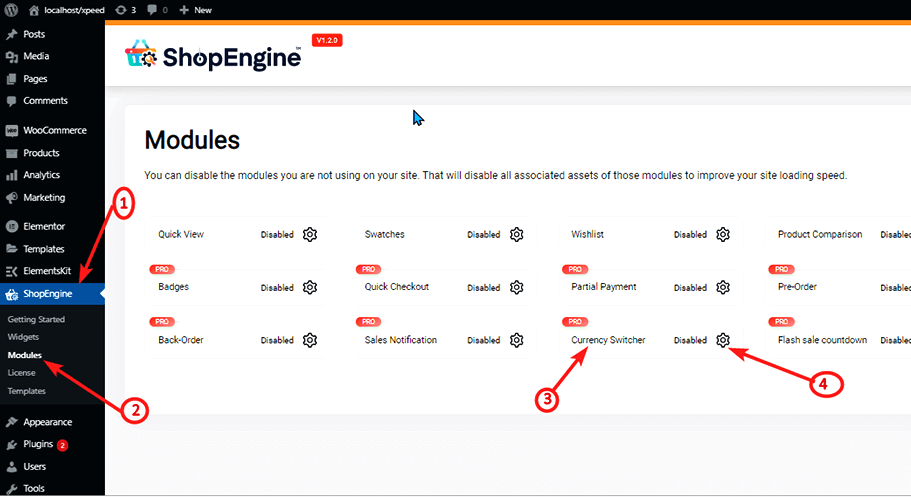
- Slå på Gör det möjligt modulalternativet
- Spara ändringar.
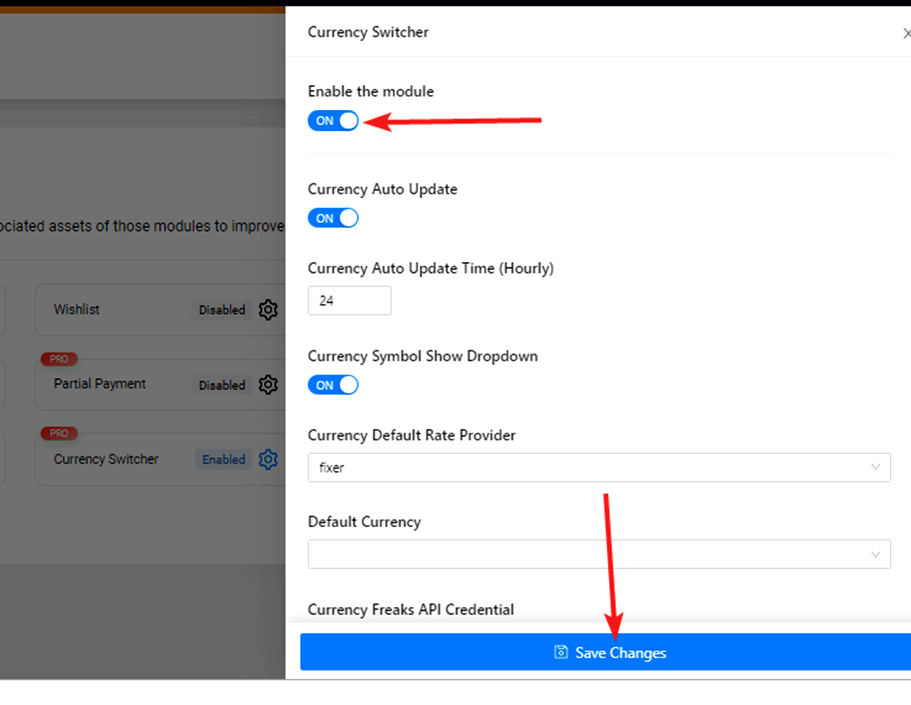
Notera: Du kan också aktivera alla moduler samtidigt. Kolla hur du kan slå på alla moduler på en gång.
Steg 2: Inställningar för valutaväxlingsmodul #
Valutaväxling har många inställningar som kan gå igenom en efter en:

Valutaväxling har många inställningar som kan gå igenom en efter en:
Automatisk uppdatering av valuta: #
Aktivera det här alternativet för att uppdatera olika valutavärden automatiskt.
Valuta automatisk uppdateringstid (timme): #
Ange hur ofta du vill att valutan ska uppdateras. Du måste endast ange siffrorna i timmar.
Valutasymbol Visa rullgardinsmeny: #
Vrid det här alternativet för att visa valutalistan (symbolen) i rullgardinsmenyn i fronten.
Leverantör av standardkurs för valuta: #
ShopEngine utnyttjar 2 API-leverantörer för att uppdatera valutakursen; Fixer API och Currency Freaks API. Du kan välja någon av dessa två.
Standardvaluta: #
Välj standardvalutan som ska visas när någon första gången landar på din webbplats.
Currency Freaks API-uppgifter: #
När du registrerar dig för någon av de Valuta freaks paket får du en API-uppgifter, använd det värdet här.
Fixer API-uppgifter: #
Anmäl dig till någon av Fixare paket, får du en API-inloggningsinformation, du kommer att få en API-inloggningsinformation.
Obs: Du behöver inte registrera dig för båda API:erna, bara en räcker. Och API kommer att uppdatera valutakursen automatiskt.
Valutalista: #
Du hittar alla sparade valutalistor. Du kan lägga till ny valuta med steg 3.
För att redigera någon av valutainformationen,
- Klicka på valutan för att öppna valutadata,
- Redigera något av de värden du vill ha och
- Klicka på spara ändringar.
För att ta bort någon av valutorna klicka på X-knappen.
Steg 3: Lägg till nya valutor #
För att lägga till en ny valuta, klicka på + Lägg till ny knappen och ange följande information.

- Valuta Aktivera: Turn on/off Currency Activate to activate/deactivate the currency.
- Valutans namn: Ange valutanamnet i Valutanamnet
- Valutakod: Se till att använda en standardkod för valutakoden. Till exempel: Valutakoden för amerikanska dollar är USD
- Växlingskurs: Sätt valutakursen i termer av växelkurs eller USD.
- Valutasymbol: Använd en standardvalutasymbol
- Valutasymbolposition: Du kan placera valutasymbolen på vänster, höger, vänster mellanslag eller höger mellanslag beroende på vilken valuta du försöker lägga till.
- Valuta decimal: Välj antalet decimaler du vill att din valuta ska visa.
- Inaktivera betalningsgateways för denna valuta: Välj de betalningsportar du vill inaktivera för valutan
Klicka på när du har infogat alla data Spara ändringar.
Steg 4: Lägg till valutaväxlingswidget på webbplatsen #
Du behöver Lägg till de Widget för valutaväxling i framsidan av webbplatsen för att dra nytta av denna moduls funktionalitet. Kolla in hur du lägger till valutaväxlingsmodulen.
Notera: Om någon betalningsgateway är inaktiverad för någon valuta, kommer den gatewayen inte att visas på kassasidan för den valutan.




