Om du funderar på att skapa en Elementor mega-meny i WordPress, kan ElementsKits Mega Menu-modul göra processen enkel och snabb. Läs den här dokumentationen för att lära dig hur du skapar en megameny i WordPress med hjälp av ElementsKit i några enkla steg.
Översikt #
ElementsKit är allt-i-ett-tillägg för Elementor that gives you the best possible way to build WordPress websites with a wide range of widgets, modules, and highly customizable pre-designed templates.
Det inkluderar Mega Menu-modul från ElementsKit plugin. A mega menu is a powerful feature in WordPress that allows you to create a category-based expandable WordPress dropdown menu with flexible layouts. Elementor Mega menus are easy to use and can be a great way to show the multi-level website menu in an organized way.
Watch our video guide on Elementor Mega Menu Building:
Eller följ steg-för-steg-instruktionerna om hur du skapar megameny i Elementor:
Nödvändig förutsättning: #
- Elementor, a page builder plugin (Free version is enough)
- ElementsKit Pro, a WordPress mega menu plugin for Elementor
Hur man skapar WordPress Mega Menu i Elementor #
Först och främst innan skapa en Elementor Mega Menu i WordPress se till att aktivera ElementsKit Mega meny modul från ElementsKit > Modul på din WordPress-instrumentpanel.
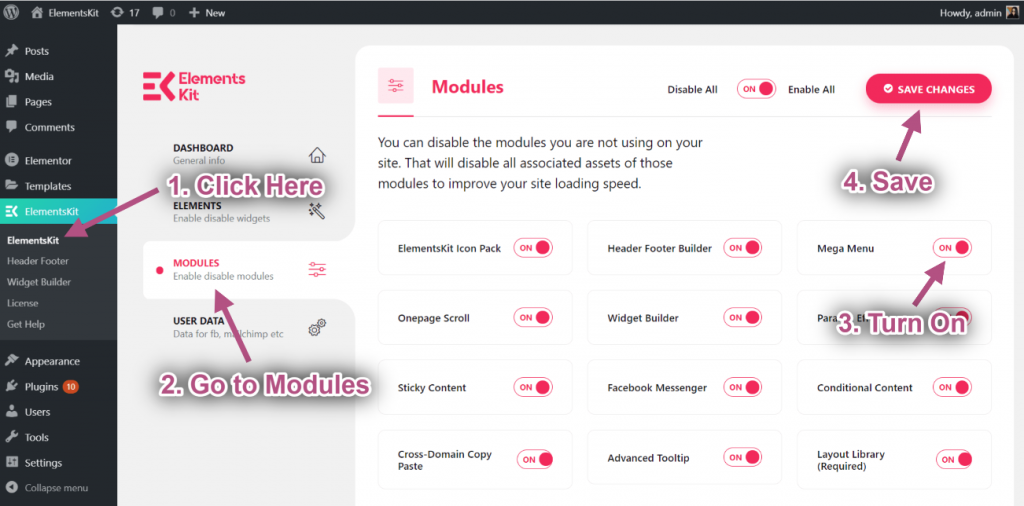
Step #1: Configure WordPress Menu #
Till skapa en megameny för WordPress på din webbplats,
- Navigera till Utseende > Menyer från WordPress-instrumentpanelen.
- Klicka på Skapa en ny meny.
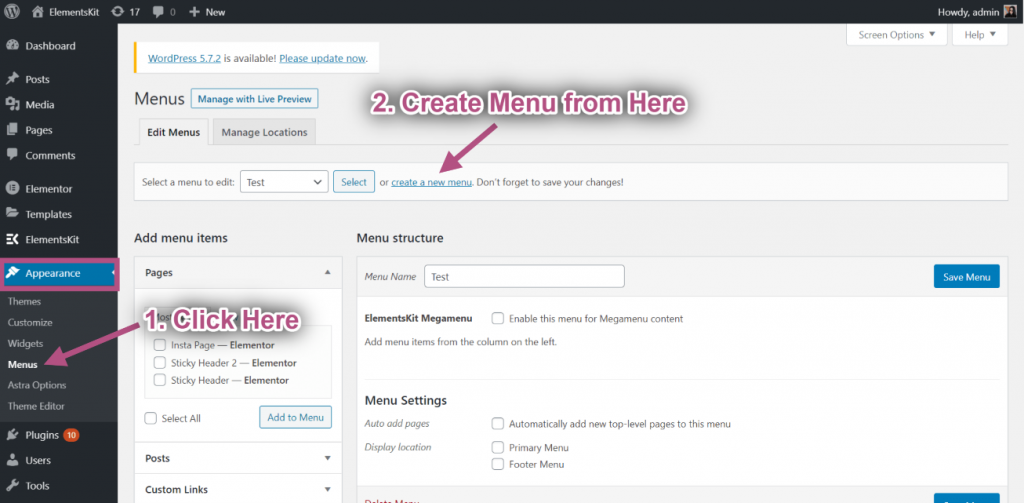
- Ange a Menynamn.
- Klicka på Skapa meny knapp.
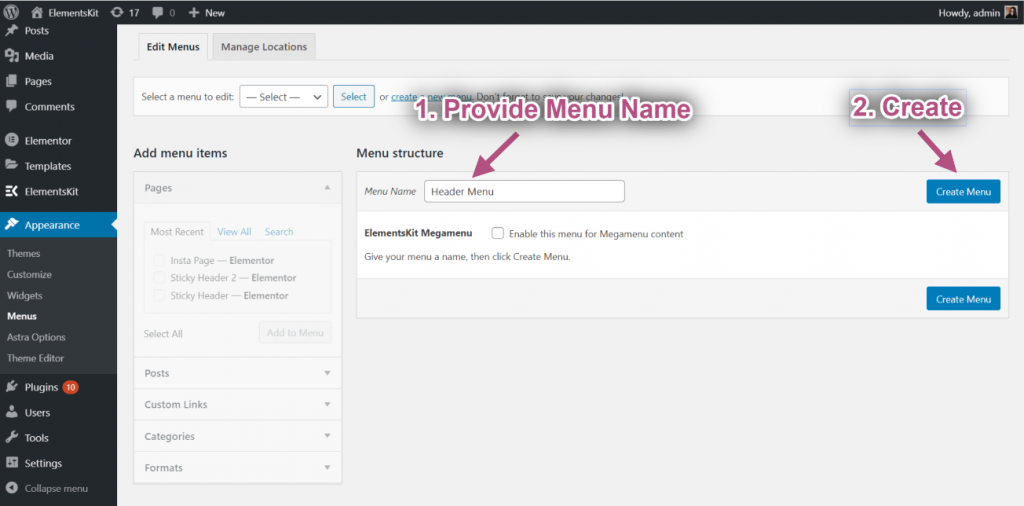
Nu kan du lägg till objekt till megamenyn. För det,
- Bygga ut Anpassade länkar on the “Add menu item” on the right column.
- Ange a URL och Länktext.
- Klicka på Lägg till i menyn.
Then add other menu items in the same way with this WordPress menu customizer, ElementsKit.
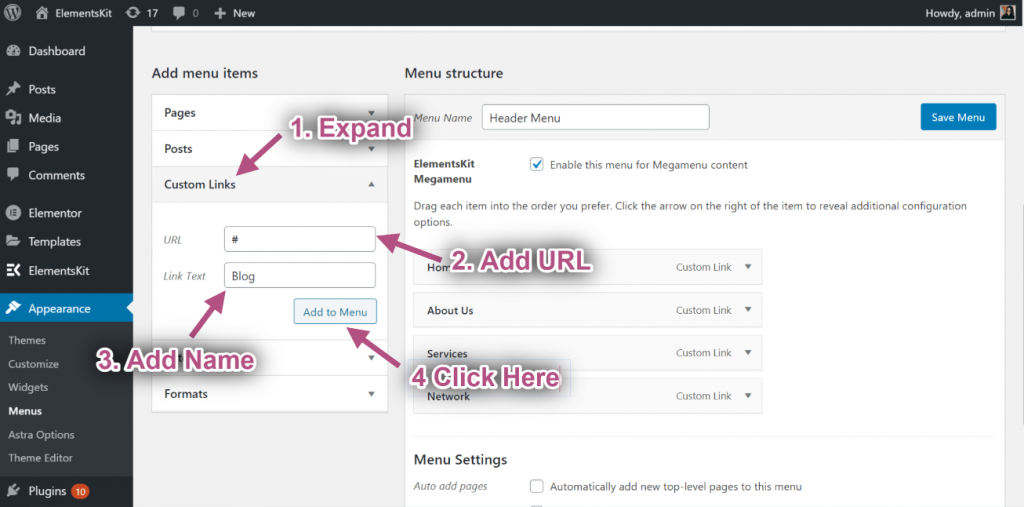
Efter det, markera kryssrutan för "Aktivera denna meny för Megameny-innehåll”. När megamenyn är aktiverad klickar du mega menyinställningar ikon när du håller muspekaren över menyalternativen.
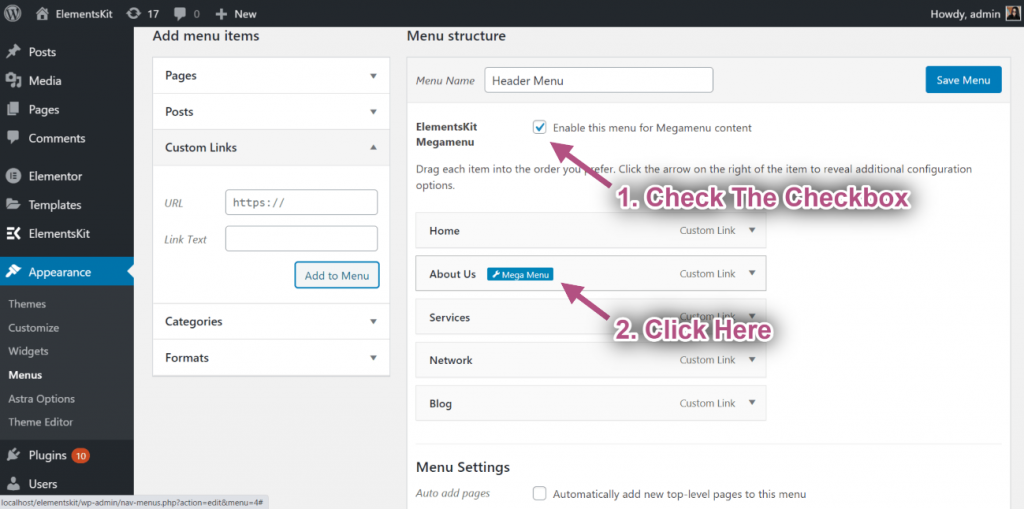
Steg #2: Anpassa Elementor Megameny-innehåll With ElementsKit #
När du klickar på ikonen för megamenyinställningar öppnas en popup. På popupen,
- Växlingsknapp för att aktivera Mega Menu.
- Klicka på Spara knapp.
- Efter det klickar du på REDIGERA MEGAMENU-INNEHÅLL knapp. Den tar dig till Elementor-redigeringsknappen.
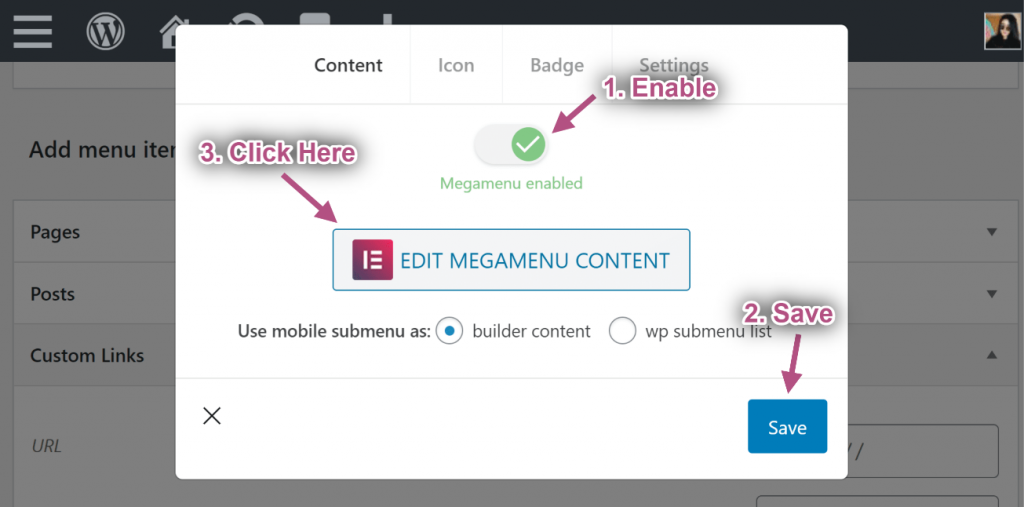
- Klicka på ElementsKit mallbiblioteksikon
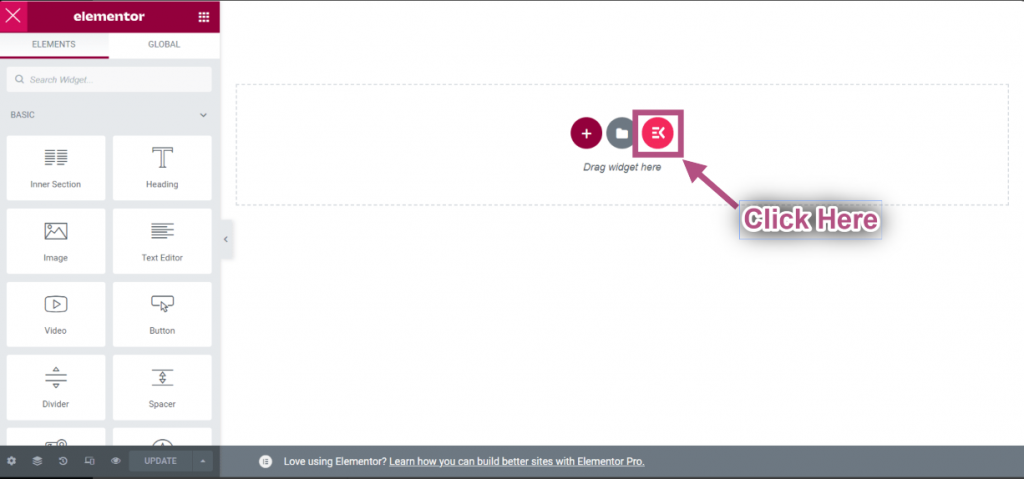
- Gå till sektioner=> Klicka på Kategori=> Välj Megameny från listan.
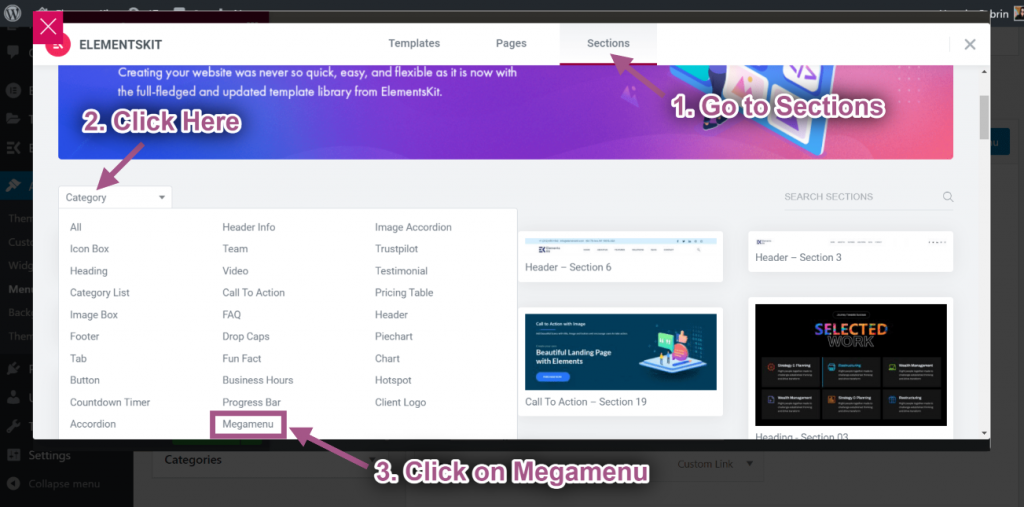
- Sätt in någon Elementor Mega Menu Mall.
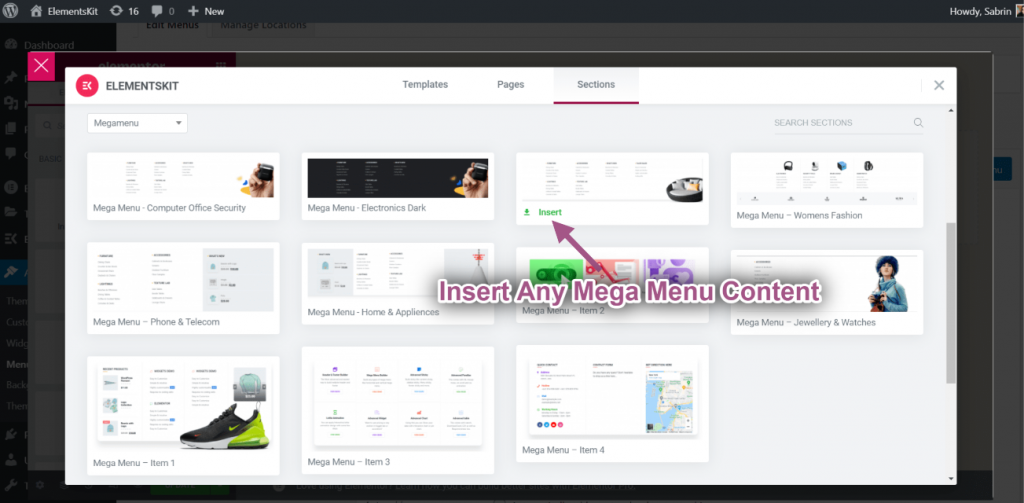
- You’ll see your inserted pre-designed mega menu template item will display.
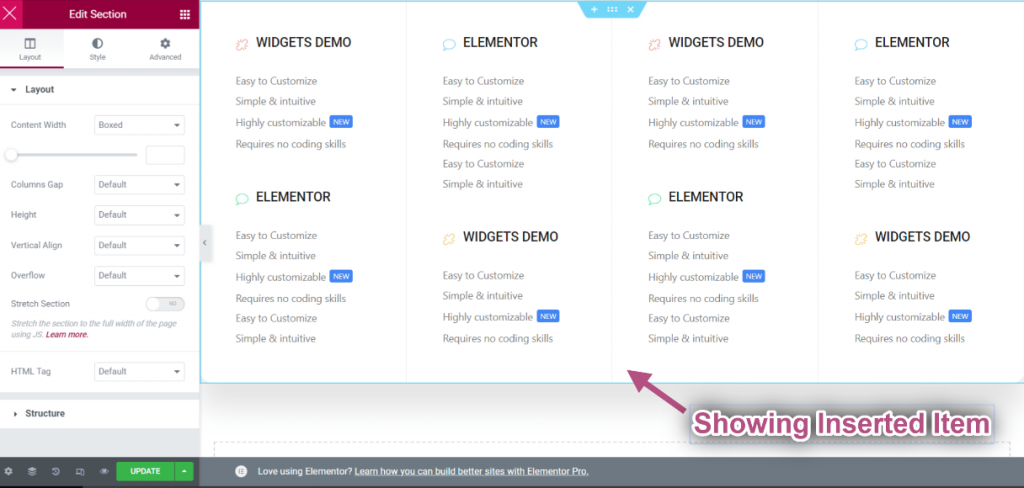
Kontrolllayout #
- Redigera den inre delen genom att klicka på det prickade avsnittet.
- Innehållsbreddslåda: Anpassa din innehållsbredd genom att dra höger eller vänster.
- Innehåll i full bredd: Välj Full bredd.

Välj Kolumn Gap #
- Kolumn Gap=> Välj ditt kolumngap från falla ner.

Välj Position #
- Höjd: Välj din höjd genom att dra från vänster till höger.
- Vertikal justering: Välj Vertical Align från rullgardinsmenyn.
- Svämma över: Välj Overflow Default eller Hidden.

Stretch avsnitt #
Toggle this button to turn the Elementor mega menu to full-width, which spans from right to left of the screen’s width.
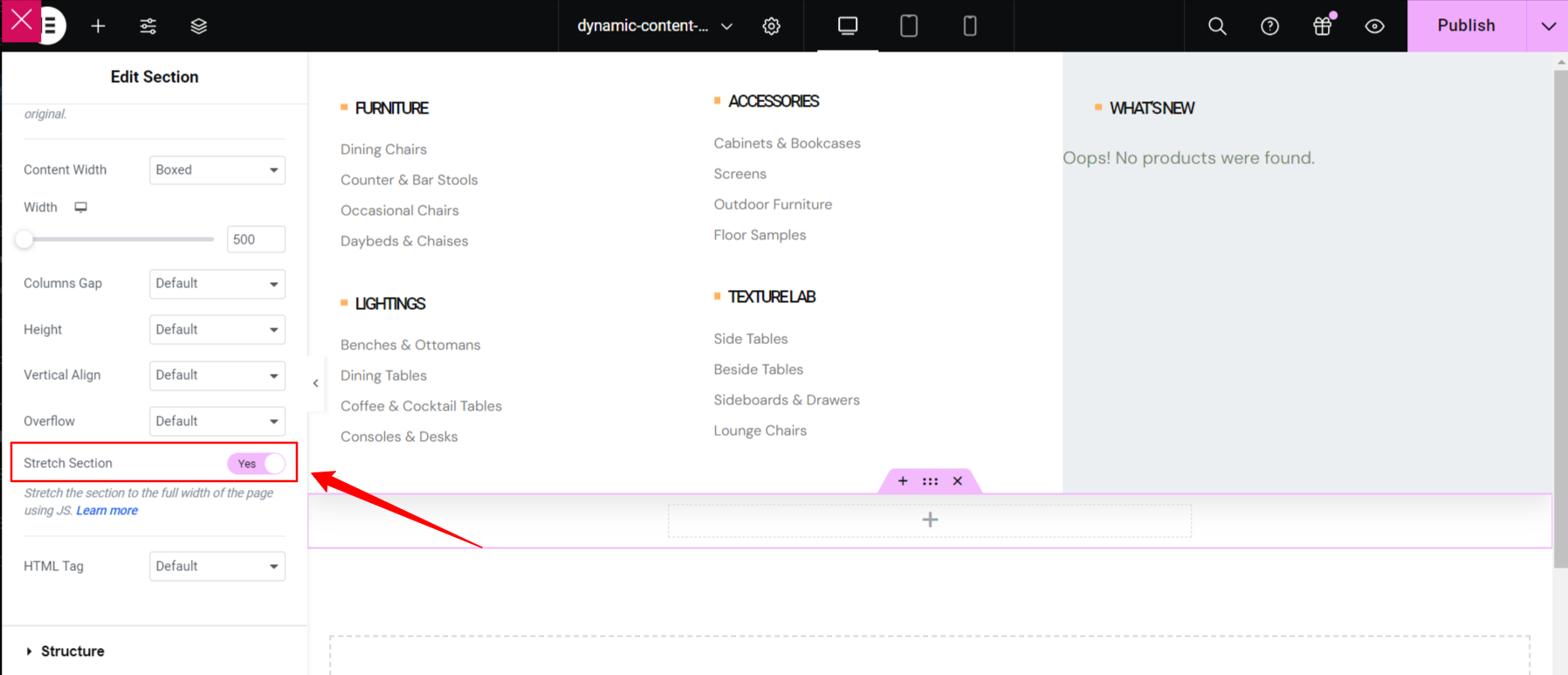
Välj HTML-tagg #
- Välj din HTML-tagg från Falla ner to create custom WP menu.

Om du vill se det i aktion, titta på den här videon och gör det själv inom några minuter.
Anpassa Mega Menu Rubrik Text #
- Välj ikontyp.
- Aktivera för att lägga till ikon.
- Ladda upp rubrikikon.
- Lägg till eller redigera titel.
- Lägg till Redigera beskrivning.

Anpassa text #
- Lägg till eller redigera Text.
- Lägg till eller redigera Texta.
- Göra det möjligt att Visa etikett.
- Lägg till eller redigera Märka.
- Anpassa Bakgrundsfärg, typografi, stoppning, justering, radie.
- När du är klar klickar du på uppdatera och stäng fönstret.

Steg #3: Anpassa ikon #
- Gå nu till Ikon Tab=> Välj valfri färg från Färgpalett.
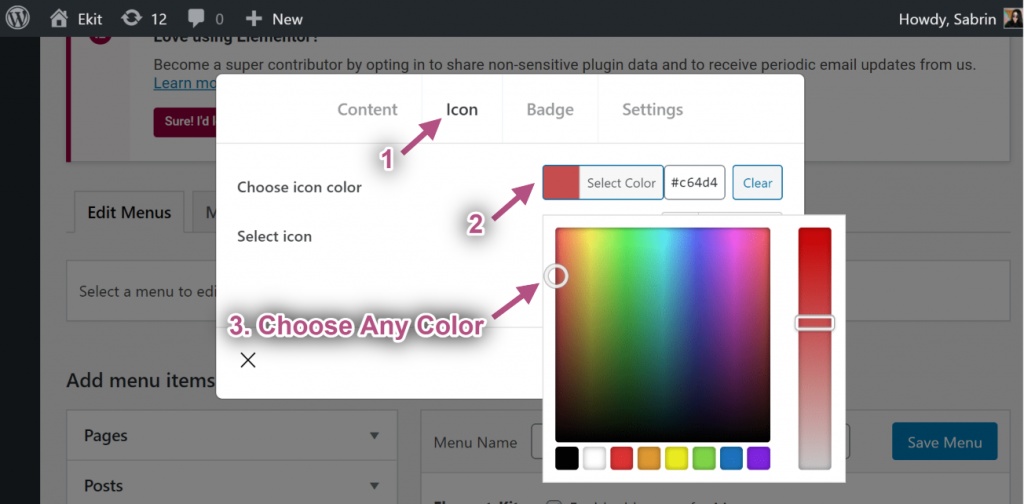
- Välj Ikon från Ikon bibliotek.
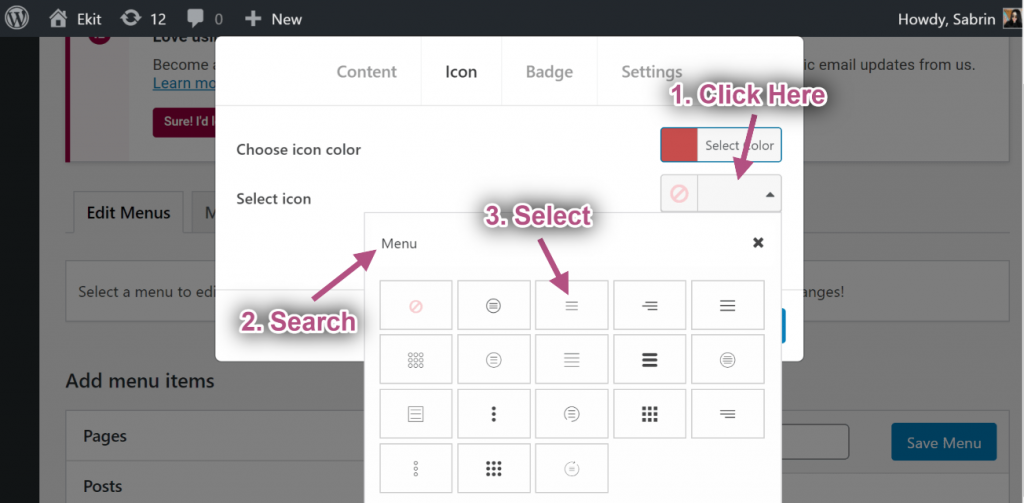
Steg #4: Anpassa märket #
- Lägg till eller redigera text.
- Välja Badge färg.
- välja Badge bakgrundsfärg.
- Klick Spara.
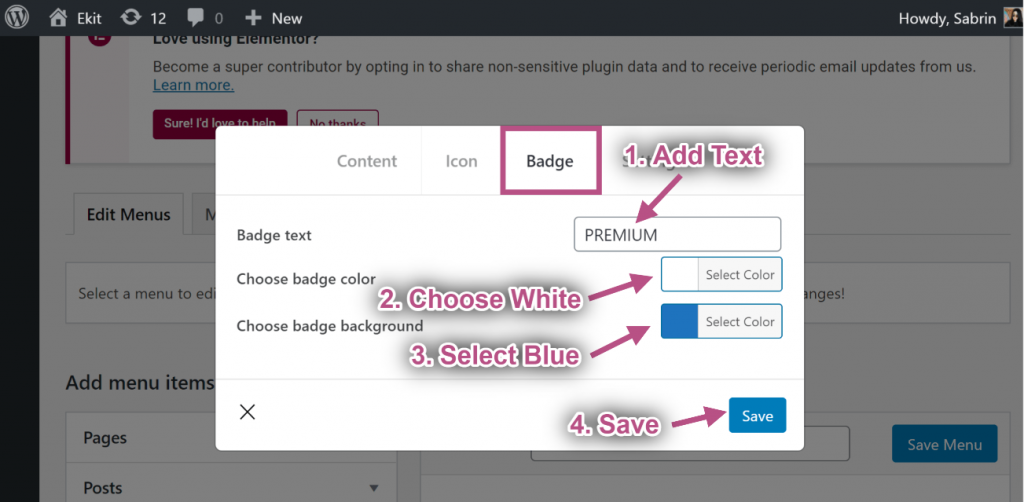
Steg #5: Inställningar #
Standardbredd #
- Välj Mega Menu Width: Standard.
- Välj Mega Menu Position: Standard.
- Spara fönstret.
- Webbplatsvy: Visar standardbredd med standardposition.

Standardrelativ #
- Välj Mega Menu Width: Standard.
- Välj Mega Menu Position: Relativ.
- Klick Spara.
- Webbplatsvy: Visar standardbredd med relativ position.

Standard full bredd #
- Välj Mega Menu Width: Full bredd.
- Välj Mega Menu Position: Standard.
- Klick Spara.
- Webbplatsvy: Visar full bredd med standardposition.

Full bredd relativ position #
- Välj Mega Menu Width: Full bredd.
- Välj Mega Menu Position: Relativ.
- Klick Spara.
- Webbplatsvy: Som visar Full bredd med relativ position.

Anpassad standardbredd #
- Välj Mega Menu Width: Anpassad bredd.
- Ange vilken anpassad bredd som helst, men det är det som standard 750 pixlar.
- Välj Mega Menu Position: Standard.
- Klick Spara.
- Webbplatsvy: Som visar Anpassad bredd med standardposition.

Anpassad standardbredd Relativ #
- Välj Mega Menu Width: Anpassad bredd.
- Ange vilken anpassad bredd som helst, men det är det som standard 750 pixlar.
- Välj Mega Menu Position: Relativ.
- Klick Spara.
- Webbplatsvy: Som visar Anpassad bredd med relativ position.

Steg #6: Skapa en huvudmall #
Här kan du använda Elementor Header Mall eller så kan du använda ElementsKit Header Mall. Låt oss se till att lägga till det.
- Navigera till ElementsKit→ Sidhuvud Sidfot→ och klicka Lägg till ny.
- En popup-ruta öppnas med alternativ.
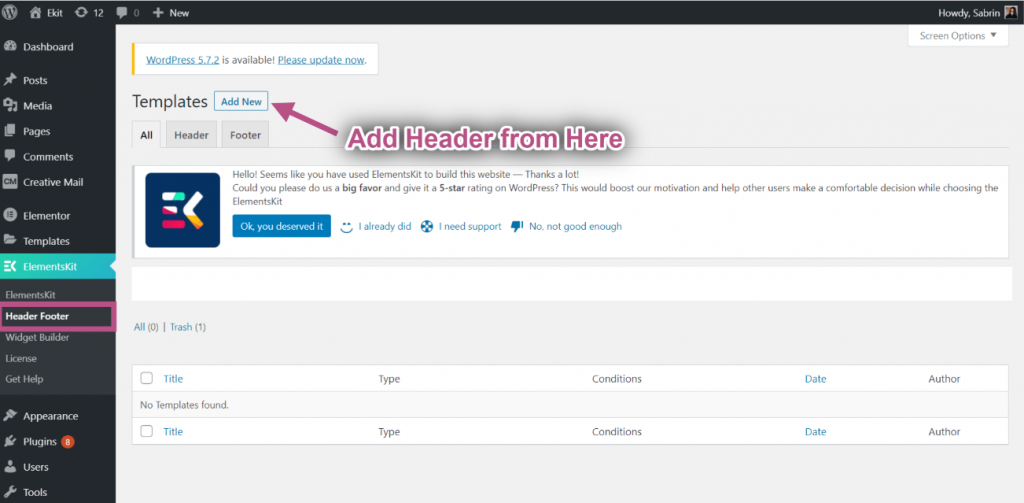
- Skriv a i popup-rutan Titel, Välj Skriv→ Rubrik.
- Välj Villkor→ Hela webbplatsen.
- Växla på Aktivering alternativet och klicka på Redigera med Elementor.
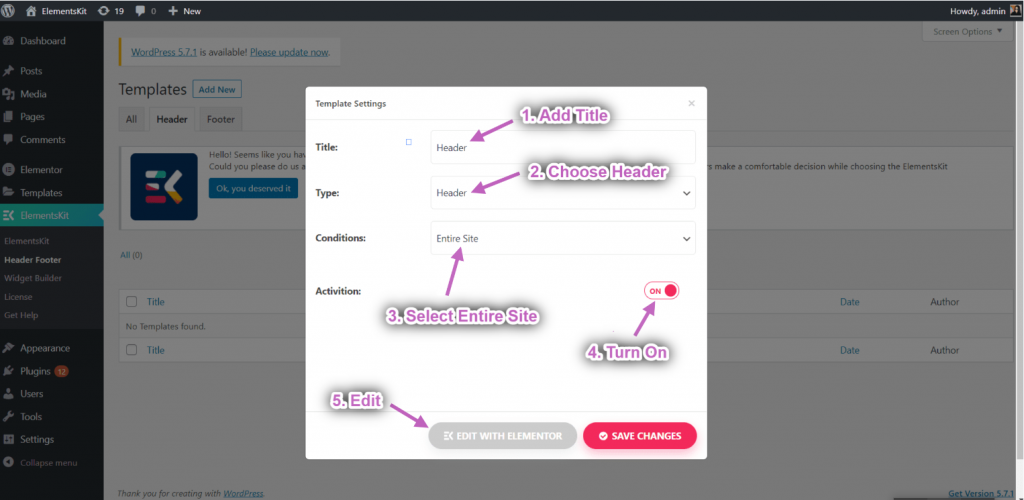
- Välj din Strukturera från det valda området.
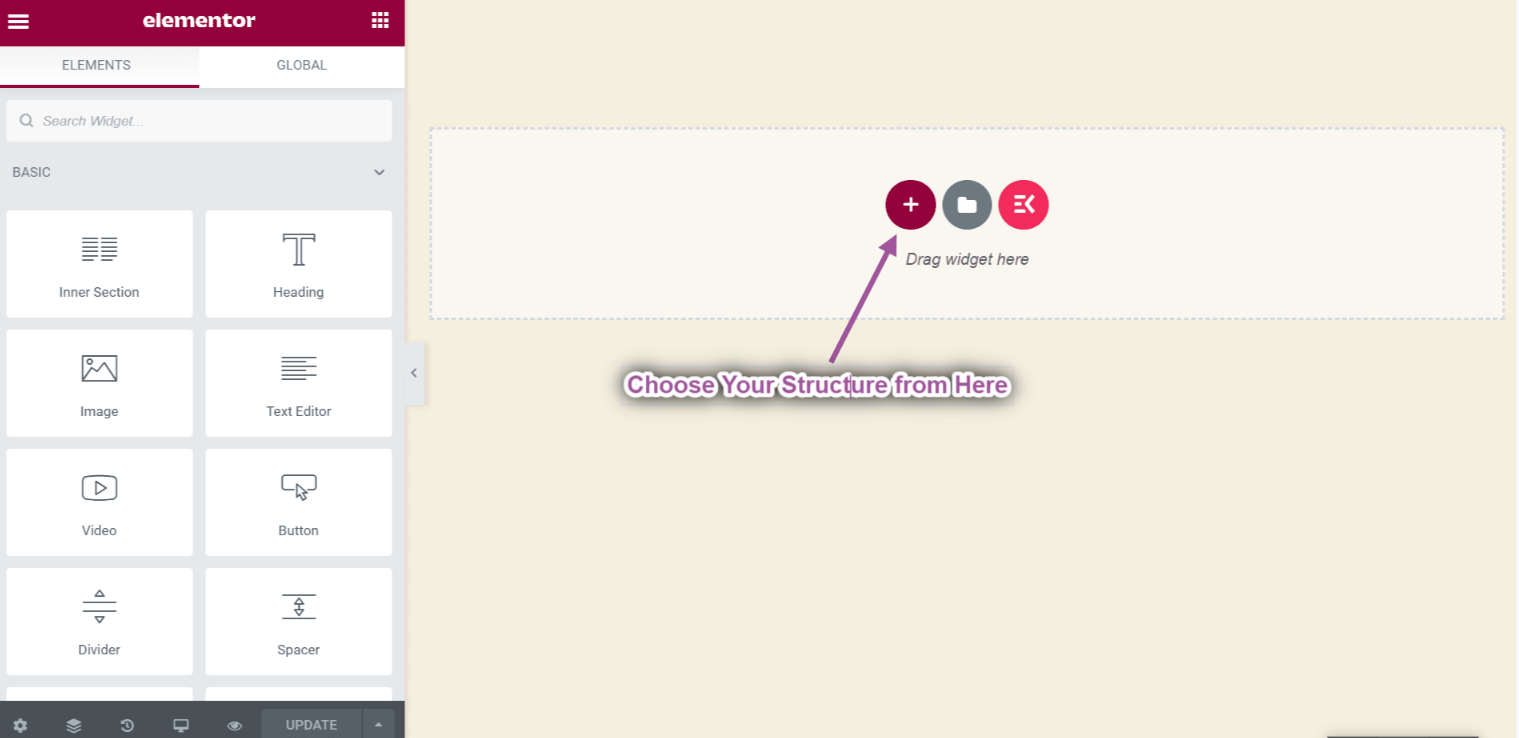
- Sök nu Nav-meny=> Dra Ekit Nav-meny och Släppa på det valda området.
** Notera: Se till att dra i ElementsKit Nav-menyn annars kommer din skapade Meg-meny inte att visas.
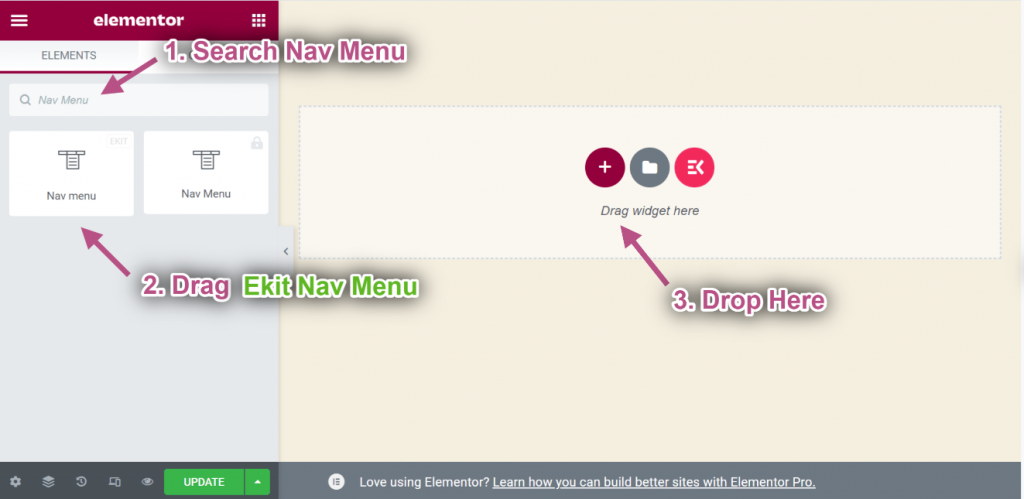
- Gå nu till Menyinställningar=> välj din skapade Huvudmeny från rullgardinsmenyn.
- Du kan lägga till vilken typ av widget som helst härifrån för att anpassa din rubrikmall.
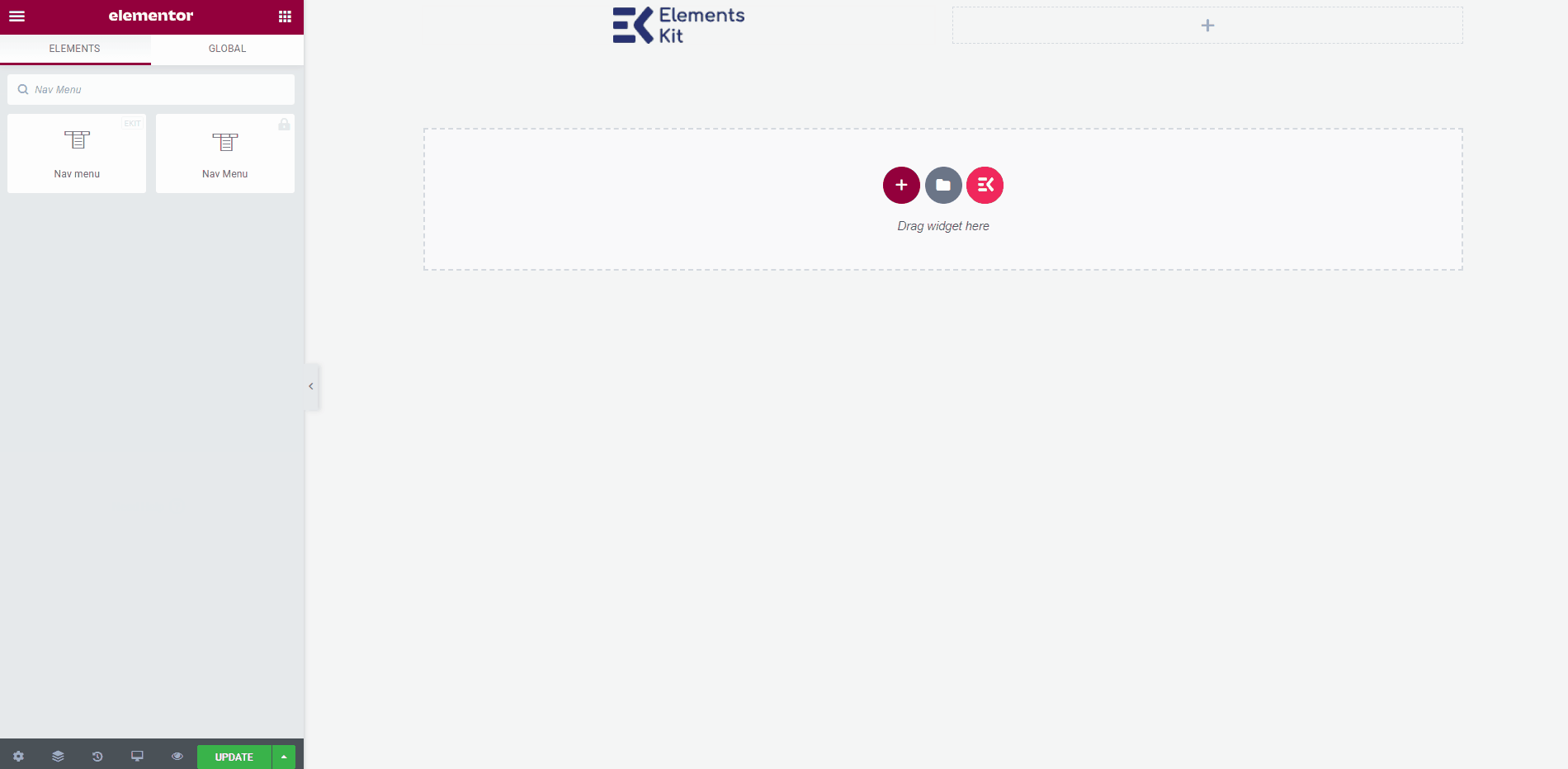
Slutlig utgång #
När du är klar klickar du på Uppdatering button to save the menu created with the best mega menu plugin for Elementor.
Gå nu till din webbplats och du kan se att din valda Elementor Mega-meny visas i enlighet med detta.
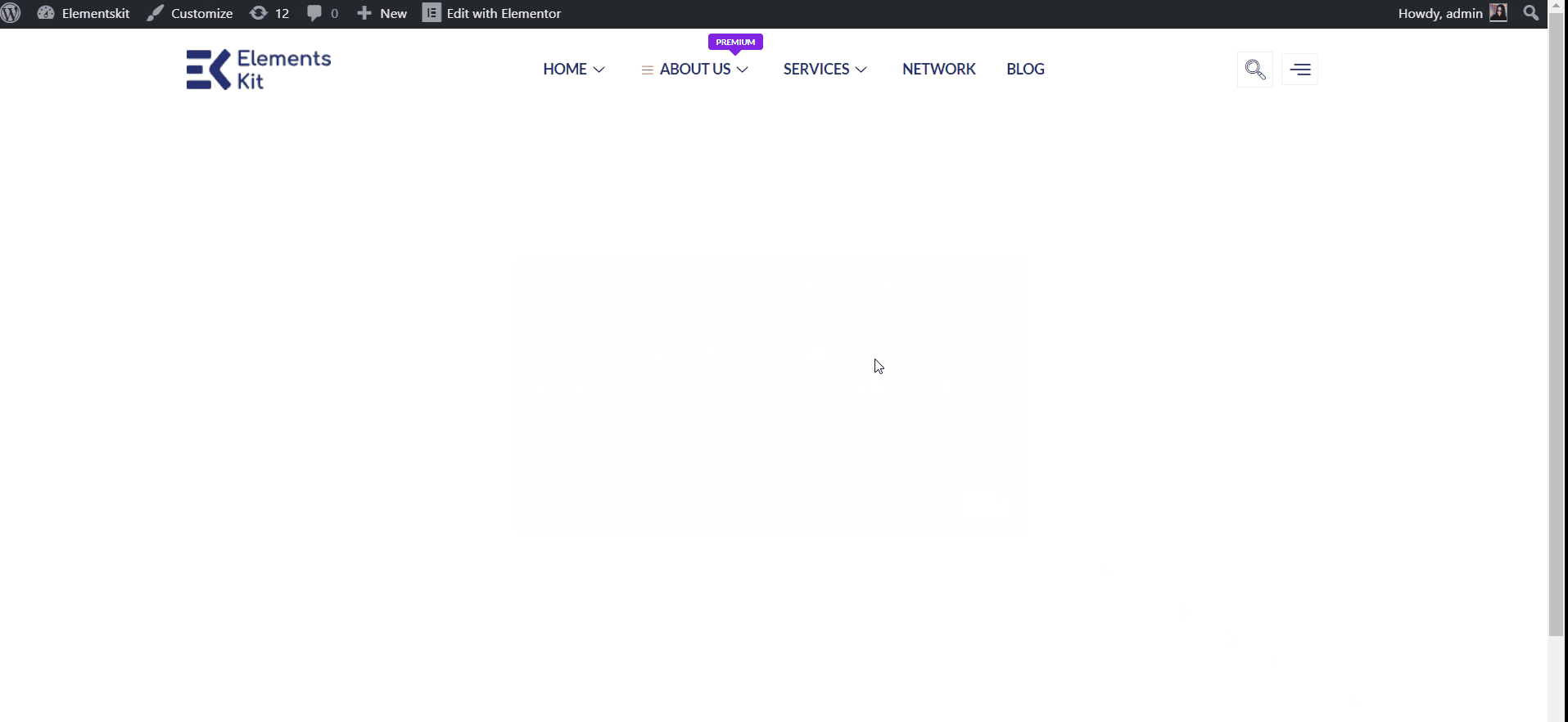
Quick Recap
So overall, what we’ve done throughout this WordPress mega menu tutorial is:
Tools Used: Elementor & ElementsKit Elementor Addon
✅ Install and activate a mega menu plugin, in our case, it’s the ElementsKit Mega Menu plugin for WordPress.
✅ Then, navigate to Appearance> Menu and configure our site’s menu.
✅ After setting all dropdown menu items, click the Mega meny button to start creating an Elementor mega menu with ElementsKit.
✅ Aktivera Mega meny toggle button and hit the REDIGERA MEGAMENU-INNEHÅLL alternativ.
✅ You’ll get the Elementor visual interface as your mega menu builder, with drag-and-drop controls to design it effortlessly.
✅ Insert a mega menu template or use Elementor widgets to build from scratch.
✅ In the ElementsKit mega menu editor, you can add rows, columns, and content to your submenus.
✅ Customize background, heading, layout, icon, badge, and other content elements without writing any code.
✅ Lastly, see the preview and make it live. And, with ElementsKit, you can apply conditions for header navigation.
So, this was the easiest way to build Elementor mega menu in your WordPress website.




