Want to Add a Menu to Your Elementor Site?
This guide will show you how to create, set up, and customize a navigation menu in Elementor using the ElementsKit Nav Menu Widget.
Navigation menus are key for any website, helping visitors quickly find what they need. Most site owners place menus in the header for easy access across all pages.
With the tips in this guide, you’ll have a functional, stylish menu ready in no time. Let’s get started!
What is an Elementor Mega Menu in WordPress?
Mega menus have become a popular way to improve website navigation, helping users easily browse your content and find what they need.
In WordPress, the default navigation menu allows you to include pages, posts, categories, and URLs, with the design typically controlled by your theme. However, upgrading to a mega menu offers more flexibility and customization to provide better site’s experience to users.
Why Use the ElementsKit Nav Menu Widget?
- You can create custom and advanced menus in the drag and drop style
- ElementsKit offers all-in-one solution along with the navigation menu
With the ElementsKit add-on for Elementor, you can build a feature-rich mega menu that enhances your website’s functionality and design effortlessly.
🔔 Did you know?
Using a WordPress theme or page builder often limits your control over the header and footer design.
What about getting full control in customization? Check this out to learn more Hur man skapar och anpassar sidfot – Elementor Page Builder
Vad Elementors Mega Menu från ElementsKit har att erbjuda:
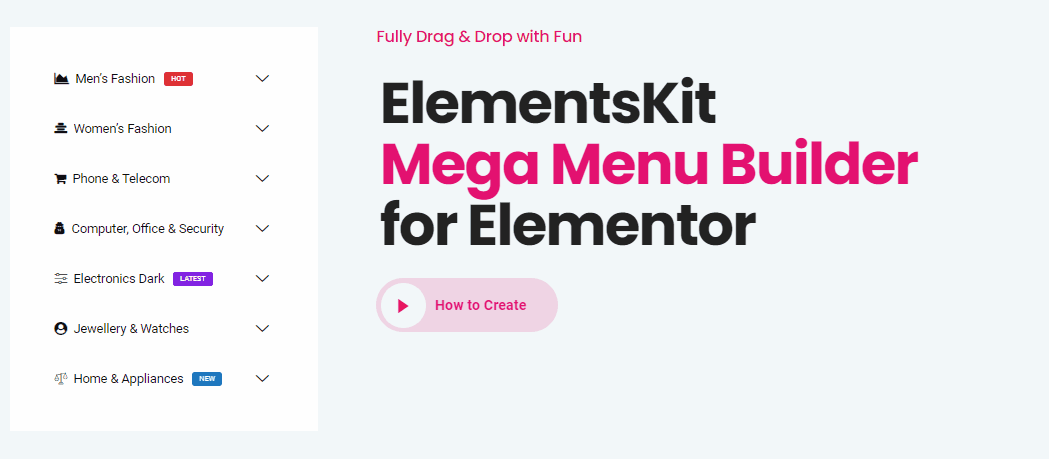
Som mega menu for Elementor, ElementsKit öppnar också upp en mängd möjligheter för att "hacka" in i din vanliga WordPress-meny.
För att vara mer specifik hjälper plugin dig i följande aspekter:
- Customize menus with tags, colors, hover effects, and icons
- Style top-level and submenu appearances
- Create vertical or horizontal menus
- Choose header layouts from the ElementsKit library
- Add animations for submenu displays
- Drag-and-drop the nav menu widget with one click
- Compatible with eCommerce platforms like WooCommerce
- Build content using Elementor widgets
- Fully responsive with off-canvas menus for tablets
- Display builder content or simple lists as submenus on tablets
Och naturligtvis, det bästa är att ElementsKit Nav-menyn är tillgänglig både gratis och premium versioner. Så även om du inte köper de betalda prenumerationerna, skulle du fortfarande uppleva denna fantastiska Elementor-menyfunktion på din webbplats.
Hur man skapar menyobjekt i Elementor
Låt oss ta en titt på några verkliga instanser och gå igenom vår lektion i WordPress stora meny. Nu är du på väg att åka utomlands för att skapa din WordPress megameny, rubrik och lägga till innehållet.
Skapa en meny
För att skapa en Elementor-meny måste du göra är Sätta på megamenyalternativet från ElementsKit-starten Moduler sida och efter att ha aktiverat den klickar du på Spara ändringar knapp.
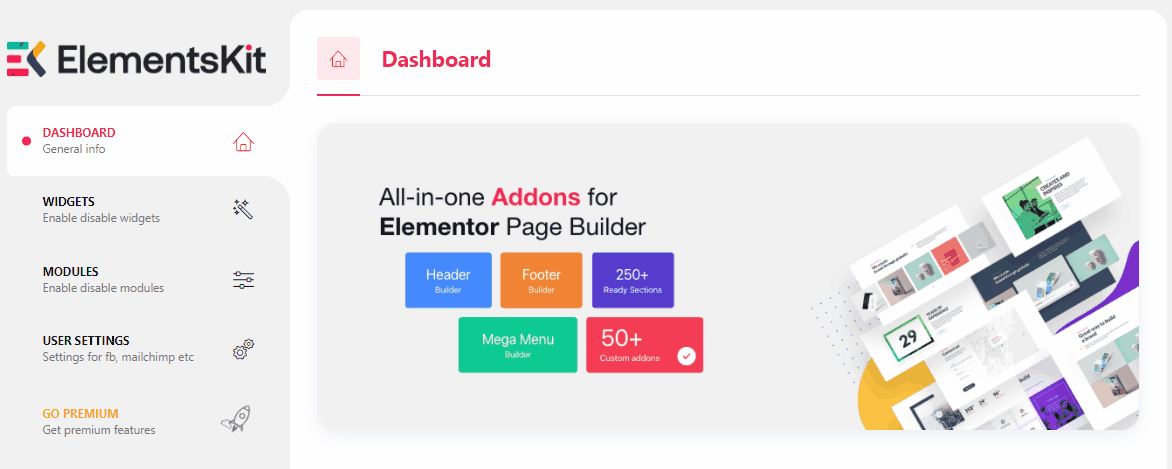
Creating a menu in Elementor requires a few simple steps. Go to your WordPress instrumentpanel och klicka sedan på Menyer. Efter det kommer du att se en sektion med namnet Menystruktur. Mata sedan in din Menynamn eller menyhuvud och klicka på Skapa meny.
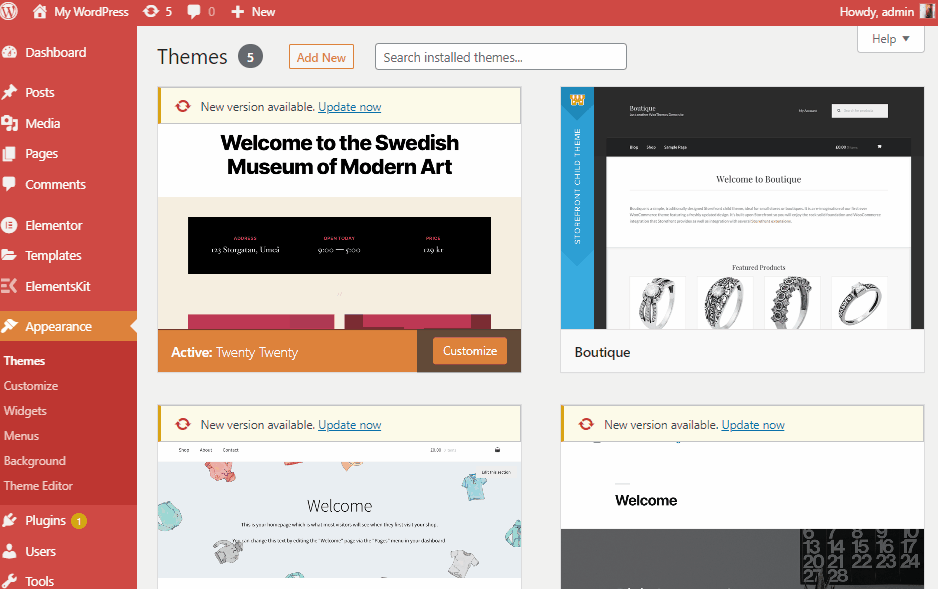
Expandera nu Anpassade länkar och sätt din URL såväl som Länktext, then click on Lägg till i menyn.
📝Snabb anmärkning
Du kan lägga till, ta bort eller redigera så många megamenyalternativ du vill genom att upprepa samma metod.
Det är dags att lägga till dina menyalternativ i Elementor genom ElementsKit. Men innan dess måste du kryssa i ✅ aktivera menyn för megamenyinnehållet section as shown in the image, underneath the Menu Name section.
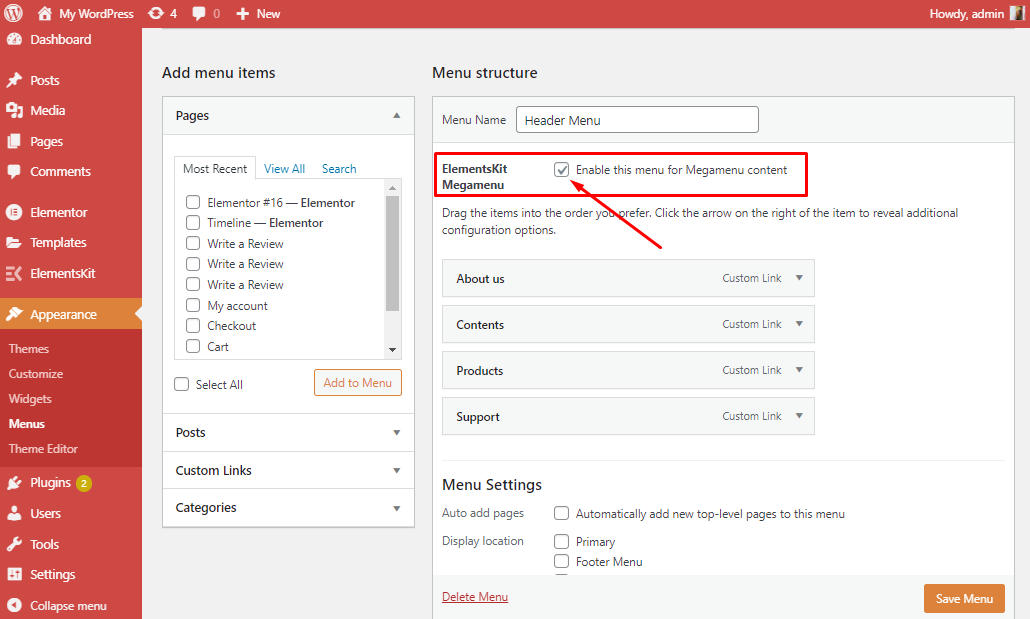
Då kommer du att se en Mega Menu-tagg på din Länktext. Efter att ha klickat på Mega meny tagg en popup öppnas.
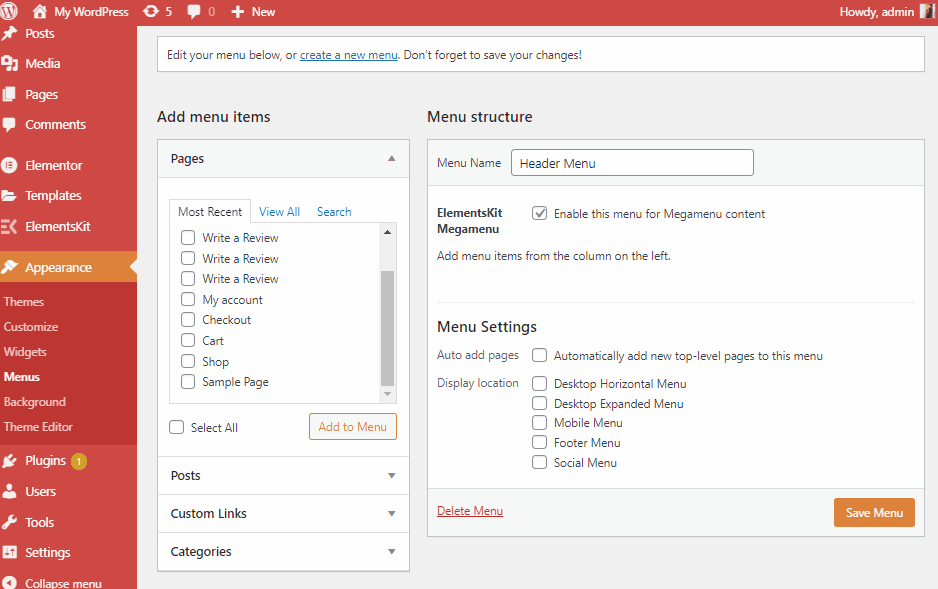
För att aktivera alternativet Mega Menu måste du klicka på aktivera REDIGERA MEGAMENYINNEHÅLL knappen och spara. Du är redo!
🧐 Mer information om Elementor Menu
Glöm inte att besöka vår dokumentation på ElementsKit Mega Menu Builder för Elementor

Importera en meny (Vertical Mega Menu)
För att skapa en vertikal meny måste du först sätta på de vertikal meny widget. Klicka sedan på spara ändringar.
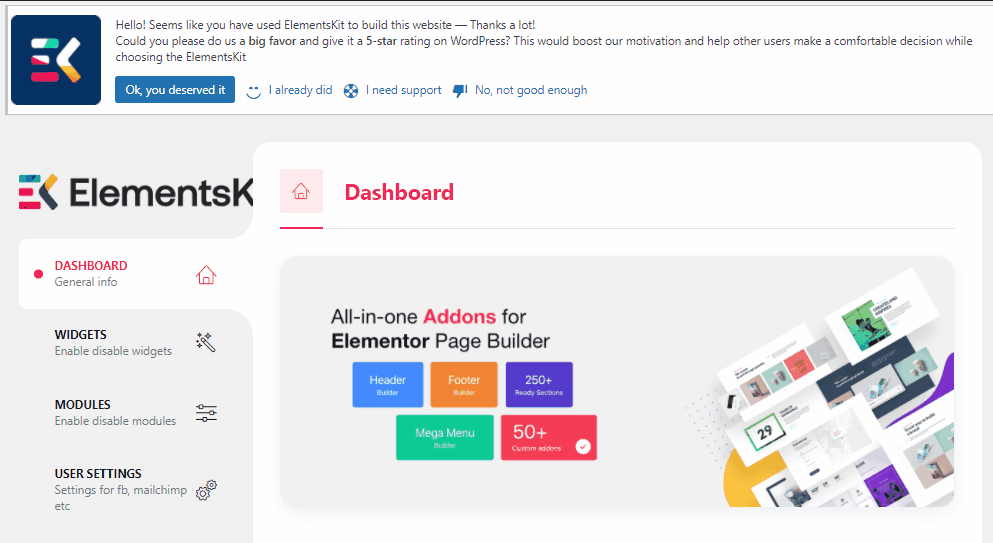
Klicka sedan på Mallar på vänster sida av din instrumentpanel. Efter att bara klickat på Importera mallar.
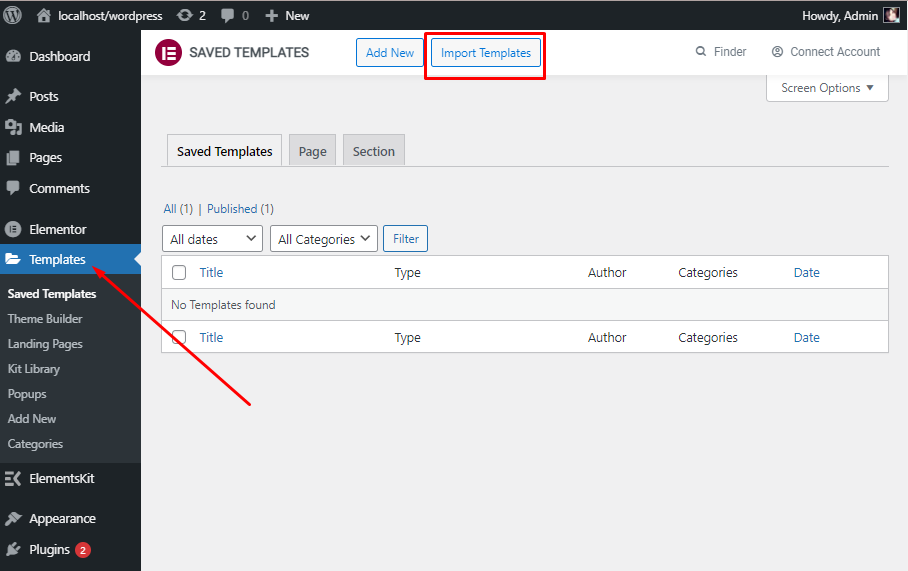
Nu måste du välja Välj FIL från din enhet. Sedan är det bara att klicka på Importera nu. Och du kommer att se alla dina importerade data på en gång.
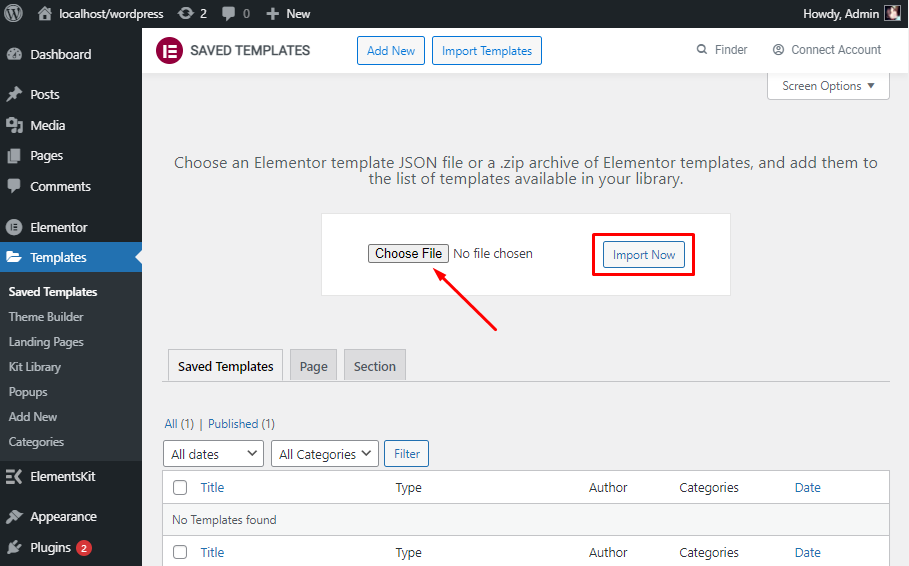
Dessutom, för att skapa en vertikal meny med dina data måste du gå till Utseende klicka sedan på Menyer. Du kan också följa skapa en meny från ovan. För mer information kan du besöka vår dokumentationssida på den vertikala menyn.
Anpassa menyn
Det är dags att anpassa ditt innehåll och för att göra det måste du klicka på REDIGERA MEGAMENYINNEHÅLL knapp. Direkt efter att du har klickat på knappen kommer du att se att en Elementor-menystilskärm har dykt upp.
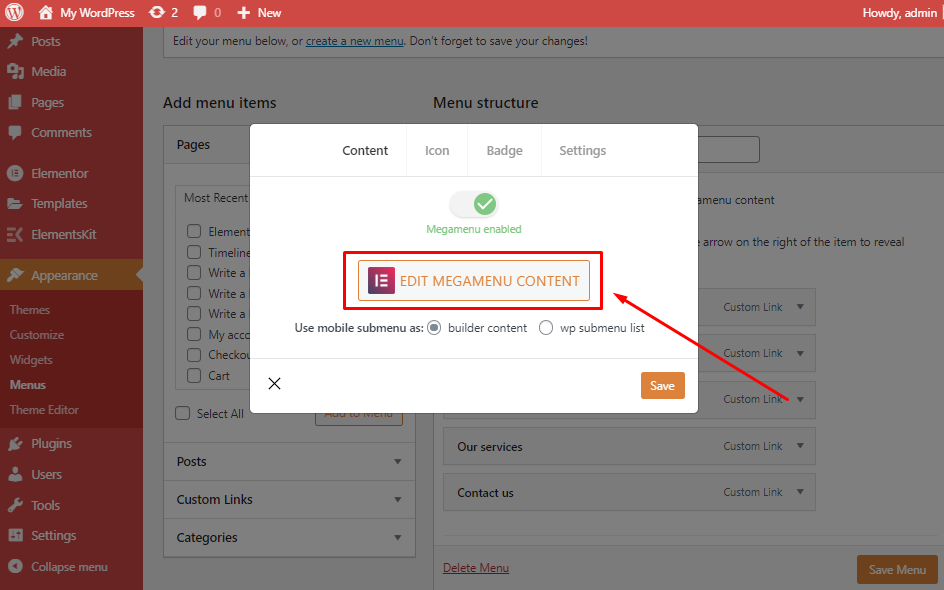
Allt du behöver göra är att klicka på ElementsKit-ikonen och välj vilken fördefinierad rubrik du vill infoga på din webbplats.

Direkt efter att ha klickat på ElementsKit-widgetknapp, det tar dig till dess widgetbibliotek. Där får du massor av färdiga sidor, mallar och avsnitt. Men för att skapa en megameny måste du klicka på Avsnitt
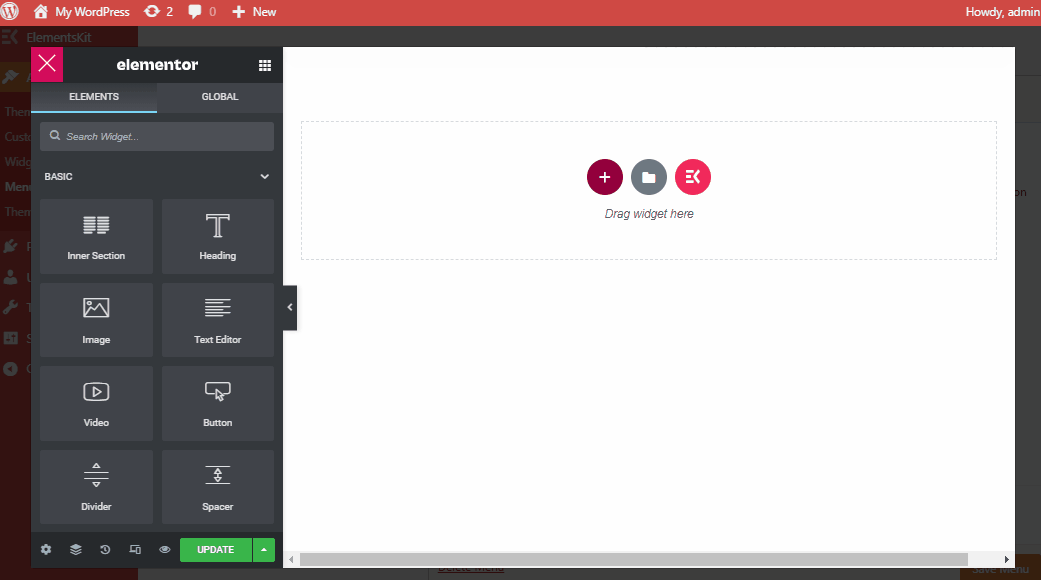
För att skapa och anpassa dina menyalternativ på Elementor. Du måste välja layouten för Mega Menu-objekt och börja anpassa efter ditt hjärtas innehåll!
Här hittar du 3 delar (Layout, Stil och Avancerat) för att anpassa din Elementor-meny genom ElementsKit:
Layout:
I det här avsnittet kommer du att se flera alternativ för att redigera en Elementor-menylayout och struktur. Du har total kontroll över hur din megameny ska presenteras.
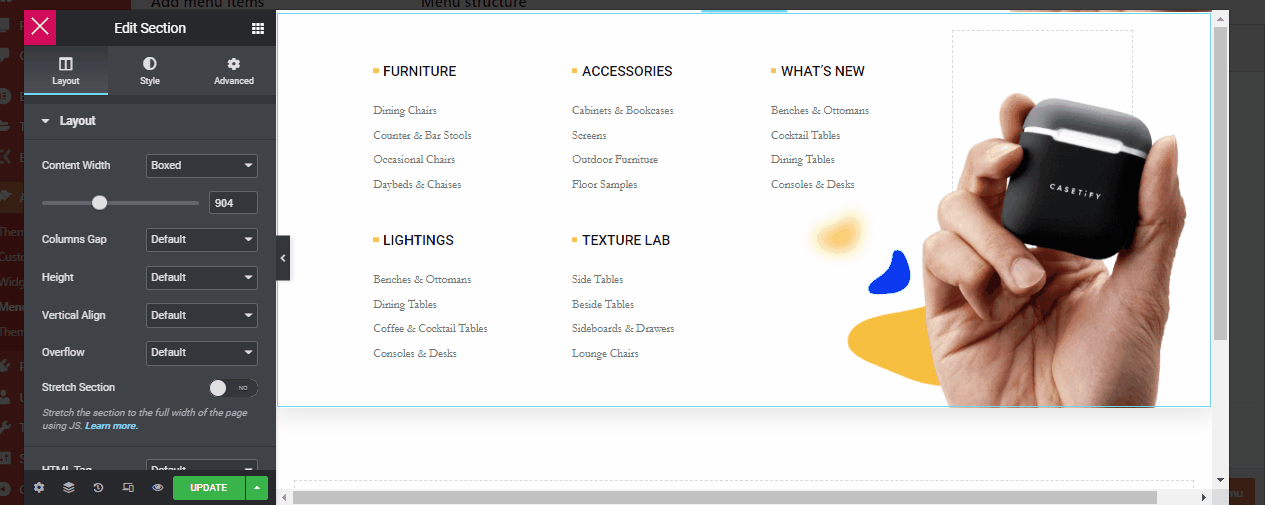
Nu med ElementsKit megamenywidgeten kan du anpassa din Innehållsbredd, antingen kan du göra den till en helskärmsmeny eller anpassa vilken storlek du föredrar genom att skjuta åt höger eller vänster. Kolumnluckor mellan din megameny kan också anpassas som du vill.
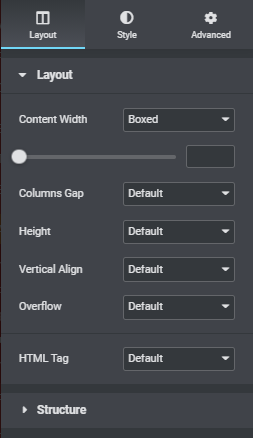
Med ElementsKit Elementor-menyn kan du redigera höjden på dina menyalternativ. Den har också flera alternativ för att redigera Vertikal justering, Svämma över, HTML-taggar som kan ändras enligt dina önskemål.
Stil:
Med ElementsKit megamenystilsalternativ kan du ändra hela menyutseendet. För att vara mer specifik kan du ändra eller redigera Bakgrund, Bakgrundsöverlägg, Gräns, Formavdelare, och naturligtvis Typografi.
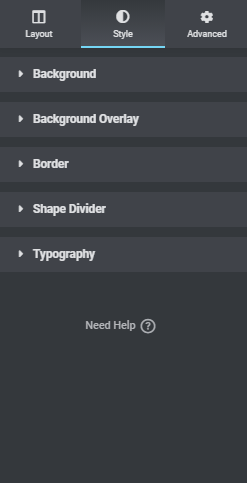
Elementor megamenywidget från ElementsKit är en livräddare. Den har en rad menyelement som hjälper dig att göra det bästa av dina menyalternativ.
Avancerad:
Våra avancerade menyalternativ för din WordPress-meny är något du alltid har letat efter. Ja, ElementsKit Elementor megamenyalternativ hjälper dig också att komma åt och redigera hela avancerade sektioner.
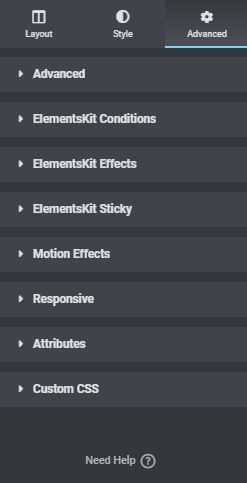
Där du kan skapa en helt ny menylayout. ElementsKit har mer avancerade alternativ som att lägga ihop effekter, klibbig, rörelseeffekter, sväva anpassning och många fler som kommer att förbättra din redaktionella upplevelse ännu bättre och kommer att göra din megameny smartare.
Den sista och viktigaste delen är att synkronisera en megameny du behöver för att skapa en rubrik på din Elementor-webbplats.
Nu kommer vi att visa dig hur du skapar en anpassad huvudmall för Elementor. Tja, det finns en annan god nyhet för dig med ElementsKit nav-menywidgeten, du kan skapa nav-menylayouten genom att bara klicka på våra förbyggda WordPress-menylayoutalternativ.
Låt oss börja!
Först och främst måste du gå till ElementsKit på din WordPress-instrumentpanel och klicka sedan på sidfot, för att aktivera navigeringsmenywidgeten på din webbplats.
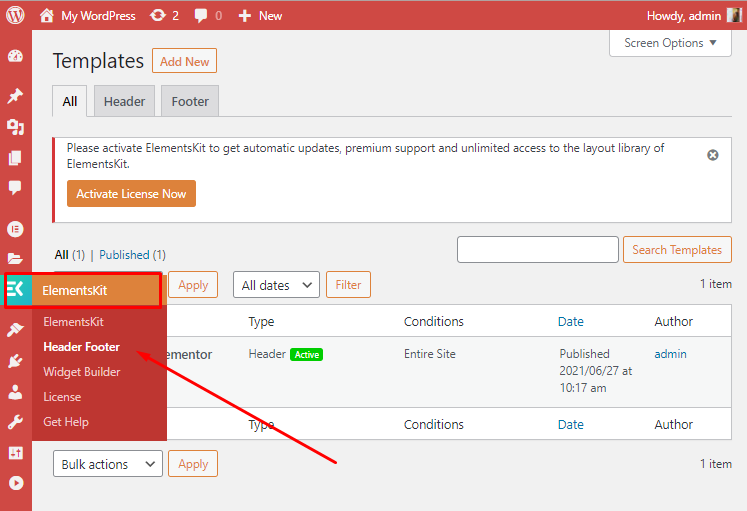
Klicka sedan på Lägg till ny nämns precis efter mallar.
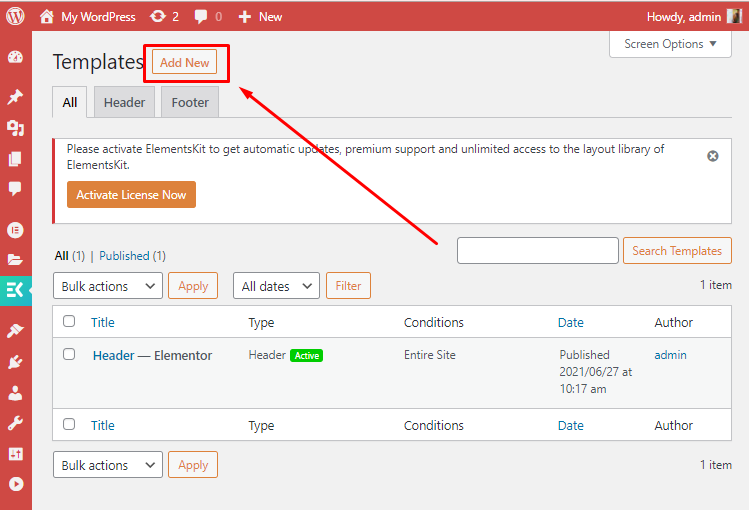
Efter att ha klickat på Lägg till ny knapp a Mallinställningar kommer att dyka upp, vilket är den sista delen av att integrera en megameny på din webbplats.
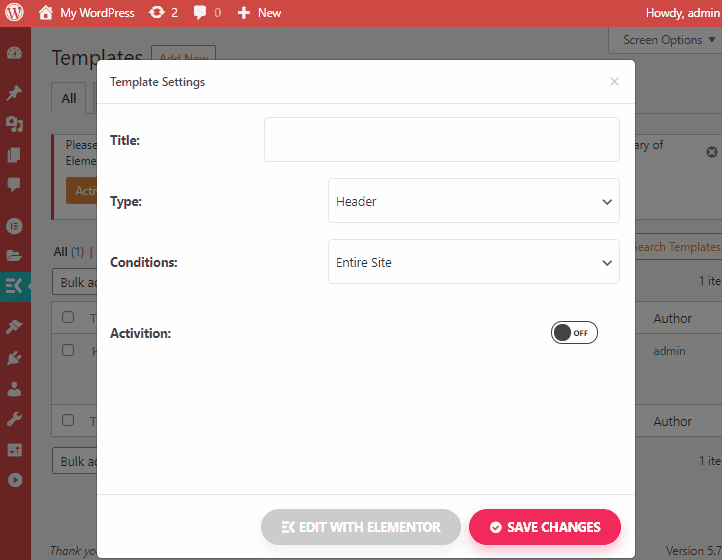
Här i det här avsnittet måste du ge din nav-meny ett namn som kallas rubriktitel. Du kan också ändra villkoren för rubriken och klicka på aktivering (om du är redo och nöjd med dina megamenyalternativ.)
I den sista delen, glöm inte att klicka på redigera med elementor knappen precis före spara ändringar knapp.
Nu kommer vi att visa dig 2 sätt på hur du kan lägga till din megameny genom nav-menywidgeten från ElementsKit.
Metod ett:
För att lägga till en nav-menywidget på din webbplats är den första metoden du kan göra efter att ha klickat på den redigera med elementor knappen, allt du behöver göra är att klicka på ElementsKit widgetikon gå sedan till avsnitt och välj a header stil vilket du än föredrar.
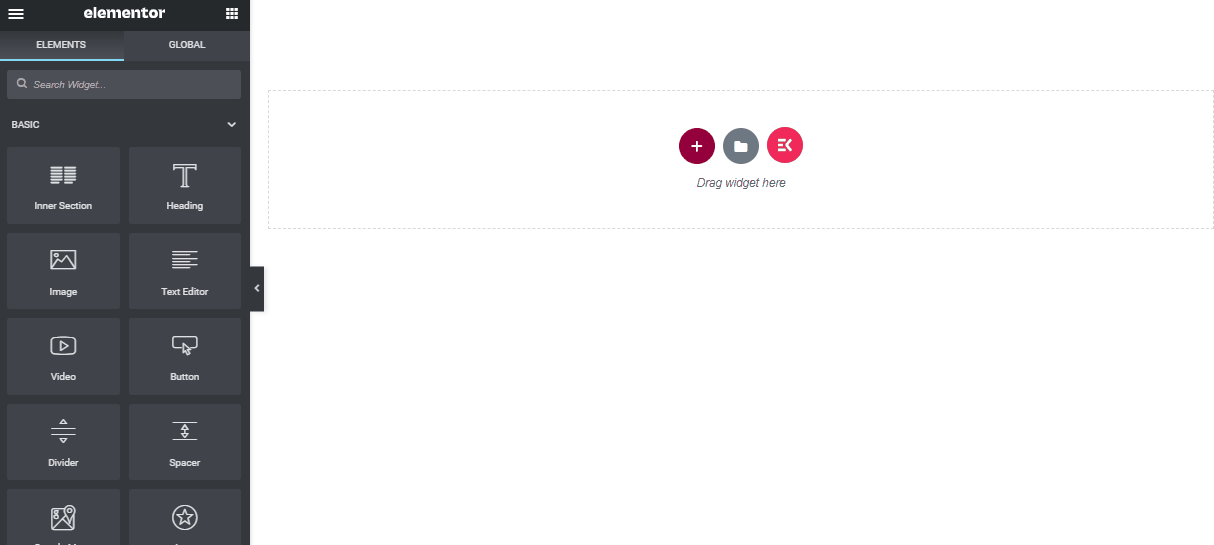
Efter det kommer du att se din Rubrik titel som du lagt till från din WordPress-instrumentpanel kommer att visas på den valda menydelen. Och bara genom att klicka på rubriken ser du att alla dina megamenyalternativ är synliga.
Metod två:
Du kan också bädda in nav-menywidgeten genom dra-släpp-alternativ och lägga till olika element runt det också (t.ex. bilder, videor, andra avsnitt, etc.)
Allt du behöver göra är att välja vilken typ av avsnitt som helst (jag har valt tre avsnitt för det här exemplet). Sök efter vilka widgets du föredrar att lägga till från din Elementor-instrumentpanel.
Här i det här exemplet har vi dragit en bild, en navigeringsmeny och en video. Du kan lägga till så många sektioner och widgets som du vill.
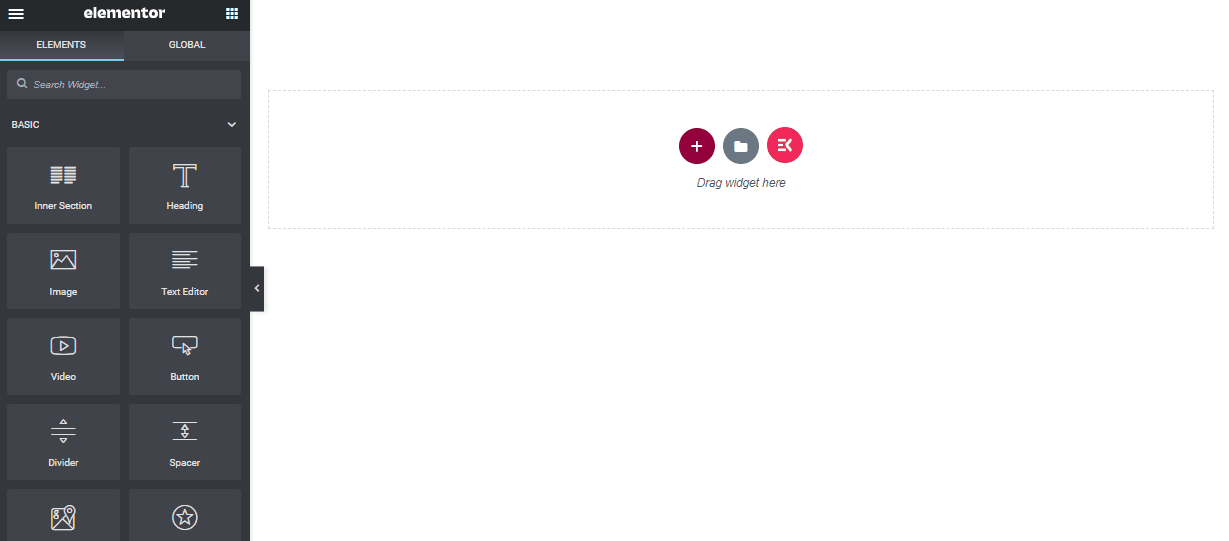
Sedan kan samma metod användas för att aktivera din nav-menyn: på välj meny avsnittet kommer du att se din rubriktitel som du lade till från din WordPress-instrumentpanel. Och bara genom att klicka på rubrikens titel ser du att alla dina megamenyalternativ är infogade.
Nu vet du att det är superenkelt att använda nav-menywidgeten och du är redo för rock 'n roll! Tänk på att du också får skapa en meny utanför arbetsytan i ElementsKit.
🛠 Ytterligare info
För att veta mer om off-canvas meny i ElementsKit, glöm inte att kolla in vår senaste video om bygga en off-canvas-meny med ElementsKit

Slutgiltiga tankar
Mega-menyer är underbara verktyg för att förbättra webbnavigering. De tillåter dig att organisera ett stort antal kategorier och varor för att underlätta för användarna för att bläddra i ditt innehåll.
Att skapa Mega Menu med ElementsKit-tillägget för Elementor är alltid där för att ge dig det bästa stödet utan pris. Om du lägger till det själv kan ElementsKit-tilläggets inbyggda Nav Mega Menu-alternativ vara en början för dig.
ElementsKit är enkelt, tar lite tid att installera och justera, är också enkelt att använda. Vi hoppas dock att den här artikeln var tillräckligt användbar för att ge en överblick över hela aspekten av megamenyn.
Lämna en kommentar nedan om du har några frågor angående Mega Menu, Nav Menu eller dess funktioner.
Om du gillade den här artikeln kommer du säkert att hitta några fler användbara tips och bloggar genom att gå med i vår WPmet-gemenskap Följ oss på Facebook/Twitter. Slutligen, glöm inte att prenumerera på vår kanal på Youtube för användbara handledningar.


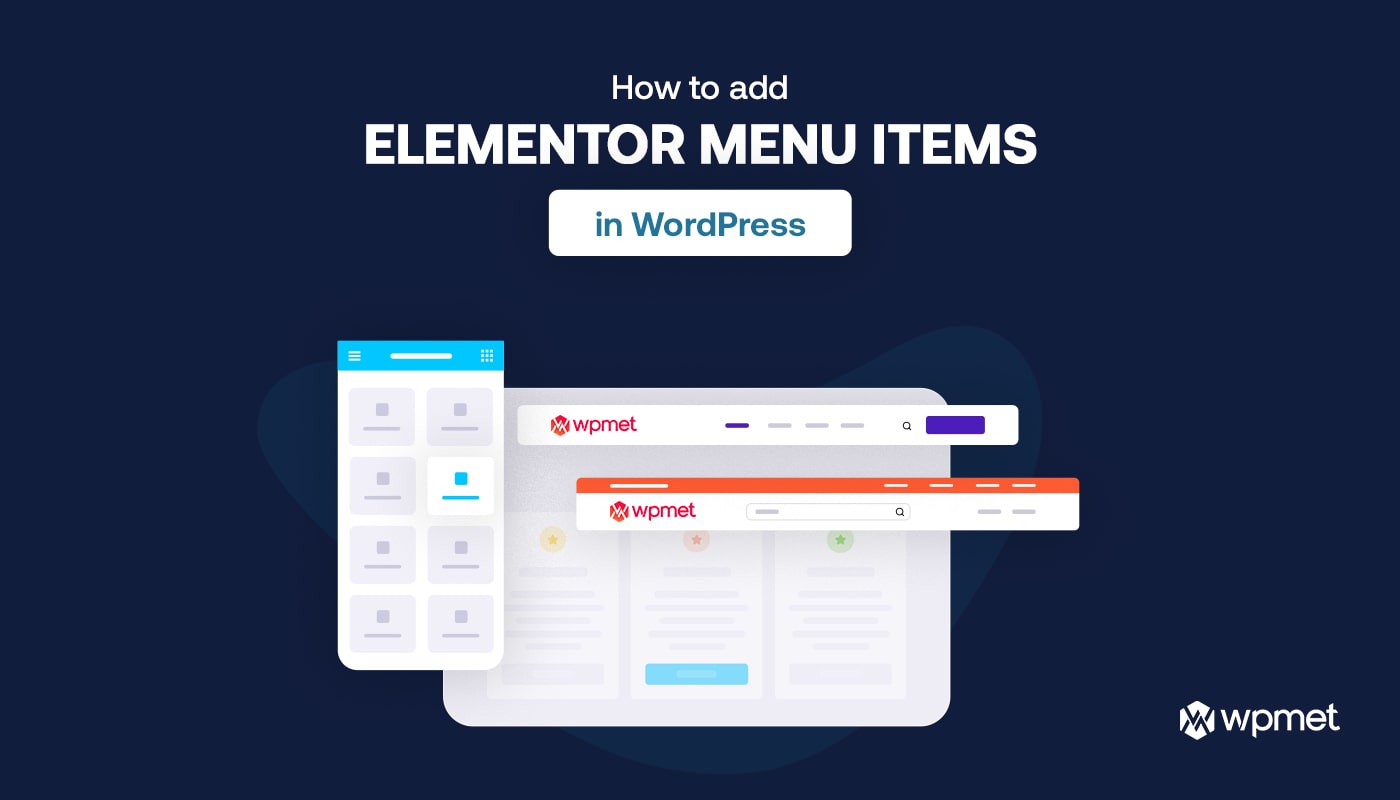
Lämna ett svar