När du erbjuder en snabbrea för din WooCommerce-butik är det ett måste att visa nedräkningen. Det kommer att uppmuntra potentiella kunder att göra sina inköp innan nedräkningen är slut.
Med ShopEngines "Flash Sale Countdown"-modul kan du aktivera flash-rea-nedräkning i vilken WooCommerce-butik som helst. Du kan också anpassa typen av flashförsäljning.
Quick Overview
ShopEngine comes with a Flash Sale Countdown module that allows you to add a sales countdown timer in minutes. This process requires zero coding. Since this is a premium feature, you need both its free and premium versions.
Plugins krävs: Elementor (free), WooCommerce (free), ShopEngine (free & pro)
This complete process requires a few steps to follow. First, enable the module and make the necessary settings. After that, integrate this with targeted pages with flash sale widgets. Also, customize according to your brand.
Hur man aktiverar Flash-försäljning #
Follow the step-by-step guide to learn how to add countdown timer in WordPress website –
Steg 1: Aktivera Flash Sale Countdown #
Gå till WordPress Dashboard => ShopEngine => Moduler
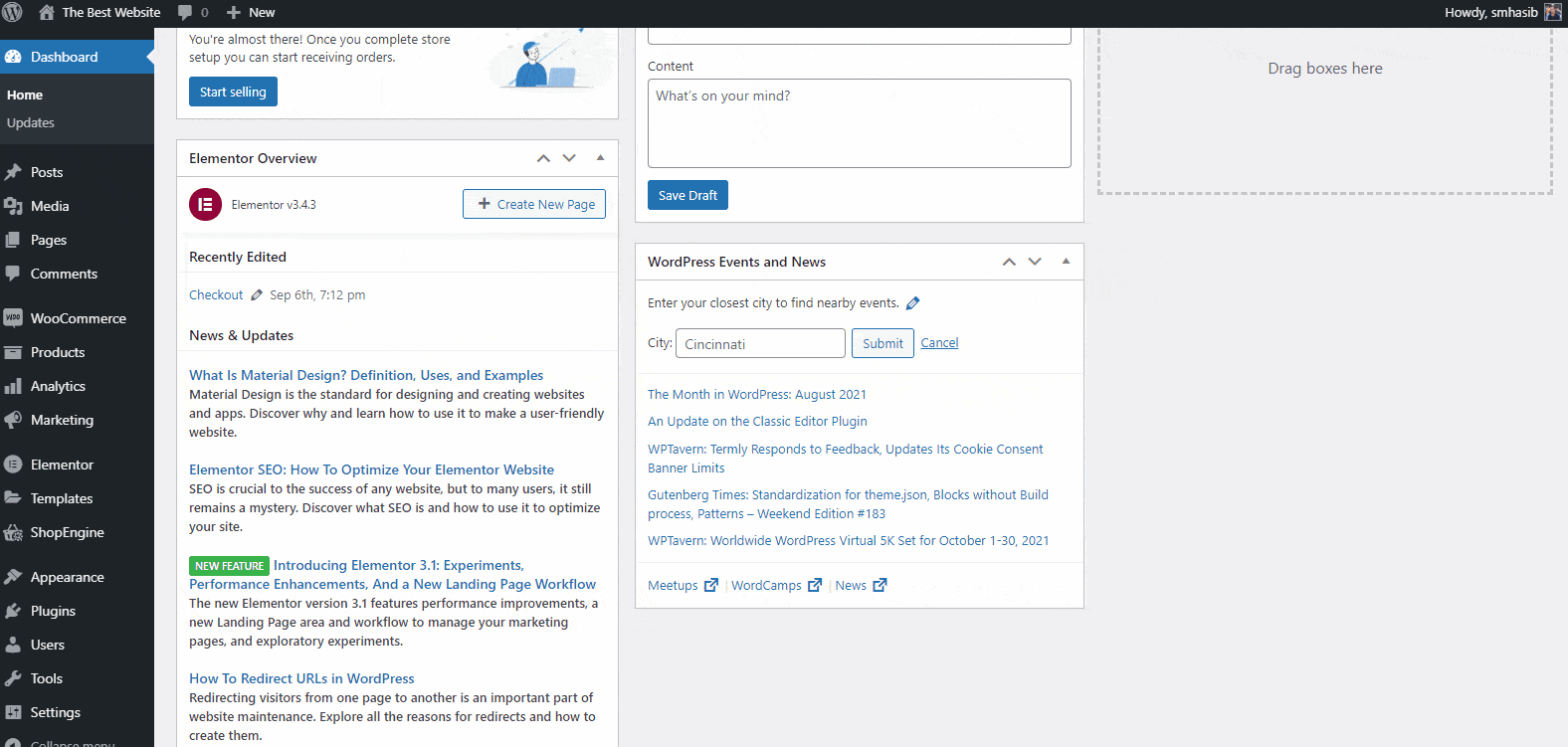
Aktivera Flash Nedräkning module from the list. You will see different options for the flash sale countdown. You can select to overwrite WooCommerce sale price.
Steg 2: Ställ in Flash Sale Countdown-kampanjen #
Ge den Kampanjtitel => Välj Startdatum och => Slutdatum for eCommerce flash sale countdown.
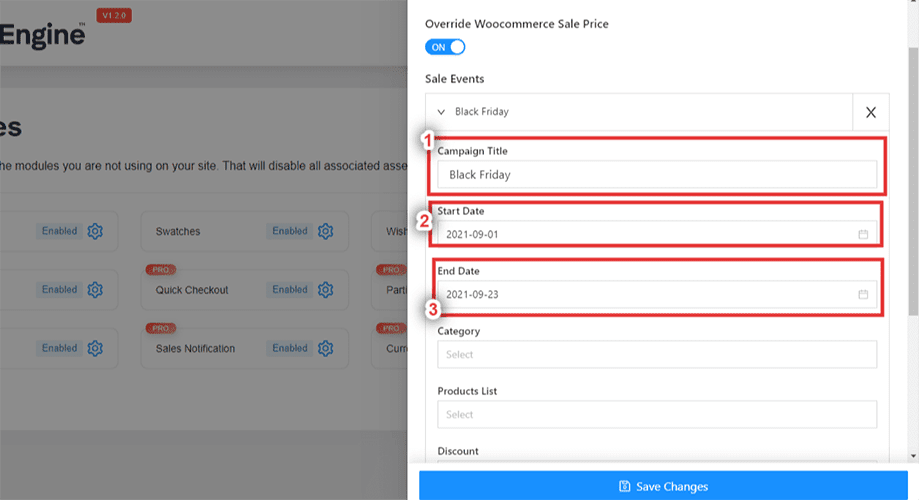
Steg 3: Välj typ av Flash-försäljning #
Välj nu kategori som du vill erbjuda flashförsäljning för. Du kan välja flera kategorier. Välj även produktlistan.
Välj rabatttyp från två alternativ - Fast och Procent.
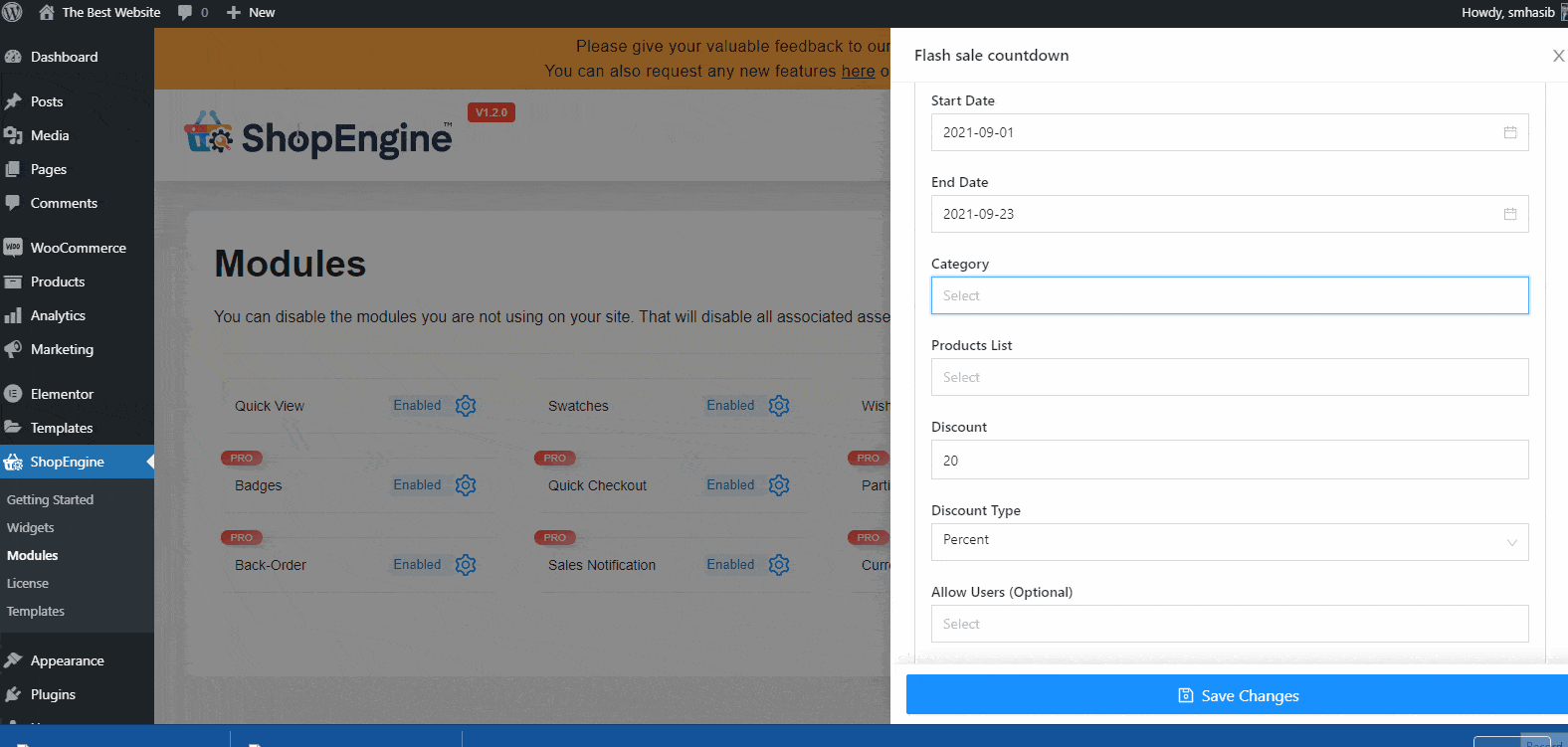
Ställ in rabattbeloppet. Slå 'Spara ändringar' knapp.
Steg 4: Välj nedräkning av sidan för Flash-försäljning #
Most WooCommerce stores used to show the flash sale products on the home page. However, you can show sales countdown timer for other WooCommerce pages of the store as well.
Låt oss se hur du kan lägga till "Flash Sale Countdown" för butikssidan.
Gå till ShopEngine => Mallar => Välj Butik =>Välj mallen och välj Redigera med Elementor.
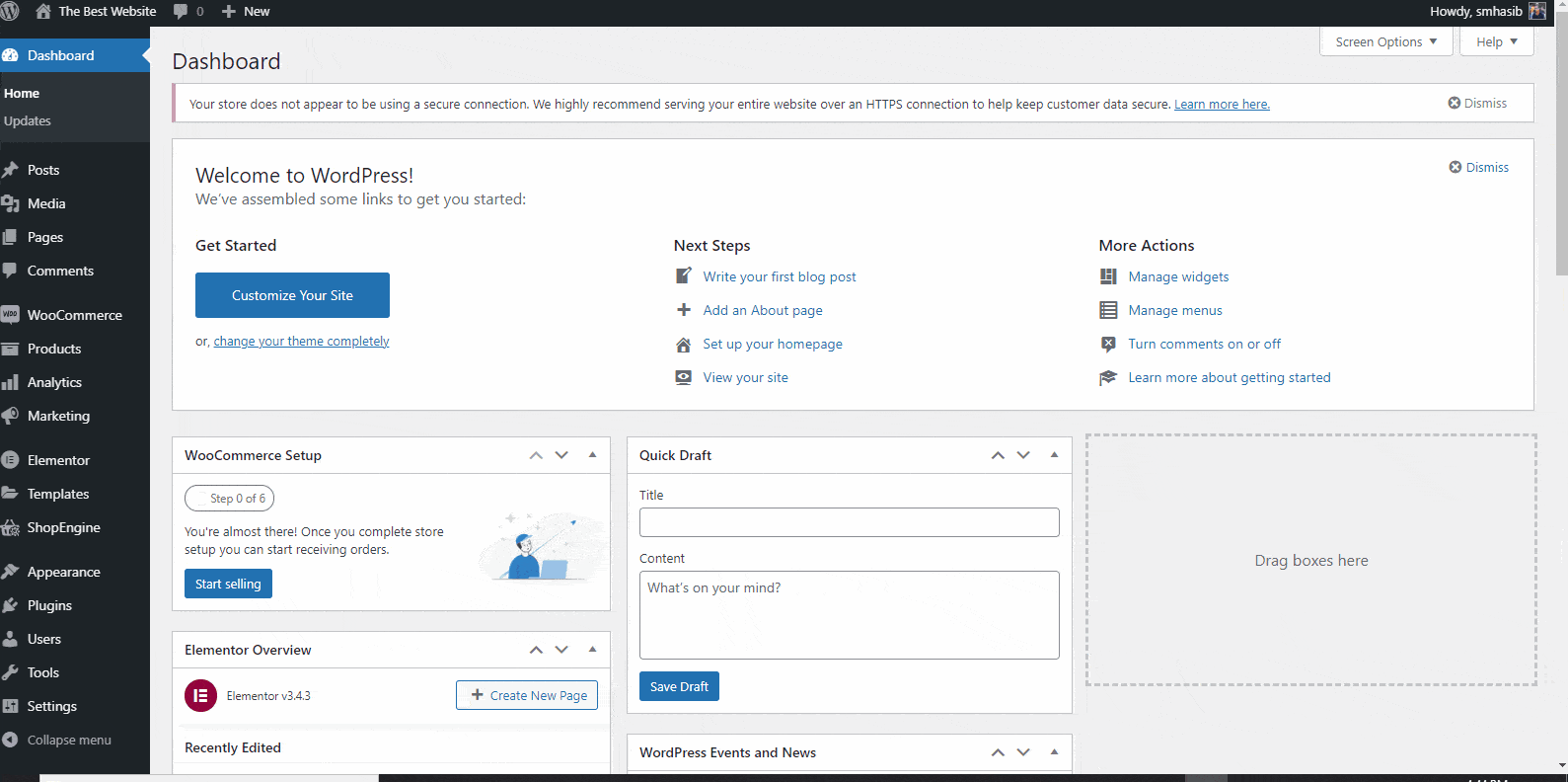
Nu kommer du att se en sida som följande bild –
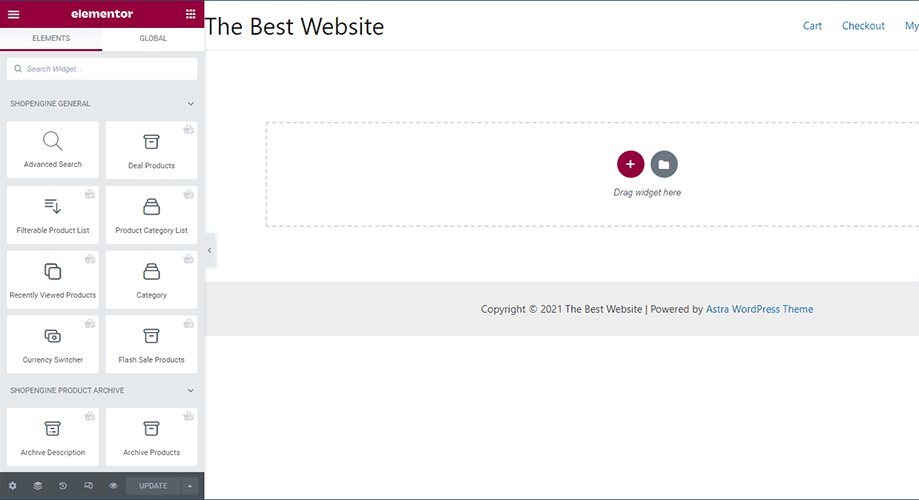
Steg 5: Lägg till Flash Sale Products Widget #
I den vänstra fältet söker du efter widgeten "flash försäljningsprodukter". Dra och släpp widgeten på butikssidan.
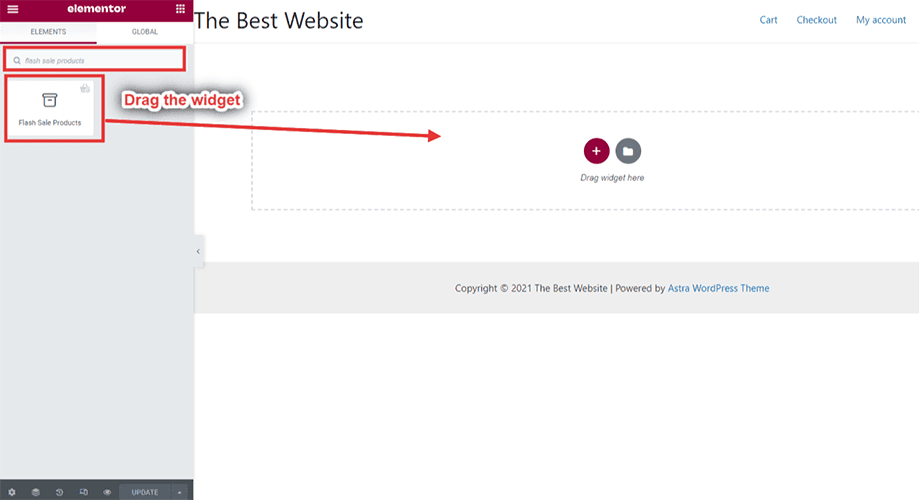
Nu välj kampanjen. Här har vi valt Black Friday-kampanj.
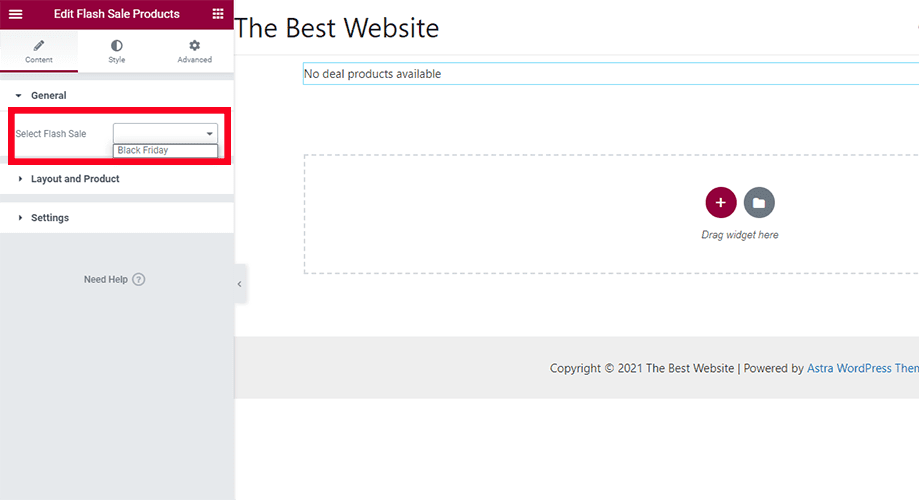
När du har valt kampanjen ser du flash försäljning nedräkning för produkten.
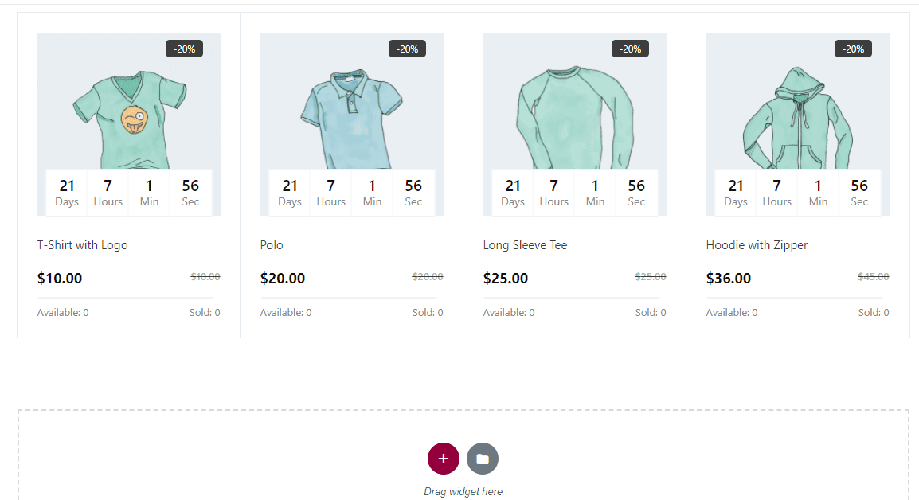
Steg 6: Anpassa Flash Sale Countdown Style #
Du kan ändra inställningarna för blixtförsäljningswidgeten från den vänstra fältet. Välj Innehåll så ser du olika alternativ.
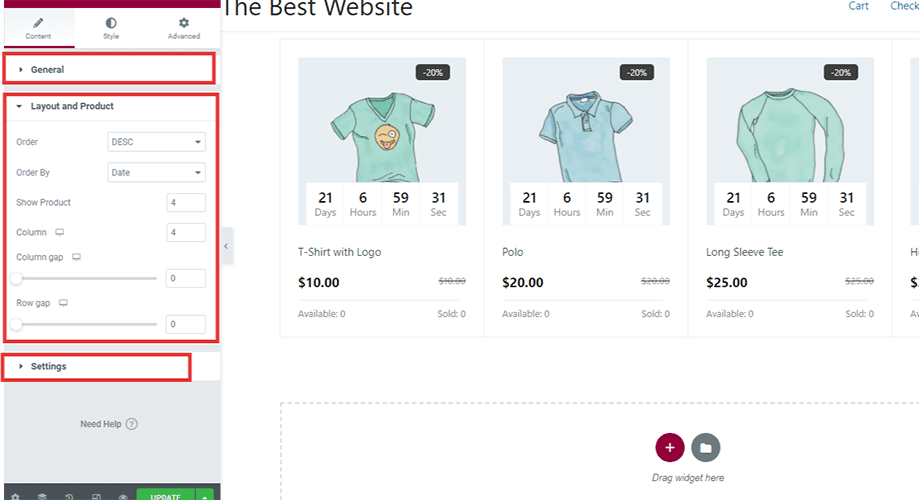
Beställa: Välj produktordning i stigande eller fallande stil.
Sortera efter: Välj produktorder baserat på datum, produkt-ID, pris med mera.
Visa produkt: Välj hur många produkter du vill visa.
Kolumn och radavstånd: Anpassa kolumnen och radavståndet om du behöver.
Du kommer också att ha Fliken Stil och fliken Avancerat i den vänstra fältet. Kolla in dem om du behöver anpassa butikssidan.
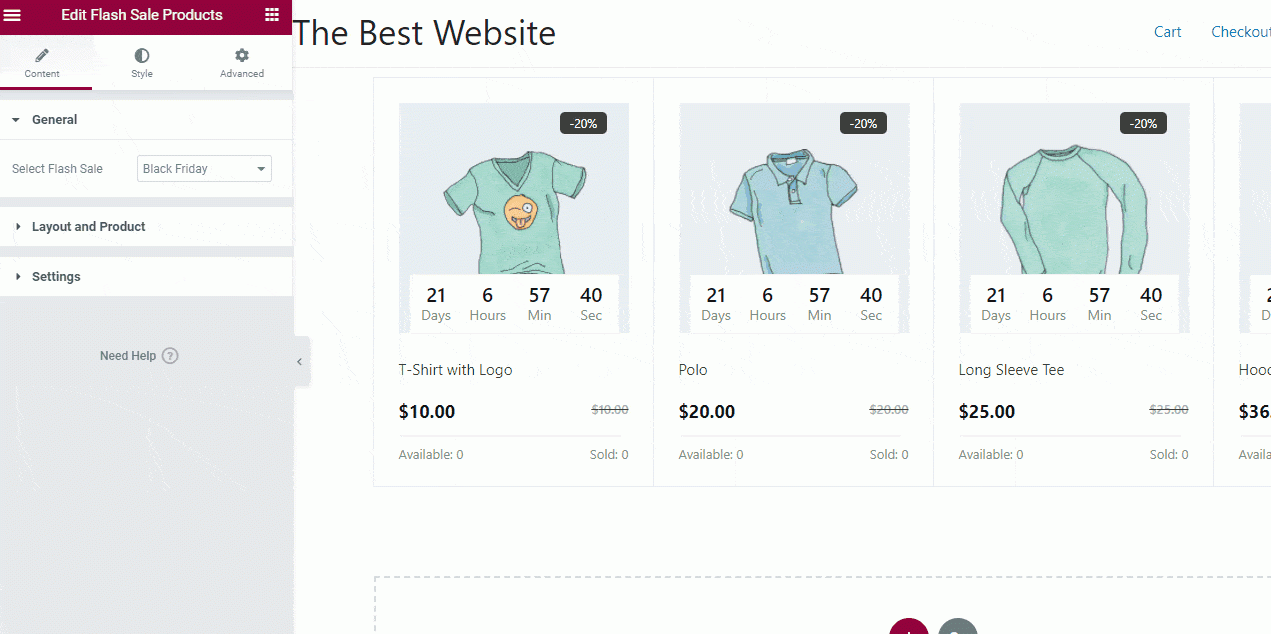
If everything is okay, update the page and publish to live your WordPress countdown timer.
Nu kommer dina besökare att se den snabba försäljningsnedräkningen när de besöker butikssidan eller produktarkivsidan.




