Você já se perguntou como você pode criar e personalizar o rodapé do seu próprio site sem tocar em uma única linha de código?
Parece um conto de fadas, certo? Bem…A história se torna realidade desta vez! ✨
Com o construtor de páginas mais popular, Elementor, você terá total flexibilidade para criar um rodapé de destaque.
Como 66% de visitantes da web realmente vagar abaixo da dobra, a seção de rodapé deve ser interativa com o usuário. Caso contrário, você perderá uma grande parte dos seus clientes em um piscar de olhos.
Mas não fique paranóico ainda! Neste artigo, mostraremos a maneira eficaz de criar um rodapé de site totalmente personalizado com Elementor para o seu site! 🙌
Então, vamos entrar no assunto!
Você sabia que você pode aumentar a receita do seu negócios em cerca de 16% apenas adicionando um rodapé facilmente navegável?
Além do enorme envolvimento do usuário, também é altamente eficaz para SEO. Melhora a estrutura de links internos e torna a navegação mais suave do que nunca.
Felizmente, você pode aproveitar todos esses recursos apenas adicionando um rodapé atraente contendo os links internos como links para todo o site ou links padronizados.
Mas será que um rodapé contém apenas links? 🤔
Não…❗
Você pode adicionar seu demonstrações de produtos, botões de assinatura ou formulários de contato também! Assim, seus clientes poderão não só navegar facilmente no seu site, mas também ter uma ideia clara sobre seus produtos.
Muito impressionante, hein?
Aguentar! Aqui está outro fato bônus especialmente para você!
Além de adicionar todas essas funções na dobra, não se esqueça de adicionar um botão CTA atraente! Assim, os usuários ficarão impressionados e se converterão em seus clientes reais.
É uma situação ganha-ganha para ambos, certo?
Descubra como fazer a seção de rodapé e como ela pode beneficiar sua marca melhorando a experiência de seus visitantes utilizando o Elementor.
Aqui estão os principais elementos de um bom design de rodapé de site. Tentarei cobrir todas as seções que você pode criar e personalizar.
- Logotipo
- Informação da companhia
- Detalhes do contato
- Navegação
- Apoiar
- Direitos autorais, termos de serviço, política de privacidade
- Ícones de mídia social
- Chamada para ação
| Nota: Nunca exagere no design do rodapé do seu site, tente mantê-lo o mais simples possível. |
Para seguir este blog tutorial, você precisará de duas coisas–>
E feito!
Por que Elementor e ElementsKit?
Se você está tendo problemas para projetar sua página da web com muito código e tudo mais. Sem problemas! Seu construtor de páginas mais poderoso, Elementor, está aqui!
Aproveite o controle total de arrastar e soltar no rodapé do seu site. Elementor é sua melhor escolha se você não gosta da aparência do seu rodapé atual.
Elementor inclui complementos úteis para personalizar seu site com facilidade. ElementsKit é o mais popular entre eles, com um poderoso construtor de rodapé, mais de 85 widgets e layout de rodapé pronto para melhorar seu design.
Aqui neste tutorial, você saberá como construir um lindo rodapé personalizado do Elementor com o ElementsKit!
Então vamos começar.
Nesta seção, mostraremos como você pode personalizar ou criar um rodapé interativo para o usuário para o seu site em apenas algumas etapas!
Primeiro, para criar um rodapé de site totalmente personalizado com Elementor, faça login no painel de administração do site.
- Navegar para Kit de Elementos → Meus modelos
- Clique Adicionar novo.
Uma caixa pop-up será aberta com opções.
- Em seguida, na caixa pop-up, digite um Título. Por exemplo: rodapé personalizado
- Selecione o tipo → Rodapé
- Selecione as Condições → Site inteiro
- Alterne o Opção de ativação
- Clique “Editar com Elementor”
Uma página do editor será aberta, aqui você construirá a aparência da sua seção de rodapé
Você pode começar a construir o rodapé do seu site do zero ou pode escolher um de nossos rodapés criados anteriormente como ponto de partida.
- Para criar o design do rodapé de um site, você deve clicar no botão Ícone selecionado-> Vou ao Guia Rodapé
- Basta clicar no Botão Inserir para adicionar e pronto!
Etapa-> 4: Configurar o layout geral
Nesta configuração, escolha o tipo de disposição você deseja criar um rodapé personalizado.
- Clique no botão principal de personalização: Para editar a seção Layout na barra lateral da parte do rodapé.
- Habilite a seção Stretch: Estique a seção até toda a largura da página usando JS.
- Definir largura do conteúdo: Selecione a largura do conteúdo em caixa ou largura total no menu suspenso. Além disso, controle-o simplesmente arrastando.
- Escolha a lacuna das colunas: Selecione Estreito, Estender, Largo, Mais Amplo
- Ajustar altura: Escolha Ajustar à tela ou altura mínima
- Escolha alinhamento vertical: Selecione Superior, Médio, Inferior, Espaço entre, Espaço ao redor, Espaço uniforme
- Transbordar: Mantenha-o padrão ou oculto
- Selecione a etiqueta HTML: Selecione no menu suspenso
Etapa-> 5: Adicionar um logotipo
Você deve vincular sua empresa ao rodapé do site do produto para melhorar a visibilidade no mecanismo de pesquisa. Nesse caso, o logotipo da sua empresa levará os usuários de volta à página inicial quando você clicar nele. E você pode adicionar um logotipo facilmente com apenas uma etapa simples.
- Clique no Imagem do logotipo→ Carregue facilmente uma imagem ou escolha seu arquivo de mídia.
- Selecione facilmente o Tamanho da imagem no menu suspenso
- Escolha o Alinhamento esquerda, centro ou direita
- Você pode adicionar qualquer tipo de Legenda da imagem como uma legenda de anexo ou legenda personalizada
- Escolha o Tipo de link Arquivo de mídia ou URL personalizado. Você pode fornecer qualquer URL de redirecionamento.
Etapa-> 6: Adicionar ou editar a descrição da empresa
Agora, o rodapé do seu site é um local para exibir informações importantes. Você pode facilmente adicionar um breve resumo sobre sua empresa
- Nesta configuração, você pode Adicionar ou editar qualquer tipo de texto
- Ativar capitulação para mostrar uma letra grande no início do conteúdo que pareça mais atraente.
Você sabia, 72% de sites usam ícones de mídia social criar um rodapé de site totalmente personalizado com Elementor?
Bem, adicionar um widget que exibe suas postagens mais recentes, como Twitter, Facebook ou Instagram, ajudará os usuários a permanecerem conectados.
Para personalizar ícones de mídia social e adicionar links de compartilhamento social aos ícones na parte inferior. Você precisa→
- Clique no widget social para editar os ícones sociais.
- Escolha seu estilo: Ícone, Texto ou Ambos
- Selecione a posição de alinhamento Esquerda, Centro ou Direita
- Clique no Conteúdo do Facebook expandir
- Adicionar ícone: Carregar ícone da biblioteca
- Adicionar/editar Rótulo
- Fornecer Link social
- Personalize o ícone tanto para normal quanto para pairar
- Adicionar Cor de fundo
- Adicionar Tipo de borda: Sólido, Duplicado, Pontilhado, Tracejado, Sulco
- Selecione Sombra do texto: Desfoque, Horizontal, Vertical
- Selecione Sombra da caixa: Horizontal, Vertical, Desfoque, Propagação
- Selecione Posição: Contorno ou inserção
Etapa-> 8: Incluir direitos autorais
Suas informações de direitos autorais são um elemento obrigatório em qualquer rodapé. Pois é a melhor forma de proteger o seu site contra plágio.
- Adicione ou edite facilmente o conteúdo
- Escolha Tag HTML no menu suspenso
Etapa-> 8: Personalize o título das informações de contato
De acordo com os padrões de design da Web, informações de contato deve ser encontrado à direita ou no centro do rodapé. No entanto, você pode personalizá-lo facilmente em algumas etapas.
- Adicionar/Editar seu texto de cabeçalho de contato aqui
- Fornecer Link de redirecionamento
- Escolher Tamanho, etiqueta HTML no menu suspenso
- Escolha o Alinhamento esquerda, centro, direita ou justificado
Etapa-> 9: Adicionar localização da empresa
A localização da sua empresa ajuda intensamente SEO local. Este é o processo de adição do endereço da sua empresa→
- Escolha o layout: padrão ou embutido
- Adicione ou edite o local da empresa
- Carregue qualquer ícone da biblioteca de ícones com o link de redirecionamento
Saber mais - Como adicionar o Google Maps no site WordPress (a maneira mais fácil) 🎉
Etapa-> 10: Botão de localização do CTA
A estudo mostra que a melhor opção para colocar sua frase de chamariz abaixo da dobra em todas as páginas de marketing. Siga o processo para adicionar um botão CTA para mostrar a localização da empresa→
- Rótulo: Adicionar ou editar texto do botão
- URL: Fornecer link de URL de redirecionamento
- Habilitar o Adicionar ícone para fornecer um Ícone de botão
- Carregue o ícone do botão em a biblioteca de ícones ou você pode enviá-lo de sua própria biblioteca
- Selecione a posição do ícone: Antes do texto ou depois do texto
- Fornecer Nome da classe ou EU IA
Etapa-> 11: Personalizar número de telefone e e-mail
Adicionar o número de contato ao seu site ajuda a melhorar o SEO. Deixe seu número de contato ser clicável para que os visitantes possam simplesmente tocar para ligar. Agora vamos modificar o telefone e o email.
- Escolha o layout: Padrão ou Inline
- Adicione ou edite o número de telefone e e-mail da empresa
- Faça upload de qualquer ícone com link de redirecionamento
Como aumentar sua lista de e-mail para empresas – maneiras comprovadas 🚀
Etapa-> 12: Mostrar lista de páginas com link de redirecionamento
Outro componente comum do rodapé é um link para uma página. Adicione qualquer lista de páginas, como política de privacidade, Termos e Condições ou outros. Basta mostrar os detalhes da página sobre a política, informações, regras e regulamentos do site, etc. Vamos ver como fazer isso→
- Selecione Layout
- Adicionar ou editar texto
- Adicionar ou editar legenda
- Ative Alternar para mostrar ícone
- Carregar ícone
- Selecione a cor do ícone
- Selecione a posição do ícone
- Procure sua página onde deseja mostrar a lista de páginas
- Ativar para mostrar rótulo
- Adicionar ou editar rótulo
- Personalize cor de fundo, tipografia, preenchimento, alinhamento, raio
Se você deseja criar um cabeçalho personalizado para o seu site WordPress, confira este blog – Como projetar um cabeçalho personalizado com Elementor
O rodapé do site pode ser uma seção perfeita para colocar feeds de mídia social relevantes, como Alimentação do Instagram. Vamos ver quais funcionalidades você poderá personalizar→
- Na configuração de layout => Selecione lista de estilo de grade, grade ou alvenaria
- Selecione sua grade de colunas 1,2,3 ou 4 significa quantas colunas você deseja escolher para exibir imagens.
- Ative o estilo de feed para fornecer efeito de feed do Instagram
- Forneça o valor de contagem de quantas postagens você deseja exibir
- Ative a caixa de comentários para mostrar o comentário e a reação do usuário à sua postagem
- Ative Mostrar legenda para exibir a legenda atraente da imagem
- Ative o botão Seguir para adicionar um botão Siga-nos e fornecer um link do Instagram da página seguinte
- Seguir o texto do botão: personalizar o texto do botão
- Link para seguir: Forneça o link para seguir
- Alinhamento: Selecione a posição do botão onde deseja exibir seu botão - Esquerda, Direita ou Centro
| Dicas profissionais: Você não deve usar a funcionalidade de reprodução automática, pois isso pode desanimar os visitantes. |
- Aí vem a parte mais importante. Após desenhar seu rodapé basta clicar no “Botão Atualizar”
- O básico desta seção é clicar “Pré-visualização”. E é isso! Finalmente, sua parte de rodapé está pronta.
Sim!!! 🥳
Empacotando
Isso é tudo sobre o rodapé!
Acreditamos que neste blog tutorial do Elementor, você aprendeu como criar rodapés para exibição de maneira eficaz usando o Elementor e a importância dos rodapés em seu site.
Espero que agora você possa facilmente crie um rodapé de site totalmente personalizado com o complemento ElementsKit Elementor.
No entanto, se você tiver alguma dúvida, fique à vontade para deixar um comentário abaixo. Adoraríamos ajudá-lo.

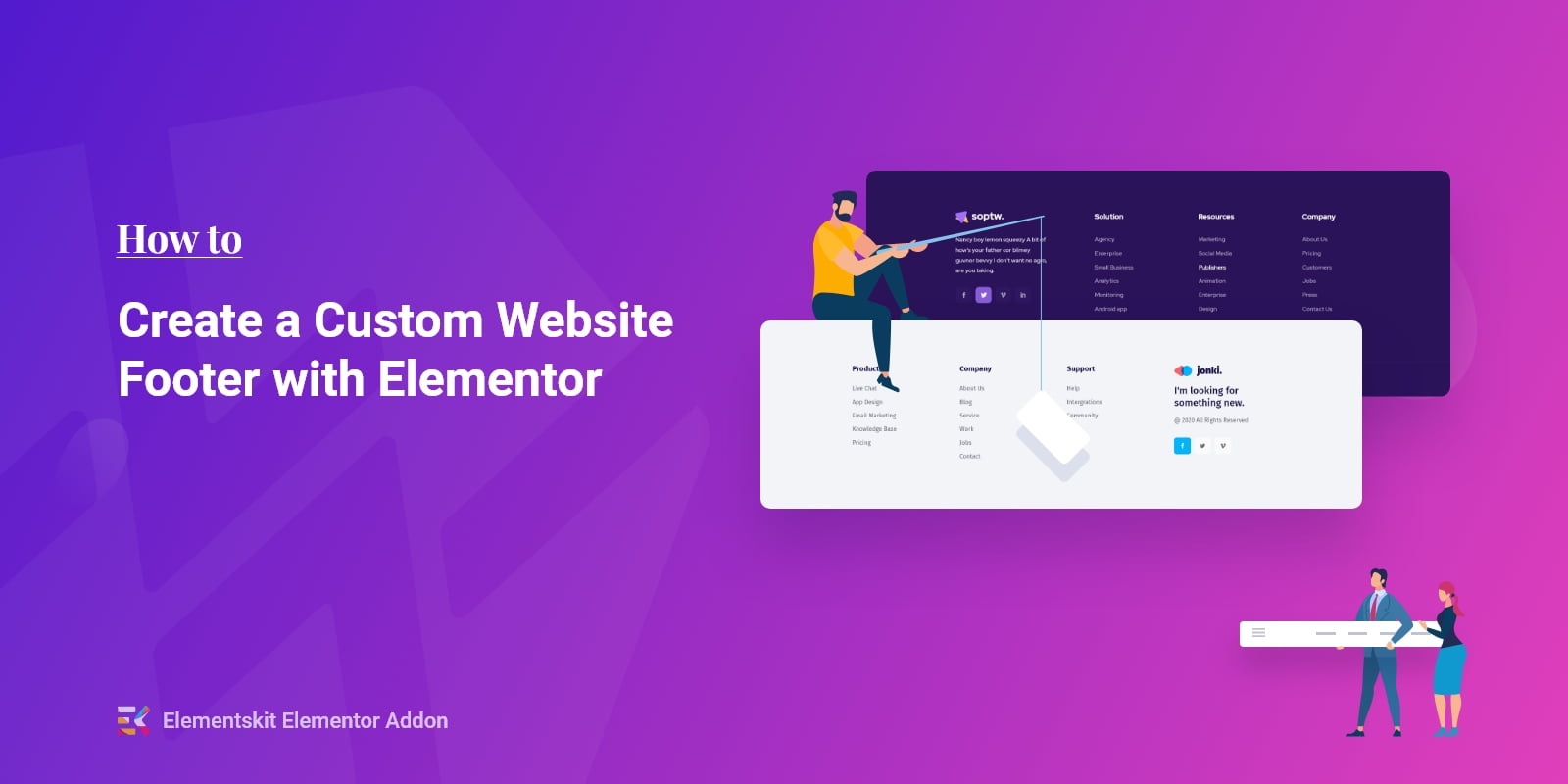
Deixe um comentário