WordPress has the largest market share among all of the website builders. For blogging, this Content Management System (CMS) is particularly popular with nearly 7.5 million blog posts being published every day.
Blogi to jeden z najpopularniejszych i najskuteczniejszych sposobów budowania świadomości na temat Twojego produktu. Jeśli jednak chcesz czerpać jak największe korzyści z content marketingu, musisz upewnić się, że Twoja strona bloga ma urzekający wygląd i zawiera odpowiednie informacje.
Aby Twój post na blogu był atrakcyjny, musisz stworzyć własny, niestandardowy szablon bloga. Za pomocą Elementora możesz stworzyć wyjątkowy szablon posta na blogu, aby zaangażować odbiorców. Możesz utworzyć niestandardową stronę bloga Elementor od podstaw, a także zbuduj własny, korzystając z gotowych szablonów.
W tym artykule dowiesz się jak utworzyć niestandardowy szablon wpisu na blogu Elementor przy użyciu dwóch metod w najprostszy możliwy sposób. Więc czytaj dalej…
Jakie są niestandardowe szablony postów na blogu?
Elementor single post templates are pre-designed layouts created to enhance the visual appearance and structure of single blog posts on a website. Instead of using default templates, you can customize the design of your blog posts. It’ll provide a consistent and unique look to your entire website.
Możesz na przykład wykorzystać Elementor i dodatki np Zestaw elementów w WordPress, aby utworzyć niestandardowy szablon postu na blogu. Szablon pojedynczego postu Elementor może zawierać określony układ tekst, obrazy, nagłówki, przyciski i inne elementy. Dzięki funkcji przeciągania i upuszczania w Elementorze będzie to bułka z masłem, zapewniająca spójny wygląd różnych wpisów na blogu.
Dlaczego musisz zaprojektować niestandardowy szablon postu na blogu Elementor
Adding Elementor single post templates not only podnosi walory estetyczne Twoich treści. Odgrywa także kluczową rolę w tworzeniu tzw unikalna tożsamość marki.
Zanim przejdziemy do samouczka dotyczącego tworzenia szablonów pojedynczych postów w Elementorze, przyjrzyjmy się znaczeniu projektowania niestandardowych szablonów postów na blogu Elementor.
✨ Unikalny branding
Umożliwia to zaprojektowanie niestandardowego szablonu postu na blogu Elementor zawierać unikalne elementy marki. Możesz dodać kolory, logo i typografię, tworząc spójną tożsamość wizualną dla swoich treści.
Możesz na przykład użyć swojego charakterystyczna dla marki kolorystyka i logo umieszczenie w szablonie w celu wzmocnienia rozpoznawalności marki.
👌Profesjonalny wygląd
Szablony Elementor Custom przyczyniają się do bardziej profesjonalnego wyglądu postów na blogu. Przemyślane elementy projektu mogą poprawić estetykę i sprawić, że Twoje treści będą atrakcyjne wizualnie dla czytelników.
W tym celu warto zdecydować się na czysty i nowoczesny design z dobrze dobranymi czcionkami i obrazami, aby nadać profesjonalny wygląd szablonowi pojedynczego postu Elementor.
🚀 Lepsze doświadczenie użytkownika
Dobrze zaprojektowany szablon Elementora poprawia ogólne wrażenia użytkownika. Jak?
Cóż, zapewnia niestandardowy szablon artykułu Elementor spójność układu i projektu. Dzięki temu nawigacja i korzystanie z treści stają się bardziej intuicyjne.
Aby to zrobić, musisz zapewnić jasne nagłówki, uporządkowaną treść i łatwą nawigację w szablonie, aby poprawić ogólne wrażenia z czytania dla odbiorców.
🤩 Możliwość dostosowania do różnych typów treści
Niestandardowe szablony postów na blogu Elementor oferować elastyczność a także umożliwiają dostosowanie projektu w zależności od rodzaju prezentowanych treści.
Musisz zaprojektować szablony pojedynczych postów w Elementorze, które będą obsługiwać różne formaty treści. Na przykład możesz zaprojektować stronę bloga Elementor z wstępnie zaprojektowanymi, bogatymi wizualnie układami, postami multimedialnymi lub dobrze zorganizowanym formatem długich artykułów.
⏰ Efektywność czasowa
Niestandardowe szablony Oszczędzaj czas, szczególnie w przypadku częstych twórców treści. Mogą łatwo tworzyć i edytować stronę bloga w WordPressie za pomocą Elementora, zachowując dopracowany wygląd bez zaczynania od zera.
Możesz je także zrobić szablony wielokrotnego użytku łącznie z preferowanym formatowaniem, stylizacją i elementami konstrukcyjnymi.
Wtyczki, które musisz zainstalować, aby utworzyć niestandardowy szablon wpisu na blogu Elementor
Aby bez wysiłku utworzyć niestandardowy post na blogu w WordPress za pomocą narzędzia do tworzenia stron Elementor, będziesz potrzebować:

Jak utworzyć niestandardowy szablon postu na blogu Elementor: przewodnik krok po kroku
Elementor Pro zapewnia wszystkie niezbędne widżety, których będziesz potrzebować, aby od podstaw stworzyć oszałamiający, niestandardowy szablon postu na blogu. Wystarczy wykonać poniższe kroki, jak dodać post na blogu w wordpress za pomocą elementora.🤩
Krok 1: Utwórz nowy pojedynczy szablon bloga
First, you need to create a Elementor single post templates. For that go to WordPress Dashboard and then navigate to Szablony ⇒ Dodaj nowy
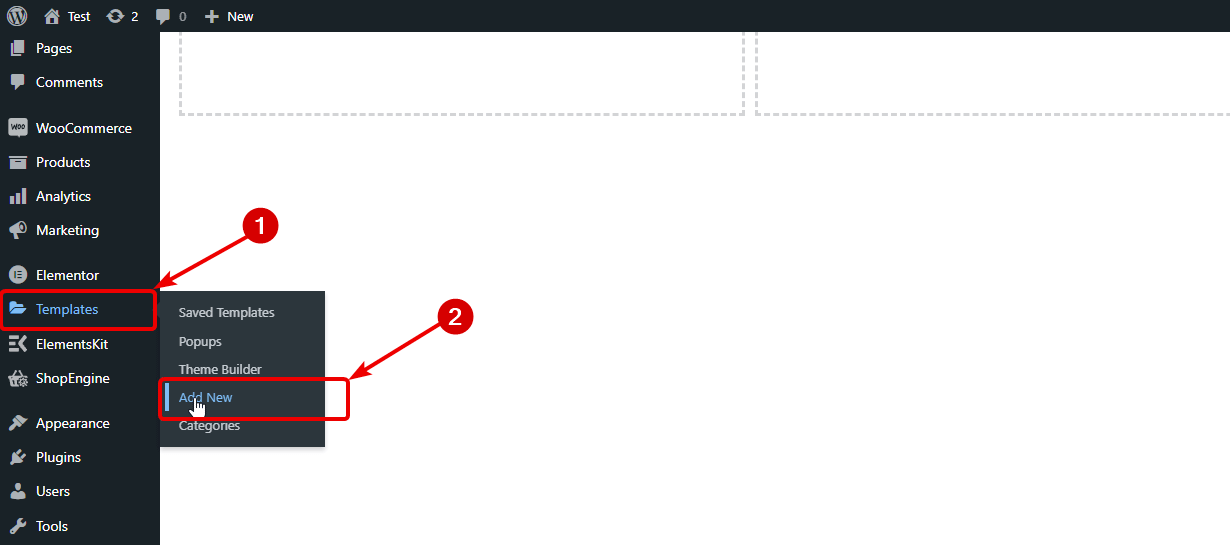
Następnie kliknij przycisk Dodaj nowy. Po otwarciu nowego okna wybierz Pojedynczy post jako typ szablonu z listy rozwijanej, podaj nazwę według własnego wyboru, a następnie kliknij Utwórz szablon.

Teraz powinieneś zobaczyć gotowe układy (omówimy, jak z nich korzystać później). Ponieważ zamierzamy zbudować szablon bloga Elementor od podstaw, kliknij przycisk krzyżyka w prawym górnym rogu aby zamknąć to okno.
Krok 2: Wybierz strukturę/układ szablonu wpisu na blogu
Teraz musisz wybrać strukturę szablonu swojego bloga, zaleca się, aby nie wykorzystywać całej szerokości strony, ponieważ użytkownikowi będzie trudno ją przeczytać.
Aby wybrać strukturę niestandardowego szablonu strony bloga w Elementorze, kliknij ikonę + wybierz ten, który Ci się podoba i po prostu kliknij konstrukcję, aby ją wstawić.
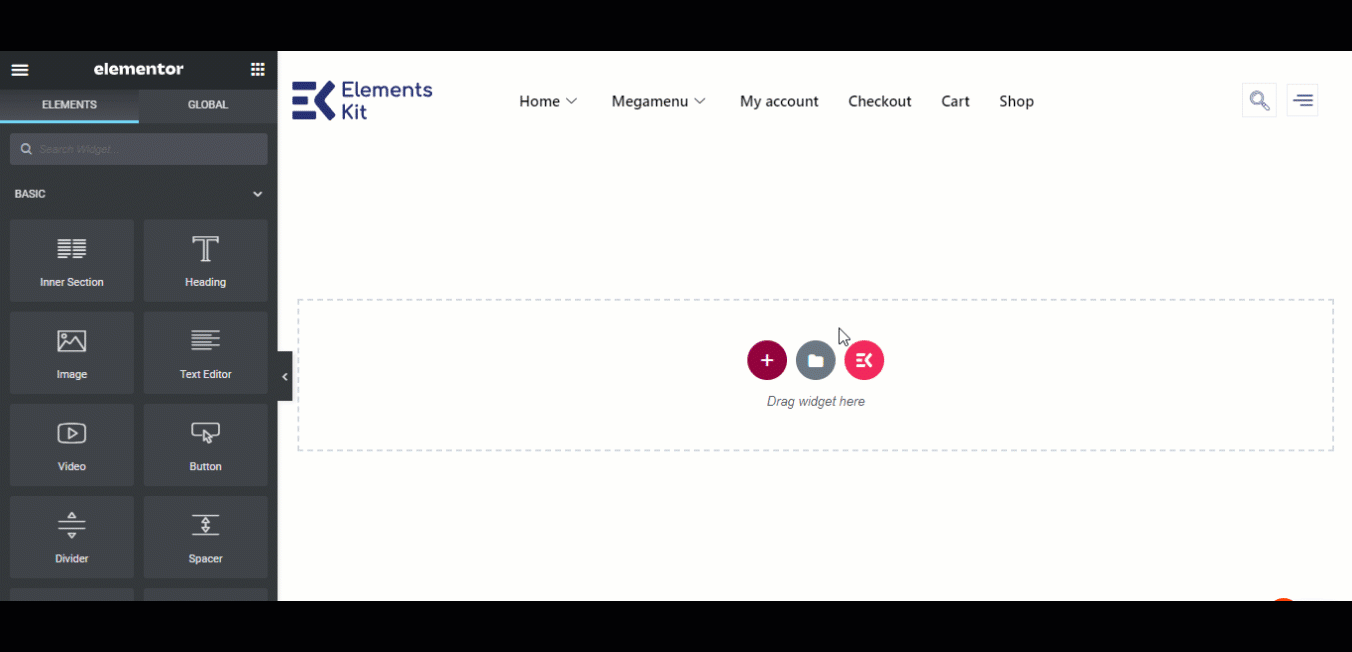
Notatka: Aby zobaczyć, jak blog będzie wyglądał z tworzonym szablonem, wybierz istniejącego bloga z listy podgląd zawartości dynamicznej opcja. Aby to ustawić, kliknij przycisk Ustawienia opcję w lewym dolnym rogu.
Następnie wybierz Post z Podgląd zawartości dynamicznej jako listę rozwijaną i wpisz nazwę bloga, który chcesz wybrać, w drugim menu poniżej. Na koniec kliknij Zastosuj i wyświetl podgląd.
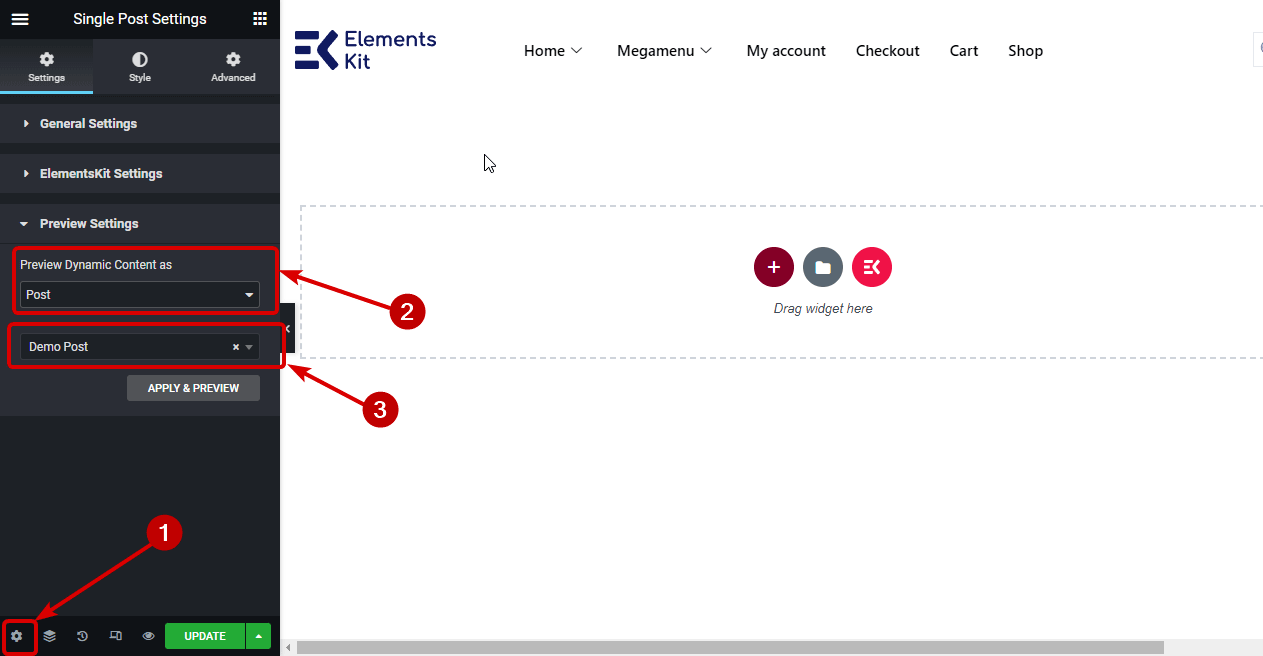
Krok 3: Dodaj widżet Wyróżniony obraz i dostosuj opcje stylu obrazu
Po przygotowaniu układu na lewym pasku edytora wyszukaj widżet Wyróżniony obraz. Po znalezieniu widżetu przeciągnij go i upuść w żądanym miejscu.
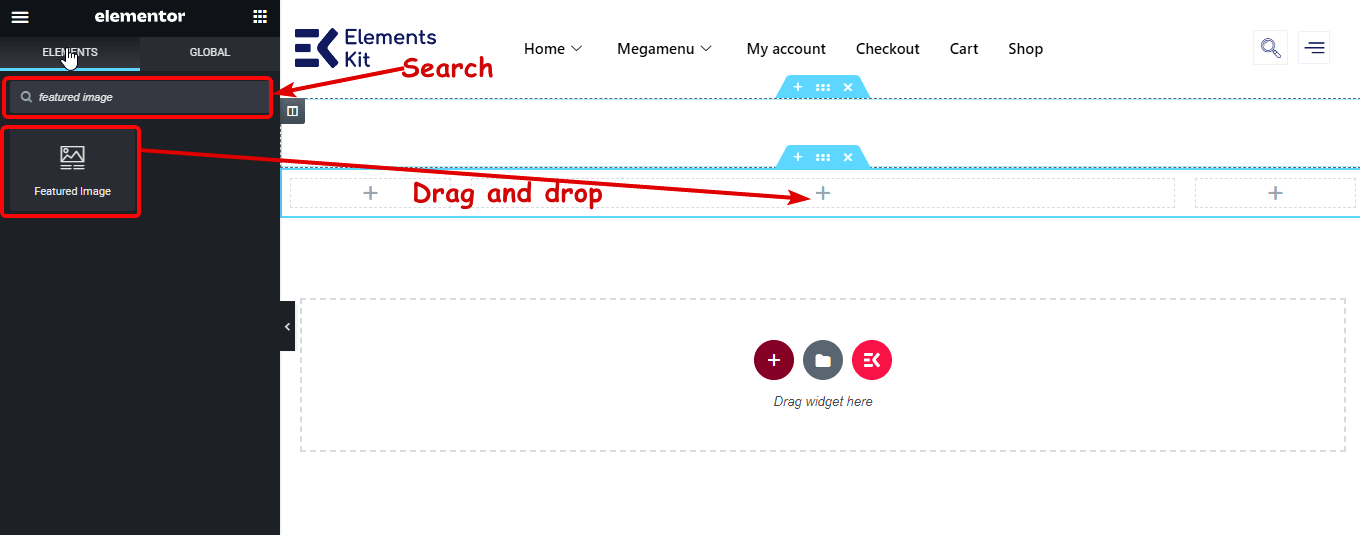
Po załadowaniu widżetu dostosuj rozmiar obrazu, wyrównanie, podpis, link i opcję lightbox.
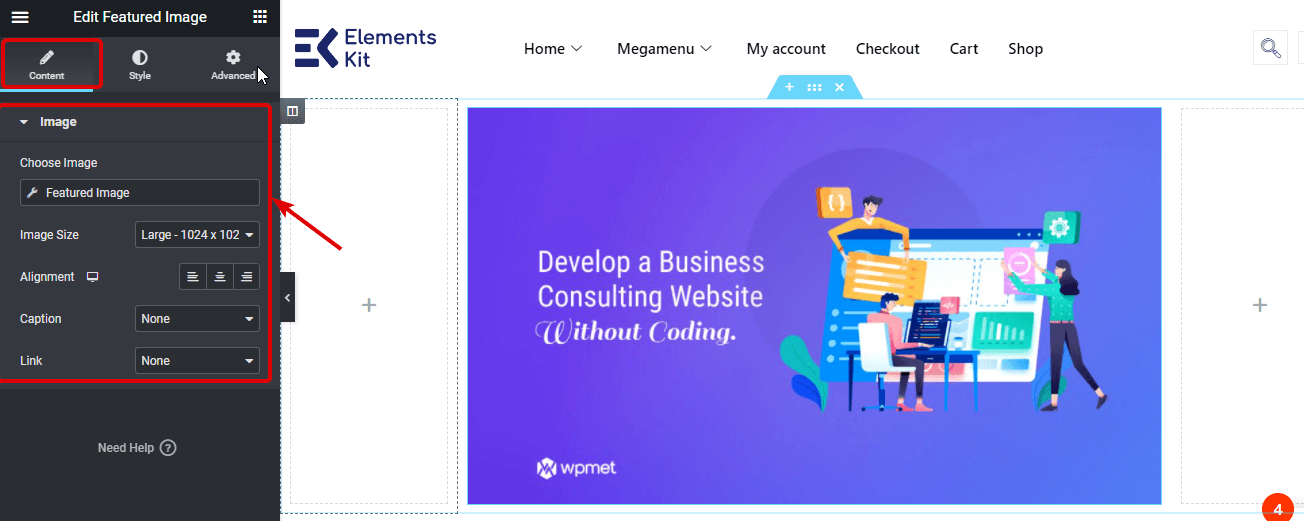
Aby zmienić ustawienia stylu, przejdź do Karta Styl. Tutaj możesz zmienić m.inwysokość, szerokość, krycie, obramowanie, promień itp.
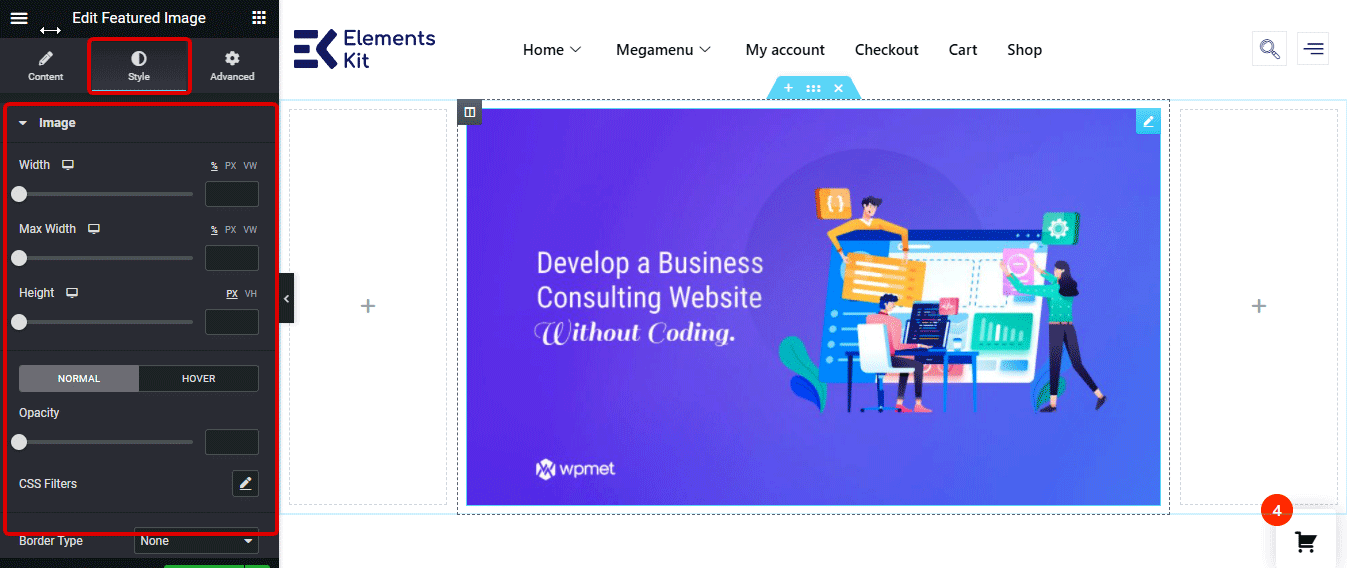
👉👉Możesz także zajrzeć na naszego bloga na Jak zbudować mega menu za pomocą Elementora
Krok 4: Dodaj i dostosuj widżet Informacje o wpisie na blogu Elementor
Po obrazie funkcji powinieneś wyświetlić informacje związane z postem, które możesz zrobić za pomocą Widget Informacje o wpisie. Na początku tak jak na przedstawionym zdjęciu wyszukaj informacje o poście widget, a następnie po prostu przeciągnij i upuść poniżej widżetu Wyróżniony obraz.
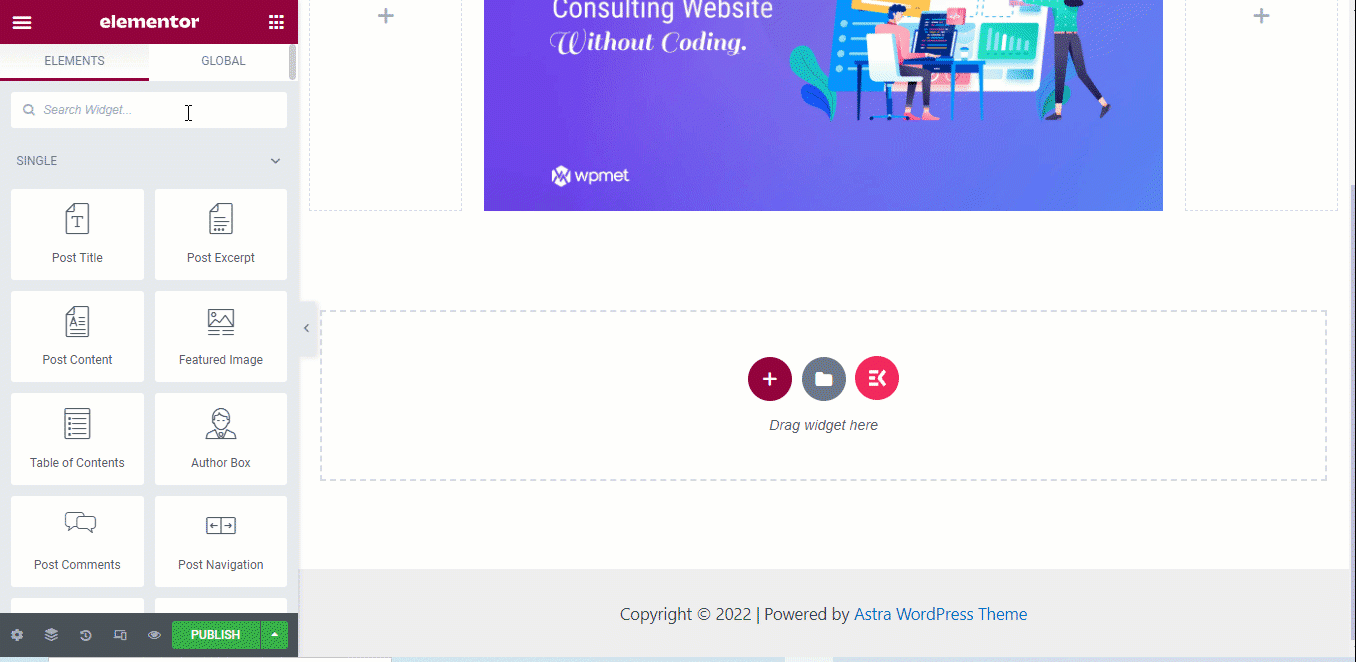
Możesz to zrobić na karcie Treść edytora Elementor ustaw układ jako domyślny lub wbudowany. Możesz edytuj/usuń opcje Autor, Data, Godzina i Komentarze. Możesz również dodaj niestandardowe pole do widżetu Informacje o wpisie przez klikając przycisk + DODAJ NOWY.
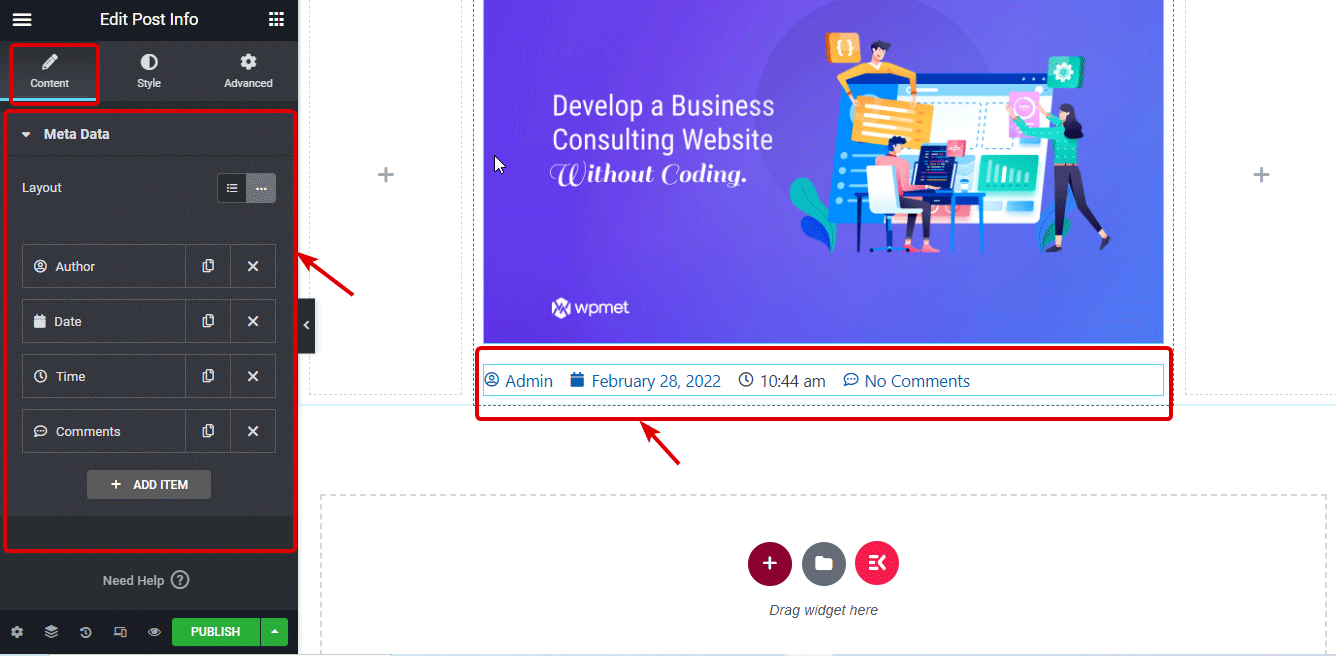
Ponownie przejdź do karty Styl, aby dostosować ustawienia stylu, np Odstęp między listami, wyrównanie, kolor i rozmiar ikony, kolor tekstu i typografia.
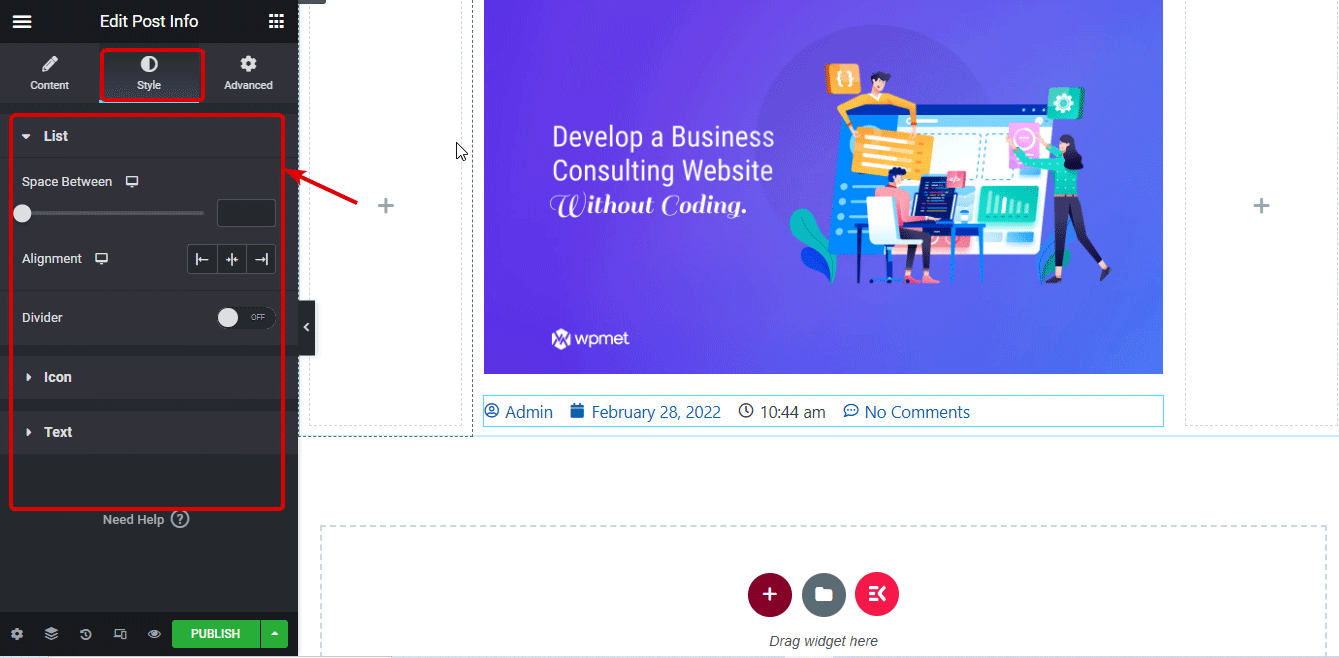
Krok 5: Przeciągnij i upuść widżet tytułu postu i dostosuj
Teraz, wyszukaj tytuł posta widżet i przeciągnij i upuść poniżej widżetu informacji o wpisie na blogu.
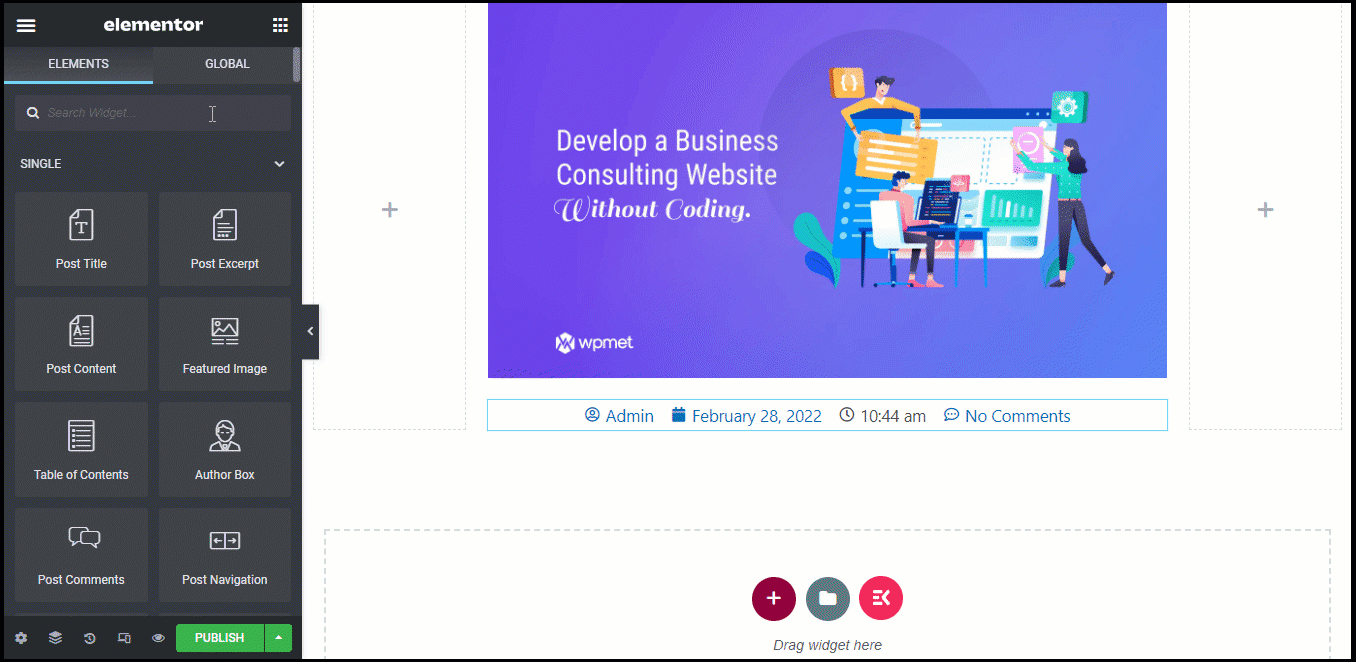
Możesz dostosować rozmiar, znacznik HTML i wyrównanie znacznika tytułu postu.
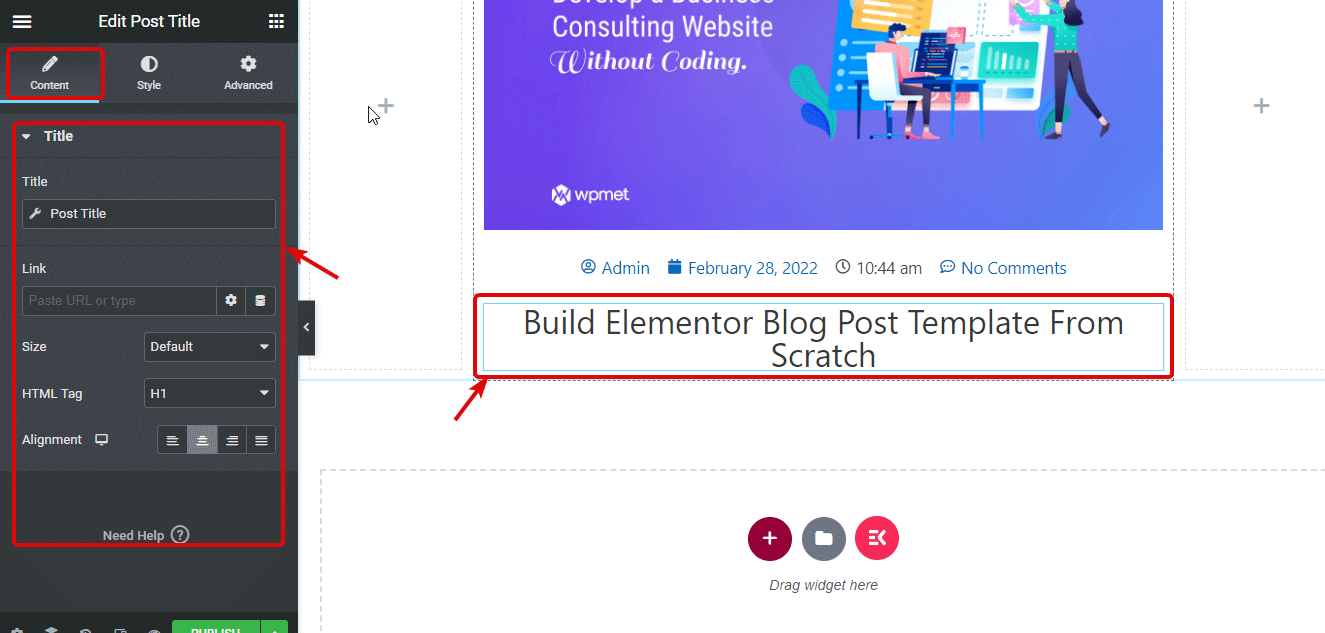
Na karcie Styl znajdziesz opcje dostosowania Kolor tekstu, typografia, obrys tekstu, cień tekstu i tryb mieszania.
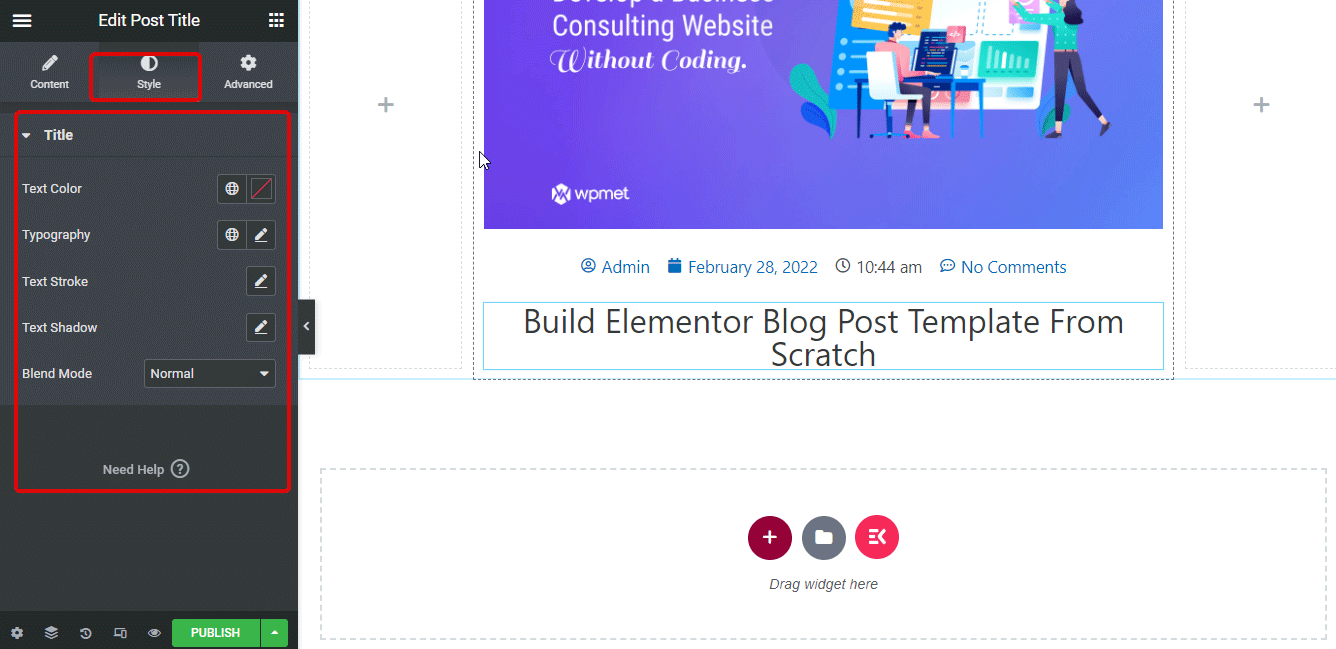
Krok 6: Dodaj i dostosuj widżet Treść wpisu
Teraz, przeciągnij i upuść widżet treści posta. Widżet treści wpisu na blogu ElementsKit reprezentuje treść (główną treść) wpisu na blogu.
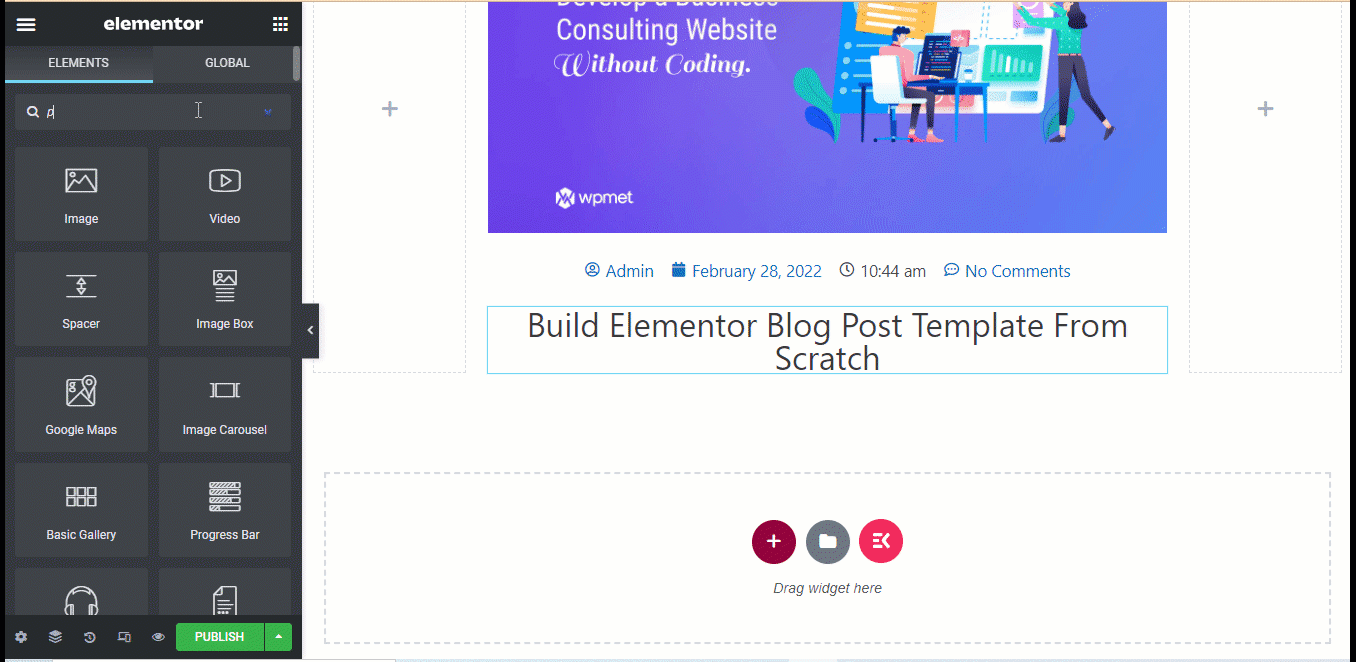
Po treści posta, dodaj widżet Ikony społecznościowe przeciągając i upuszczając. Ikony społecznościowe umożliwiają udostępnianie bloga na różnych platformach społecznościowych.
Możesz dodaj/usuń jak najwięcej ikon społecznościowych jak chcesz. Ponadto możesz dostosować kształt ikon, liczba kolumn, w których powinny się wyświetlać, oraz wyrównanie. Możesz również dostosuj ikonę, kolor i łącze platformy społecznościowej dla każdej ikony społecznościowej.
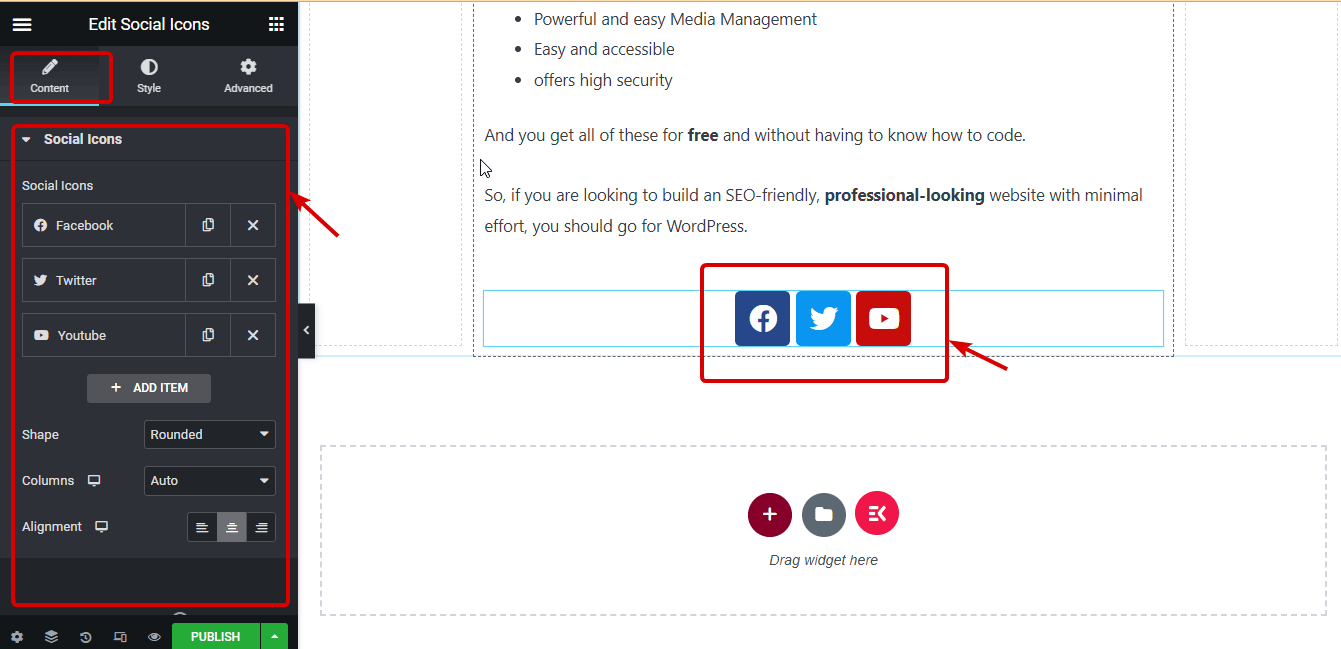
Przejdź do karty Styl, aby zmienić Rozmiar ikony, kolor, dopełnienie, odstępy i typ obramowania.
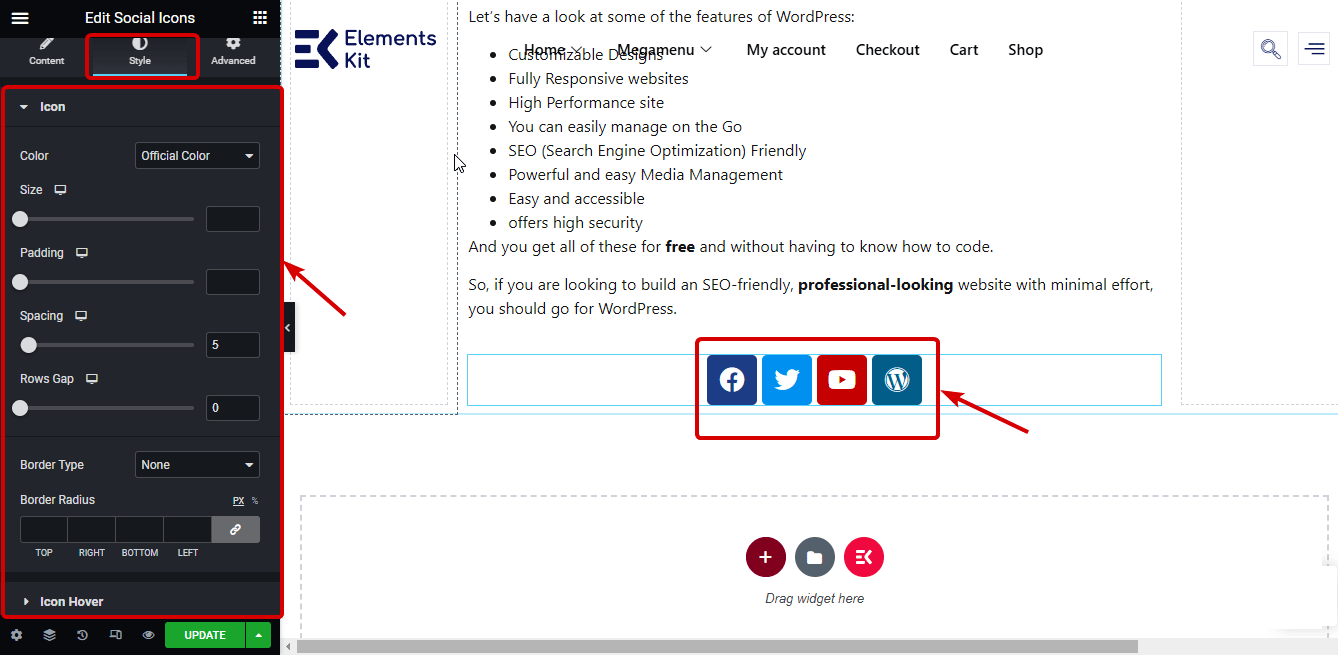
Krok 8: Dodaj widżet Pole autora i dostosuj ustawienia widżetu
Wyszukaj Pole autora, a następnie przeciągnij i upuść widżet za ikonami społecznościowymi. Jeśli chcesz, możesz także dodać niestandardowego autora z listy rozwijanej źródła. Możesz pokazać/ukryć zdjęcia profilowe, wyświetlane nazwy i biografię. Możesz także dostosować inne ustawienia, takie jak znacznik HTML, łącze, układ i Wyrównanie.
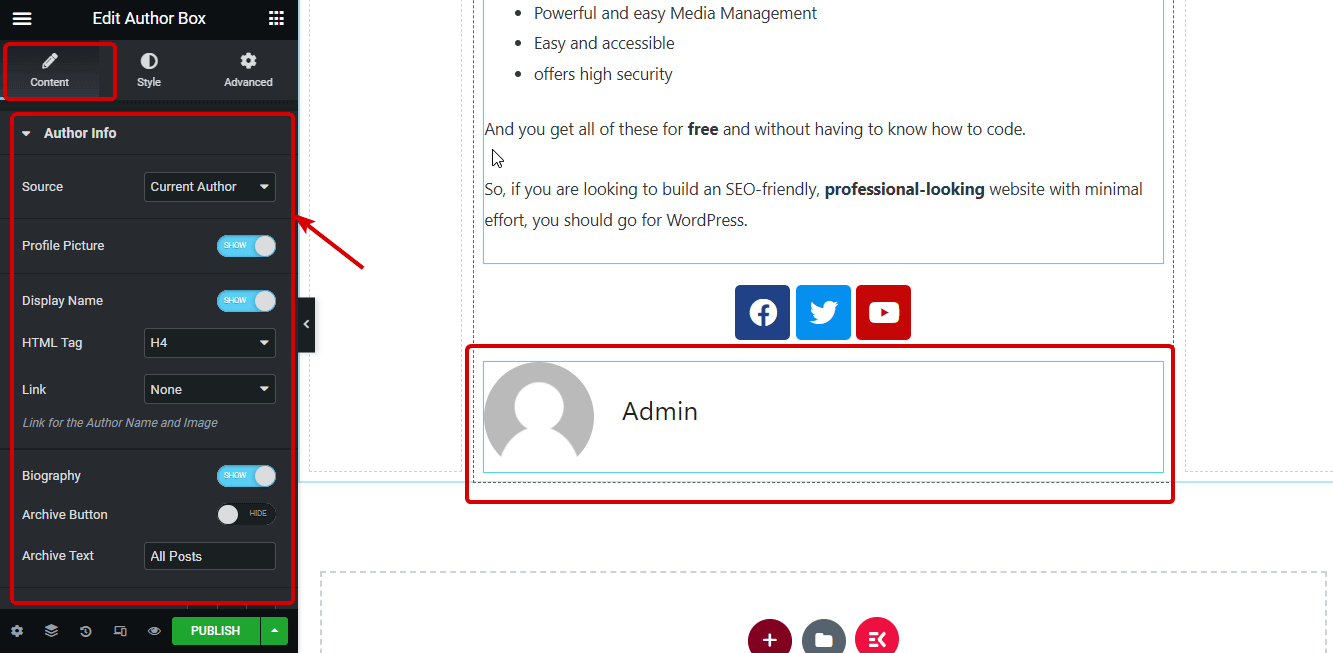
Przejdź do karty Styl, aby dostosować opcje, takie jak Rozmiar obrazu, obramowanie, kolor i typografia nazwiska autora, biografii itp.
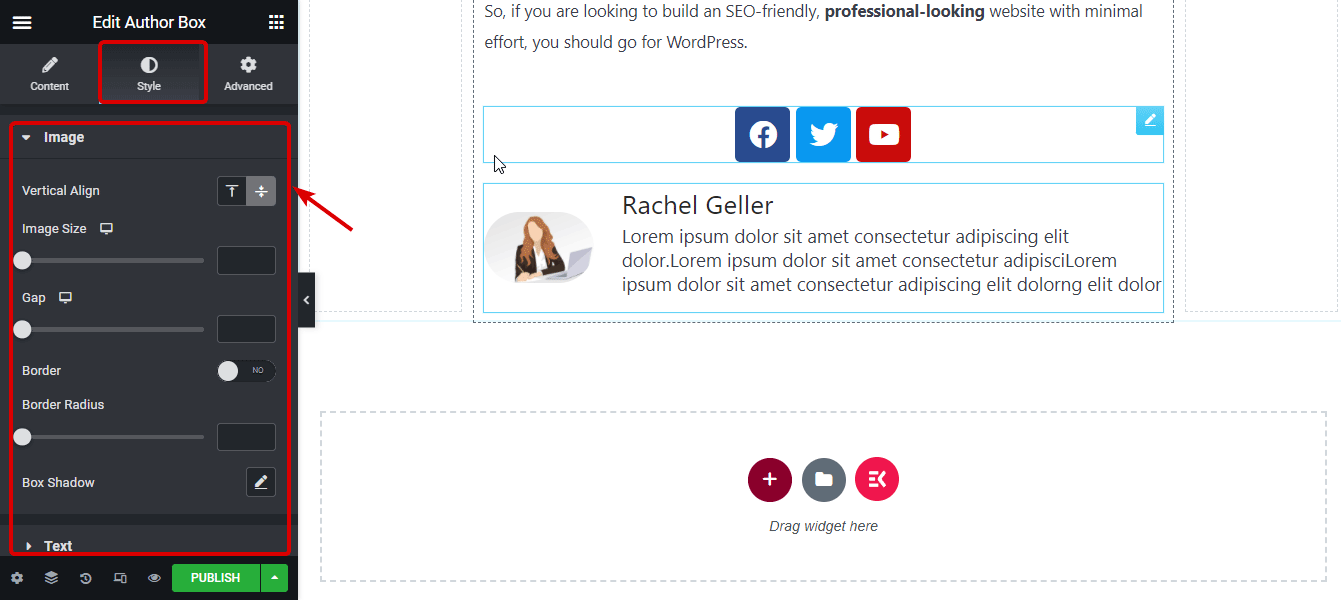
Elementora Widżet nawigacji po wpisach zaoferuje czytelnikom opcje nawigacji, dzięki czemu będą mogli przełączać się między różnymi blogami. Aby dodać widżet nawigacji po wpisach, wykonaj wyszukiwanie w edytorze, a następnie przeciągnij i upuść za widżetem pola autora.
Możesz albo pokaż lub ukryj etykietę paginacji lub znak strzałki. Poruszasz się Ponad 8 opcji projektowania strzałek. Możesz również dostosuj tekst poprzedniego i następnego poziomu.
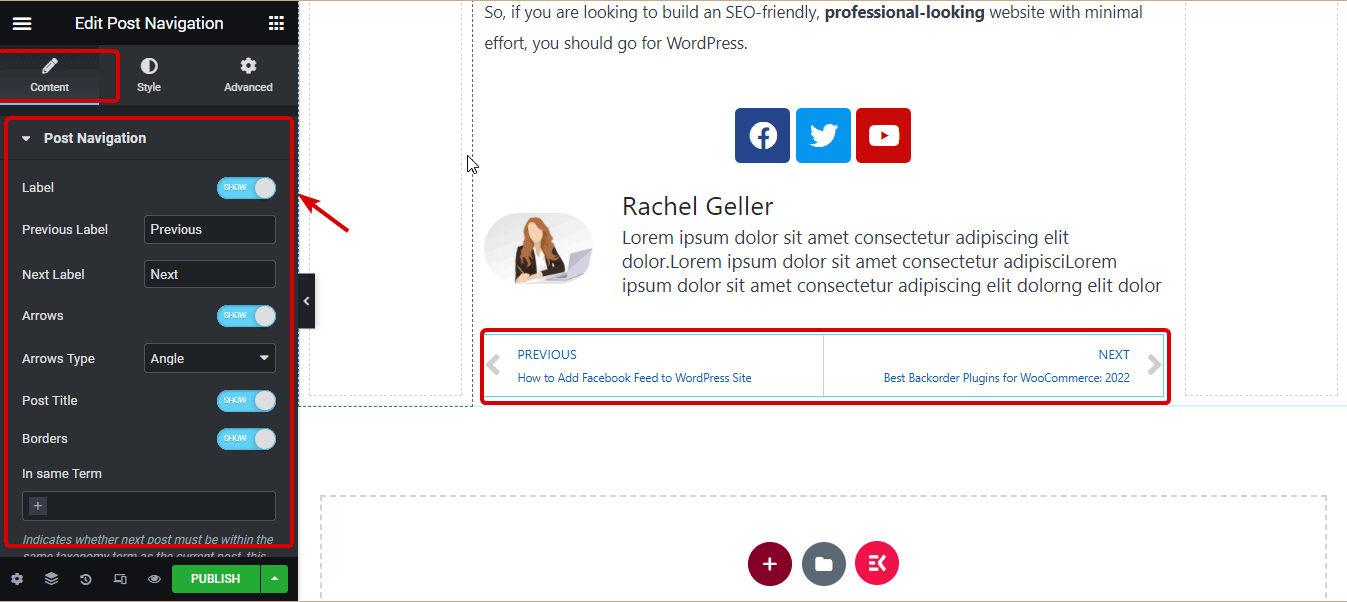
Możesz zmienić ckolor i typografia etykiety, tytułu, strzałki i obramowań zarówno dla widoków normalnych, jak i najechanych.
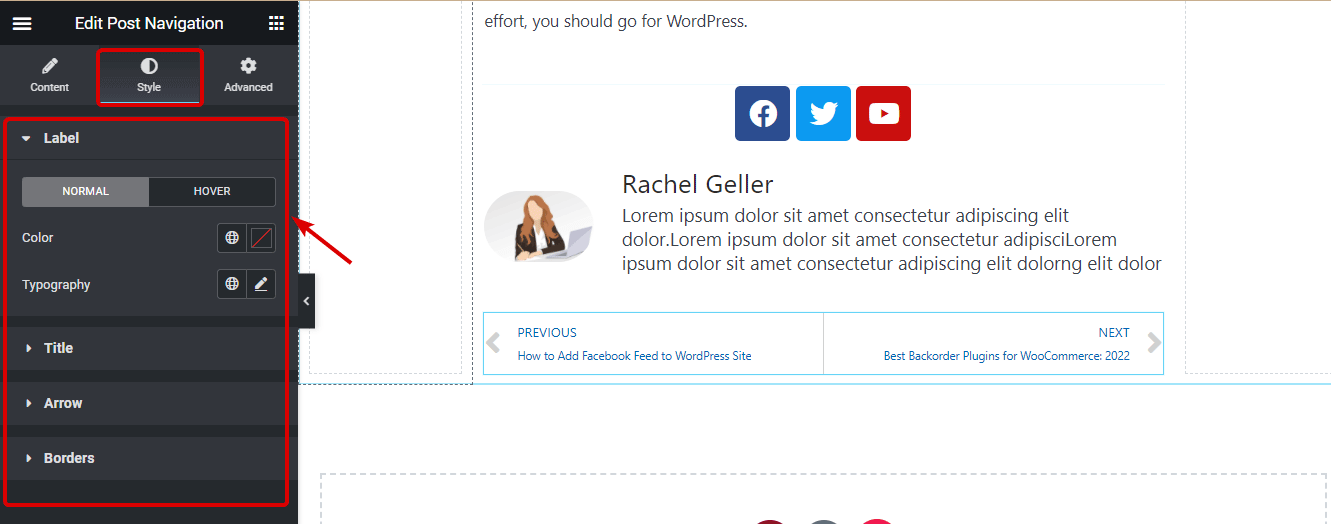
Aby zaprezentować powiązane posty, użyjemy metody Widżet Posty Elementora. Zatem przeciągnij i upuść widżet postów za widżetem nawigacji po wpisach. Dzięki temu widgetowi jest to możliwe zmienić kolor skóry, ustawić liczbę kolumn, liczbę postów na stronie, pozycję obrazu, i wiele innych ustawień. Możesz także zmienić dróżne style układu, pudełko, obraz i treść.
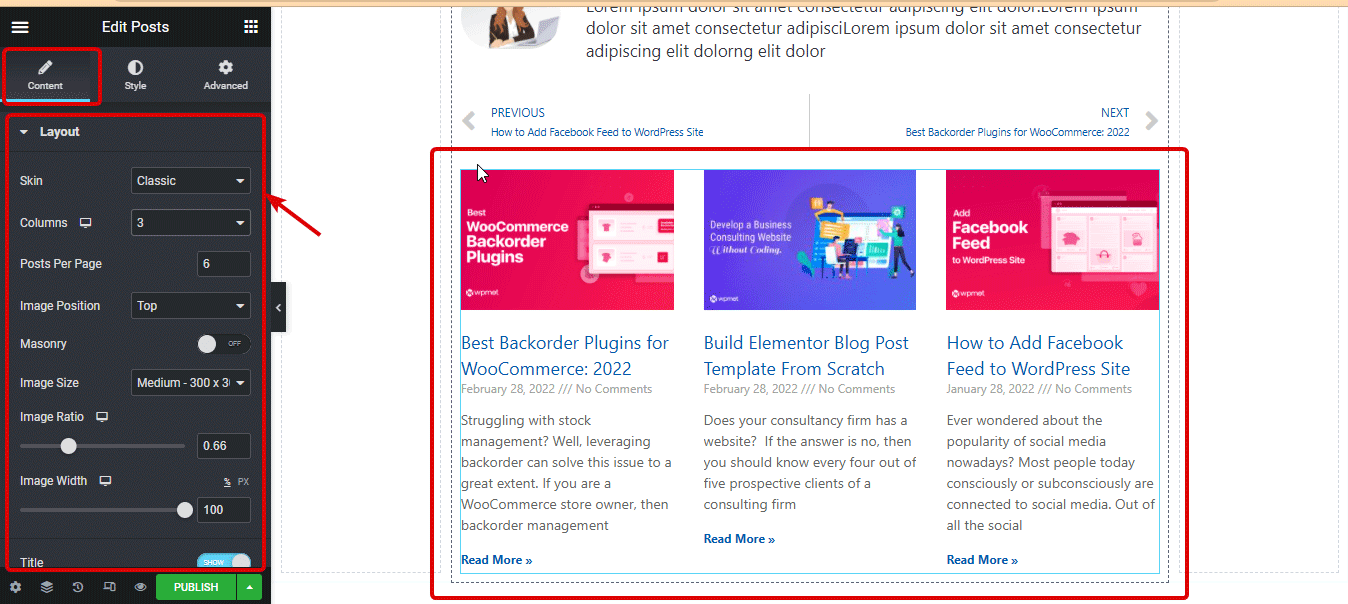
Krok 11: Dodaj widżet Komentarze do postów
Aby umożliwić użytkownikom komentowanie Twoich postów, musisz dodać widżety komentarzy do postów. Wyszukaj widżet Komentarze do postów, a następnie przeciągnij i upuść poniżej widżetu Posty na blogu.
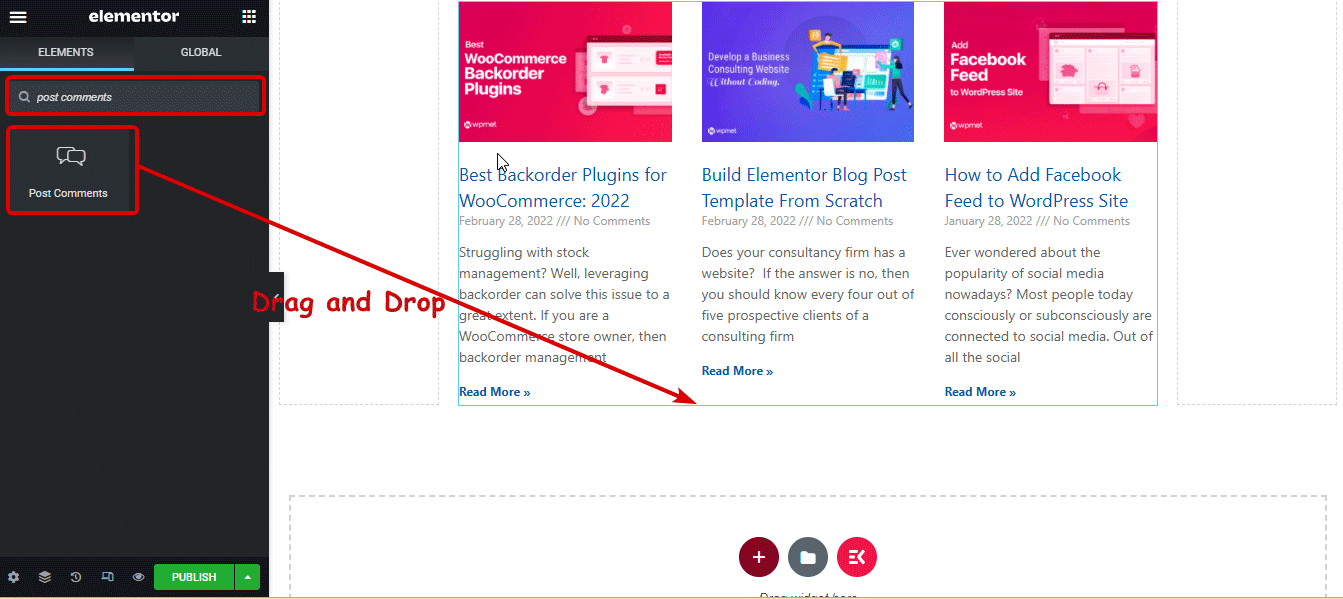

Krok 12: Zaktualizuj i zobacz szablon niestandardowej strony bloga Elementor
Teraz, gdy cały projekt jest już gotowy, kliknij przycisk aktualizacji. Jeśli pojawi się okno ustawień publikowania, kliknij Zapisz i zamknij.
Oto podgląd niestandardowego szablonu bloga Elementor, który właśnie utworzyliśmy.
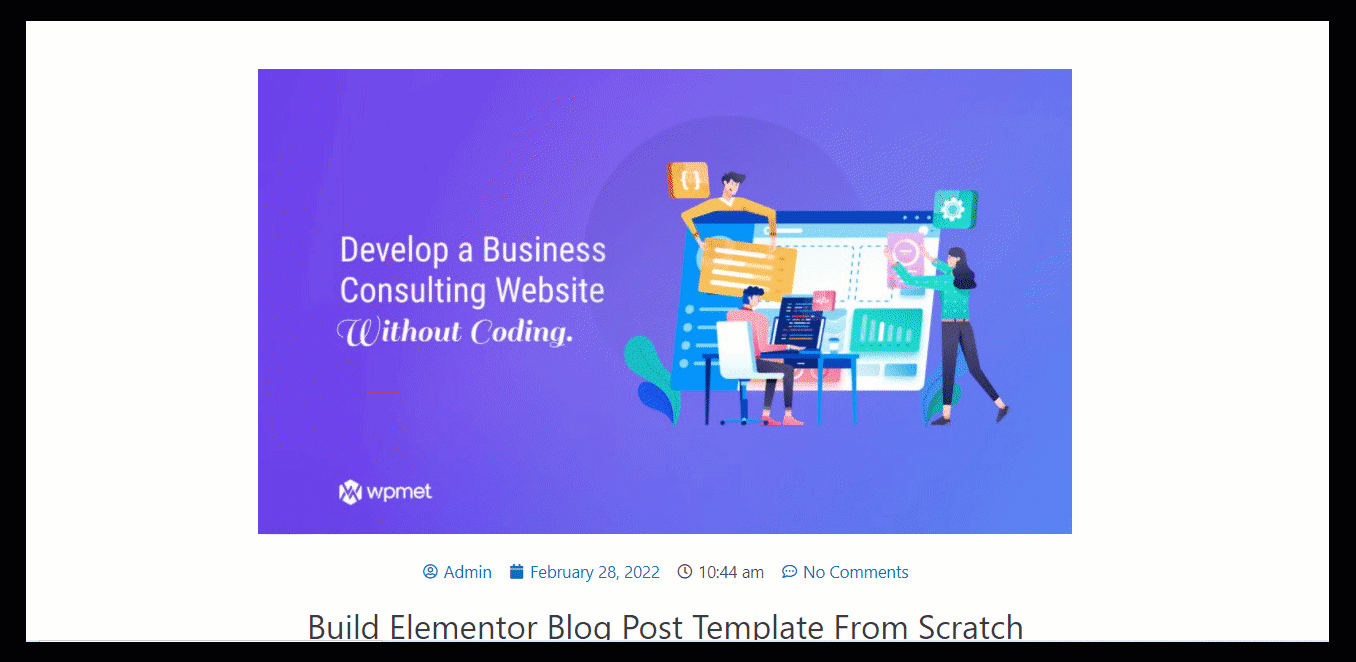
Jeśli uważasz, że opisana powyżej metoda jest zbyt czasochłonna, możesz wybrać metodę opisaną poniżej, w której nie musisz budować i projektować każdej sekcji od zera, aby zbudować szablon bloga Elementor.
👉👉Możesz także zajrzeć na naszego bloga na Jak dodać formularz wieloetapowy w Elementorze w 5 prostych krokach
Jak utworzyć stronę z pojedynczym postem, korzystając z gotowego szablonu bloga Elementor
Jeśli planujesz użyć gotowego szablonu dla swojej niestandardowej strony bloga Elementor, możesz to zrobić w zaledwie 3 krokach. Sprawdźmy jak:
Krok 1: Utwórz nowy szablon pojedynczego wpisu na blogu z poziomu pulpitu nawigacyjnego
Podobnie jak w przypadku pierwszej metody, musisz utworzyć nowy pojedynczy szablon bloga. Aby uzyskać więcej informacji na temat tworzenia nowego szablonu przewiń trochę w górę i sprawdź pierwszy krok pierwszej metody (jak zbudować szablon bloga od podstaw).

Krok 2: Wybierz gotowy szablon pojedynczego postu Elementor
Po kliknięciu Utwórz szablon zobaczysz okno biblioteki Elementor z wieloma niestandardowymi szablonami pojedynczych postów. Tutaj możesz wybrać dowolny z bloków pojedynczych słupków, który Ci się podoba. Najedź kursorem na wybrany szablon i kliknij wstaw.
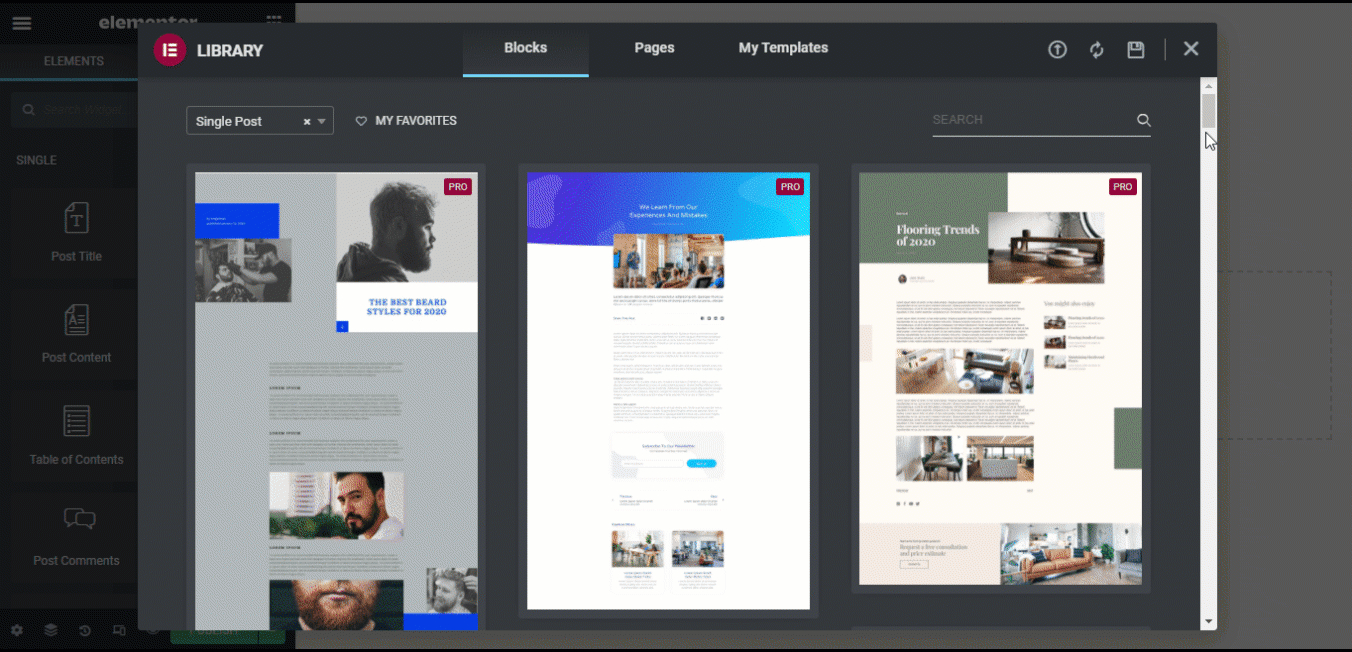
Krok 3: Wybierz gotowy szablon pojedynczego postu Elementor
Po załadowaniu szablonu kliknij przycisk publikuj aby zapisać wszystkie nowe szablony blogów.
Oto ostateczny wygląd posta na blogu wykorzystującego post na blogu Elementor przy użyciu gotowego szablonu pojedynczego postu.
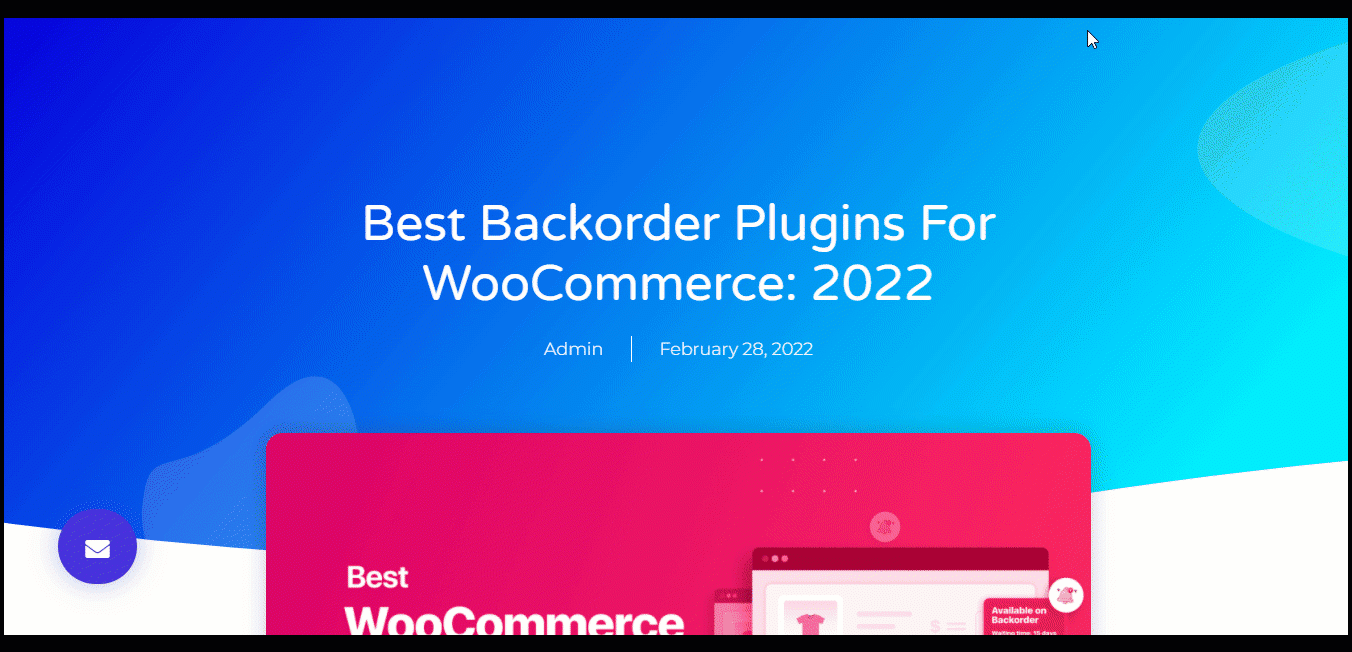
👉👉Można również dokonać zakupu Jak dodać przełącznik wielowalutowy do witryny Elementor WooCommerce
Jak utworzyć stronę z najnowszymi postami w Elementorze za pomocą ElementsKit
Teraz, gdy masz już atrakcyjny szablon pojedynczego wpisu na blogu, czas utworzyć niestandardową stronę z listą blogów, aby wszystkie Twoje blogi były wyświetlane w sposób kojący dla oczu i przyjazny dla użytkownika. Przyjrzyjmy się, jak za pomocą ElementsKit możesz utworzyć niestandardowe najnowsze posty Elementora.
Krok 1: Zainstaluj i aktywuj ElementsKit
Aby utworzyć oszałamiającą stronę z listą blogów wraz z narzędziem do tworzenia stron Elementor, będziesz potrzebować ElementsKit. ElementsKit to wtyczka typu „wszystko w jednym” dla Elementora z ponad 85 widżetami i modułami, dzięki którym tworzenie stron internetowych staje się łatwiejsze niż kiedykolwiek.
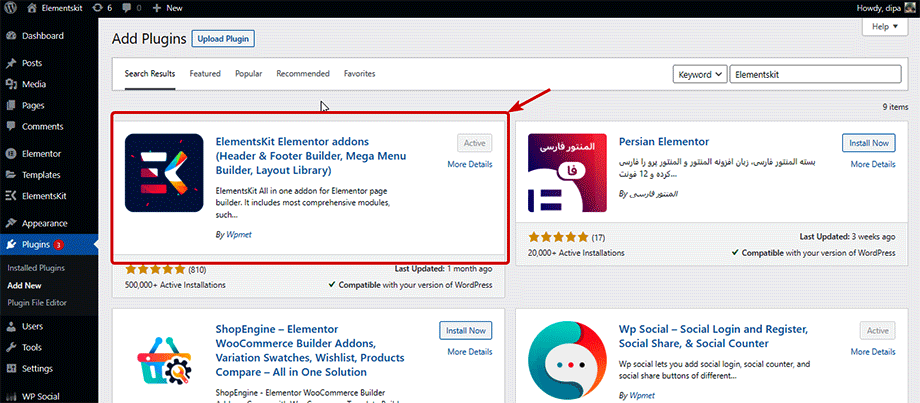
Po aktywacji musisz włączyć widżet związany z postami, aby utworzyć stronę z listą postów. ElementsKit udostępnia kilka widżetów do wyświetlania list blogów, które obejmują posty na blogu, siatki postów, listy postów i widżety zakładek Postitp. Możesz włączyć widget, którego chcesz używać.
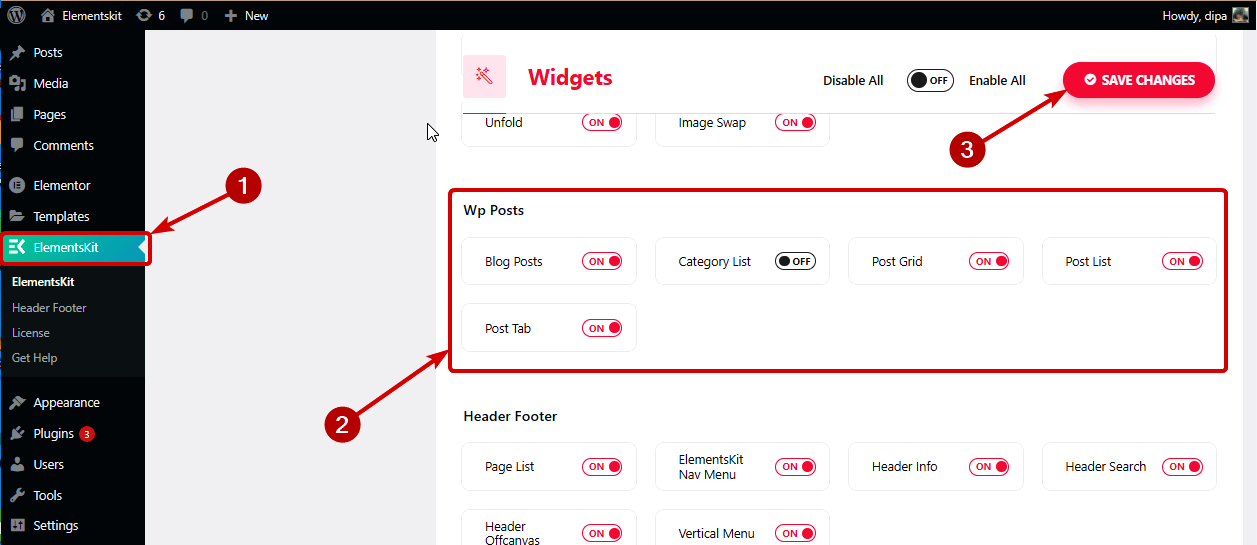
👉👉Sprawdź jak można stworzyć piękną Nawigacja z przewijaniem jednej strony w Elementorze przy użyciu ElementsKit
Krok 3: Dodaj widżet i dostosuj
Teraz przejdź do strony z listą blogów, wyszukaj widżet i po prostu przeciągnij i upuść. Po załadowaniu widżetu możesz dostosować powiązane ustawienia, aby spersonalizować stronę listy blogów.
Przyjrzyjmy się, jak będzie wyglądać strona z listą blogów z kilkoma widżetami ElementsKit i ich opcjami dostosowywania.
Posty na blogu:
Korzystając z widżetu Post na blogu, możesz wyświetlać swoje blogi w Format blokowy, siatka z kciukiem i siatka bez kciuka. Możesz także ustawić liczbę postów wyświetlanych w wierszu, włączyć/wyłączyć paginację i wiele innych opcji. Więcej szczegółów znajdziesz na naszym blogu na jak wyświetlić najnowsze wpisy na blogu.
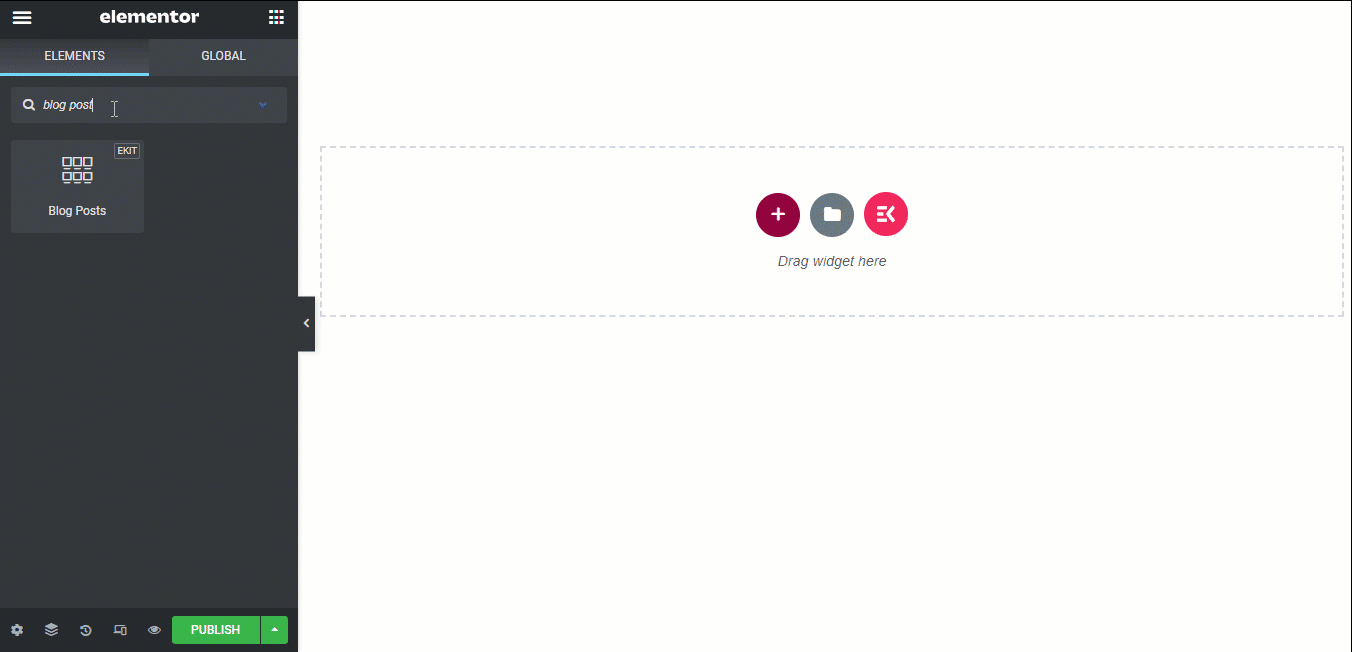
Siatka pocztowa:
Dzięki wtyczce siatki postów możesz dostosować blogi kategorii, które chcesz wyświetlać na liście blogów. Możesz także wybrać liczbę wyświetlanych postów i numery kolumn w każdym wierszu. Więcej szczegółów znajdziesz w naszym dokumentacja.
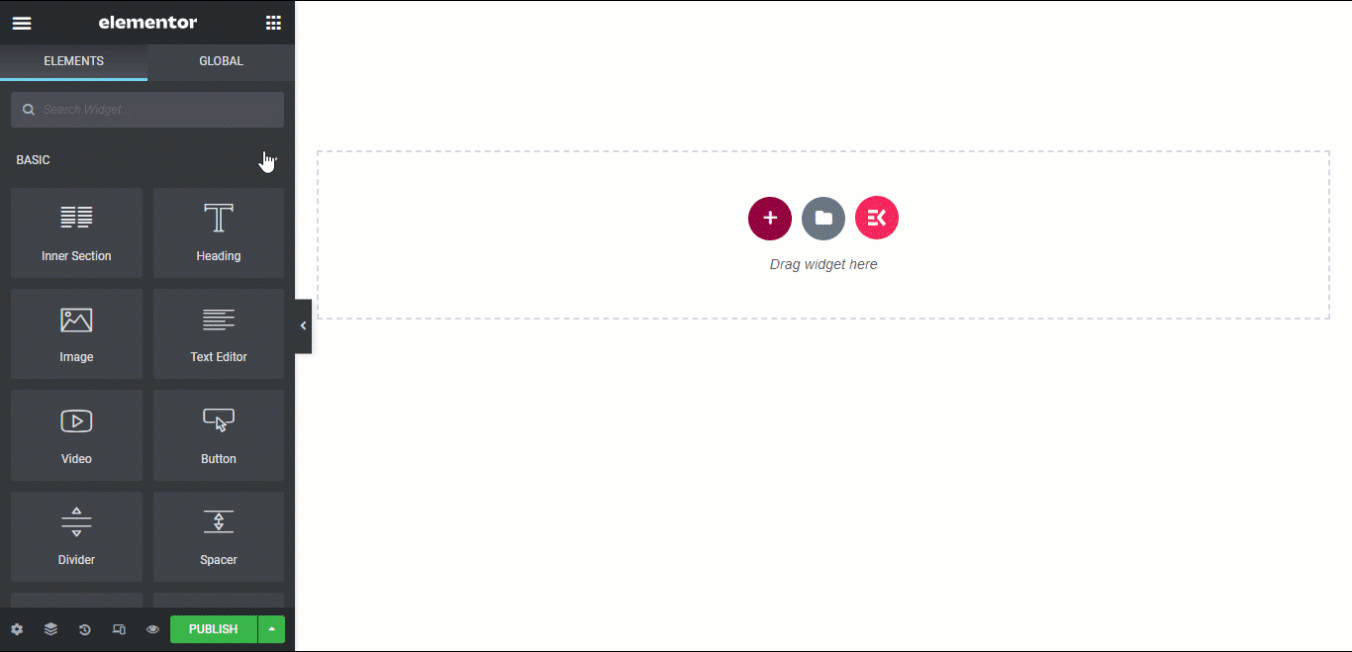
Zakładka Post:
Z Zakładka Post widget, otrzymujesz wszystkie opcje dostosowywania, takie jak siatka postów, wraz z dodatkową zakładką kategorii. Dzięki tej opcji użytkownicy mogą po prostu najedź kursorem na dowolną kartę kategorii i zobacz tylko blogi z tej konkretnej kategorii.
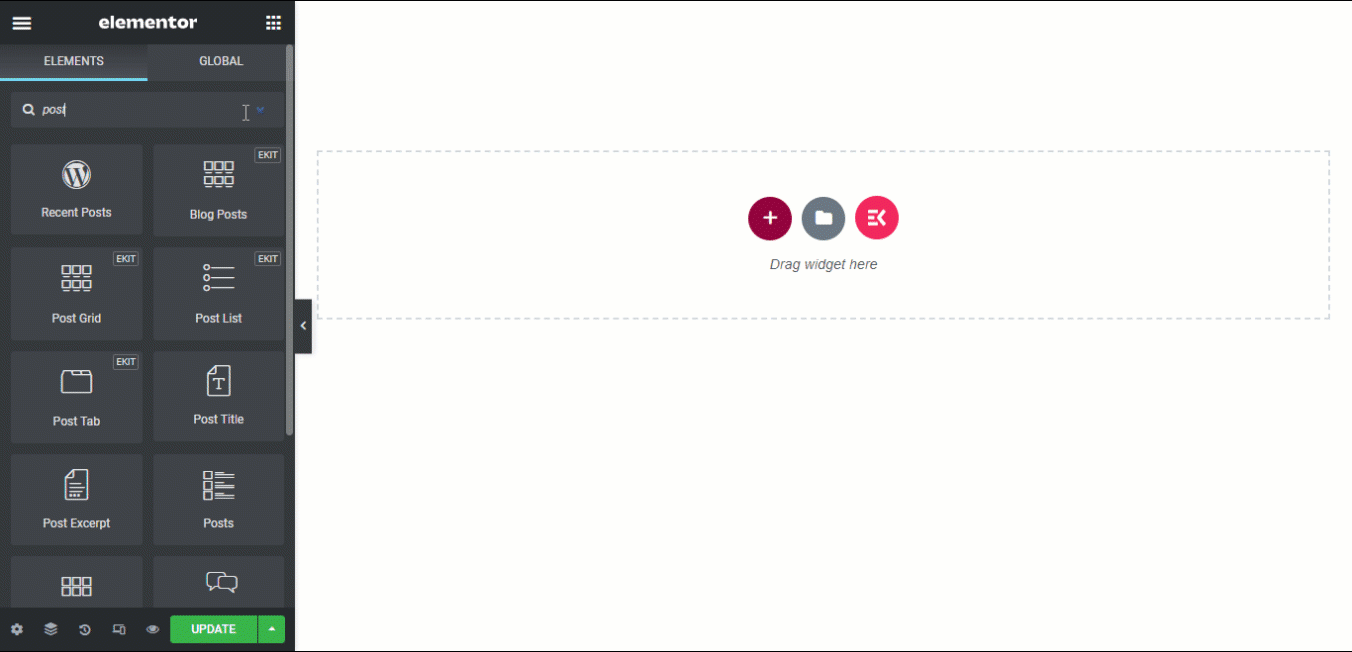
Po wybraniu widżetu i dostosowaniu go według własnego wyboru, kliknij przycisk aktualizacji, aby opublikować. Teraz powinieneś mieć stronę, która w kuszący sposób wyświetla najnowsze posty Elementora.
Często zadawane pytania
Jak stworzyć stronę bloga w WordPressie za pomocą Elementora (bezpłatnie)?
W WordPressie możesz użyć Elementora (wersja bezpłatna) do stworzenia strony bloga. Po zainstalowaniu Elementora Free przejdź do Pages > Dodaj nowy, a następnie wybierz „Edytuj za pomocą Elementora”. Zaprojektuj układ strony za pomocą edytora „przeciągnij i upuść” Elementora, dodając w razie potrzeby elementy bloga.
Jak edytować stronę bloga za pomocą Elementora?
Aby edytować stronę bloga za pomocą Elementora, przejdź do panelu WordPress, przejdź do Strony > Wszystkie strony, znajdź stronę swojego bloga i kliknij „Edytuj za pomocą Elementora”. Użyj edytora Elementor, aby wprowadzić zmiany w układzie, treści i stylu.
Jaki jest najlepszy dodatek do Elementora do projektowania niestandardowego szablonu posta na blogu?
Dodatek ElementKit to kompletne rozwiązanie do projektowania niestandardowego szablonu wpisu na blogu w Elementorze. Zapewnia ekskluzywne widżety i płynne funkcje przeciągania i upuszczania, aby ulepszyć wygląd i funkcjonalność niestandardowych postów na blogu.

Wniosek: utwórz niestandardowy szablon postu na blogu Elementor
Dołożyliśmy wszelkich starań, aby zapewnić łatwy samouczek na ten temat jak tworzyć niestandardowe szablony postów na blogu Elementor. Mamy nadzieję, że blog okazał się pomocny w tworzeniu niestandardowego szablonu bloga na stronie WordPress. Możesz postępować zgodnie z instrukcjami i zmieniać układy oraz projekty według własnego wyboru.
I nie zapomnij nadać niezwykłego charakteru stronie z listą blogów za pomocą widżetów ElementsKit. ElementsKit jest idealnym uzupełnieniem Elementora, poświęć czas na sprawdzenie wszystkich niesamowitych widżetów, jakie ma do zaoferowania ten dodatek.
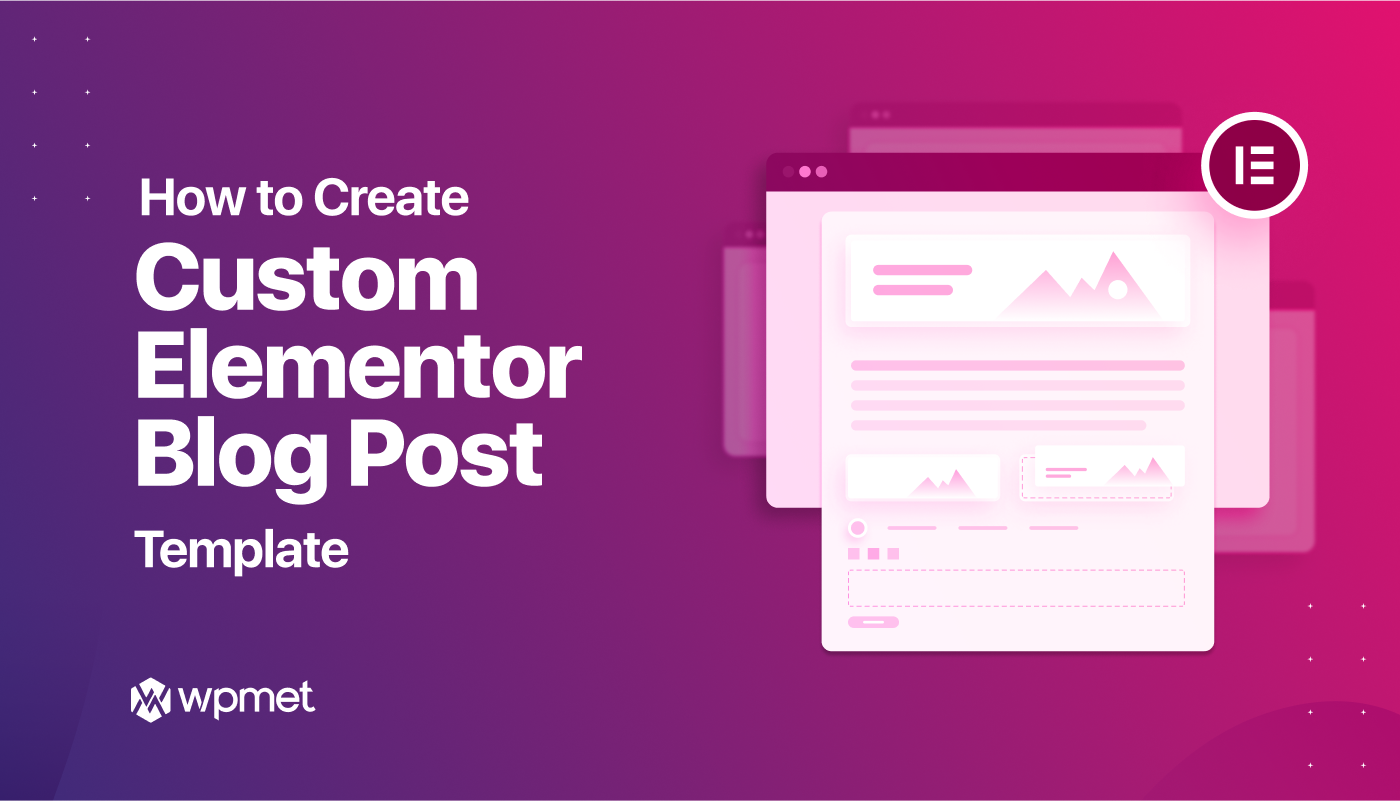
Dodaj komentarz