Czy masz dość widoku WordPressa, który wyświetla komunikaty „nieudana aktualizacja” lub „publikowanie nieudane” za każdym razem, gdy próbujesz zaktualizować system lub wprowadzić zmiany w systemie CMS? Cóż, może to być problematyczne dla odwiedzających, ponieważ tego rodzaju wiadomość może uniemożliwić im dostęp do treści na stronie.
Początkujący może nie mieć pojęcia, co poszło nie tak, ponieważ ten komunikat o błędzie nie mówi wiele więcej niż sam komunikat.
W tym blogu będziemy omawiać problemy i możliwe rozwiązania nieudanych aktualizacji. Porozmawiamy również o znaczeniu aktualizacji witryny WordPress. Zanurzmy się w to!
Zrozumienie znaczenia aktualizacji WordPress
W przypadku każdego rodzaju oprogramowania aktualizacje są koniecznością. Są to ulepszone wersje oprogramowania, prosto od twórców. To samo tyczy się WordPressa.
Aktualizacja zapewnia poprawę bezpieczeństwa witryny, ochronę przed wieloma lukami, usuwa i naprawia błędy z poprzednich wersji, a także zapewnia kompatybilność z najnowszymi wtyczkami i motywami.
Dlatego zalecamy, aby zawsze aktualizować WordPress do najnowszej wersji. Jednak wiele razy widzimy skargi typu „Aktualizacja WordPressa uszkodziła moją witrynę!” lub pytania typu „Dlaczego moje aktualizacje ciągle się nie powiodły?”
Czasami podczas aktualizacji witryny natkniesz się na komunikat o błędzie „Aktualizacja WordPressa nie powiodła się” i nie będziesz miał pojęcia, co się właśnie stało. Sprawdźmy problem „Aktualizacja WordPressa nie powiodła się”.
Co powoduje błąd „Aktualizacja WordPressa nie powiodła się”?
Istnieje kilka podstawowych powodów, które należy rozwiązać, gdy widzisz komunikaty o błędach, takie jak aktualizacja WordPressa nie powiodła się. Niektóre przyczyny obejmują między innymi:
- Problemy związane z serwerem
- Konflikty wtyczek lub motywów
- Uprawnienia do plików i katalogów
- Problemy z połączeniem internetowym
1. Problemy związane z serwerem
Częstym problemem są niewystarczające zasoby serwera, gdy w środowisku hostingowym brakuje pamięci lub mocy obliczeniowej niezbędnej do przeprowadzenia procesu aktualizacji. Może to spowodować aktualizacje przekroczenia limitu czasu WordPress lub niekompletne aktualizacje.
Additionally, compatibility issues with the PHP version can hinder the update, as WordPress relies on specific PHP functions. We recommend that your host support PHP 7.4 lub nowszy w celu uruchomienia WordPressa.
2. Konflikty wtyczek lub motywów
Wtyczki i motywy są podstawą witryny WordPress. To właśnie sprawia, że WordPress jest jednym z najlepszych i najbardziej wszechstronnych systemów zarządzania treścią na świecie. Czasami jednak zainstalowanie nowego motywu lub wtyczki w WordPressie może mieć wpływ na proces aktualizacji.
Jest całkowicie możliwe, że zainstalowana wtyczka lub motyw jest niekompatybilna z nową wersją WordPressa i dlatego aktualizacja może się nie powieść.
3. Uprawnienia do plików i katalogów
Inną przyczyną błędu „Aktualizacja WordPressa nie powiodła się” może być problem serwera z utworzeniem pliku tymczasowego potrzebnego podczas aktualizacji w /upgrade/katalog. Aby utworzyć ten plik, serwer musi mieć uprawnienia do zapisu w tym folderze.
4. Problemy z połączeniem internetowym
Ponieważ WordPress działa w oparciu o sieć, do jego działania wymagane jest stabilne połączenie internetowe. Jak widzieliśmy, w większości przypadków na WordPress pojawia się błąd nieudanej publikacji z powodu braku łączności. Jeśli Twoje połączenie internetowe jest słabe lub utracone, możesz nie opublikować lub edytować postu/strony.
How to fix WordPress update failed error (In 7 Steps)
Oto 6 podstawowych kroków, które możesz wykonać, aby zapobiec niepowodzeniu aktualizacji WordPressa lub błędowi publikowania.
Krok 1: Sprawdź połączenie internetowe i adres URL witryny
Utrata Wi-Fi lub Internetu to najczęstszy problem powodujący nieudane aktualizacje. Upewnij się, że połączenie jest stabilne podczas procesu aktualizacji.
Następną rzeczą do sprawdzenia są ustawienia adresu URL witryny WordPress. Z poziomu pulpitu nawigacyjnego po prostu przejdź do Ustawienia ⇒ Ogólne. Upewnij się, że 'Adres miejsca' I 'Adres WordPressa' są podane prawidłowo. W większości przypadków oba pola powinny mieć te same adresy URL.
Krok 2: Użyj kondycji witryny WordPress, aby sprawdzić status interfejsu API REST
Od czasu Edytor bloku został uruchomiony, pojawił się powszechny problem „Niepowodzenie publikowania”, ponieważ API RESTOWE został zablokowany i wyłączony. Za każdym razem, gdy zobaczysz ten błąd, sprawdzenie stanu interfejsu API REST będzie doskonałym miejscem na rozpoczęcie rozwiązywania problemów.
Na szczęście WordPress ma wbudowaną funkcję narzędzie do sprawdzania kondycji witryny, który pokazuje istotne informacje na temat bezpieczeństwa i wydajności witryny. Po prostu przejdź do Narzędzia ⇒ Kondycja witryny. Sprawdź zakładkę status i sprawdź, czy REST API jest dostępne na platformie zdał egzamin.
Jeśli interfejs API REST jest wyłączony, istnieją sposoby na jego ponowne włączenie. To są:
- Sprawdź, czy Cloudflare blokuje interfejs API REST, sprawdzając plik zestaw reguł.
- Uwierzytelnij witrynę za pomocą interfejsu API REST za pomocą *.htaccess plik.
- Upewnij się, czy błędy są związane z serwerem. Edytuj web.config Jeśli to konieczne.
Krok 3: Wyłącz wszystkie zainstalowane wtyczki
Czasami zainstalowane wtyczki powodują problemy z „aktualizacją nieudane” z różnych powodów. Jeśli uważasz, że w Twojej witrynie zainstalowano wadliwe wtyczki, może to być przyczyną komunikatu „Aktualizacja WordPressa nie powiodła się”. Najlepszym rozwiązaniem byłoby wyłączenie wszystkich wtyczek i próba aktualizacji WordPressa.
Proces jest całkiem prosty. Po prostu idź do Wtyczki i wybierz Zainstalowane wtyczki. Po prostu zaznacz pole, aby wybrać wszystkie wtyczki. Dezaktywuj je wszystkie na raz za pomocą przycisku Działania masowe menu rozwijane.
Następnie sprawdź, czy błąd aktualizacji lub publikowania nadal występuje. Jeśli nie, możesz być pewien, że były to wtyczki. Który z nich, skoro powinieneś się teraz dowiedzieć?
Krok 4: Sprawdź usługi zapory ogniowej swojej witryny
Korzystanie z usługi zapory sieciowej, takiej jak Cloudflare Lub Sucuri może blokować żądania REST API. Jeśli adres IP Twojej witryny wydaje się podejrzany dla zapory ogniowej, spróbuje go odfiltrować, a także może zablokować API REST.
Jeśli inne metody zawiodą, możesz spróbować tymczasowo wyłączyć zaporę sieciową i sprawdzić, czy wystąpi błąd aktualizacji WordPressa. Zwykle można go wyłączyć w sekcji domeny na pulpicie nawigacyjnym usługi hostingowej.
Na przykład, jeśli używasz Niebieski Host, znajdziesz go pod Moje witryny ⇒ Zarządzać ⇒ Wydajność patka.
Krok 5: Tymczasowo zainstaluj i aktywuj wtyczkę Classic Editor
Jeśli błąd „Publikacja w WordPressie nie powiodła się” będzie się powtarzał, rozwiązaniem problemu będzie powrót do klasycznego edytora. Odnoszę się do tej metody, ponieważ jest to stary edytor WordPress, który nie opiera się na interfejsie API REST.
Wystarczy zainstalować i aktywować Wtyczka klasycznego edytora aby włączyć ten tryb. Mamy nadzieję, że nie będziesz już widzieć komunikatu o błędzie.
Krok 6: Włącz tryb debugowania i przejrzyj dzienniki błędów PHP
Na szczęście WordPress śledzi wszystkie błędy w dzienniku. Chociaż nie przechowuje API RESTOWE błędów, w tym trybie nadal możesz sprawdzić inne problemy.
Teraz musisz dostać się do swojego FTP lub Menedżera plików. Upewnij się, że masz przygotowane dane do logowania. FTP pomaga dotrzeć do plików Twojej witryny na serwerze hostingowym, umożliwiając wprowadzanie zmian na poziomie serwera.
Uzyskaj dostęp do swojego serwera przez FTP i znajdź folder o nazwie „WordPress”. W tym folderze znajdź plik wp-config.php plik. Użyj edytora tekstu, aby otworzyć plik wp-config.phplik p. Po prostu dodaj następujące wiersze do tego pliku:
// Zmień WP_DEBUG na true
zdefiniuj( 'WP_DEBUG', prawda);
// Prowadź dziennik błędów WordPress
zdefiniuj('WP_DEBUG_LOG', prawda);
Zapisz zmiany i prześlij plik z powrotem na serwer. Teraz spróbuj odtworzyć aktualizację lub błąd publikowania.
Następnie przejdź do konta hostingowego za pośrednictwem Klient FTP i idź do /wp-content/folder. Stąd po prostu pobierz plik debug.log plik na swój komputer.
Otwórz go i sprawdź błędy. Skonsultuj się ze specjalistami, korzystając ze wskazówek.
Step 7: Clear Cache Data
The web caching method stores specific website elements or entire page components. It helps the browser quickly load the page on repetitive visits. That doesn’t mean browsers don’t show updates to the web page. On some occasions, technical glitches can occur that still show old versions and cause website code conflicts.
After updating the WordPress software to a new version, you should clear all device and browser cache files. Doing this will help you to fix the WordPress update failed error.
Nadal nie możesz zaktualizować? Sprawdź hosting i poproś o pomoc
Jeśli wszystkie kroki zawiodą, możesz zwrócić się do usługi hostingowej, ponieważ tam może leżeć problem. Najlepiej będzie skontaktować się z usługami hostingowymi i rozwiązać problemy. Pamiętaj, aby wysłać im dzienniki i poinformować, co zrobiłeś, aby rozwiązać problem.
Możesz także szukać pomocy na forach WordPress, szczególnie w przypadku wtyczek, które mają słabą obsługę użytkownika lub nie mają jej wcale. Niektóre bezpłatne wtyczki zwykle nie mają wsparcia, a forum pomocy WordPress to świetne miejsce, aby uzyskać pomoc.
Zapobieganie przyszłym błędom aktualizacji WordPress
Aby zapobiec nieudanym aktualizacjom w przyszłości, zawsze staraj się przestrzegać tych zasad. Są to pewne standardowe procedury i środki, które często są pomijane. Pamiętaj o następujących kwestiach:
- Regularna konserwacja strony internetowej
- Aktualizowanie wtyczek, motywów i rdzenia WordPress
- Testowanie aktualizacji w witrynie testowej
Ostatnie słowa
Pokazaliśmy podstawowe kroki, aby naprawić błąd nieudanej aktualizacji WordPress i błąd nieudanej publikacji. Rzuciliśmy także światło na prawdopodobne przyczyny tych problemów.
Mamy nadzieję, że te sześć kroków rozwiąże problemy. Zachęcamy Cię, abyś zawsze aktywnie rozwiązywał te problemy i rozmawiał na forach pomocy technicznej WordPress. Pamiętaj także o zaletach zdrowej i dobrze utrzymanej witryny WordPress z aktualnymi wtyczkami i rdzeniem.
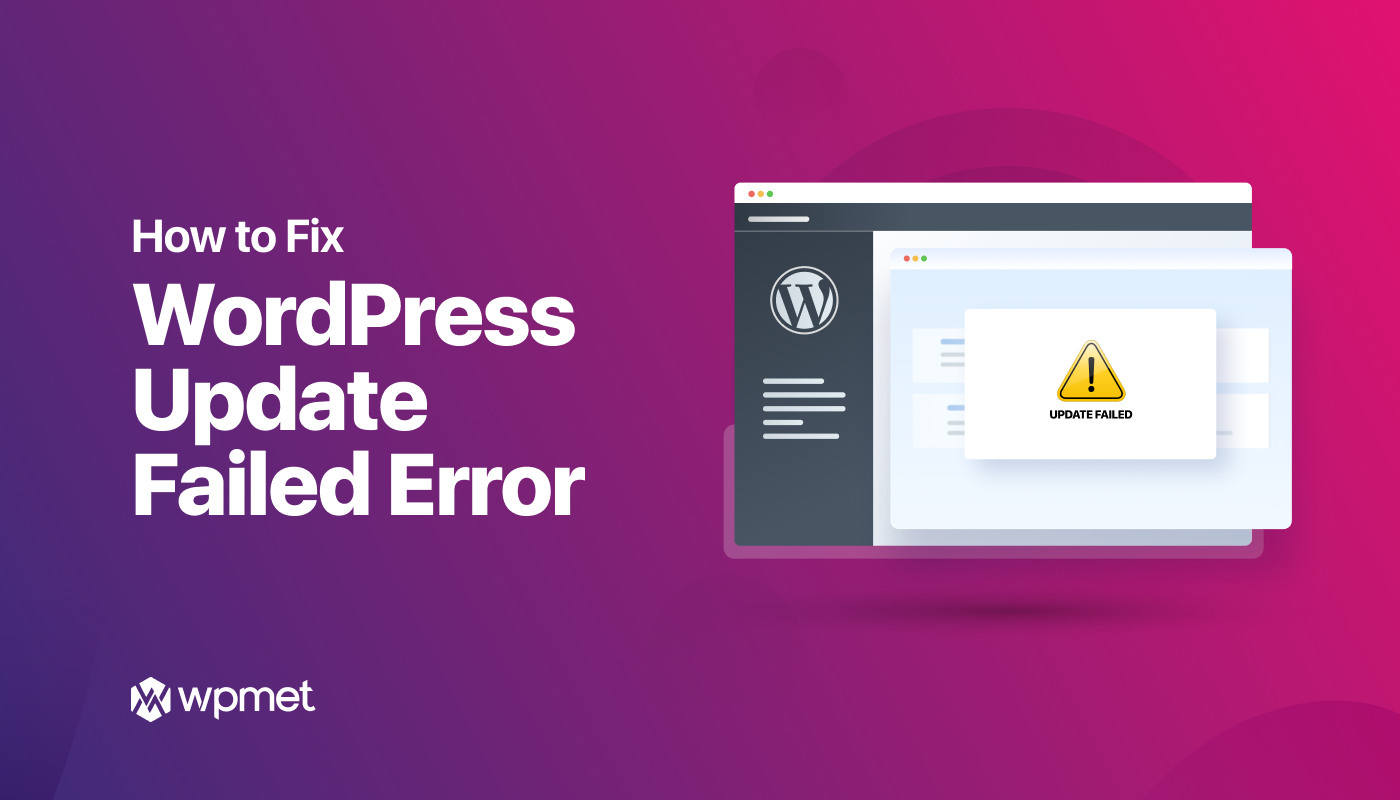
Dodaj komentarz