Dodanie Mapy Google do Twojej witryny nie tylko ułatwia odwiedzającym znalezienie lokalizacji Twojej firmy, ale także dodaje jej profesjonalizmu i funkcjonalności.
Ale jak dodać Mapy Google w witrynie WordPress? 🤔
Nie martw się! Pokażemy najprostszą metodę:
- Korzystanie z wtyczki WordPress (ElementsKit)
Możesz zapytać, dlaczego ElementsKit?
Cóż, oferuje widżet Mapy Google, który możesz wstawić po prostu przeciągnij i upuść. Także dostaniesz ogromne możliwości personalizacji aby dostosować Mapę Google tak, aby wyglądała dokładnie tak, jak chcesz. Nie musisz więc być geniuszem kodowania, aby to osiągnąć!
Zanurzmy się! 🥳
Co to są Mapy Google?
Mapy Google to internetowa usługa mapowania opracowana przez firmę Google w celu wyświetlać dokładne lokalizacje i wskazówki na dowolny adres. 🗺️
Mapy Google to internetowa usługa mapowania opracowana przez firmę Google w celu wyświetlać dokładne lokalizacje i wskazówki na dowolny adres. Można wyświetlać zdjęcia satelitarne, mapy ulic i Panoramiczne widoki 360° ulic. Poza tym Mapy Google oferują także informacje o ruchu drogowym w czasie rzeczywistym i najlepsze planowanie trasy do podróżowania pieszo, samochodem, rowerem lub środkami transportu publicznego. 🛣️🚦
Jak zatem działają Mapy Google? Cóż, Mapy Google działają głównie przy użyciu pliku kompletne połączenie zdjęć satelitarnych i naziemnych. Jednocześnie stale zbiera opinie użytkowników, aby kontynuować proces walidacji i jest na bieżąco informowany o ciągłych zmianach warunki w czasie rzeczywistym. ⏳
Jak dodać Mapy Google do witryny WordPress w 5 krokach
Najłatwiejszym sposobem integracji Map Google z WordPressem jest użycie wtyczki WordPress. Możliwa jest również integracja ręczna, ale trudno uzyskać wszystkie udogodnienia i opcje dostosowywania bez wtyczki.
Aby dodać Mapy Google do swojej witryny WordPress, plik Wtyczka WordPress ElemenetKit to najlepszy wybór. To najlepszy, wszechstronny dodatek do Elementora dla witryny WordPress, która już dotarła do Kamień milowy dotyczący ponad 1 mln aktywnych instalacji.
Dostaniesz 85+ niestandardowe widżety Elementora wraz z Mapą Google. Dzięki wielu rodzajom stylów map znajdziesz wiele opcji dostosowywania, które z pewnością będą odpowiadać Twoim preferencjom, typowi witryny, a także potrzebom użytkowników.
Przyjrzyjmy się temu, co proste 5 kroków, jak dodać Mapy Google do witryny WordPress za pomocą wtyczki ElementsKit! 🙌
✨✨ Wymagania
✅ Elementora – Pobierz Elementora
✅ ElementsKit Lite – Pobierz ElementsKit Lite
✅ ElementsKit Pro – Pobierz ElementsKit Pro
✅ API Map Google – Pobierz interfejs API Map Google
Krok 1: Zainstaluj wtyczkę ElementsKit
Proces instalacji ElementsKit jest podobny do każdej innej instalacji wtyczki w WordPress. Możesz ją bezpośrednio zainstalować i aktywować lub przesłać plik zip wtyczki, a następnie zainstalować i aktywować licencję. Aby zainstalować ElementsKit,
- Przejdź do panelu WordPress
- Kliknij Wtyczki ➔ „Dodaj nowe”
- Pobierz Wtyczka WordPress ElementsKit Zpakuj plik i prześlij plik
- Lub wyszukaj Dodatek ElemenetsKit w polu wyszukiwania
- Następnie kliknij "Zainstalować"
- Po zainstalowaniu kliknij "Aktywuj"

🎯 Ponieważ funkcja Mapy Google jest profesjonalny widget pakietu ElementsKit należy zakupić pakiet premium i aktywować licencję.
👉Oto przewodnik po dokumentacji nt jak kupić i aktywować licencję ElementsKit Pro.
Krok 2: Wygeneruj klucz API Map Google
Teraz musisz wygeneruj klucz API Map Google aby połączyć się z witryną WordPress. Interfejs API Map Google (interfejs programowania aplikacji) to: Unikalny kod przekazane przez Google w celu integracji i wykorzystania funkcjonalności Map Google we własnych witrynach internetowych lub innych aplikacjach.
- Nawigować do Skonfiguruj w Cloud Console
- Kliknij „Utwórz nowy projekt”

- Napisz swoje Nazwa Projektu I Lokalizacja
- Kliknij "TWORZYĆ"

- Przekieruje do menu hamburgerów
- Wybierz "Interfejsy API i usługi” opcja
- Kliknij „WŁĄCZ API I USŁUGI”

- Szukaj Mapa w polu wyszukiwania
- Lub kliknij przycisk „Api API Map Google”

- Jeśli nie masz planów premium, musisz to zrobić Skonfiguruj swoje konto z niezbędnymi informacjami (kraj, dane karty, adres rozliczeniowy itp.)

- Następnie włącz Mapuje API JavaScript
- Teraz idź do Platforma Google Maps ➔ strona Dane uwierzytelniające
- Wybierz projekt lub możesz także utworzyć nowy projekt stąd
- Kliknij „Utwórz dane uwierzytelniające”i wygeneruje nowy Klucz API dla Ciebie
- Następnie kliknij Utwórz dane uwierzytelniające ➔ Klucz API
- Nowo utworzony klucz API dla Map Google możesz zobaczyć na liście na stronie Poświadczenia w sekcji Klucze API
- Kopiuj stąd klucz API
- Kliknij Zamknij

❗❗Pamiętaj o ograniczyć interfejs API klucz przed użyciem go na swojej stronie WordPress❗❗
Krok 3: Połącz klucz API Map Google z ElementsKit
Teraz musisz podłącz nowo utworzony klucz API Map Google do Twojej witryny WordPress. Aby to zrobić, musisz wkleić klucz API w sekcji Google Map w ElementsKit.
- Przejdź do panelu WordPress
- Kliknij „Zestaw elementów”
- Idź do „WIDŻETY” opcja
- Przewiń w dół, możesz zobaczyć widżet Mapy Google
- Włącz „Mapa Google” widżet
- Kliknij "Zapisz zmiany"

- Nawigować „ElementsKit” ➔ „Ustawienia użytkownika”
- Przewiń w dół i kliknij „Mapa Google” opcja
- Wklej klucz API w polu wejściowym
- Kliknij "Zapisz zmiany"

Krok 4: Przeciągnij i upuść widżet mapy Google na stronę/post
Teraz czas zobaczyć, jak dodać Mapy Google do witryny WordPress, po prostu przeciągając i upuszczając:
- Stwórz nowy strona/post lub otwórz istniejącą stronę/post
- Kliknij „Edytuj za pomocą Elemetor”
- Wyszukaj „Mapa Google” widget Elemenetkit
- Przeciągnij i upuść widget wewnątrz bloku, w którym chcesz wyświetlić mapę

🟢 Uwaga: możesz dodać wiele map i dostosować je indywidualnie, korzystając z tego samego widżetu. Wszystko, co musisz zrobić, to wybrać blok Elementora, a następnie przeciągnąć i upuścić widżet Mapy Google. 🟢
Krok 5: Dostosuj ustawienia mapy Google
Teraz ostatnim krokiem jest dostosowanie Map Google zgodnie z własnymi preferencjami. ElementsKit oferuje mnóstwo opcji dostosowywania, w tym zawartość, styl i ustawienia zaawansowane dla układu, efektów ruchu, responsywności, niestandardowego CSS itp.
Zobaczmy, jak możesz dostosować Mapy Google, korzystając z opcji dostosowywania ElementsKit w swojej witrynie WordPress.
Dostosowywanie treści
W tej sekcji możesz wybrać typ mapy i typ adresu, a także ustawić niestandardową szerokość i długość geograficzną, aby dodać adres, który chcesz wyświetlać w swojej witrynie. Dostępne są także opcje dostosowywania znaczników mapy, elementów sterujących i motywów.
🌎 Typ mapy
ElementsKit oferuje wszechstronne platformy mapowania z poziomu tego jednego widgetu. Możesz wybrać typ mapy z rozwijanej sekcji.
- Kliknij Ustawienia ➔ Wybierz typ mapy

Tutaj możesz dostać 7 rodzajów map Google, Jak na przykład:
1️⃣ Podstawowy: Dzięki podstawowej funkcjonalności Map Google użytkownicy Twojej witryny mogą to zrobić szukać lokalizacji, przeglądaj mapy i uzyskuj wskazówki dojazdu do różnych miejsc docelowych.
Jeśli jesteś początkujący i chcesz dodać prostą Mapę Google do swojej witryny WordPress za pomocą znacznika, wybierz podstawowy typ mapy.
2️⃣ Wiele znaczników: Korzystanie z wielu Map Google jest idealne dla Ciebie, jeśli planujesz wycieczki lub wyróżniasz różne lokalizacje. Odwiedzający Twoją witrynę mogą zaznacz i oznacz wiele punktów interesujące na jednej mapie.
3️⃣ Statyczny: Korzystając z funkcji map statycznych w ElementsKit, możesz umożliwić użytkownikom generowanie statycznego obrazu mapy. Jeśli chcesz, ten typ mapy można osadzić w witrynach WordPress udostępniaj oglądanie w trybie offline.
4️⃣ Polilinia: korzystasz z Map Google typu Polyline w swojej witrynie WordPress, aby umożliwić użytkownikom tworzenie i wyświetlanie linie na mapie aby wyświetlić trasy, granice lub określone obszary zainteresowania.
5️⃣ Nadmiernie: Widżet Map Google ElementsKit obsługuje także funkcję integracji nakładek. Korzystając z tego typu mapy, możesz wyświetlić nakładkę dodatkowe dane takie jak informacje o pogodzie, warunkach ruchu drogowego lub niestandardowe warstwy na mapę w celu lepszej wizualizacji.
6️⃣ Z trasami: Kiedy używasz mapy tras z ElementsKit, odwiedzający Twoją witrynę mogą wprowadzić swoje punkty początkowe i docelowe aby uzyskać szczegółowe wskazówki dojazdu. Ponadto mogą zobaczyć szacowany czas podróży i aktualizacje ruchu drogowego w czasie rzeczywistym.
Pomoże to określić odległość od Twojej lokalizacji lub będzie bardziej przydatne, gdy będziesz musiał dodać wiele adresów biur/oddziałów do swojej witryny.
7️⃣ Panorama: Możesz także wyświetlić widok panoramiczny za pomocą widżetu Google Map w ElementsKit. Widoki panoramiczne, znane również jako Street View, zapewnią użytkownikom: Wirtualny 360 stopni zwiedzanie różnych miejsc. Dzięki temu odwiedzający witrynę będą mogli zwiedzać miejsca tak, jakby byli fizycznie obecni.
👉👉 Szczegółowo dla każdego rodzaju dostosowywania mapy możesz zapoznać się z tą dokumentacją – Mapa Google na stronie WordPress.
📌 Typ adresu
Dla każdego typu możesz wybrać typ adresu jako adres bezpośrednio wpisując nazwę lokalizacji lub ustawienie szerokości i długości geograficznej odpowiedniego adresu.
Jednak szerokość i długość geograficzna są współrzędne geograficzne do reprezentowania określonego miejsca na powierzchni Ziemi.
Szerokość geograficzna to miara odległości punktu północ lub południe Równika. Z drugiej strony długość geograficzna określa pomiar odległości punktu wschód lub zachód południka zerowego.
Uzyskaj szerokość i długość geograficzną:
- Iść do https://www.google.com/maps/
- Szukaj nazwa Twojej lokalizacji
- Kliknij prawym przyciskiem myszy w określonym punkcie na mapie
- Możesz zobaczyć wartości szerokości geograficznej (po lewej) i długości geograficznej (po prawej)
- Teraz Kopiuj szerokość i długość geograficzna
- Następny, pasta je w pola wejściowe

🔖 Ustawienia znaczników
Tutaj możesz dostosować opcje oznaczania lokalizacji za pomocą tytułu, treści, ikony itp.
- Dodać Tytuł mapy Google aby wyświetlić nazwę, gdy ktoś będzie szukał Twojej lokalizacji
- Napisz treść z 1-2 linijkami do opisz adres po najechaniu kursorem na mapę
- Włącz przełącznik, aby dodać niestandardowa ikona znacznika
- Ikona znacznika przesyłania. Możesz użyć logo swojej firmy lub innych ikon, aby opisać swoją tożsamość
- Ustawić niestandardowa szerokość i wysokość dla ikony znacznika

🟢 W przypadku Map Google z wieloma znacznikami możesz przesłać i dostosować wiele ikon dla każdej lokalizacji. 🟢
🎛️ Sterowanie
Za pomocą tego ustawienia możesz kontrolować poziom powiększenia, widok ulicy, typ mapy, przewijanie mapy itp.
- Kontroluj poziom powiększenia: Podaj dowolną liczbę, aby zdefiniować poziom powiększenia.
- Włącz kontrolę widoku ulicy: Włącz wyświetlanie mapy w Street View.
- Włącz kontrolę typu mapy: Włącz, aby umożliwić użytkownikowi kontrolowanie typu mapy, np. mapy drogowej, satelitarnej itp.
- Włącz kontrolę zoomu: Włącz, aby dodać ikonę sterowania zoomem służącą do powiększania (+) i pomniejszania (-) mapy.
- Włącz kontrolę pełnoekranową: Włączenie tej opcji umożliwi użytkownikowi oglądanie mapy w trybie pełnoekranowym.
- Włącz powiększenie kółkiem przewijania: Włączenie kółka przewijania zwiększy lub zmniejszy współczynnik powiększenia o 10% dla każdego kliknięcia, w górę lub w dół.

🎨 Motywy
Możesz dostosować źródło i style motywu Map Google. Ponadto, jeśli możesz dodać niestandardowy motyw, jest to możliwe w widżecie Map Google ElementsKit.
✨ Standardowe źródło motywu Google
- Kliknij motyw ➔ Wybierz typ źródła: Standard Google
- Wybierz standardowe style motywów z rozwijanej sekcji:
- Standardowy, Sliver, Retro, Ciemny, Nocny i Bakłażanowy
✨ Źródło motywu Snazzy Maps
- Jeśli chcesz dodać różne schematy kolorów, Snazzy Map jest dla Twojej witryny.
- Kliknij motyw ➔ Wybierz typ źródła: Snazzy Maps
- Wybierz style z rozwijanej sekcji:
- Domyślny, Prosty, Kolorowy, Złożony, Ciemny, W skali szarości, Monochromatyczny, Bez etykiet i Dwukolorowy

✨ Motyw niestandardowy
- Możesz także dodać niestandardowy motyw zgodnie ze swoimi preferencjami i potrzebami.
- Wybierz źródło motywu ➔ Niestandardowe
- Dodaj niestandardowy styl motywu w danym polu
- Kliknij "Kliknij tutaj" aby uzyskać kod stylu JSON wybranego stylu
Dostosowanie stylu
Otrzymasz pełną elastyczność w ustawianiu niestandardowej wysokości, szerokości i wyrównania mapy w oparciu o projekt strony internetowej.
➡️ Wysokość: Ustaw niestandardową wysokość mapy
➡️ Szerokość: Dostosuj szerokość według własnych upodobań
➡️ Wyrównanie: Ustaw wyrównanie mapy Google do lewej, prawej lub środkowej części

Zaawansowane dostosowywanie
Możesz kontrolować wszystkie style układu mapy i inne funkcje oraz dostosowywać je za pomocą zaawansowanych ustawień widżetu Mapa Google ElementsKit.
⏺️ Ustaw niestandardowe wartości dla cały układ szerokość, margines, dopełnienie, położenie i indeks Z
⏺️ Zestaw efekty ruchu dla pól wejściowych (np. powiększanie, pomniejszanie, rozjaśnianie, ściemnianie itp.)
⏺️ Wybierz układ typ i kolor tła
⏺️ Dostosuj typ obramowania, promień, maska i czas reakcji urządzenia (komputer, karta, telefon komórkowy)
⏺️ Wstaw atrybuty i niestandardowy CSS dla dodatkowych funkcjonalności


5 korzyści z wstawienia Map Google na stronę WordPress
Dodanie Map Google do Twojej witryny internetowej niesie ze sobą wiele korzyści. Tu są 5 głównych korzyści integracji Map Google z Twoją witryną WordPress:
1. Zwiększa widoczność firmy
Gdy odwiedzający odwiedzą Twoją witrynę, Mapy Google pomogą im sprawdzić Twoją lokalizację i dać jasny pomysł od tego, gdzie znajduje się Twoja firma.
Ponieważ ta funkcja jest szczególnie przydatna dla firm posiadających fizyczne witryny sklepowe lub biura. Jeśli więc masz wiele oddziałów, możesz zaprezentować je na jednej mapie.
Pomoże to Twoim klientom znaleźć nowe i pobliskie oddziały. Mogą po prostu kliknąć znaczniki, aby uzyskać adres i wskazówki dojazdu do każdej lokalizacji.
W rezultacie możesz zwiększyć swoje widoczność firmy dla potencjalnych klientów na Twojej witrynie WordPress.
2. Zapewnia dokładne wskazówki
Jedną z głównych zalet włączenia Map Google do witryny WordPress jest podać dokładne wskazówki do Twojego biznesu. Odwiedzający mogą wprowadzić swoją aktualną lokalizację i otrzymać szczegółowe wskazówki dojazdu do Twojej lokalizacji.
Ta funkcja jest bardzo wygodna dla klientów, którzy nie znają okolicy lub korzystają z transportu publicznego. Dokładne wskazówki pomagają potencjalnym klientom łatwo dotrzeć do Twojej firmy bez żadnych kłopotów i zamieszania.
3. Prezentuje lokalne SEO
Optymalizacja lokalnych wyszukiwarek (SEO) ma kluczowe znaczenie dla przedsiębiorstw ukierunkowanych na określony obszar geograficzny. Integrując Mapy Google ze swoją witryną WordPress, możesz zaprezentować lokalizację swojej firmy w wynikach wyszukiwania.
Według najnowszych badań ok 46% wszystkich wyszukiwań ma charakter lokalny. Oznacza to, że użytkownicy Internetu szukają firm, usług lub produktów znajdujących się najbliżej.
Zatem dodanie Mapy Google zwiększy Twoje szanse na pojawienie się w pakiet lokalny lub pakiet map. Jest to sekcja wyników wyszukiwania, która wyświetla mapę z lokalnymi firmami powiązanymi z wyszukiwanym hasłem.
W rezultacie możesz dotrzeć do tej ogromnej lokalnej publiczności wyszukiwania i zwiększyć swoje szanse na przyciągnięcie lokalnych klientów.

4. Ułatwia planowanie wydarzeń
Integracja Map Google z witryną WordPress może uprościć proces planowania wydarzenia zarówno dla Ciebie, jak i Twoich uczestników, na wszelkie wydarzenia biznesowe lub spotkania. Możesz osadzić mapę na stronie wydarzenia, aby zapewnić dokładna lokalizacja i wskazówki na miejsce.
To będzie oszczędzaj czas i wysiłek odwiedzających w samodzielnym poszukiwaniu miejsca. Dodatkowo możesz dołączyć znaczniki pobliskich przystanków transportu publicznego, parkingów lub miejsc noclegowych, aby jeszcze bardziej ułatwić uczestnikom zaplanowanie wizyty.
5. Zwiększ zaufanie, wiarygodność i doświadczenie użytkownika
I wreszcie, posiadanie adresu w Mapach Google pomaga budować zaufanie wśród odwiedzających. To wykazuje przezroczystość i zapewnia klientom wizualny dowód Twojego istnienia.
Poza tym, jeśli odwiedzający mogą łatwo zobaczyć Twoją lokalizację, jest bardziej prawdopodobne, że zaufają Twojej firmie, zwłaszcza jeśli znajdą pozytywne recenzje i oceny powiązane z Twoją lokalizacją.
Pomocne może być także dodanie Mapy Google do witryny WordPress wiarygodnie zwiększyć markę a także usprawnij doświadczenie użytkownika dzięki dokładnemu wskazaniu lokalizacji Twojej firmy. Zmniejszy to potrzebę przełączania się między platformami w celu znalezienia wskazówek lub wyszukiwania Twojej firmy w zewnętrznych usługach mapowych.
Zatrzymując odwiedzających na swojej stronie internetowej, możesz zapewnić bezproblemowe doświadczenie, zwiększenie szans konwersji i zadowolenia klientów.
🔔 Ludzie też czytają – Tworzenie paska wiadomości w WordPress: 3 proste kroki
5 najlepszych praktyk dotyczących korzystania z Map Google w WordPress
Tu są 5 najlepszych praktyk za korzystanie z Map Google w witrynach WordPress w celu poprawy komfortu użytkowania i wyprzedzenia gier SEO.

✔️ Zadbaj o właściwe umiejscowienie mapy
Odpowiednie rozmieszczenie mapy ma kluczowe znaczenie zarówno dla użyteczności, jak i dla optymalizacja wyszukiwarek (SEO). Na przykład możesz wyświetlić mapę swojej lokalizacji na strona kontaktowa lub stopka.
Nie ma ścisłych zasad dotyczących umieszczania map na Twojej stronie internetowej, po prostu powinieneś umieścić mapę w miejscu, w którym się ona znajduje łatwe dla zwiedzających znaleźć i wykorzystać.
✔️ Zoptymalizuj czas ładowania i wydajność mapy
Upewnij się że masz zoptymalizowano czas ładowania mapy. Ponieważ wolno ładująca się mapa może być frustrująca dla odwiedzających, a także może zaszkodzić Twojemu SEO.
Możesz użyć A lekka wtyczka Google Maps ze wszystkimi opcjami dostosowywania, takimi jak ElementsKit. Jeśli zamiast wtyczki użyjesz alternatywnej metody, minimalizuj i kompresuj JavaScript i CSS plików przed opublikowaniem Map Google na Twojej stronie internetowej.
✔️ Zapewnij responsywny projekt dla urządzeń mobilnych
Responsywność urządzenia jest koniecznością. Upewnij się, że mapa automatycznie dostosowuje swój rozmiar i układ do pasuje do każdego rozmiaru ekranu np. komputer, karta lub telefon komórkowy.
Jest to ważne, aby zapewnić odwiedzającym dobre doświadczenie przeglądanie mapy nie tylko na komputerze lub dużym ekranie, ale także na urządzeniach mobilnych.
✔️ Zapewnij zgodność z Warunkami korzystania z interfejsu API Map Google
Mapy Google mają zestaw warunków że musisz się z nimi zgodzić i ich przestrzegać.
Niniejsze warunki określają sposób korzystania z Map Google i inne zasady z nimi związane. Dlatego ważne jest przeczytaj je uważnie przed użyciem API.
✔️ Zachowaj zaktualizowaną wersję wtyczki Google Maps
Mapy Google regularnie publikują nowe wersje swojego API. Wydania te obejmują nowe funkcje i poprawki błędów.
Dlatego ważne jest, aby zachować wtyczkę Google Maps aktualne do upewnij się, że korzystasz z najnowszej wersji API i nie przegapisz żadnych nowych funkcji.
📢 Zobacz też – Co nowego w WordPress 6.2: 11 głównych funkcji i nie tylko!
Często zadawane pytania
Dlaczego ważne jest dodanie do witryny WordPress?
Dodanie Map Google do witryny WordPress może poprawić lokalne SEO Twojej witryny, zbudować zaufanie odwiedzających, zwiększyć ruch w witrynie i zapewnić odwiedzającym lepszą obsługę.
Jak utworzyć krótki kod mapy Google w WordPress?
Aby utworzyć krótki kod mapy Google w WordPress,
- Nawigować do Mapa Google
- Wyszukaj żądaną lokalizację
- Nawigować do „Udostępnij” ➔ „Umieść mapę”
- Kopiuj osadzony kod HTML
- Teraz utwórz lub otwórz istniejącą stronę/post
- Dodaj nowy niestandardowy blok HTML
- Pasta kod osadzony w tym bloku
- Ten osadzony kod iFrame będzie przekształcony w krótki kod kiedy edytujesz stronę lub post
Jak dodać Mapy Google do witryny WordPress bez żadnych wtyczek?
Możesz użyć Moje Mapy Google i utwórz nową mapę, aby dodać podstawowe funkcje mapy do swojej witryny WordPress bez instalowania jakichkolwiek wtyczek. Poza tym możesz użyć domyślnej metody iFrame/shortcode, aby osadzić kod HTML preferowanej lokalizacji Google Map na stronie internetowej.
Dlaczego Mapy Google nie działają w mojej witrynie WordPress?
Mapy Google mogą nie działać w Twojej witrynie WordPress z powodu nieprawidłowej konfiguracji klucza API, problemów z uwierzytelnianiem lub konfliktów z innymi wtyczkami lub motywami. Dlatego zaleca się sprawdzenie ustawień klucza API i użycie zaktualizowanej wersji wtyczek oraz zapewnienie kompatybilności z innymi wtyczkami/motywami.
Zakończ to
Aby zwiększyć widoczność swojej firmy, zbudować zaufanie odwiedzających, poprawić lokalne SEO i zwiększyć ruch w swojej witrynie, dodając Mapy Google do witryny WordPress jest skutecznym rozwiązaniem.
A teraz wiesz, że „jak dodać Mapy Google do witryny WordPress” nie jest nauką o rakietach. Postępując zgodnie z powyższym 5 kroków przy użyciu ElementsKit i Google Map APImożesz łatwo zintegrować ze swoją witryną mapę jednej lub wielu lokalizacji. Tylko upewnij się, że postępujesz zgodnie z najlepszymi praktykami integrując Mapy Google ze swoją witryną.
Jeśli masz jakieś pytania lub sugestie, daj nam znać, a my z przyjemnością się z Tobą skontaktujemy. Dziękuje za przeczytanie!
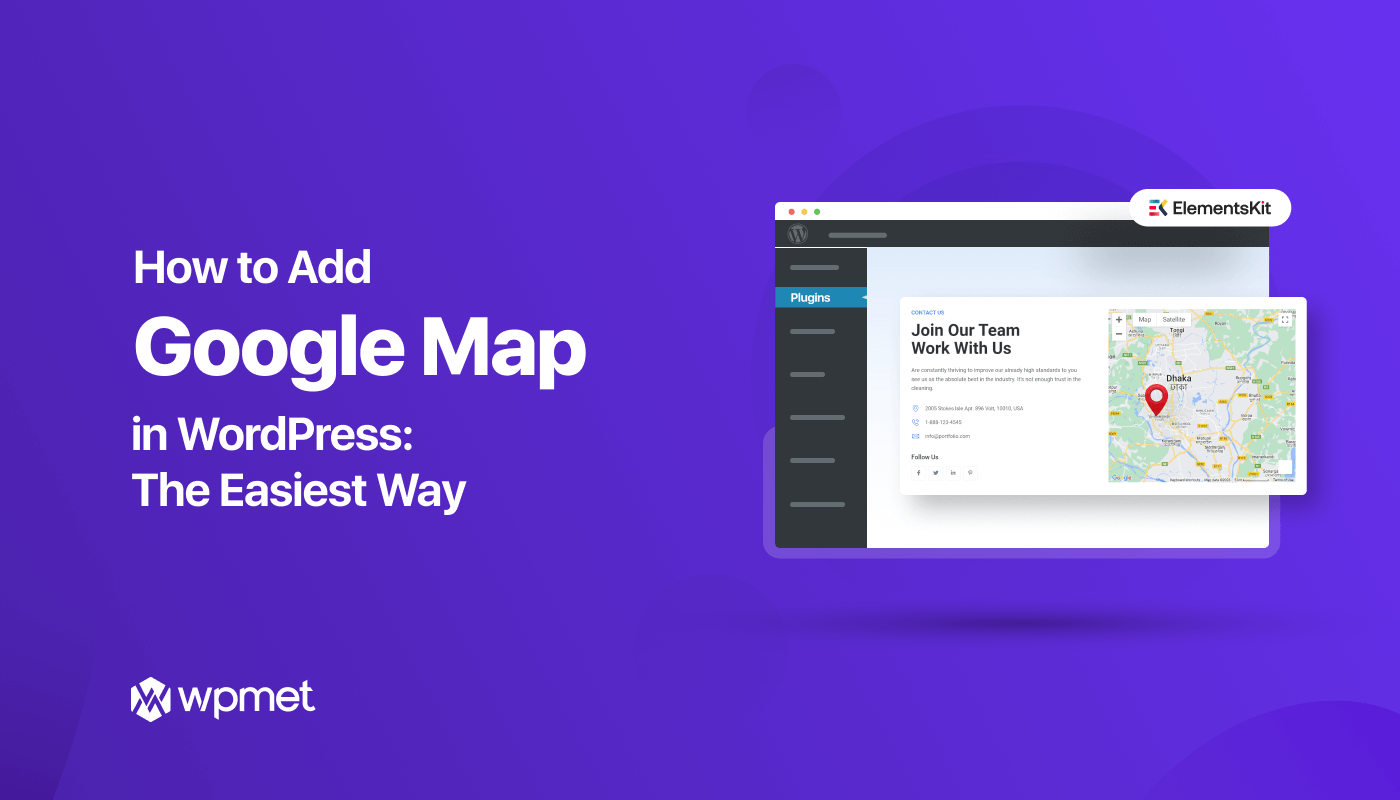
Dodaj komentarz