Das Hinzufügen einer Google Map in Ihre Website erleichtert Besuchern nicht nur das Auffinden Ihres Unternehmensstandorts, sondern verleiht ihm auch einen Hauch von Professionalität und Funktionalität.
Aber So fügen Sie Google Maps zur WordPress-Site hinzu? 🤔
Mach dir keine Sorge! Wir zeigen Ihnen die einfachste Methode:
- Verwendung eines WordPress-Plugins (ElementsKit)
Sie fragen sich vielleicht, warum ElementsKit?
Nun, es bietet ein Google Map-Widget, das Sie einfach einfügen können Drag-and-Drop. Außerdem erhalten Sie riesige Anpassungsmöglichkeiten um Ihre Google Map so anzupassen, dass sie genau so aussieht, wie Sie es möchten. Sie müssen also kein Programmierexperte sein, um dies zu erreichen!
Lass uns eintauchen! 🥳
Was ist Google Maps?
Google Maps ist ein von Google entwickelter Webkartendienst genaue Standorte und Wegbeschreibungen anzeigen für jede Adresse. 🗺️
Google Maps ist ein von Google entwickelter Webkartendienst genaue Standorte und Wegbeschreibungen anzeigen für jede Adresse. Sie können Satellitenbilder, Straßenkarten usw. sehen 360°-Panoramablick von Straßen. Darüber hinaus bietet Google Maps auch Verkehrsinformationen in Echtzeit beste Routenplanung für Reisen zu Fuß, mit dem Auto, mit dem Fahrrad oder mit öffentlichen Verkehrsmitteln. 🛣️🚦
Wie funktioniert dann Google Maps? Nun, Google Maps funktioniert hauptsächlich mit a vollständige Kombination aus Satelliten- und terrestrischen Bildern. Gleichzeitig sammelt es kontinuierlich Benutzerfeedback, um einen Validierungsprozess durchzuführen und bleibt über die ständigen Änderungen auf dem Laufenden Echtzeitbedingungen. ⏳
So fügen Sie Google Maps in 5 Schritten zur WordPress-Site hinzu
Der einfachste Weg, Google Maps in WordPress zu integrieren, ist die Verwendung eines WordPress-Plugins. Eine manuelle Integration ist ebenfalls möglich, aber ohne ein Plugin ist es schwierig, alle Funktionen und Anpassungsoptionen zu nutzen.
Um Google Maps zu Ihrer WordPress-Site hinzuzufügen, müssen Sie Folgendes tun: ElementetKit WordPress-Plugin ist die beste Wahl. Es handelt sich um ein ultimatives All-in-One-Elementor-Add-on für die WordPress-Website, das bereits das erreicht hat 1 Mio.+ aktiver Installationsmeilenstein.
Sie erhalten 85+ benutzerdefinierte Elementor-Widgets zusammen mit der Google Map. Mit mehreren Arten von Kartenstilen finden Sie zahlreiche Anpassungsoptionen, die definitiv Ihren Vorlieben, dem Website-Typ und den Bedürfnissen der Benutzer entsprechen.
Lassen Sie uns das Einfache erkunden 5 Schritte zum Hinzufügen von Google Maps zu einer WordPress-Site mit dem ElementsKit-Plugin! 🙌
✨✨ Anforderungen
✅ Elementor – Laden Sie Elementor herunter
✅ ElementsKit Lite – Laden Sie ElementsKit Lite herunter
✅ ElementsKit Pro – Holen Sie sich ElementsKit Pro
✅ Google Map API – Holen Sie sich die Google Map API
Schritt 1: Installieren Sie das ElementsKit-Plugin
Der Installationsprozess von ElementsKit ähnelt jeder anderen Plugin-Installation in WordPress. Sie können es direkt installieren und aktivieren oder die ZIP-Datei des Plugins hochladen und dann die Lizenz installieren und aktivieren. Um ElementsKit zu installieren,
- Gehen Sie zu Ihrem WordPress-Dashboard
- Klicke auf Plugins ➔ „Neu hinzufügen“
- Laden Sie die herunter ElementsKit WordPress-Plugin Zip-Datei und laden Sie die Datei hoch
- Oder suchen Sie nach ElementetsKit-Add-on im Suchfeld
- Klicken Sie dann auf "Installieren"
- Klicken Sie nach der Installation auf "Aktivieren Sie"

🎯 Da es sich bei der Google Map-Funktion um eine handelt Pro-Widget Um ElementsKit nutzen zu können, müssen Sie ein Premium-Paket erwerben und die Lizenz aktivieren.
👉 Hier ist der Dokumentationsleitfaden So erwerben und aktivieren Sie die ElementsKit Pro-Lizenz.
Schritt 2: Generieren Sie einen Google Map API-Schlüssel
Jetzt müssen Sie es tun Generieren Sie den Google Map API-Schlüssel um eine Verbindung zu Ihrer WordPress-Site herzustellen. Die Google Maps API (Application Programming Interface) ist eine einzigartiger Code von Google bereitgestellt, um die Funktionalität von Google Maps in Ihre eigenen Websites oder andere Anwendungen zu integrieren und zu nutzen.
- Navigieren Sie zu In der Cloud Console einrichten
- Klicke auf „Neues Projekt erstellen“

- Schreib dein Projektname Und Standort
- Klicke auf "ERSTELLEN"

- Es wird zum Hamburger-Menü weitergeleitet
- Wähle aus "APIs & Dienste“ Möglichkeit
- Klicke auf „APIS UND DIENSTLEISTUNGEN AKTIVIEREN“

- Suchen Karte im Suchfeld
- Oder klicken Sie auf „Maps JavaScript API“

- Wenn Sie nicht über die Premium-Pläne verfügen, müssen Sie dies tun Richten Sie Ihr Konto ein mit den notwendigen Informationen (Land, Kartendaten, Rechnungsadresse usw.)

- Als nächstes aktivieren Sie die Maps-JavaScript-API
- Gehen Sie jetzt zum Google Maps Platform ➔ Seite „Anmeldeinformationen“.
- Wählen Sie a aus Projekt oder Sie können auch erstellen ein neues Projekt von hier
- Klicke auf „Anmeldeinformationen erstellen“, und es wird ein neues generiert API-Schlüssel für dich
- Klicken Sie anschließend auf Anmeldedaten erstellen ➔ API-Schlüssel
- Sie können den neu erstellten API-Schlüssel für Google Maps auf der Seite „Anmeldeinformationen“ unter „API-Schlüssel“ sehen
- Kopieren Den API-Schlüssel finden Sie hier
- Klicken Sie auf Schließen

❗❗Denken Sie daran die API einschränken Schlüssel, bevor Sie ihn auf Ihrer WordPress-Website verwenden❗❗
Schritt 3: Verbinden Sie den Google Map API-Schlüssel mit ElementsKit
Jetzt müssen Sie es tun Verbinden Sie den neu erstellten Google Map API-Schlüssel zu Ihrer WordPress-Website. Dazu müssen Sie den API-Schlüssel in den Google Map-Bereich von ElementsKit einfügen.
- Gehen Sie zu Ihrem WordPress-Dashboard
- Klicke auf „ElementsKit“
- Gehe zum „WIDGETS“ Möglichkeit
- Scrollen Sie nach unten, Sie können das Google Map-Widget sehen
- Mach das ... an "Google Karte" Widget
- Klicke auf "Änderungen speichern"

- Navigieren „ElementsKit“ ➔ „Benutzereinstellungen“
- Scrollen Sie nach unten und klicken Sie auf "Google Karte" Möglichkeit
- Fügen Sie den API-Schlüssel ein auf dem Eingabefeld
- Klicke auf "Änderungen speichern"

Schritt 4: Ziehen Sie das Google Map-Widget per Drag-and-Drop in die Seite/den Beitrag
Jetzt ist es an der Zeit, zu sehen, wie man Google Maps einfach per Drag-and-Drop zur WordPress-Site hinzufügt:
- Erstelle eine neue Seite/Beitrag oder öffnen Sie eine bestehende Seite/einen Beitrag
- Klicke auf „Bearbeiten mit Elemetor“
- Suchen Sie nach dem "Google Karte" Widget von Elementetkit
- Ziehen und ablegen das Widget innerhalb des Blocks, in dem Sie die Karte anzeigen möchten

🟢 Hinweis: Sie können mit demselben Widget mehrere Karten hinzufügen und diese individuell anpassen. Sie müssen lediglich einen Elementor-Block auswählen und dann das Google Map-Widget per Drag & Drop verschieben. 🟢
Schritt 5: Passen Sie die Google Map-Einstellungen an
Der letzte Schritt besteht nun darin, Google Maps nach Ihren Wünschen anzupassen. ElementsKit bietet unzählige Anpassungsoptionen, darunter Inhalt, Stil und erweiterte Einstellungen für Layout, Bewegungseffekte, Reaktionsfähigkeit, benutzerdefiniertes CSS usw.
Sehen wir uns an, wie Sie Google Maps mithilfe der Anpassungsoptionen von ElementsKit auf Ihrer WordPress-Website anpassen können.
Inhaltsanpassung
In diesem Abschnitt können Sie den Kartentyp und den Adresstyp auswählen und benutzerdefinierte Breiten- und Längengrade festlegen, um die Adresse hinzuzufügen, die Sie auf Ihrer Website anzeigen möchten. Außerdem gibt es Anpassungsoptionen für Kartenmarkierungen, Steuerelemente und Themen.
🌎 Kartentyp
ElementsKit bietet vielseitige Mapping-Plattformen mit diesem einen Widget. Sie können den Kartentyp im Dropdown-Bereich auswählen.
- Klicken Sie auf Einstellungen ➔ Kartentyp auswählen

Hier können Sie bekommen 7 Arten von Google Maps, wie zum Beispiel:
1️⃣ Grundlegend: Mit der grundlegenden Google Map-Funktionalität können Ihre Website-Benutzer dies tun Suche nach Standorten, Sehen Sie sich Karten an und erhalten Sie Wegbeschreibungen zu verschiedenen Zielen.
Wenn Sie ein Anfänger sind und Ihrer WordPress-Website eine einfache Google-Karte mit einer Markierung hinzufügen möchten, dann entscheiden Sie sich für den einfachen Kartentyp.
2️⃣ Mehrfachmarkierung: Die Verwendung mehrerer Google Maps ist ideal für Sie, wenn Sie Reisen planen oder verschiedene Orte hervorheben möchten. Ihre Website-Besucher können Markieren und beschriften Sie mehrere Punkte von Interesse auf einer einzigen Karte.
3️⃣ Statisch: Mithilfe der statischen Kartenfunktion von ElementsKit können Sie Ihren Benutzern die Möglichkeit geben, ein statisches Bild einer Karte zu erstellen. Diese Art von Karte kann auf Wunsch in Ihre WordPress-Websites eingebettet werden Teilen Sie die Offline-Anzeige.
4️⃣ Polylinie: Sie verwenden Google Maps vom Polylinientyp in Ihrer WordPress-Site, um Benutzern das Erstellen und Anzeigen zu ermöglichen Linien auf der Karte um die Routen, Grenzen oder bestimmte Interessengebiete anzuzeigen.
5️⃣ Übermäßig: Das Google Maps-Widget von ElementsKit unterstützt auch die Overlay-Integrationsfunktion. Mit dieser Art von Karte können Sie das Overlay anzeigen zusätzliche Daten B. Wetterinformationen, Verkehrsbedingungen oder benutzerdefinierte Ebenen auf der Karte zur besseren Visualisierung.
6️⃣ Mit Routen: Wenn Sie die Routenkarte von ElementsKit verwenden, können Ihre Website-Besucher ihre Routen eingeben Start- und Zielpunkte um detaillierte Wegbeschreibungen zu erhalten. Außerdem können sie die geschätzte Reisezeit und Verkehrsinformationen in Echtzeit sehen.
Dies hilft dabei, die Entfernung von Ihrem Standort zu ermitteln, und eignet sich besser, wenn Sie Ihrer Website mehrere Büro-/Zweigstellenadressen hinzufügen müssen.
7️⃣ Panorama: Sie können die Panoramaansicht auch mit dem Google Map-Widget von ElementsKit anzeigen. Panoramaansichten, auch bekannt als Street View, bieten Benutzern eine 360-Grad virtuell Rundgang durch verschiedene Orte. Es ermöglicht den Website-Besuchern, Orte zu erkunden, als wären sie physisch anwesend.
👉👉 Für jede Art der Kartenanpassung im Detail können Sie sich diese Dokumentation ansehen – Google-Karte auf der WordPress-Site.
📌 Adresstyp
Für jeden Typ können Sie den Adresstyp als Adresse nach auswählen den Ortsnamen direkt schreiben oder den Breiten- und Längengrad der jeweiligen Adresse einstellen.
Breiten- und Längengrad sind jedoch die geografische Koordinaten um einen bestimmten Ort auf der Erdoberfläche darzustellen.
Der Breitengrad ist das Maß für die Entfernung eines Punktes Norden oder Süden des Äquators. Der Längengrad hingegen definiert die Messung der Entfernung eines Punktes Ost oder West des Nullmeridians.
Breiten- und Längengrad abrufen:
- Gehe zu https://www.google.com/maps/
- Suche das Name Ihres Standortes
- Rechtsklick auf den genauen Punkt in der Karte
- Du kannst das ... sehen Werte für Breitengrad (links) und Längengrad (rechts)
- Jetzt Kopieren der Breiten- und Längengrad
- Nächste, Paste sie in ihre Eingabefelder ein

🔖 Markierungseinstellungen
Hier können Sie die Optionen zum Markieren des Standorts anhand von Titel, Inhalt, Symbol usw. anpassen.
- Füge hinzu ein Titel der Google-Karte um den Namen anzuzeigen, während jemand Ihren Standort durchsucht
- Schreiben Sie Inhalte mit 1-2 Zeilen auf Beschreiben Sie die Adresse wenn Sie mit der Maus über die Karte fahren
- Aktivieren Sie den Schalter, um ein hinzuzufügen benutzerdefiniertes Markierungssymbol
- Wenn Sie das Markierungssymbol hochladen, können Sie Ihr Firmenlogo oder andere Symbole verwenden, um Ihre Identität zu beschreiben
- Satz benutzerdefinierte Breite und Höhe für das Markierungssymbol

🟢 Für Google Map mit mehreren Markierungstypen können Sie mehrere Symbole für jeden Standort hochladen und anpassen. 🟢
🎛️ Kontrollen
Mit dieser Einstellung können Sie die Zoomstufe, die Straßenansicht, den Kartentyp, das Scrollen der Karte usw. steuern.
- Zoomstufe steuern: Geben Sie eine beliebige Zahl an, um die Zoomstufe zu definieren.
- Street View-Steuerung aktivieren: Aktivieren Sie diese Option, um die Karte mit Street View anzuzeigen.
- Aktivieren Sie die Kartentypsteuerung: Aktivieren Sie diese Option, damit der Benutzer den Kartentyp steuern kann, z. B. Straßenkarte, Satellit usw.
- Zoomsteuerung aktivieren: Aktivieren Sie diese Option, um ein Zoomsteuerungssymbol zum Vergrößern (+) und Verkleinern (-) der Karte hinzuzufügen.
- Vollbildsteuerung aktivieren: Wenn Sie diese Option aktivieren, kann der Benutzer die Karte im Vollbildmodus sehen.
- Scrollrad-Zoom aktivieren: Durch Aktivieren des Scroll-Steuerrads wird der Zoomfaktor bei jedem Klick nach oben oder unten um 10% erhöht oder verringert.

🎨 Themen
Sie können die Quelle und Stile des Google Map-Designs anpassen. Wenn Sie auch ein benutzerdefiniertes Thema hinzufügen können, ist dies im ElementsKit Google Map-Widget möglich.
✨ Google Standard-Theme-Quelle
- Klicken Sie auf das Thema ➔ Wählen Sie das aus Quelltyp: Google Standard
- Wählen Sie im Dropdown-Bereich Standard-Designstile aus:
- Standard, Splitter, Retro, Dunkel, Nacht und Aubergine
✨ Snazzy Maps-Themenquelle
- Wenn Sie verschiedene Farbschemata hinzufügen möchten, ist Snazzy Map genau das Richtige für Ihre Website.
- Klicken Sie auf das Thema ➔ Wählen Sie das aus Quelltyp: Snazzy Maps
- Wählen Sie die Stile aus dem Dropdown-Bereich aus:
- Standard, Einfach, Bunt, Komplex, Dunkel, Graustufen, Monochrom, Keine Beschriftungen und Zweifarbig

✨ Benutzerdefiniertes Thema
- Sie können auch ein benutzerdefiniertes Thema entsprechend Ihren Vorlieben und Bedürfnissen hinzufügen.
- Wählen Sie das Themenquelle ➔ Benutzerdefiniert
- Fügen Sie dem angegebenen Feld einen benutzerdefinierten Designstil hinzu
- Klicke auf "Klicken Sie hier" um den JSON-Stilcode Ihres ausgewählten Stils zu erhalten
Stilanpassung
Sie erhalten die volle Flexibilität, benutzerdefinierte Höhe, Breite und Kartenausrichtung basierend auf dem Webseitendesign festzulegen.
➡️ Höhe: Legen Sie eine benutzerdefinierte Höhe für die Karte fest
➡️ Breite: Passen Sie die Breite nach Ihren Wünschen an
➡️ Ausrichtung: Legen Sie die Ausrichtung der Google-Karte auf links, rechts oder in der Mitte fest

Erweiterte Anpassung
Sie können alle Stile des Kartenlayouts und anderer Funktionen steuern und sie über die erweiterten Einstellungen des ElementsKit Google Map-Widgets anpassen.
⏺️ Legen Sie benutzerdefinierte Werte für fest gesamte Anlage Breite, Rand, Abstand, Position und Z-Index
⏺️ Eingestellt Bewegungseffekte für die Eingabefelder (z. B. Vergrößern, Verkleinern, Einblenden, Ausblenden usw.)
⏺️ Wählen Sie das Layout Hintergrundtyp und -farbe
⏺️ Passen Sie die an Rahmentyp, Radius, Maske und Reaktionsfähigkeit des Geräts (PC, Tab, Mobilgerät)
⏺️ Einfügen Attribute und benutzerdefiniertes CSS für zusätzliche Funktionalitäten


5 Vorteile des Einfügens von Google Maps in eine WordPress-Website
Das Hinzufügen von Google Maps zu Ihrer Website bietet zahlreiche Vorteile. Hier sind die 5 große Vorteile der Integration von Google Maps auf Ihrer WordPress-Website:
1. Erhöht die Sichtbarkeit des Unternehmens
Wenn Besucher auf Ihrer Website landen, hilft ihnen Google Maps dabei, Ihren Standort anzuzeigen eine klare Vorstellung vermitteln davon, wo sich Ihr Unternehmen befindet.
Da diese Funktion besonders für Unternehmen mit Ladenlokalen oder Büros nützlich ist. Wenn Sie also mehrere Filialen haben, können Sie diese auf einer einzigen Karte präsentieren.
Das hilft Ihren Kunden, neue und nahegelegene Filialen zu finden. Sie können einfach auf die Markierungen klicken, um die Adresse und Wegbeschreibung zu jedem Standort zu erhalten.
Dadurch können Sie Ihre steigern Sichtbarkeit des Unternehmens für potenzielle Kunden auf Ihrer WordPress-Site.
2. Bietet genaue Wegbeschreibungen
Einer der Hauptvorteile der Integration von Google Maps in Ihre WordPress-Website besteht darin Geben Sie genaue Anweisungen zu Ihrem Unternehmen. Besucher können ihren aktuellen Standort eingeben und erhalten eine Schritt-für-Schritt-Anleitung zu Ihrem Standort.
Diese Funktion ist besonders praktisch für Kunden, die sich nicht in der Gegend auskennen oder auf öffentliche Verkehrsmittel angewiesen sind. Präzise Wegbeschreibungen tragen dazu bei, dass potenzielle Kunden Ihr Unternehmen problemlos erreichen können ohne Ärger oder Verwirrung.
3. Präsentiert lokales SEO
Lokale Suchmaschinenoptimierung (SEO) ist für Unternehmen, die auf ein bestimmtes geografisches Gebiet abzielen, von entscheidender Bedeutung. Durch die Integration von Google Maps in Ihre WordPress-Website können Sie den Standort Ihres Unternehmens in den Suchergebnissen anzeigen.
Aktuellen Studien zufolge ca 46% aller Suchanfragen haben eine lokale Absicht. Das deutet darauf hin, dass Internetnutzer nach Unternehmen, Dienstleistungen oder Produkten in ihrer Nähe suchen.
Wenn Sie also eine Google Map hinzufügen, erhöhen sich Ihre Chancen, in der Karte angezeigt zu werden lokales Paket oder Kartenpaket. In diesem Abschnitt der Suchergebnisse wird eine Karte mit lokalen Unternehmen angezeigt, die mit der Suchanfrage in Zusammenhang stehen.
Dadurch können Sie dieses große lokale Suchpublikum erschließen und Ihre Chancen verbessern, lokale Kunden zu gewinnen.

4. Erleichtert die Veranstaltungsplanung
Die Integration von Google Maps in Ihre WordPress-Site kann dies vereinfachen Veranstaltungsplanungsprozess für Sie und Ihre Teilnehmer bei geschäftlichen Veranstaltungen oder Versammlungen. Sie können eine Karte in Ihre Veranstaltungsseite einbetten, um diese bereitzustellen genaue Lage und Wegbeschreibung zum Veranstaltungsort.
Dieser Wille Sparen Sie Ihren Besuchern Zeit und Mühe bei der gesonderten Suche nach dem Veranstaltungsort. Darüber hinaus können Sie Markierungen für nahegelegene Haltestellen öffentlicher Verkehrsmittel, Parkplätze oder Unterkünfte einfügen, um den Teilnehmern die Planung ihres Besuchs noch einfacher zu machen.
5. Verbessern Sie Vertrauen, Glaubwürdigkeit und Benutzererfahrung
Nicht zuletzt trägt die Angabe einer Adresse auf Google Maps dazu bei, das Vertrauen der Besucher zu stärken. Es zeigt Transparenz und liefert Kunden einen visuellen Beweis Ihrer Existenz.
Wenn Besucher Ihren Standort außerdem leicht sehen können, ist die Wahrscheinlichkeit größer, dass sie Ihrem Unternehmen vertrauen, insbesondere wenn sie positive Rezensionen und Bewertungen zu Ihrem Standort finden.
Auch das Hinzufügen einer Google Map zu Ihrer WordPress-Site kann hilfreich sein die Marke glaubwürdig steigern Außerdem verbessern Sie das Benutzererlebnis durch die genaue Ausrichtung Ihres Geschäftsstandorts. Dadurch müssen Benutzer nicht mehr zwischen Plattformen wechseln, um Wegbeschreibungen zu finden oder auf externen Kartendiensten nach Ihrem Unternehmen zu suchen.
Indem Sie Besucher auf Ihrer Website halten, können Sie eine nahtloses Erlebnis, Erhöhung der Conversion-Chancen und der Kundenzufriedenheit.
🔔 Die Leute lesen auch – Einen Newsticker in WordPress erstellen: 3 einfache Schritte
5 Best Practices für die Verwendung von Google Maps in WordPress
Hier sind die 5 Best Practices für die Verwendung von Google Maps in WordPress-Sites, um die Benutzererfahrung zu verbessern und SEO-Spielen einen Schritt voraus zu sein.

✔️ Achten Sie auf die richtige Platzierung der Karte
Die richtige Platzierung der Karte ist sowohl für die Benutzerfreundlichkeit als auch für die Benutzerfreundlichkeit von entscheidender Bedeutung Suchmaschinenoptimierung (SEO). Sie können beispielsweise Ihre Standortkarte auf der anzeigen Kontaktseite oder die Fußzeile.
Es gibt keine strengen Regeln für die Platzierung der Karte auf Ihrer Website. Sie sollten Ihre Karte lediglich dort platzieren, wo sie sich befindet einfach für Besucher zu finden und zu nutzen.
✔️ Optimieren Sie die Ladezeit und Leistung der Karte
Stell sicher dass du hast die Ladezeit optimiert der Karte. Denn eine langsam ladende Karte kann für Besucher frustrierend sein und auch Ihrer SEO schaden.
Sie können a verwenden leichtes Google Maps-Plugin mit allen Anpassungsoptionen wie ElementsKit. Wenn Sie anstelle eines Plugins eine alternative Methode verwenden, Minimieren und komprimieren Sie JavaScript und CSS Dateien, bevor Sie die Google Map auf Ihrer Website veröffentlichen.
✔️ Stellen Sie ein responsives Design für mobile Geräte sicher
Die Reaktionsfähigkeit des Geräts ist ein Muss. Stellen Sie sicher, dass die Karte ihre Größe und ihr Layout automatisch anpasst passend für jede Bildschirmgröße z. B. PC, Tab oder Mobiltelefon.
Dies ist wichtig, um sicherzustellen, dass Besucher eine haben gute Erfahrung Anzeigen Ihrer Karte nicht nur auf PCs oder großen Bildschirmen, sondern auch auf mobilen Geräten.
✔️ Stellen Sie die Einhaltung der Allgemeinen Geschäftsbedingungen für die Google Maps API sicher
Google Maps hat eine Reihe von Geschäftsbedingungen dass Sie ihnen zustimmen und sie befolgen müssen.
Diese Allgemeinen Geschäftsbedingungen gelten für die Nutzung von Google Maps und deren sonstige Regeln. Daher ist es wichtig Lesen Sie sie sorgfältig durch bevor Sie die API verwenden.
✔️ Behalten Sie die aktualisierte Version des Google Maps-Plugins bei
Google Maps veröffentlicht regelmäßig neue Versionen seiner API. Diese Veröffentlichungen umfassen neue Funktionen und Fehlerbehebungen.
Daher ist es wichtig, dass Sie Ihr Google Maps-Plugin behalten auf dem neuesten Stand Stellen Sie sicher, dass Sie die neueste Version der API verwenden und keine neuen Funktionen verpassen.
📢 Siehe auch – Was ist neu in WordPress 6.2: 11 Hauptfunktionen und mehr!
FAQs
Warum ist es wichtig, etwas zur WordPress-Website hinzuzufügen?
Das Hinzufügen von Google Maps zu Ihrer WordPress-Website kann die lokale SEO Ihrer Website verbessern, das Vertrauen der Besucher stärken, den Website-Verkehr erhöhen und Ihren Besuchern ein besseres Benutzererlebnis bieten.
Wie erstelle ich einen Google Map Shortcode in WordPress?
So erstellen Sie einen Google Map-Shortcode in WordPress:
- Navigieren Sie zu Google Karte
- Suchen Sie Ihren gewünschten Standort
- Navigieren Sie zu „Teilen“ ➔ „Eine Karte einbetten“
- Kopieren der eingebettete HTML-Code
- Erstellen oder öffnen Sie nun eine vorhandene Seite/einen Beitrag
- Fügen Sie ein neues hinzu benutzerdefinierter HTML-Block
- Paste Der eingebettete Code in diesem Block
- Dieser eingebettete iFrame-Code wird sein in einen Shortcode umgewandelt wenn Sie die Seite oder den Beitrag bearbeiten
So fügen Sie Google Maps zur WordPress-Site hinzu ohne Plugins?
Sie können verwenden Google My Maps und erstellen Sie eine neue Karte, um Ihrer WordPress-Website grundlegende Kartenfunktionen hinzuzufügen, ohne Plugins zu installieren. Außerdem können Sie die Standard-iFrame-/Shortcode-Methode verwenden, um den HTML-Code Ihres bevorzugten Standorts Google Map in die Webseite einzubetten.
Warum funktioniert Google Maps auf meiner WordPress-Site nicht?
Google Maps funktioniert auf Ihrer WordPress-Site möglicherweise nicht aufgrund einer falschen API-Schlüsselkonfiguration, Authentifizierungsproblemen oder Konflikten mit anderen Plugins oder Themes. Es wird daher empfohlen, die API-Schlüsseleinstellungen zu überprüfen, aktualisierte Versions-Plugins zu verwenden und die Kompatibilität mit anderen Plugins/Themes sicherzustellen.
Wickeln Sie es
Um die Sichtbarkeit Ihres Unternehmens zu erhöhen, das Vertrauen der Besucher aufzubauen, die lokale Suchmaschinenoptimierung zu verbessern und mehr Traffic auf Ihre Website zu lenken, fügen Sie hinzu Google Maps zur WordPress-Seite ist eine effektive Lösung.
Und jetzt wissen Sie, dass das Hinzufügen von Google Maps zu einer WordPress-Site kein Hexenwerk ist. Indem Sie das oben Gesagte befolgen 5 Schritte mit ElementsKit und Google Map APIkönnen Sie ganz einfach eine einzelne oder mehrere Standortkarten in Ihre Website integrieren. Stellen Sie einfach sicher, dass Sie bei der Integration von Google Maps in Ihre Website auch die Best Practices befolgen.
Wenn Sie Fragen oder Anregungen haben, lassen Sie es uns wissen, wir freuen uns, von Ihnen zu hören. Danke fürs Lesen!


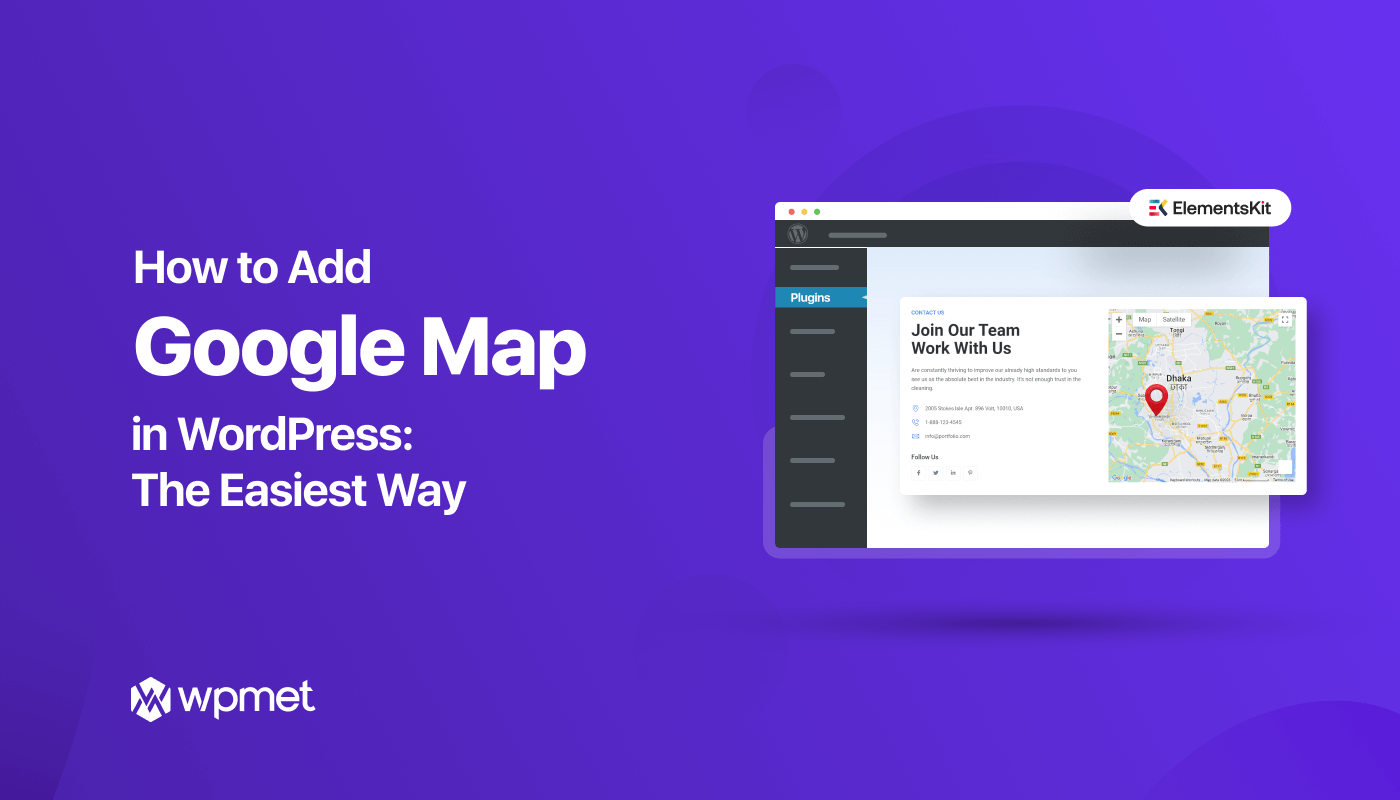
Schreibe einen Kommentar