Integracja z HubSpot zapewnia bezproblemowość Menedżer ds. relacji z klientami efektywnie zarządzając kontaktami swoich klientów. Dzięki integracji MetForm z HubSpot nie musisz się martwić utratą formularzy przesłanych przez Twoich klientów lub gości. Wszystkie dane kontaktowe Twoich klientów będą przechowywane na Twoim koncie HubSpot, z którego będziesz mógł korzystać w przyszłości.
Uwaga:
Wcześniej mieliśmy połączenie oparte na API. Jeśli masz połączenie z HubSpot oparte na interfejsie API, połącz ponownie swoje konto HubSpot ze swoją witryną, wykonując poniższy proces, korzystając z protokołu OAuth 2.0.
Zaczynaj #
Prześlij dane użytkownika najwyraźniej łączące popularne usługi CRM, takie jak Hubspot. Tutaj znajdziesz krok po kroku proces łączenia Hubspot z Metform.
Możesz łatwo znaleźć Aplikacja HubSpot MetForm na rynku i kliknij opcję Zainstaluj aplikację lub postępuj zgodnie z poniższą procedurą.
Połącz HubSpot z MetForm #
Integracja z MetForm HubSpot jest możliwa przy użyciu protokołu OAuth 2.0. Wszystko, co musisz zrobić, to zarejestrować się lub zalogować do HubSpot z panelu MetForm. Spowoduje to automatyczną integrację Twojego konta HubSpot z MetForm. Proces ten jest zabezpieczony, a oficjalna aplikacja MetForm na rynku HubSpot wykorzystuje do integracji protokół OAuth 2.0.
Teraz, aby połączyć się z HubSpot, naciśnij „Ustawienia” które znajdziesz w MetForm. Następnie przejdź do CRM >> HubSpot, a następnie naciśnij Przycisk „Kliknij tutaj, aby połączyć swoje konto HubSpot”..
Jeśli nie masz konta HubSpot, możesz to zrobić załóż darmowe konto HubSpot tutaj.
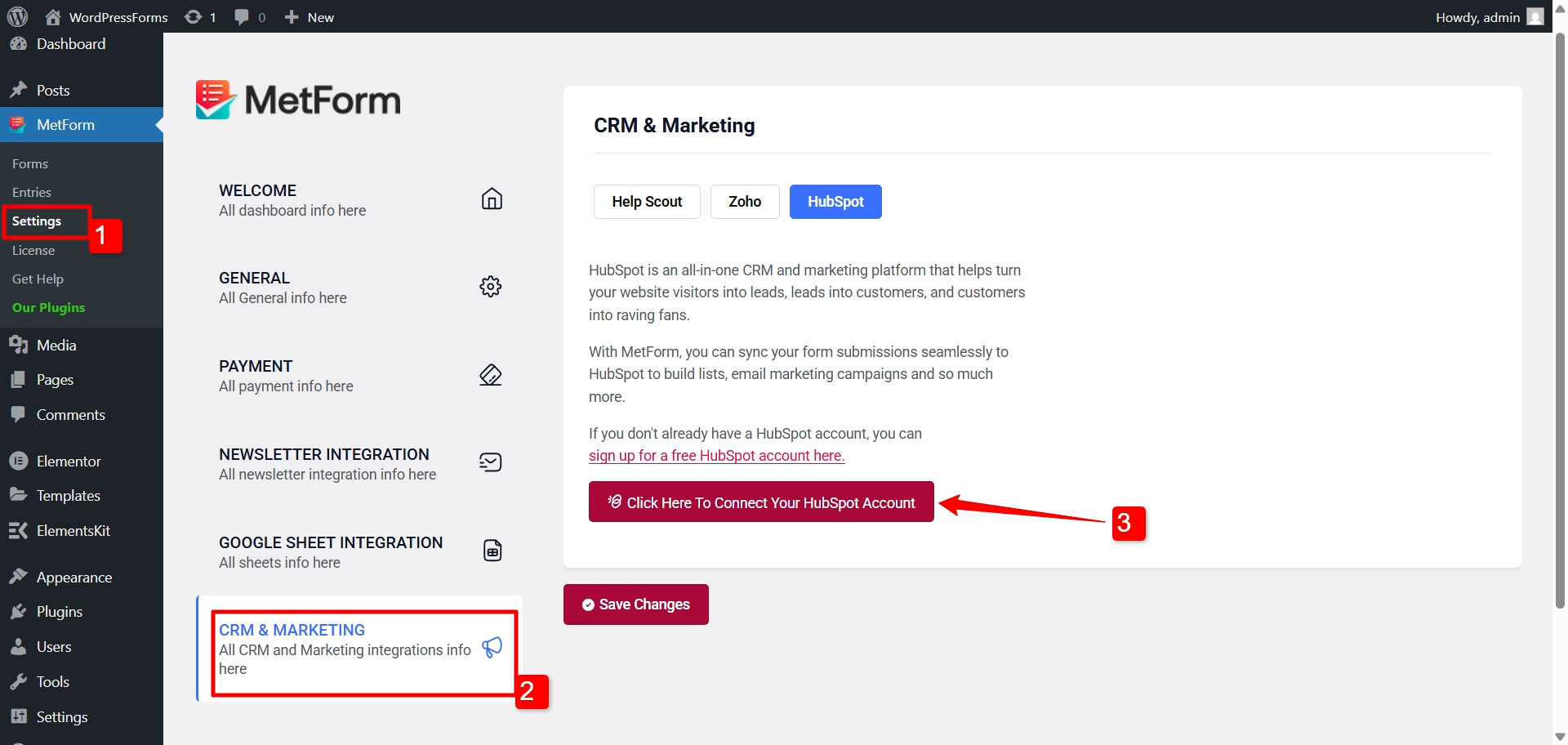
Przekieruje Cię na stronę logowania HubSpot, z której możesz się zalogować lub zarejestrować.
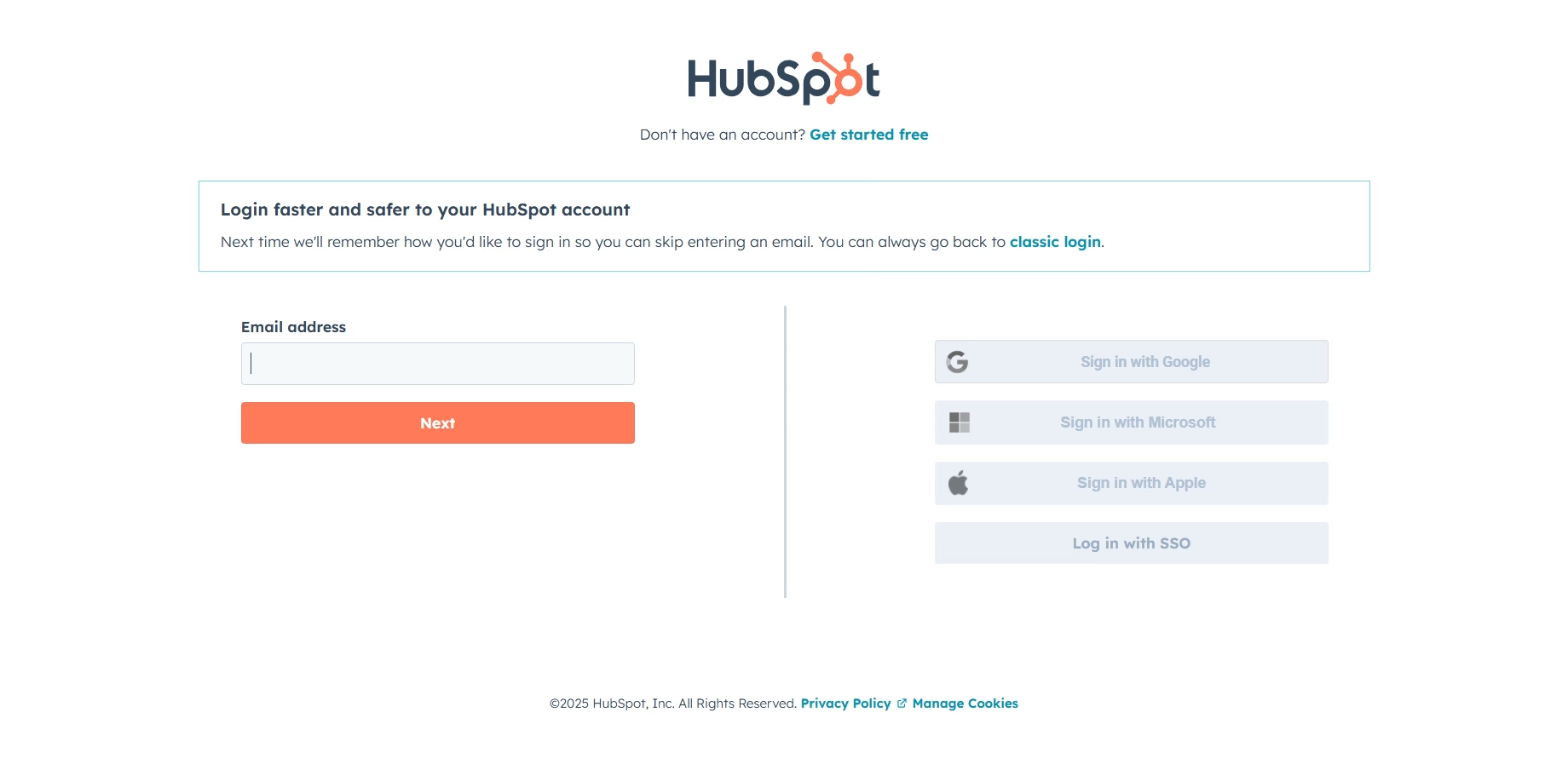
Po zarejestrowaniu się lub zalogowaniu, Twoje konto HubSpot to zrobi automatycznie uzyskać połączenie to MetForm using OAuth 2.0. Finally, go back to your WordPress dashboard > click on the "Zapisz zmiany" przycisk.
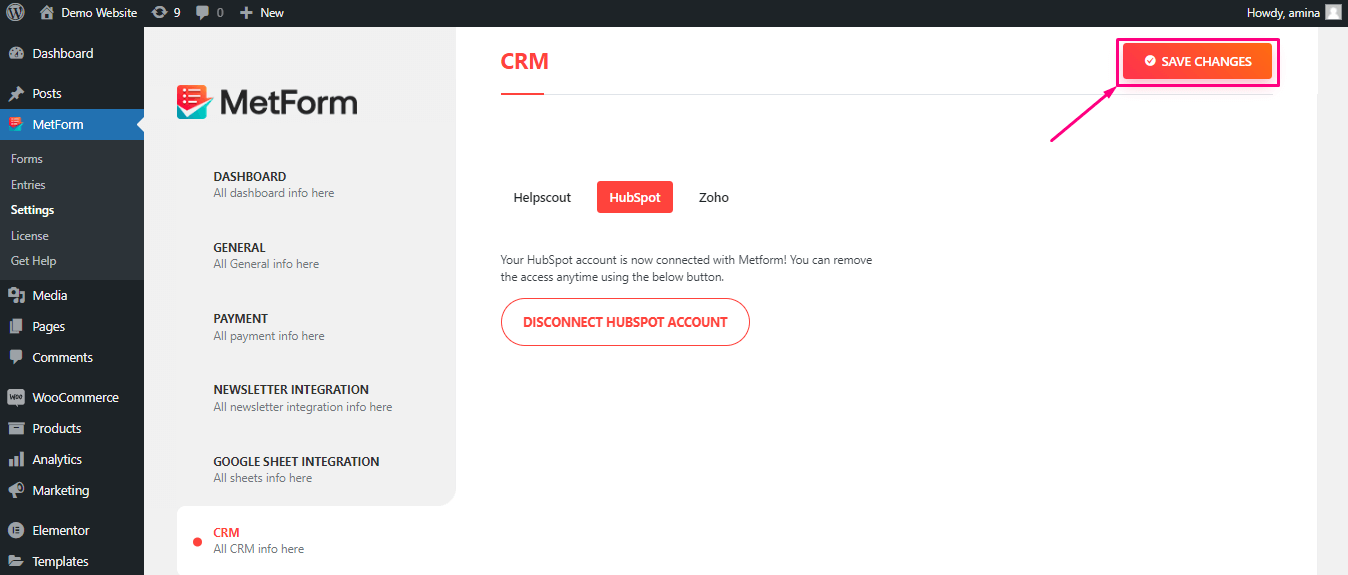
Uwaga:
Wcześniej mieliśmy połączenie oparte na API. Jeśli masz połączenie z HubSpot oparte na interfejsie API, połącz ponownie swoje konto HubSpot ze swoją witryną, wykonując powyższy proces, używając protokołu OAuth 2.0.
Utwórz formularz Hubspot #
- Iść do Punkt centralny=> Marketing=> Kliknij Formularze
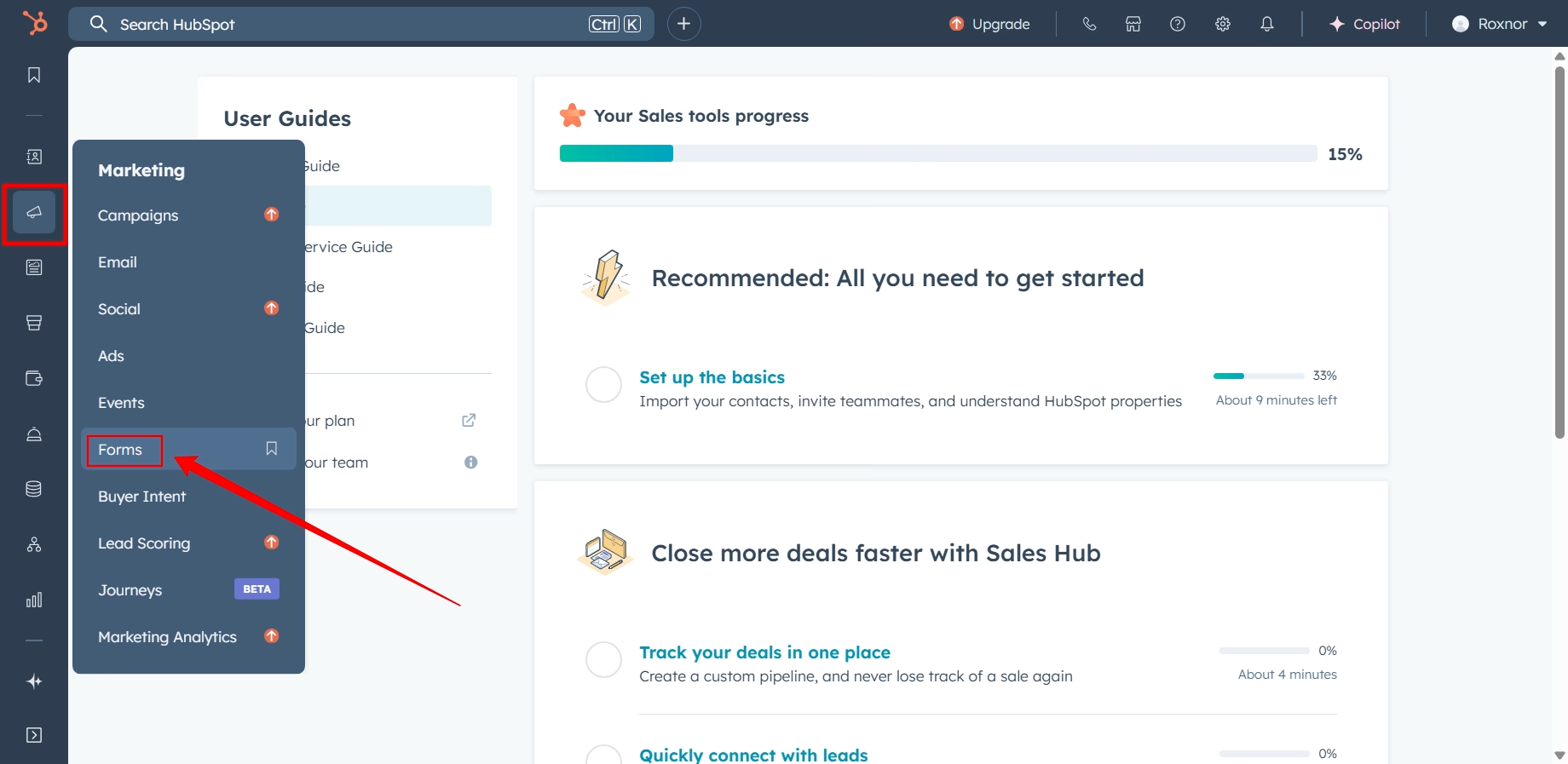
2. Kliknij Utwórz formularz=> Utworzony formularz pojawił się
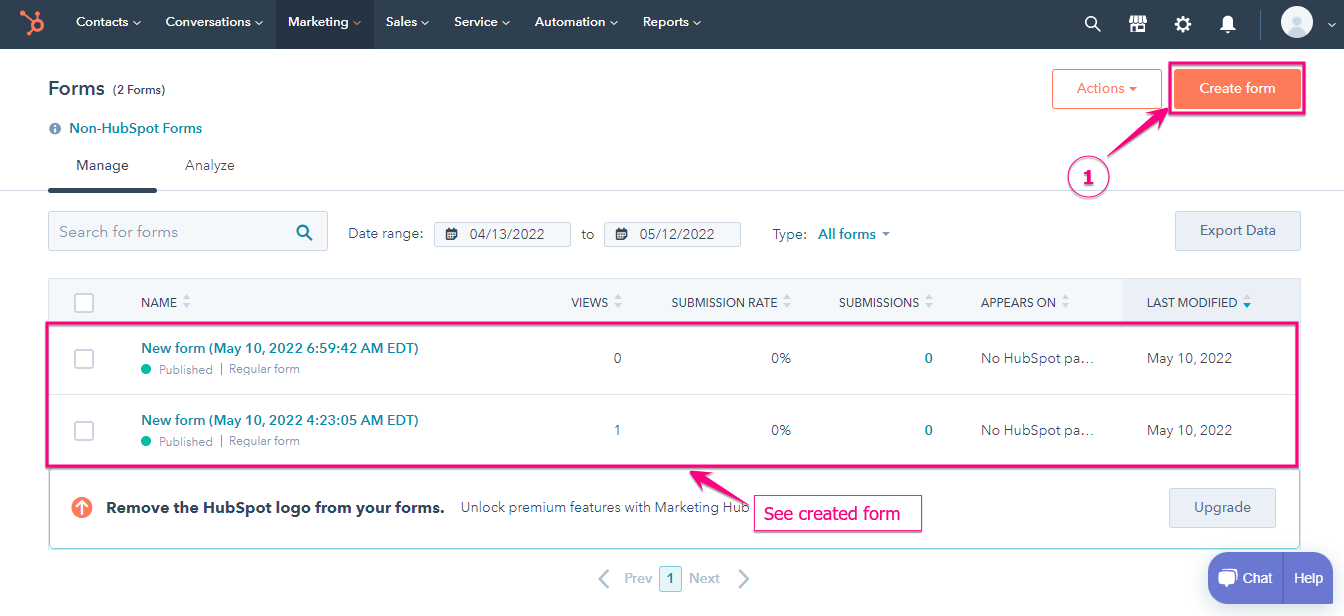
- Wyświetlanie pól formularza utworzonych przez Hubspot: E-mail, imię, nazwisko
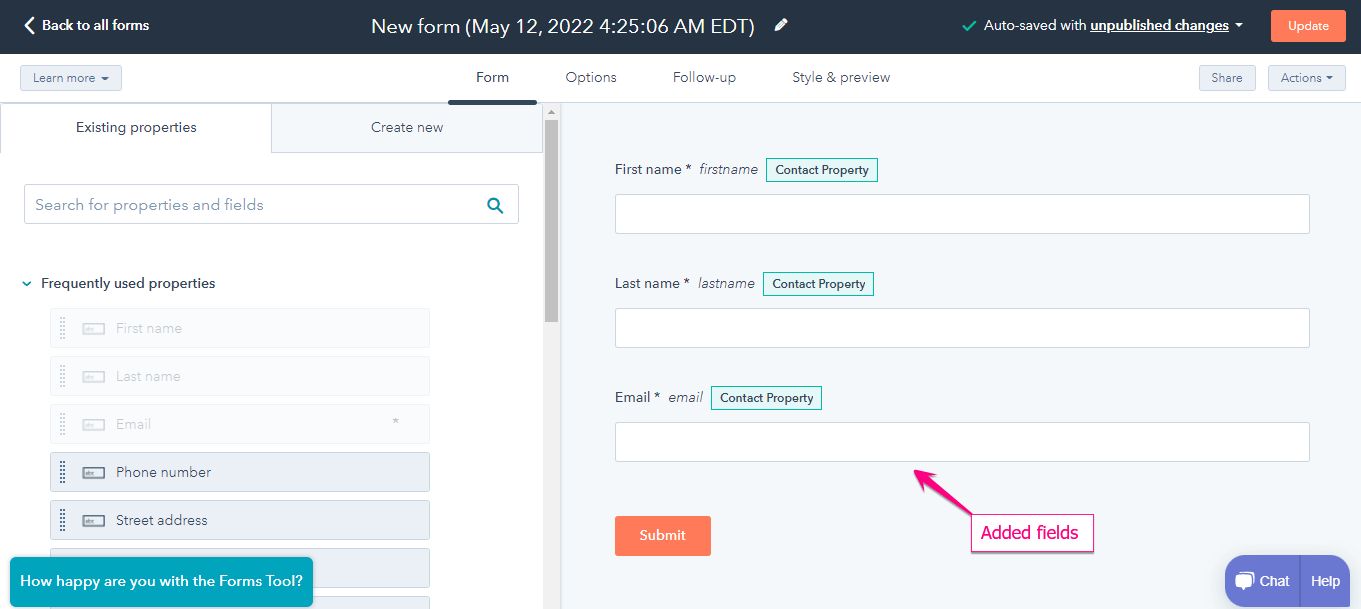
Utwórz nowy formularz #
Krok=>1: Iść do Panel=> Strony=> Dodaj nowe=>
- Dodać Tytuł strony
- Wybierz Szablon Płótno Elementora
- Kliknij Publikować
- Edytuj za pomocą Elementora
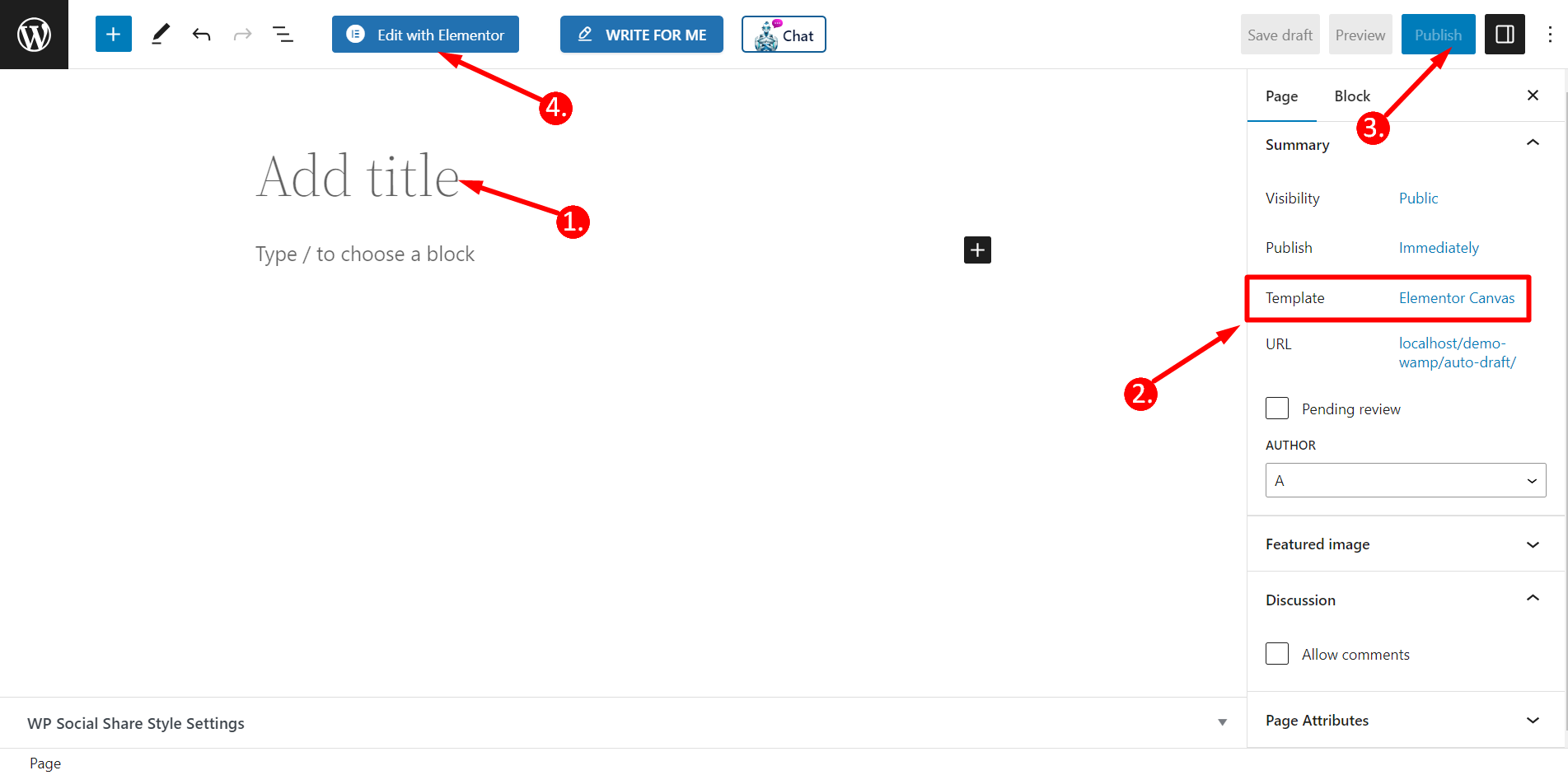
- Krok=>2: Wyszukaj Metform, a następnie przeciągnij i upuść MetForm na ikonę plusa.
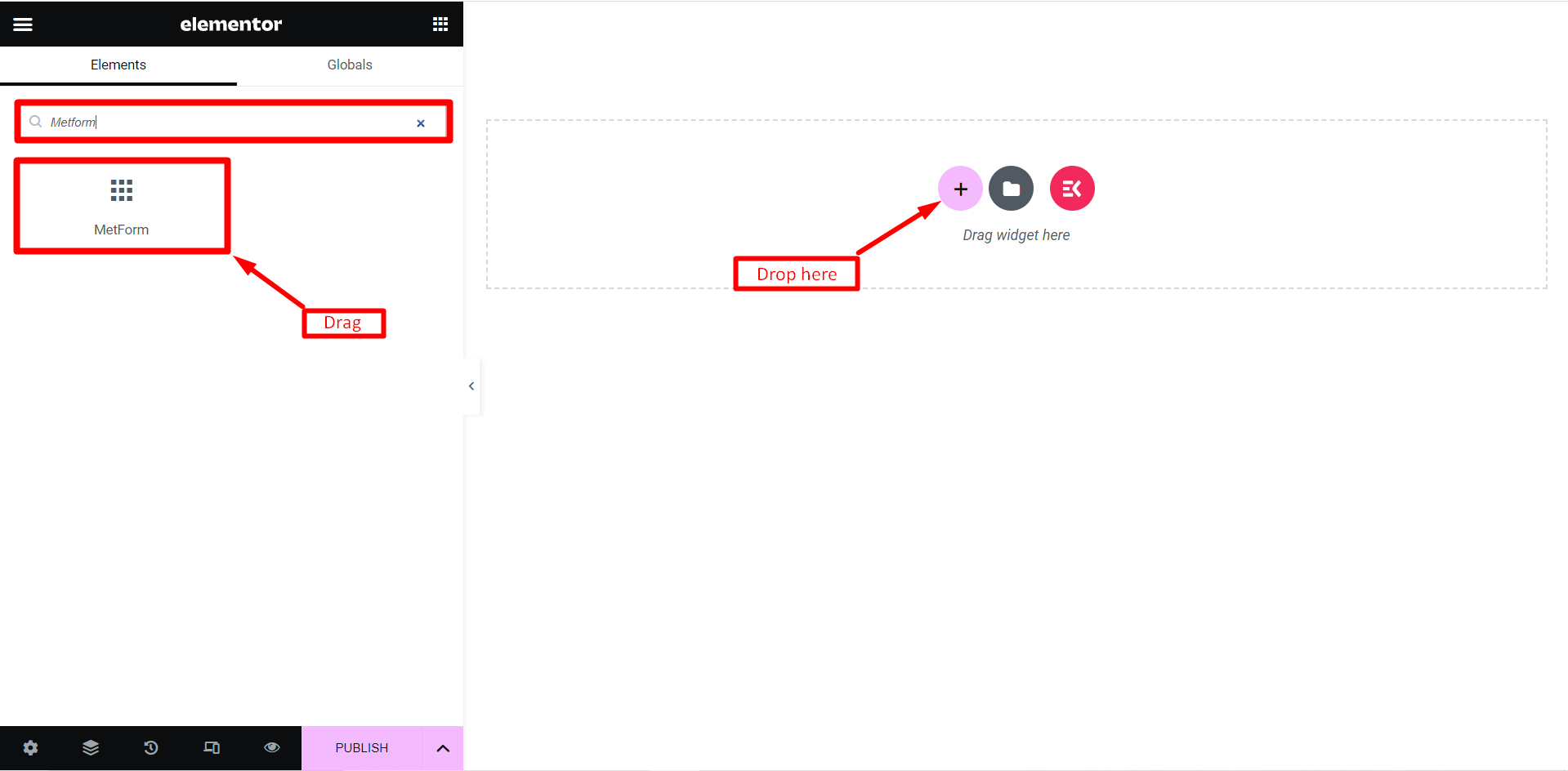
- Krok=>3: Kliknij „Edytuj formularz” przycisk.
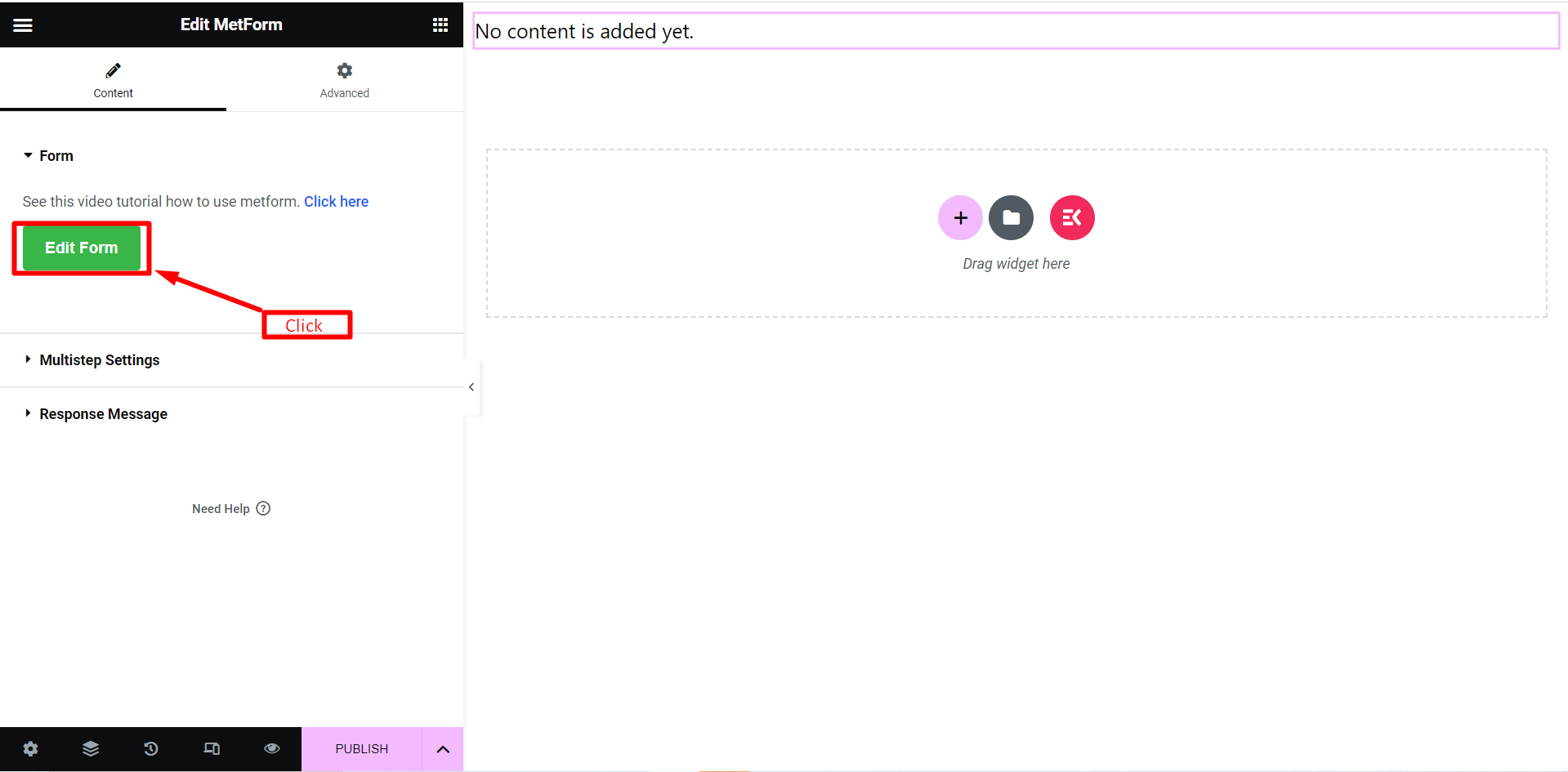
- Krok=>4: Wybierać Nowy=> Wpisz swoje Nazwa formularza=> Kliknij Edytuj formularz
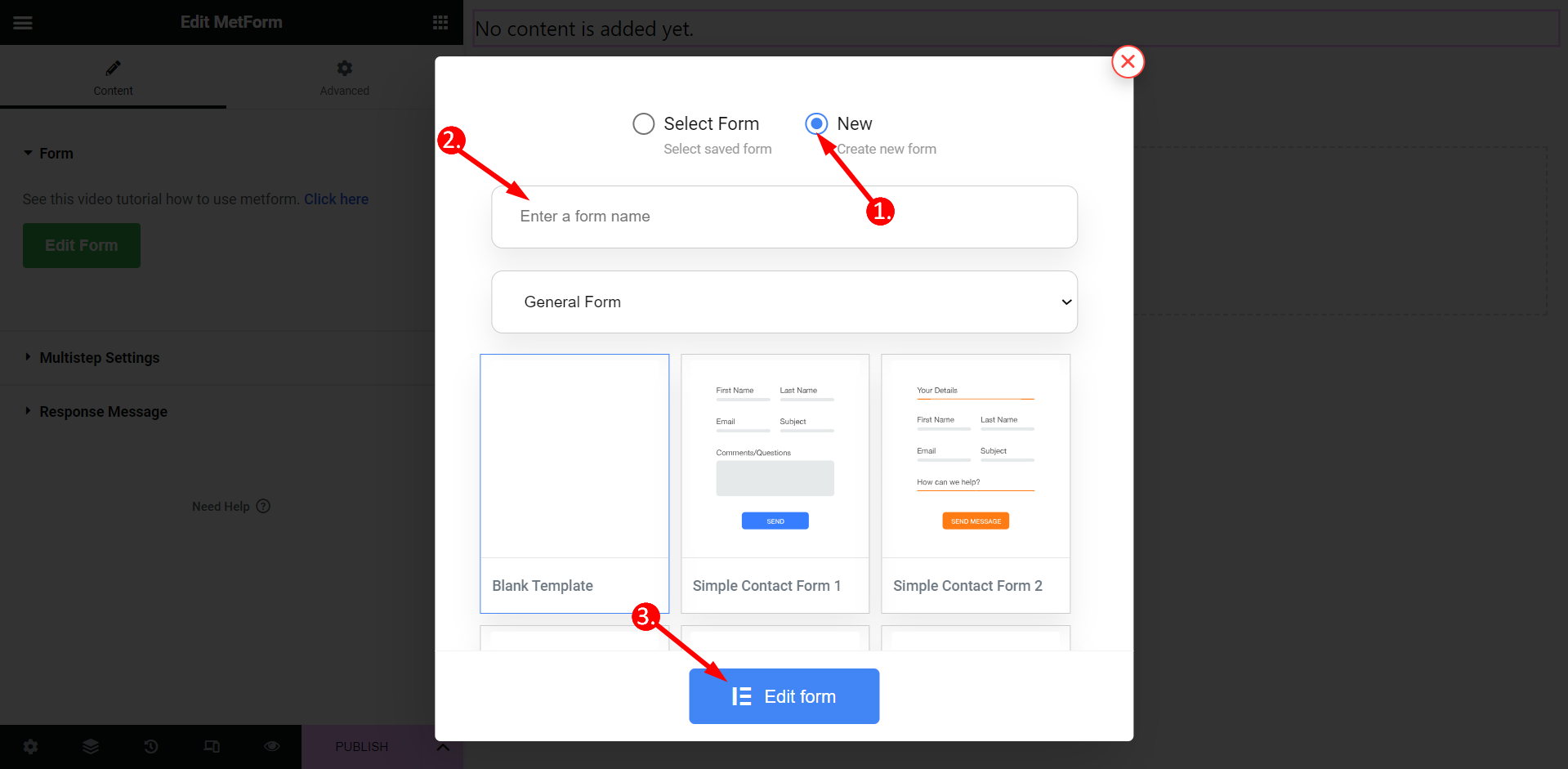
- Po prostu przeciągnij i upuść trzy pola o nazwie: E-mail , Imię Nazwisko tak samo jak Pole formularza utworzone przez Hubspot
- Kliknij na przycisk aktualizacji i zamykania.
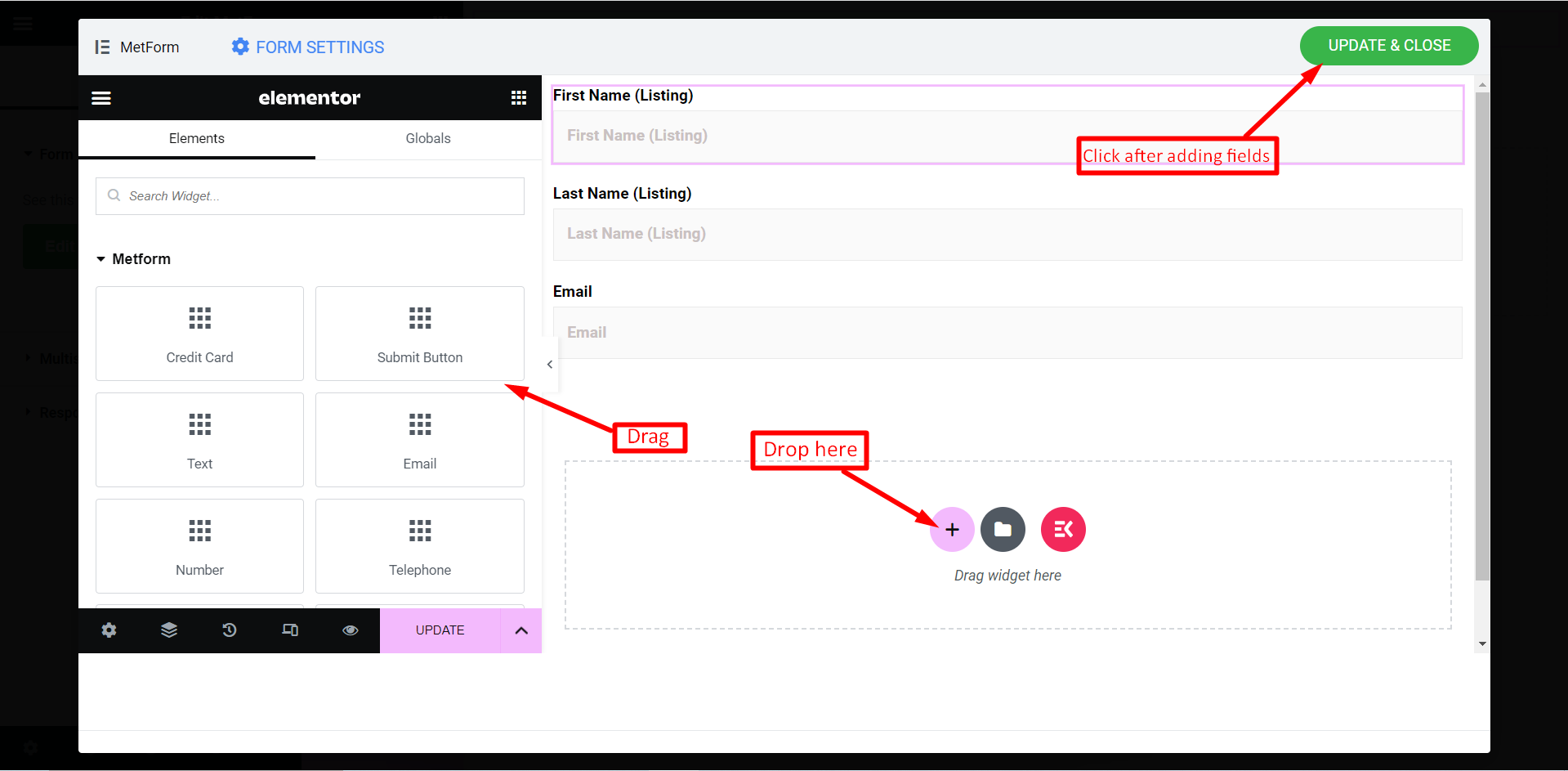
Wreszcie, naciśnij „Opublikuj” przycisk.
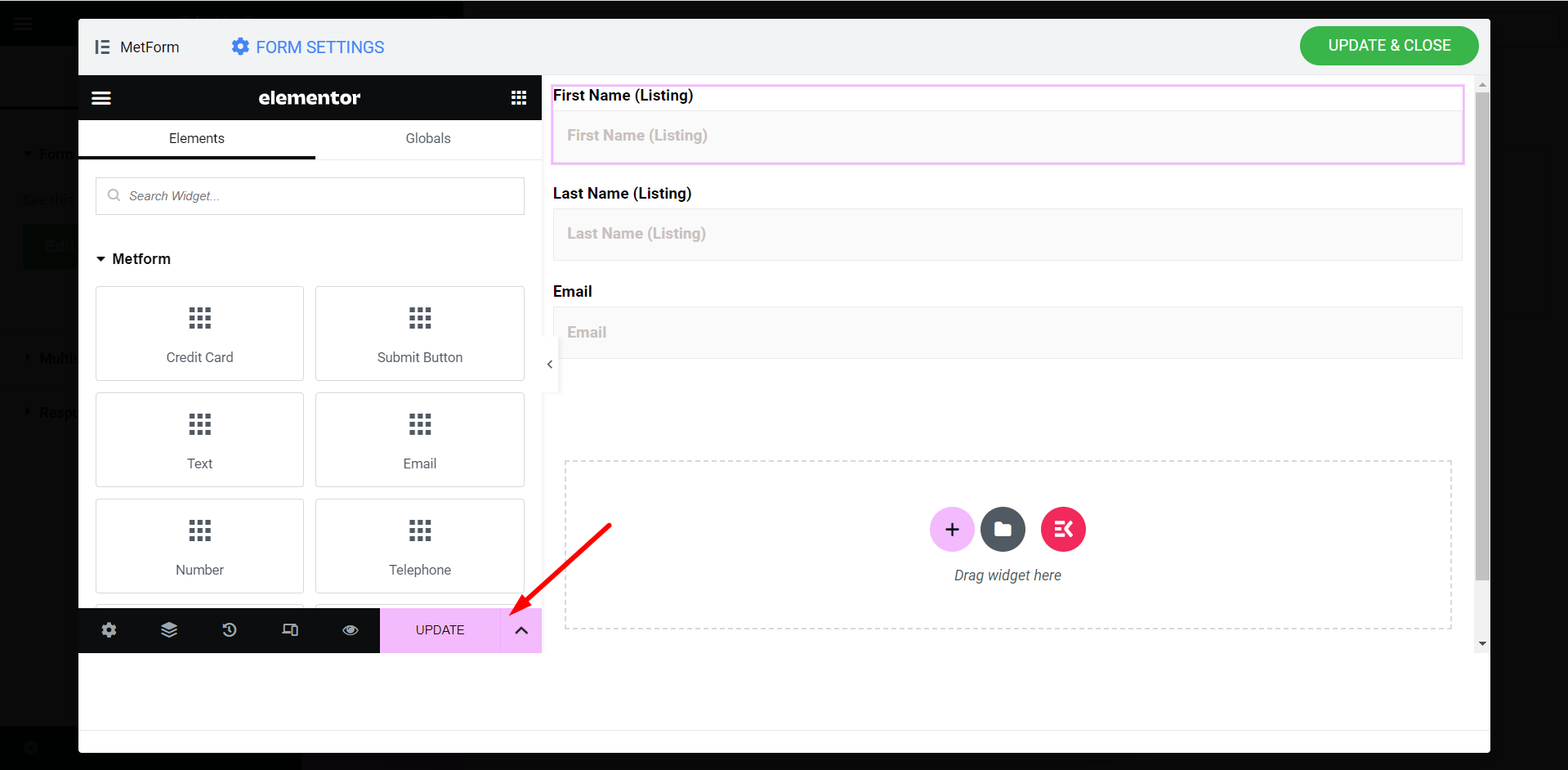
Kontakty Hubspota #
- Teraz musisz wprowadzić pewne ustawienia formularza. Aby to zrobić, przejdź do swojego Panel administratora i odwiedź MetForm >> Formularze. Następnie edytować formularz do którego chcesz dodać HubSpot. Następnie przejdź do zakładka ogólna I włączyć wpisy do sklepu.
Teraz włącz formularze i kontakty HubSpot które znajdziesz w zakładce CRM. Następnie kliknij pobierz formularze HubSpot I wybierz podobny formularz utworzone w HubSpot. Teraz nadchodzi główna część.
Pola po lewej stronie to dodane pola formularza, które dodałeś do formularza kontaktowego na swojej stronie, a po prawej stronie są pola formularza kontaktowego HubSpot. Musisz wybierz dokładną nazwę pola HubSpot po prawej stronie. Na przykład, jeśli nazwa pola imienia w formularzu HubSpot to Imię (lista), musisz wybrać to imię podobnie jak gif. W ten sposób wybierz nazwę wszystkich pól formularza HubSpot.
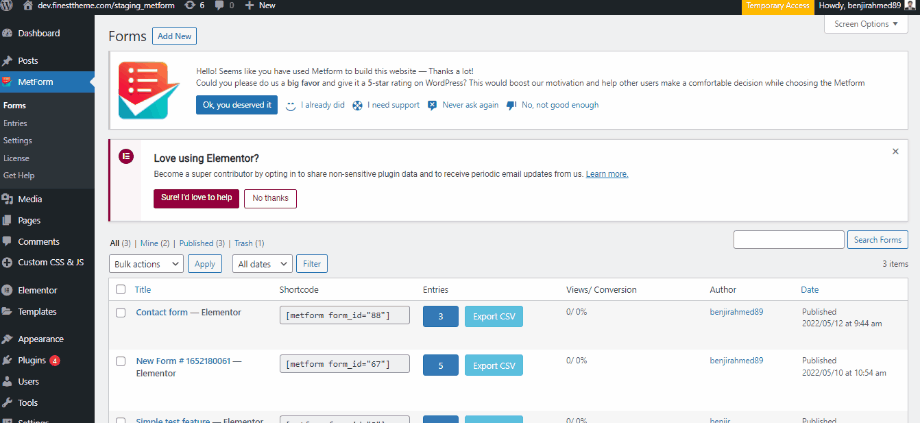
2. Przejdź do Strona=> Wypełnić formularz i kliknij Przycisk Prześlij
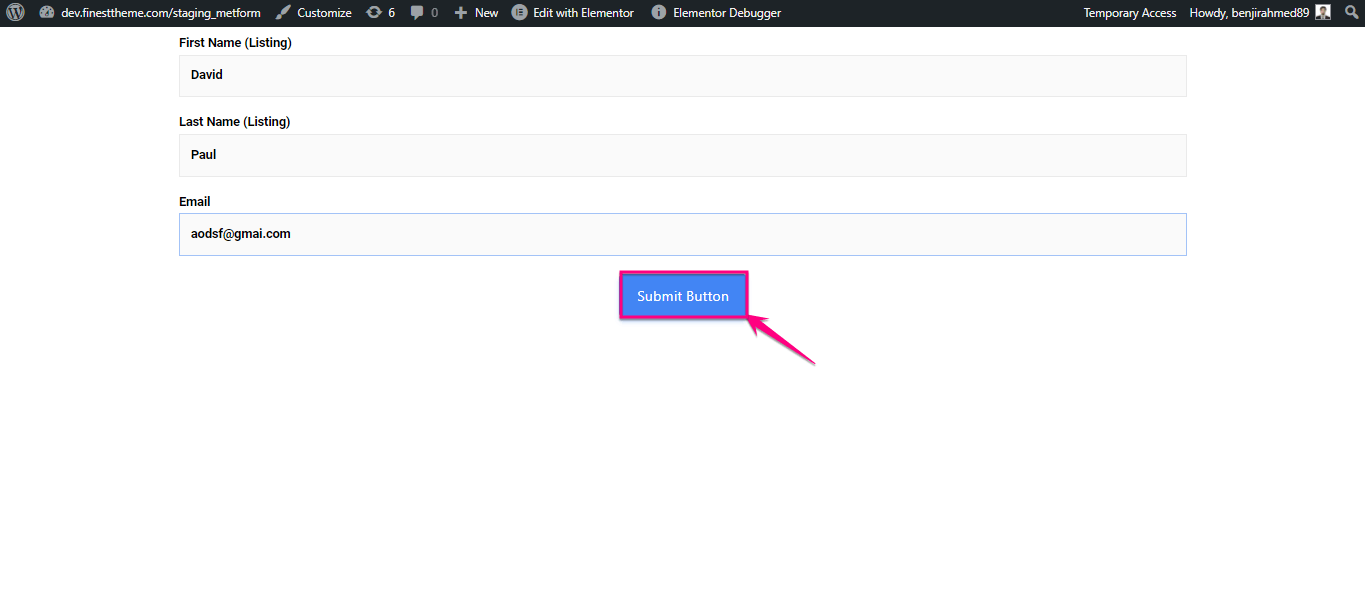
3. Przejdź do Punkt centralny=> Kliknij Kontakty
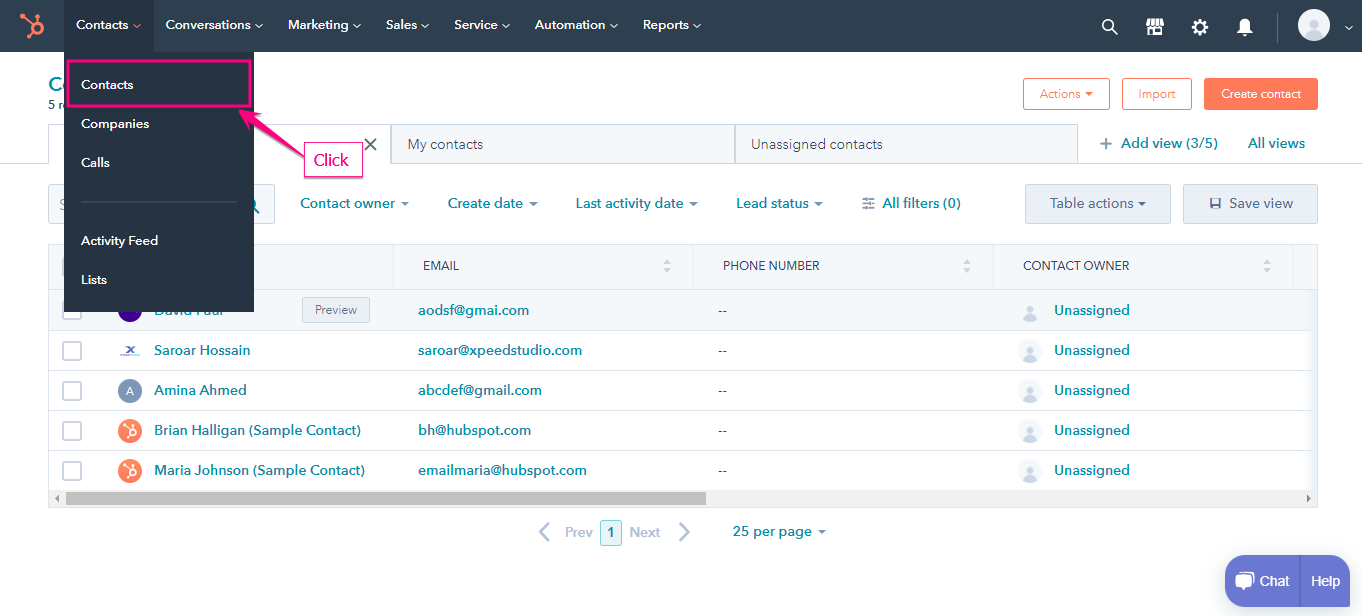
- Możesz zobaczyć przesłany formularz kontaktowy Tutaj.
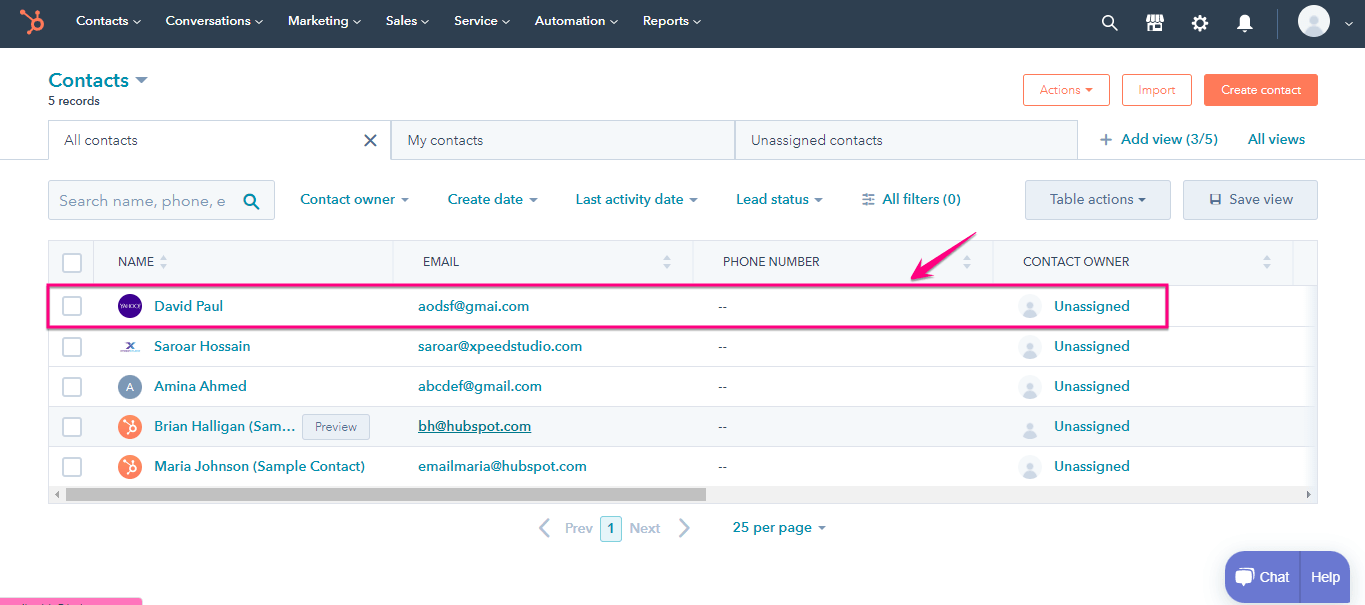
👉 Checkout how to multiply leads with HubSpot integration.



