행사의 종류에 관계없이 관객을 위한 원활한 등록 절차가 필요합니다. 작성하기 쉬운 이벤트 등록 양식을 사용하면 전환율을 높일 수 있습니다. Metform만 사용하면 WordPress에서 이벤트 등록 양식을 쉽게 만들 수 있습니다.
이전에 양식을 만든 적이 없거나 이벤트 등록 양식을 만드는 방법을 모르는 경우 이 문서가 도움이 될 것입니다.
여기서는 코딩 없이 온라인 이벤트 등록 양식을 만드는 자세한 과정을 보여드리겠습니다.
이벤트 등록 양식은 어떻게 작동하나요?
이벤트 등록은 오프라인과 온라인 두 가지 방법으로 가능합니다. 온라인 등록의 경우 주최자는 청중이 필요한 정보를 제공하고 참석 여부를 확인할 수 있는 온라인 양식을 만듭니다. 백엔드에서는 주최자가 데이터를 가져옵니다. 이는 주최자가 행사에 얼마나 많은 사람이 오는지 이해하는 데 도움이 됩니다. 오프라인 행사의 경우 참석자 수를 통해 행사장 규모와 기타 관련 정보를 추정할 수 있습니다.
이벤트 등록 양식에는 결제 옵션이 있을 수도 있습니다. 유료 이벤트에서는 흔한 일입니다.
WordPress 이벤트 등록 양식을 만드는 방법
WordPress로 이벤트 등록 양식을 만들려면 양식 작성 도구를 사용해야 합니다. 그러나 올바른 플러그인 없이는 수행하기가 어렵습니다. 여기에서는 가장 유연하고 디자인 친화적인 양식 작성기 플러그인 MetForm을 사용하여 양식을 생성하는 방법을 보여줍니다.
1단계: 필요한 플러그인 설치
다음 플러그인을 설치해야 합니다 -
- 엘레멘터
- MetForm
당신의 WordPress 대시보드 및 플러그인 선택. 지금 '새로 추가'를 선택하세요. 그리고 오른쪽 상단 검색창에 엘리멘터를 검색해 보세요. 플러그인을 설치하고 활성화하세요.
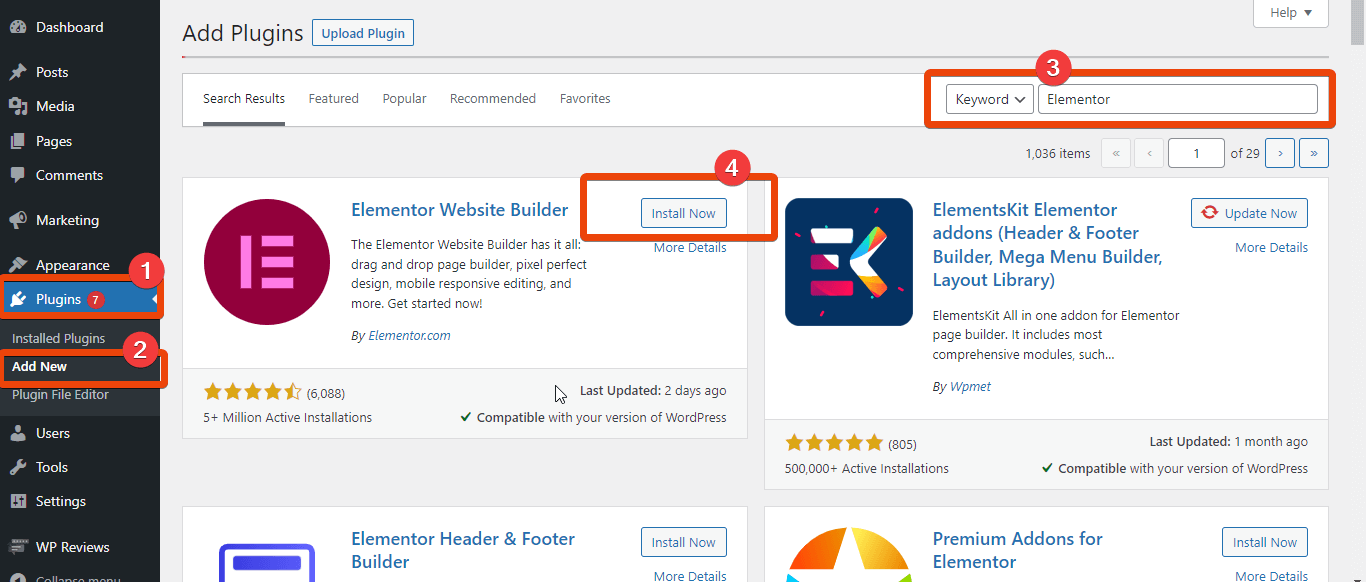
지금 MetForm 다운로드. MetForm 랜딩 페이지로 이동 그리고 귀하의 계획에 맞는 계획을 선택하십시오. 그 다음에 플러그인을 설치하고 활성화하세요. WordPress 양식의 가장 고급 기능을 즐길 수 있습니다.
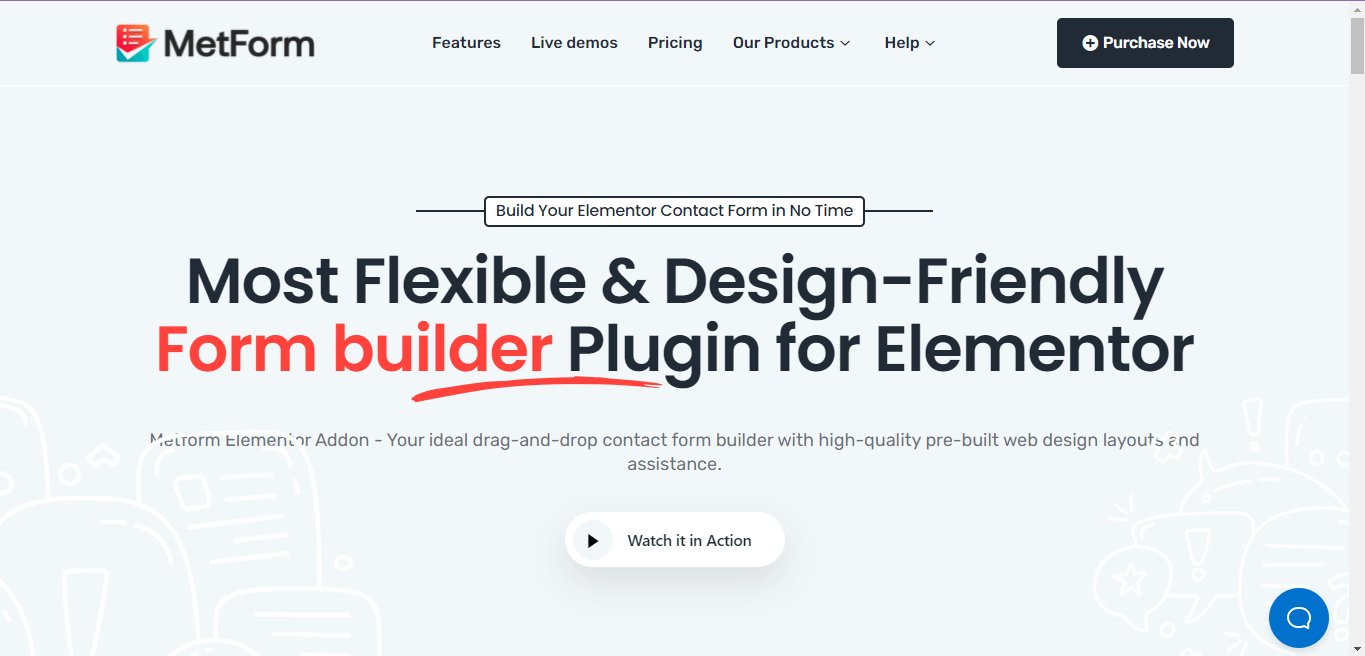
2단계: 새 페이지 만들기
로 이동 WordPress 대시보드 페이지로 마우스를 가져갑니다. '새로 추가'를 선택하세요. 그리고 당신은 새로운 페이지에 도착할 것입니다. 이제 '를 선택하세요.Elementor로 편집'.
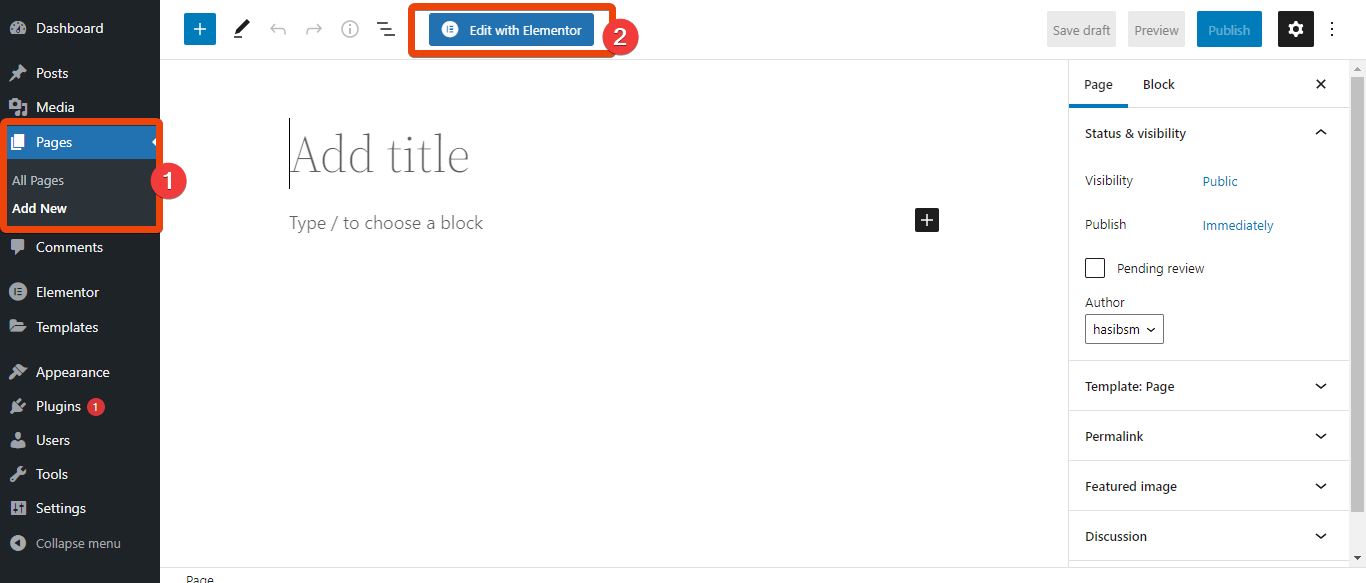
Elementor 대시보드에서 나머지 작업을 수행해야 합니다.
3단계: MetForm 추가 및 템플릿 선택
Elementor 위젯 라이브러리에서, MetForm을 검색해 보세요. 위젯을 드래그 앤 드롭하세요. 페이지에서.
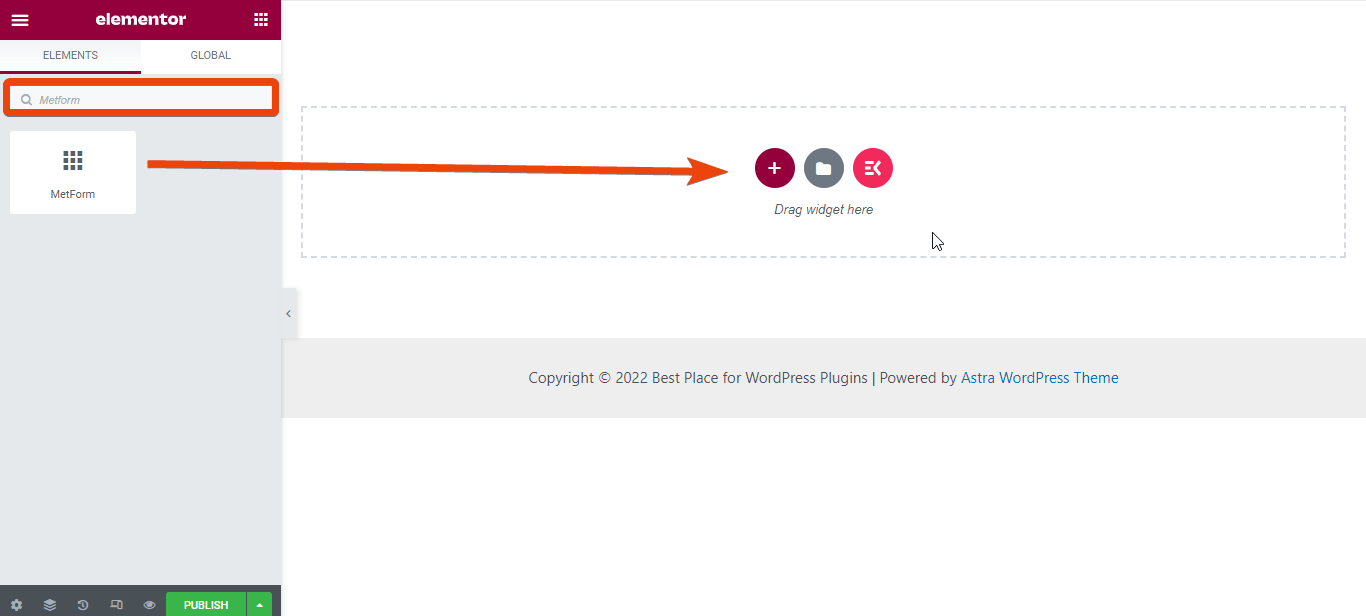
이제 '를 클릭하세요.양식 편집' > 새로 선택. 양식에 사용 가능한 모든 템플릿이 표시됩니다.
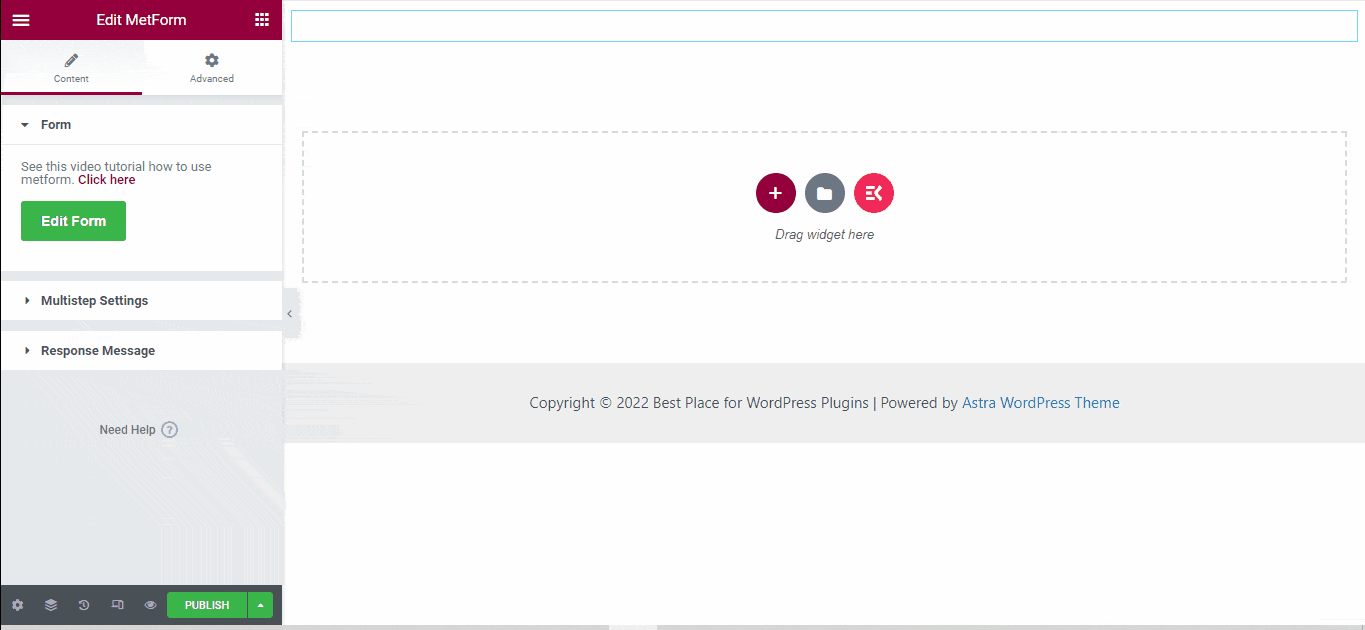
템플릿 목록에서 '이벤트 양식'을 선택하세요. 그리고 치다 '양식 수정' 단추. 양식 레이아웃이 표시됩니다. '업데이트 및 닫기' 버튼을 클릭하세요.
👨👩👧👦👨👩👧👦 Elementor를 사용하여 무료로 팀 구성원 섹션을 만드는 방법 👨👩👧👦👨👩👧👦
4단계: 양식 사용자 정의
기본 템플릿에는 여러 필드가 있습니다. 기본 필드를 유지하거나 일부를 삭제하고 요소 라이브러리에서 새 필드를 추가할 수 있습니다.
템플릿에서 필드를 삭제하려면 필드를 마우스 오른쪽 버튼으로 클릭하면 삭제 옵션이 표시됩니다. 그걸 누르고 삭제하세요.
예를 들어 여기에는 '식단 요구 사항'이라는 필드가 표시됩니다. 어쩌면 이 필드가 필요하지 않을 수도 있습니다. 따라서 이 필드를 마우스 오른쪽 버튼으로 클릭하고 삭제하세요.
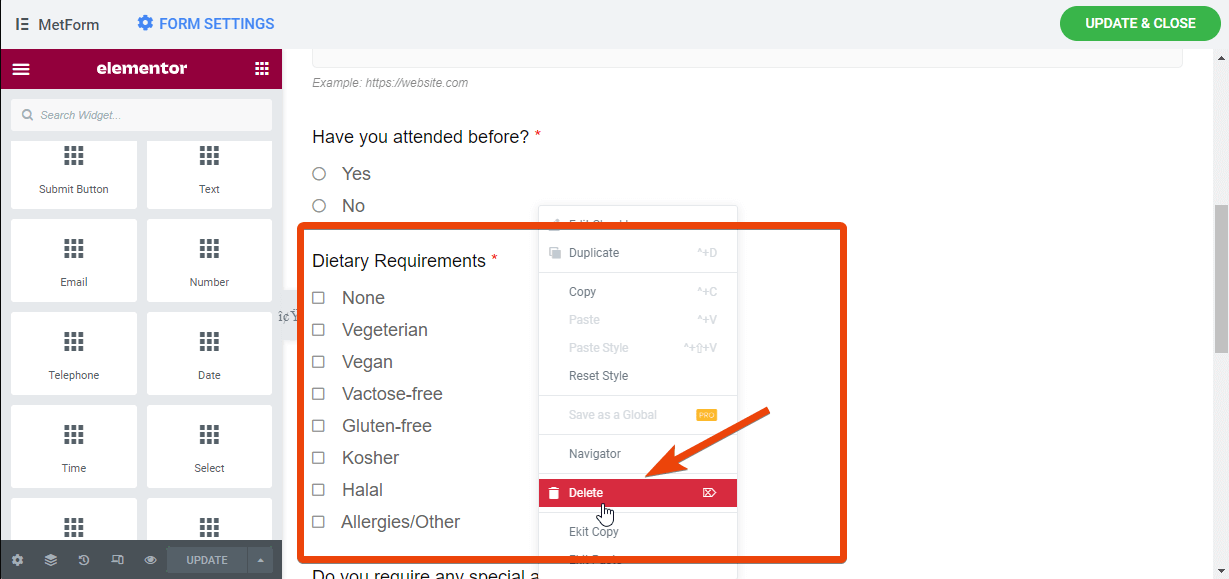
양식에 새 필드를 추가하려면 왼쪽에서 요소를 찾아보세요. 양식에 특정 필드를 끌어다 놓습니다. 예를 들어, 참석자가 이벤트에 대한 사람들의 그룹을 선택할 수 있는 숫자 필드를 추가하려면 페이지에 숫자 필드를 끌어서 놓기만 하면 됩니다.
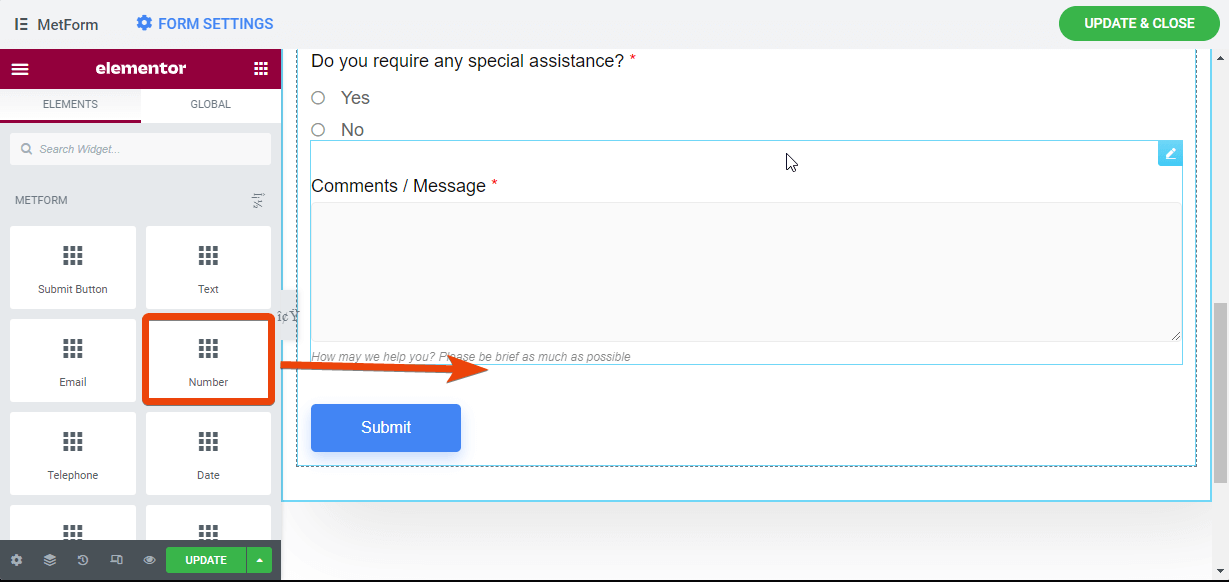
📃📃 매력적인 공석 신청서 작성 📃📃
5단계: 양식 설정 사용자 정의
이제 이벤트 등록 양식이 생성되었으며 양식에 대한 설정을 변경할 수 있습니다. 양식 설정을 변경하려면 다음으로 이동하세요. WordPress 대시보드 > MetForm > 양식. 여기에서는 MetForm으로 생성한 모든 양식을 볼 수 있습니다.
이벤트에 대해 생성한 양식을 선택하면 해당 양식에 대한 모든 설정이 표시됩니다. 여기에서 알림 설정을 선택하세요.
거기에는 8가지 다른 설정이 표시됩니다. 찾을 수 있는 설정은 다음과 같습니다.
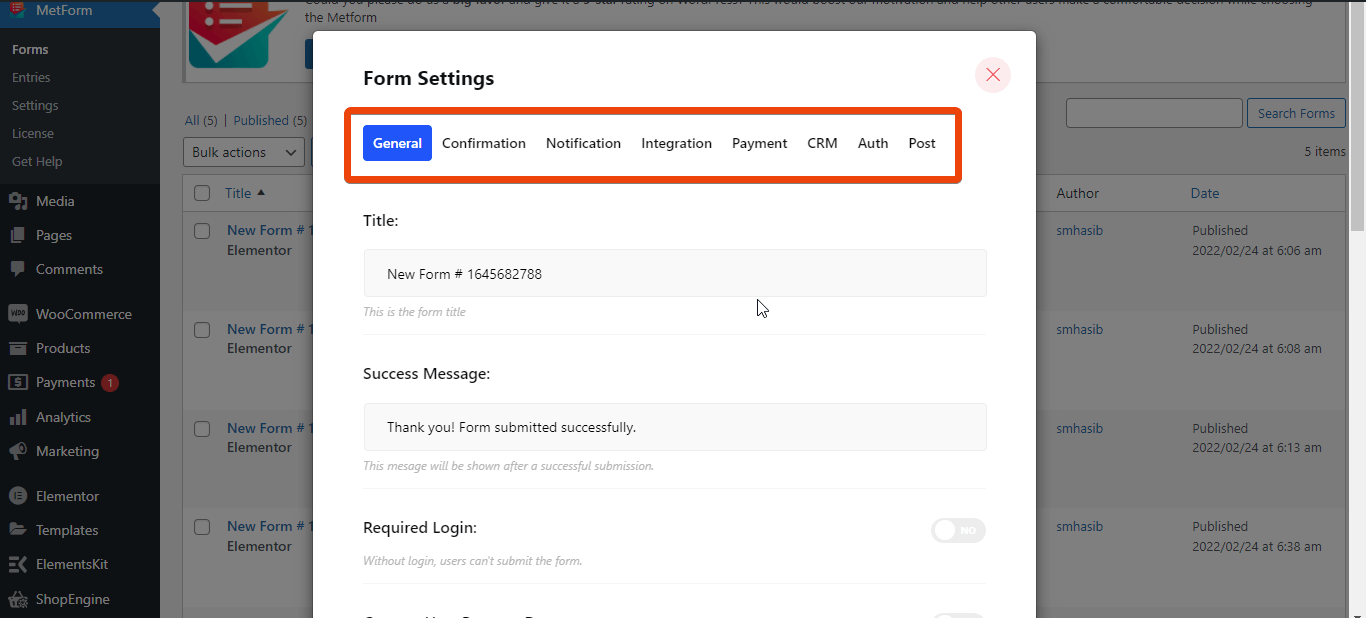
- 일반적인: 일반 설정에서는 양식 제목을 지정할 수 있습니다. 성공 메시지 설정, 항목 수 제한, 제출 후 양식 숨기기 등이 있습니다.
- 확인: 여기에서 할 수 있습니다 이메일 확인 설정 청중을 위한 맞춤 메시지로
- 공고: 알림을 받으려면 여기에서 관리자에 대한 알림을 설정하세요.
- 완성: 여기서 Mailchimp, Aweber, GetResponse, Google 시트 등과 같은 타사 도구를 통합할 수 있습니다.
- 지불: 유료 이벤트를 조직한다고 가정하면 양식에 결제 옵션을 통합할 수 있습니다.
- CRM: MetForm을 사용하면 널리 사용되는 CRM HubSpot 연락처, HubSpot 양식, Zoho 연락처, Helpscout를 통합할 수 있습니다.
- 작가: 여기서 이벤트 등록을 위한 로그인 자격 증명을 설정할 수 있습니다.
- 우편: 양식을 게시물로 만듭니다.
6단계: 알림 및 확인 설정
누군가가 등록 양식을 작성할 때 알림을 받고 싶다고 가정해 보겠습니다. 이 경우 MetForm 설정에서 간단히 알림을 설정할 수 있습니다.
작성한 양식으로 이동하여 설정으로 이동하십시오. 이제 앞서 언급한 옵션이 표시됩니다. 상단에서 알림을 선택하세요. 그러면 관리자에게 알림이 전송됩니다.
알림에 대한 이메일 제목, 이메일 수신자, 이메일 발신자를 선택합니다. 여기에서 원하는 대로 이메일 주소를 선택할 수 있습니다.
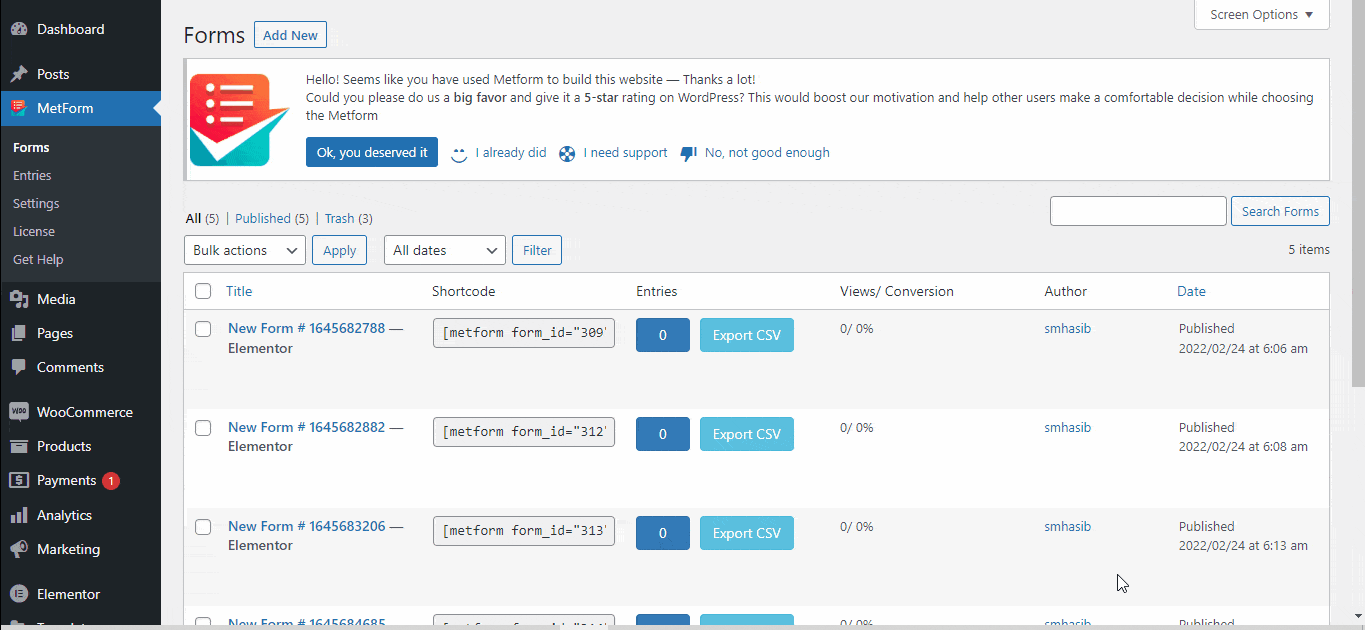
마찬가지로 이벤트에 등록한 사람들에게 확인 이메일을 보낼 수 있습니다. 이를 위해서는 양식으로 이동하여 상단에서 확인을 선택하세요.
이제 확인 메시지를 보내려는 제목 줄과 이메일 주소를 선택하세요. 그런 다음 등록된 이메일을 선택하고 메시지를 보내주셔서 감사합니다.
7단계: 타사 도구 통합
원하는 경우 다음과 같은 타사 도구를 통합할 수 있습니다. 허브스팟, 조호, 헬프스카우트, 메일침프, Google 시트, 그리고 더. 양식 상단에 이러한 모든 옵션이 표시됩니다.
8단계: 양식 미리보기 및 실행
마지막으로 MetForm으로 생성한 전체 양식을 확인하세요. 보기에 좋으면 청중과 공유할 수 있습니다. 가장 좋은 점은 양식에 대한 단축 코드를 생성하여 웹사이트 어디든 통합할 수 있다는 것입니다.
마무리
Now that you have the complete guideline on how to create event registration forms, it shouldn’t be a big challenge anymore. Follow the steps I have shared here and the form will be ready. You can even 다단계 양식 디자인 메트폼과 함께하세요.
양식을 작성하는 동안 양식의 모든 설정과 기능을 확인하여 새로운 옵션을 살펴보세요.

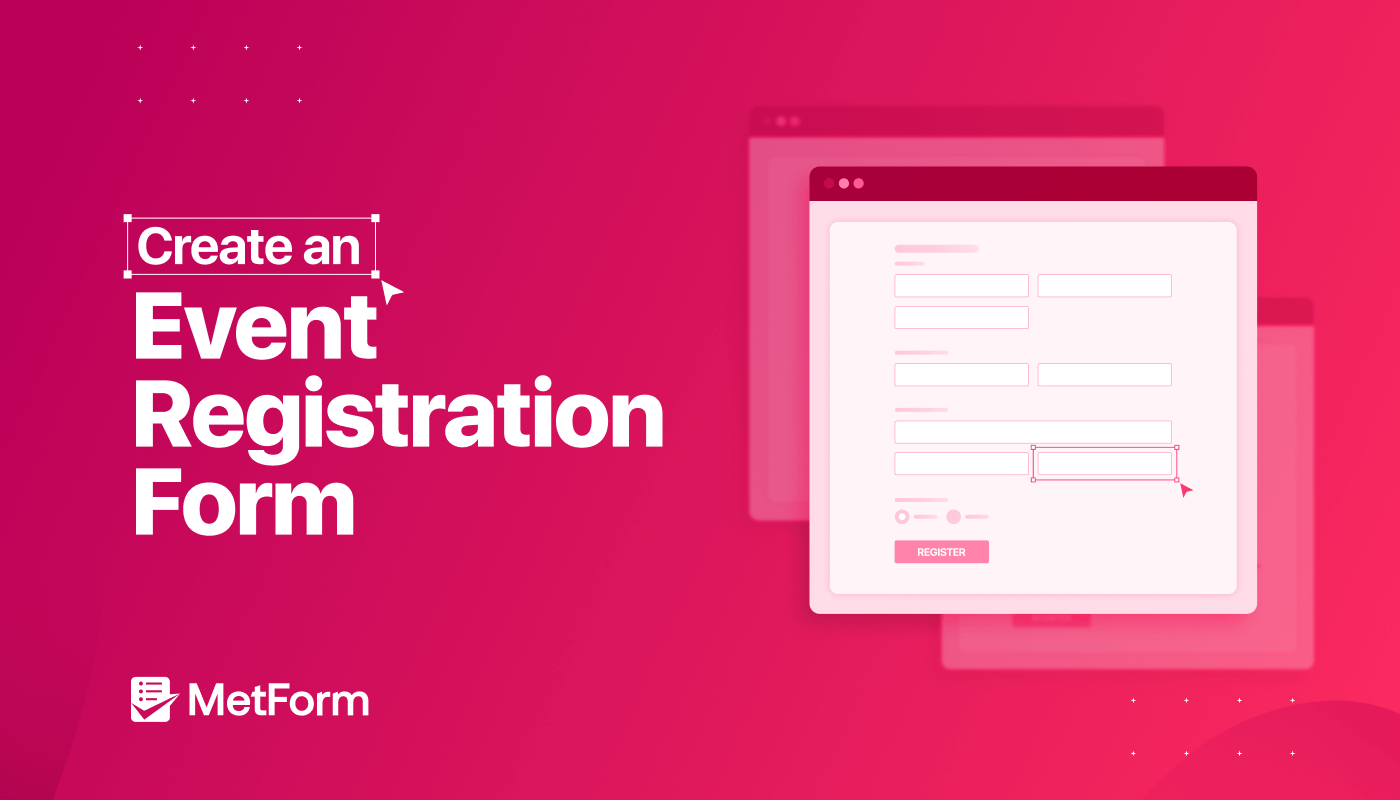
답글쓰기