WordPress has the largest market share among all of the website builders. For blogging, this Content Management System (CMS) is particularly popular with nearly 7.5 million blog posts being published every day.
블로그는 제품에 대한 인지도를 높이는 가장 인기 있고 효과적인 방법 중 하나입니다. 그러나 콘텐츠 마케팅의 이점을 최대한 활용하려면 블로그 페이지가 올바른 정보와 함께 시선을 사로잡는 모양인지 확인해야 합니다.
블로그 게시물을 매력적으로 만들려면 나만의 맞춤형 블로그 템플릿을 만들어야 합니다. 또한 Elementor를 사용하면 청중의 참여를 유도할 수 있는 뛰어난 블로그 게시물 템플릿을 얻을 수 있습니다. Elementor 사용자 정의 블로그 페이지를 만들 수 있습니다 처음부터 미리 빌드된 템플릿을 사용하여 빌드할 수도 있습니다.
이 기사에서 배울 내용은 다음과 같습니다. 두 가지 방법을 사용하여 사용자 정의 Elementor 블로그 게시물 템플릿을 만드는 방법 가능한 가장 간단한 방법으로. 그러니 계속 읽어보세요…
맞춤형 블로그 게시물 템플릿이란 무엇입니까?
Elementor single post templates are pre-designed layouts created to enhance the visual appearance and structure of single blog posts on a website. Instead of using default templates, you can customize the design of your blog posts. It’ll provide a consistent and unique look to your entire website.
예를 들어 다음을 활용할 수 있습니다. Elementor 및 추가 기능 예: ElementsKit WordPress에서 사용자 정의 블로그 게시물 템플릿을 만들 수 있습니다. Elementor 단일 게시물 템플릿에는 다음의 특정 배열이 포함될 수 있습니다. 텍스트, 이미지, 헤더, 버튼 및 기타 요소. 다양한 블로그 게시물에서 응집력 있는 모양을 유지하는 Elementor의 드래그 앤 드롭 기능을 위한 케이크 조각이 될 것입니다.
맞춤형 Elementor 블로그 게시물 템플릿을 디자인해야 하는 이유
Adding Elementor single post templates not only 심미적인 매력을 높여줍니다 귀하의 콘텐츠. 을 확립하는 데에도 중요한 역할을 한다. 독특한 브랜드 아이덴티티.
Elementor에서 단일 게시물 템플릿을 만드는 방법에 대한 튜토리얼을 시작하기 전에 사용자 정의 Elementor 블로그 게시물 템플릿 디자인의 중요성을 살펴보겠습니다.
✨ 독특한 브랜딩
맞춤형 Elementor 블로그 게시물 템플릿을 디자인하면 다음이 가능합니다. 독특한 브랜드 요소를 담았습니다. 색상, 로고, 타이포그래피를 추가하여 콘텐츠에 대한 일관된 시각적 아이덴티티를 만들 수 있습니다.
예를 들어 다음을 사용할 수 있습니다. 브랜드의 시그니처 컬러와 로고 브랜드 인지도를 강화하기 위해 템플릿 내에 배치합니다.
👌전문적인 모습
Elementor 사용자 정의 템플릿은 블로그 게시물을 더욱 전문적으로 보이게 만드는 데 도움이 됩니다. 사려 깊은 디자인 요소는 미학을 향상시키고 콘텐츠를 독자에게 시각적으로 매력적으로 만들 수 있습니다.
이를 위해 다음을 선택해야 합니다. 깔끔하고 모던한 디자인 요소나 단일 게시물 템플릿에 전문적인 느낌을 주기 위해 잘 선택된 글꼴과 이미지를 사용하세요.
🚀 향상된 사용자 경험
잘 디자인된 Elementor 템플릿은 전반적인 사용자 경험을 향상시킵니다. 어떻게?
맞춤 요소 또는 기사 템플릿은 다음을 제공합니다. 레이아웃과 디자인의 일관성. 또한 탐색 및 콘텐츠 소비를 더욱 직관적으로 만듭니다.
그렇게 하려면 명확한 제목, 체계적인 콘텐츠, 템플릿 내 쉬운 탐색을 보장하여 청중의 전반적인 읽기 경험을 향상시켜야 합니다.
😋 다양한 콘텐츠 유형에 대한 적응성
사용자 정의 Elementor 블로그 게시물 템플릿 유연성을 제공하다 또한 제시하는 콘텐츠 유형에 따라 디자인을 조정할 수도 있습니다.
다양한 콘텐츠 형식을 수용할 수 있는 단일 게시물 템플릿을 Elementor에서 디자인해야 합니다. 예를 들어 시각적으로 풍부한 레이아웃, 멀티미디어 게시물 또는 긴 기사를 위한 잘 구성된 형식으로 미리 디자인된 요소 또는 블로그 페이지를 디자인할 수 있습니다.
⏰ 시간 효율성
맞춤 템플릿 시간을 절약, 특히 자주 콘텐츠를 만드는 사람에게 적합합니다. Elementor를 사용하면 WordPress에서 블로그 페이지를 쉽게 만들고 편집할 수 있으며 처음부터 시작하지 않고도 세련된 모양을 유지할 수 있습니다.
또한, 당신은 그들을 만들 수 있습니다 재사용 가능한 템플릿 선호하는 형식, 스타일 및 구조적 요소를 포함합니다.
맞춤형 Elementor 블로그 게시물 템플릿을 생성하기 위해 설치해야 하는 플러그인
Elementor 페이지 빌더를 사용하여 WordPress에서 사용자 정의 블로그 게시물을 쉽게 만들려면 다음이 필요합니다.

맞춤형 Elementor 블로그 게시물 템플릿을 만드는 방법: 단계별 가이드
Elementor Pro는 멋진 맞춤형 블로그 게시물 템플릿을 처음부터 만드는 데 필요한 모든 위젯을 제공합니다. Elementor를 사용하여 WordPress에 블로그 게시물을 추가하는 방법에 대해 아래 언급된 단계를 따르세요.
1단계: 새 단일 블로그 템플릿 만들기
First, you need to create a Elementor single post templates. For that go to WordPress Dashboard and then navigate to 템플릿 ⇒ 새로 추가
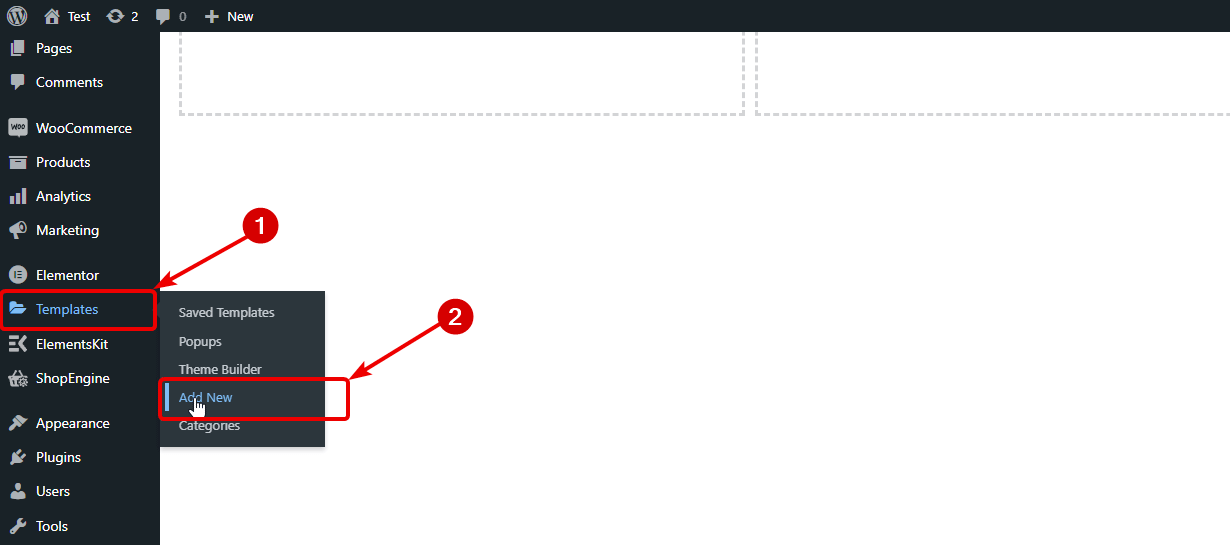
다음으로 새로 추가 버튼을 클릭하세요.. 새 창이 열리면 다음을 선택하세요. 단일 게시물 드롭다운의 템플릿 유형으로 이름을 제공하다 원하는 것을 클릭한 후 템플릿 생성.

이제 미리 만들어진 레이아웃을 볼 수 있습니다(사용 방법은 나중에 다루겠습니다). Elementor 블로그 템플릿을 처음부터 구축할 예정이므로 오른쪽 상단에 있는 십자 버튼 이 창을 닫으려면
2단계: 블로그 게시물 템플릿의 구조/레이아웃 선택
이제 블로그 템플릿의 구조를 선택해야 합니다. 사용자가 읽기 어렵기 때문에 페이지의 전체 너비를 사용하지 않는 것이 좋습니다.
Elementor에서 사용자 정의 블로그 페이지 템플릿의 구조를 선택하려면, + 아이콘을 클릭하세요 마음에 드는 것을 선택하고 그냥 삽입하려면 구조를 클릭하세요.
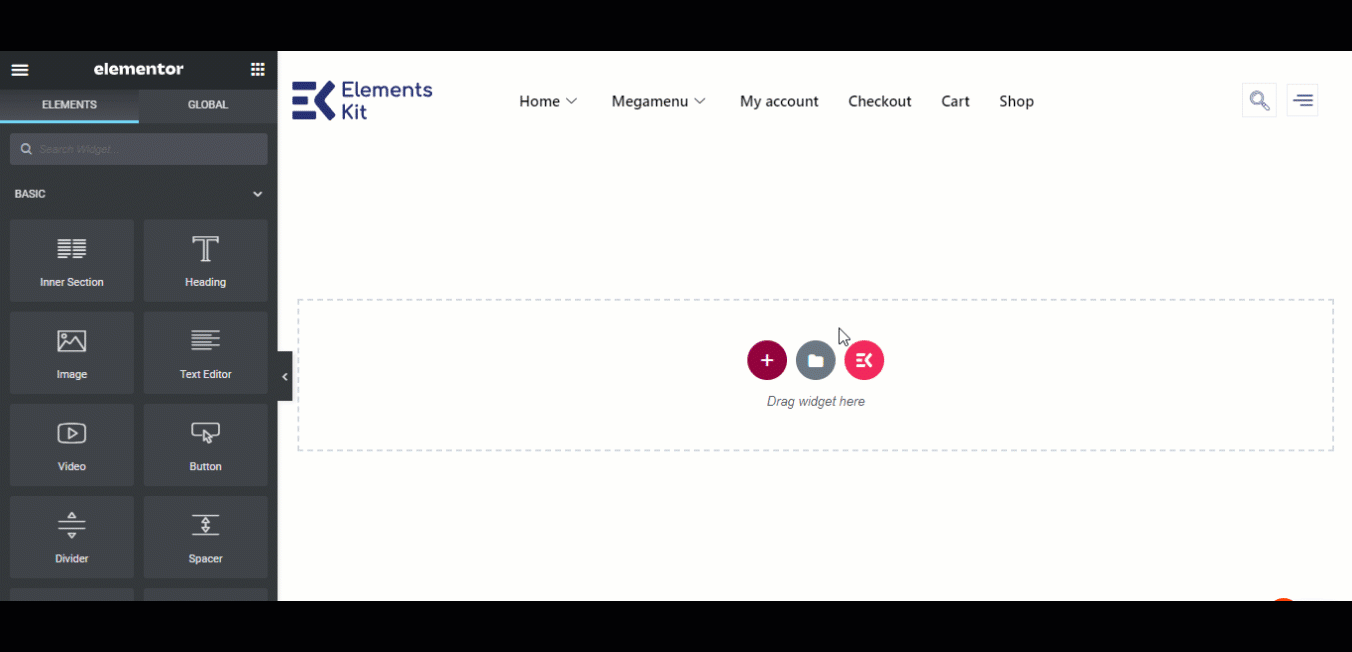
메모: 작성 중인 템플릿으로 블로그가 어떻게 보이는지 보려면 다음에서 기존 블로그를 선택하세요. 동적 콘텐츠 미리보기 옵션. 이를 설정하려면 설정 왼쪽 하단에 있는 옵션입니다.
그런 다음 선택하세요. 우편 ~로부터 동적 콘텐츠 미리보기 드롭다운으로 선택하고 아래 두 번째 드롭다운에서 선택하려는 블로그 이름을 입력하세요. 마지막으로 다음을 클릭하세요. 적용 및 미리보기.
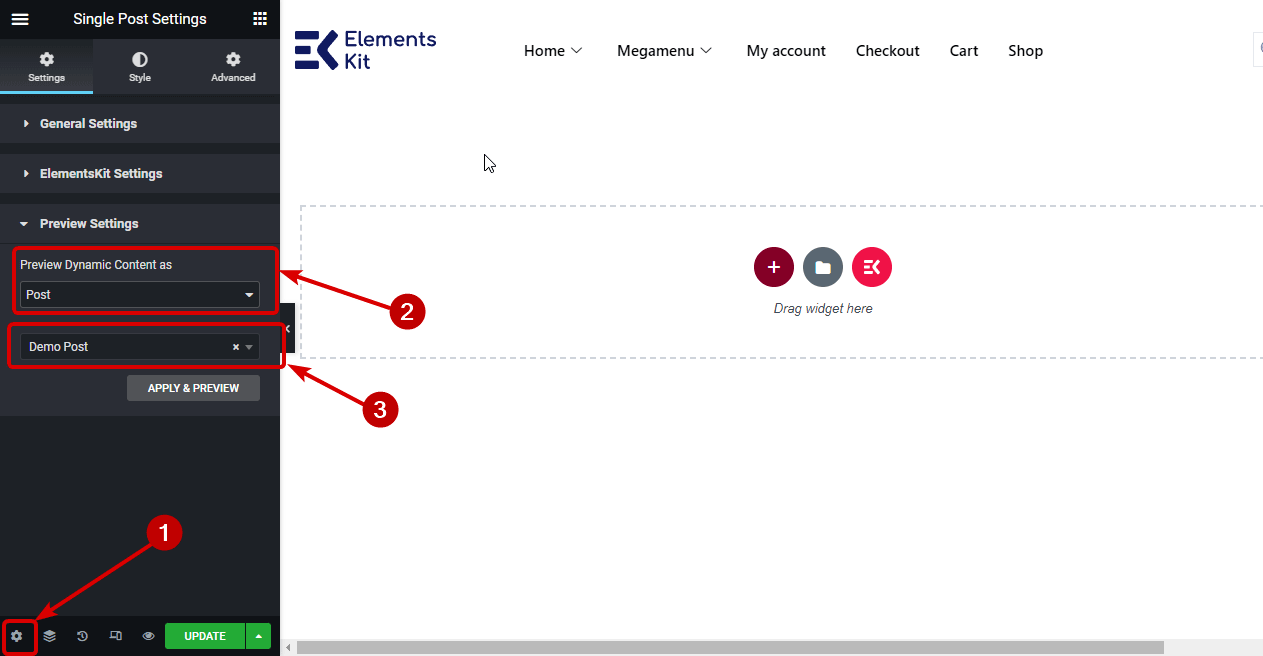
3단계: 추천 이미지 위젯 추가 및 이미지 스타일 옵션 맞춤설정
레이아웃이 완성되면 왼쪽 편집기 표시줄에서 추천 이미지 위젯을 검색하세요. 위젯을 찾은 후 원하는 위치에 끌어서 놓습니다.
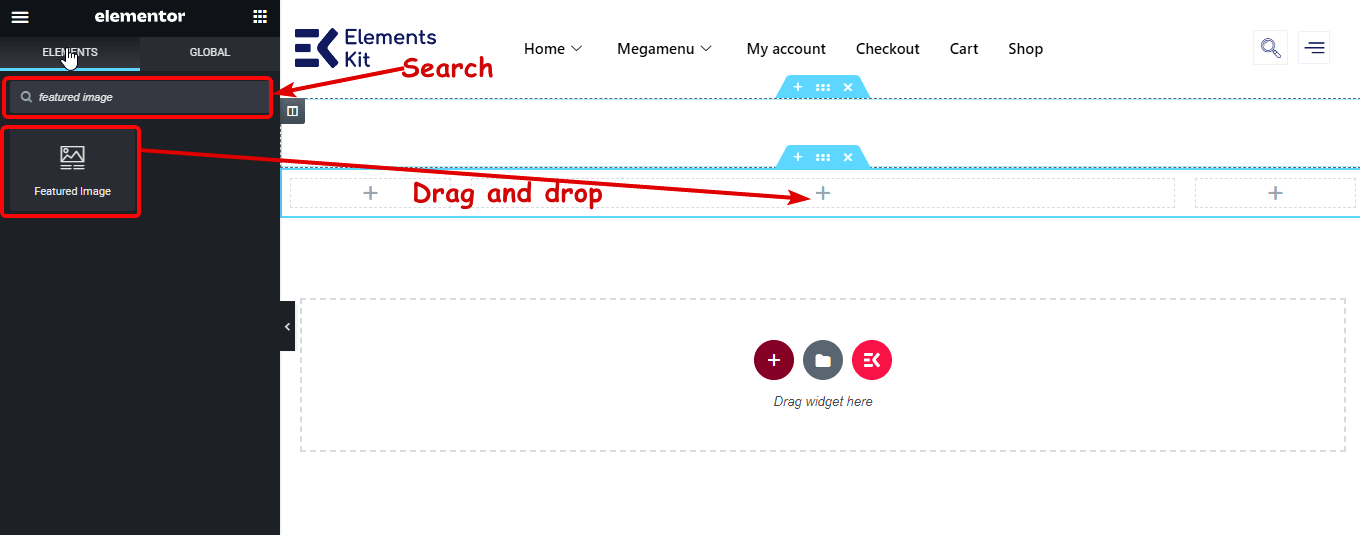
위젯이 로드된 후 이미지 크기, 정렬, 캡션, 링크 및 라이트박스 옵션을 사용자 정의합니다.
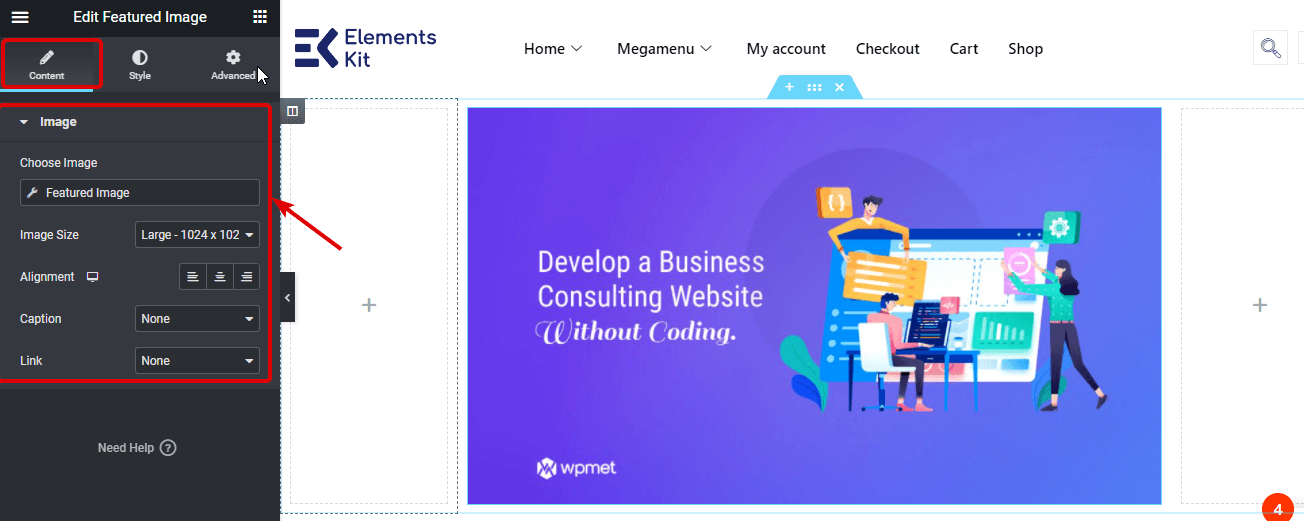
스타일 설정을 변경하려면 스타일 탭. 여기에서 i를 변경할 수 있습니다.마법사 높이, 너비, 불투명도, 테두리, 반경 등
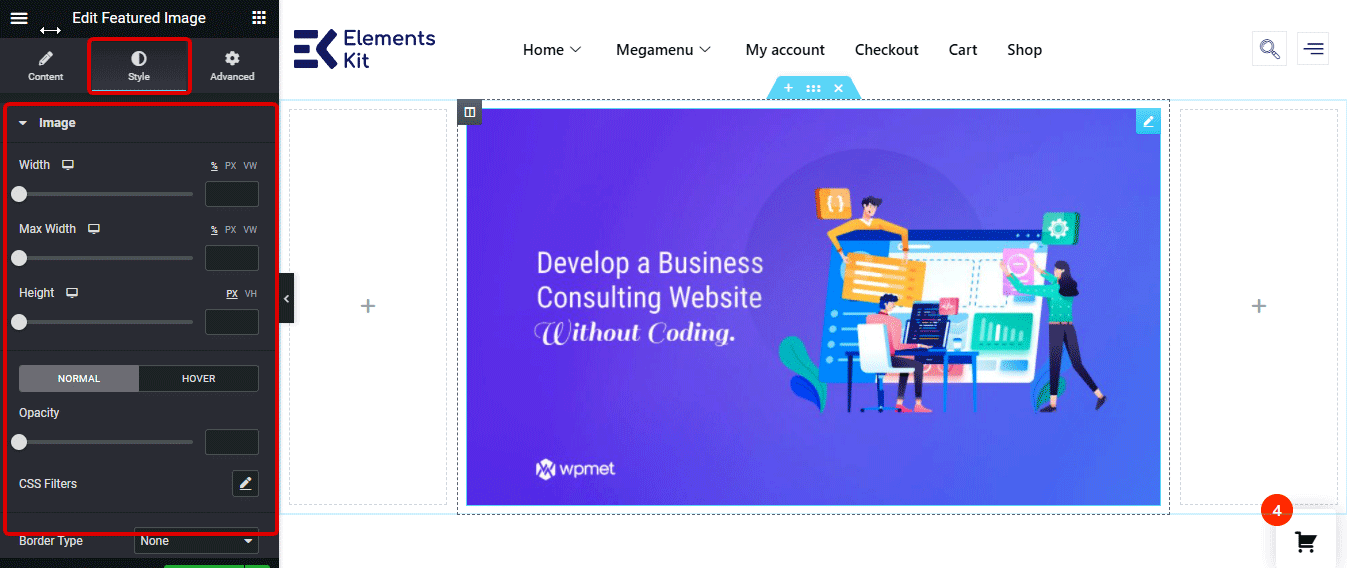
👉👉 블로그에서도 확인하실 수 있습니다 Elementor로 메가 메뉴를 만드는 방법
4단계: Elementor 블로그 게시물 정보 위젯 추가 및 사용자 정의
추천 이미지 이후에 할 수 있는 게시물 관련 정보를 표시해야 합니다. 게시물 정보 위젯. 처음에는 위의 이미지처럼 게시물 정보 검색 그러면 위젯은 간단하게 끌어서 놓기 추천 이미지 위젯 아래에 있습니다.
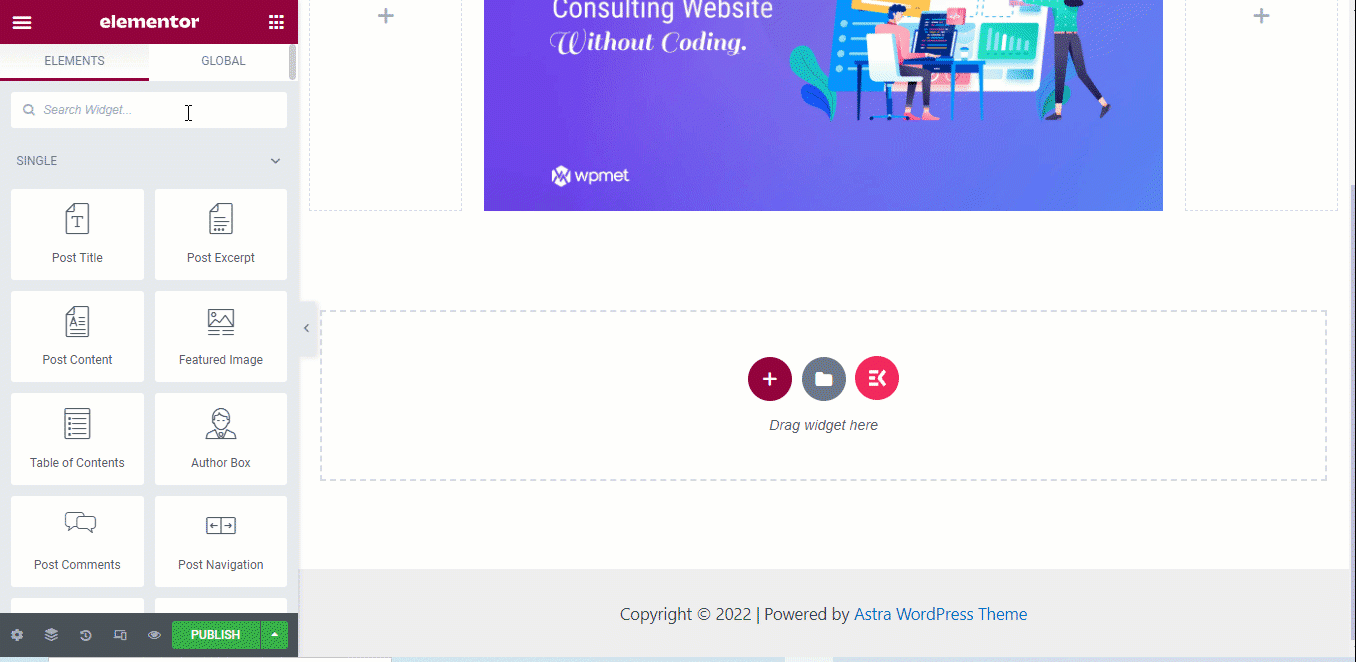
Elementor Editor 콘텐츠 탭에서 다음을 수행할 수 있습니다. 레이아웃을 기본값 또는 인라인으로 설정합니다. 당신은 할 수 있습니다 작성자, 날짜, 시간 및 설명 옵션 편집/삭제. 당신은 또한 수 사용자 정의 필드 추가 게시물 정보 위젯으로 + 신규 추가 버튼을 클릭하세요.
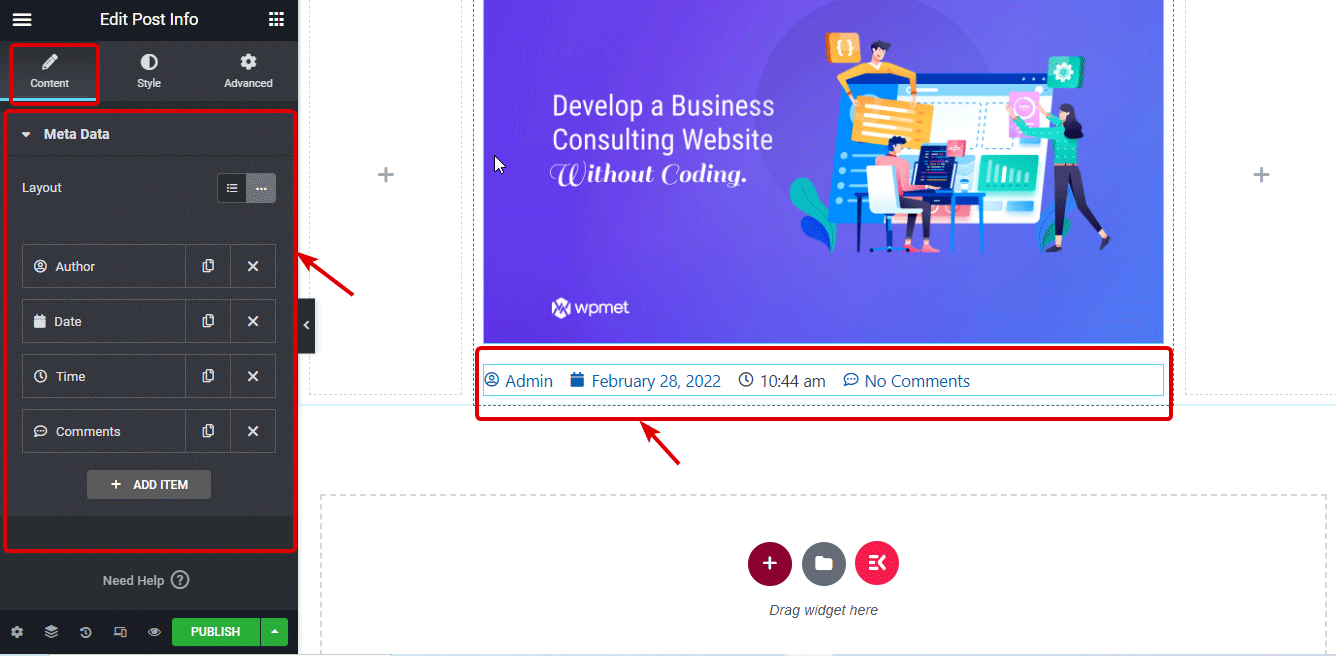
다시 스타일 탭으로 이동하여 다음과 같은 스타일 설정을 사용자 정의합니다. 목록 사이의 간격, 정렬, 아이콘 색상 및 크기, 텍스트 색상 및 타이포그래피.
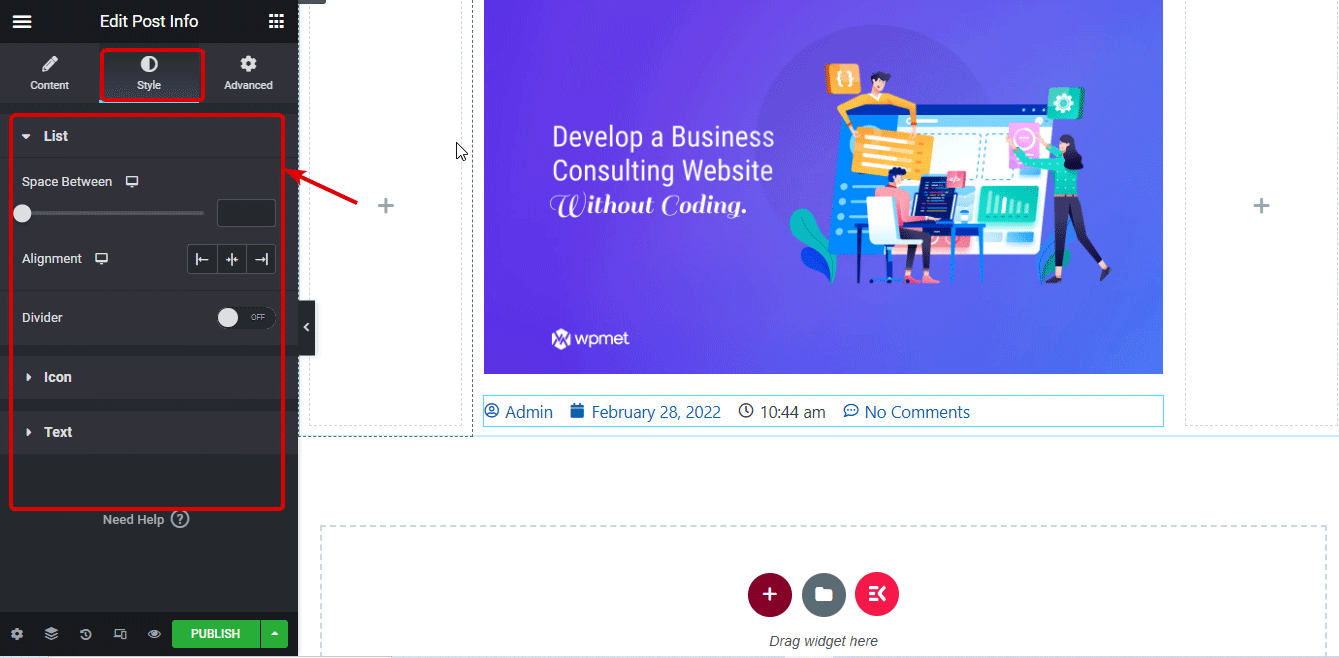
5단계: 게시물 제목 위젯을 드래그 앤 드롭하여 맞춤설정
지금, 게시물 제목을 검색하세요 위젯과 끌어서 놓기 블로그 게시물 정보 위젯 아래에 있습니다.
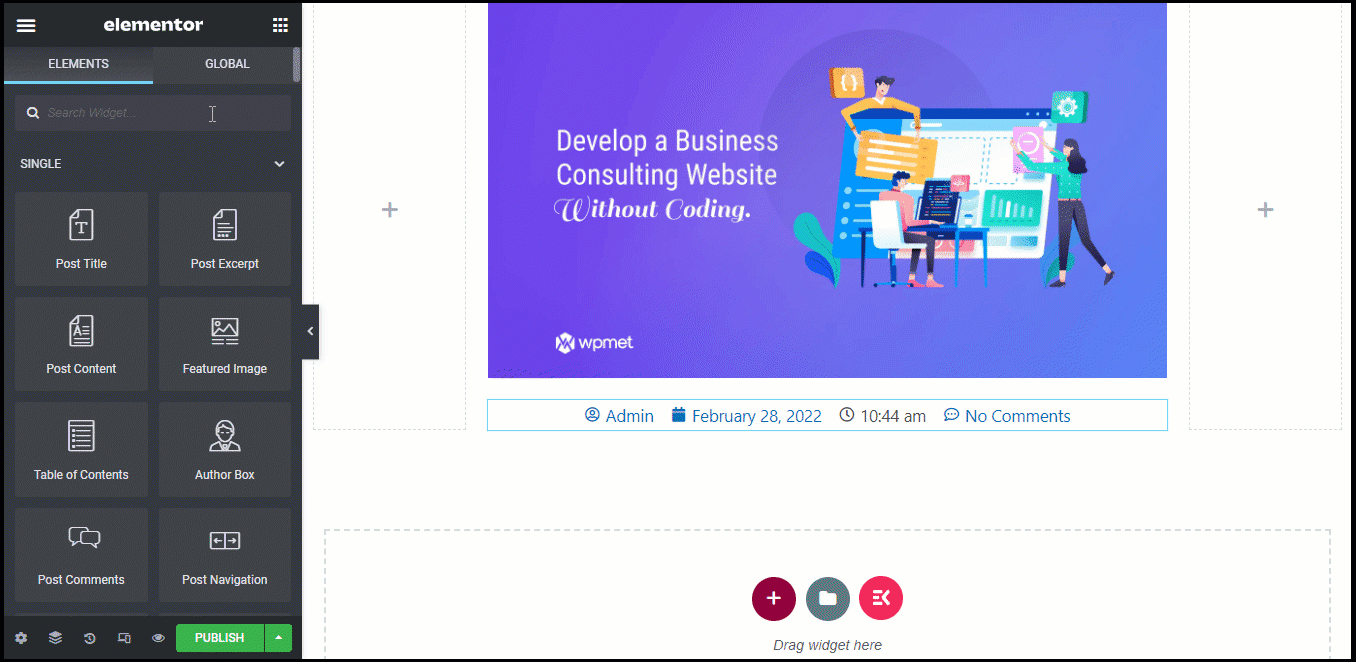
당신은 크기, HTML 태그 및 게시물 제목 태그 정렬.
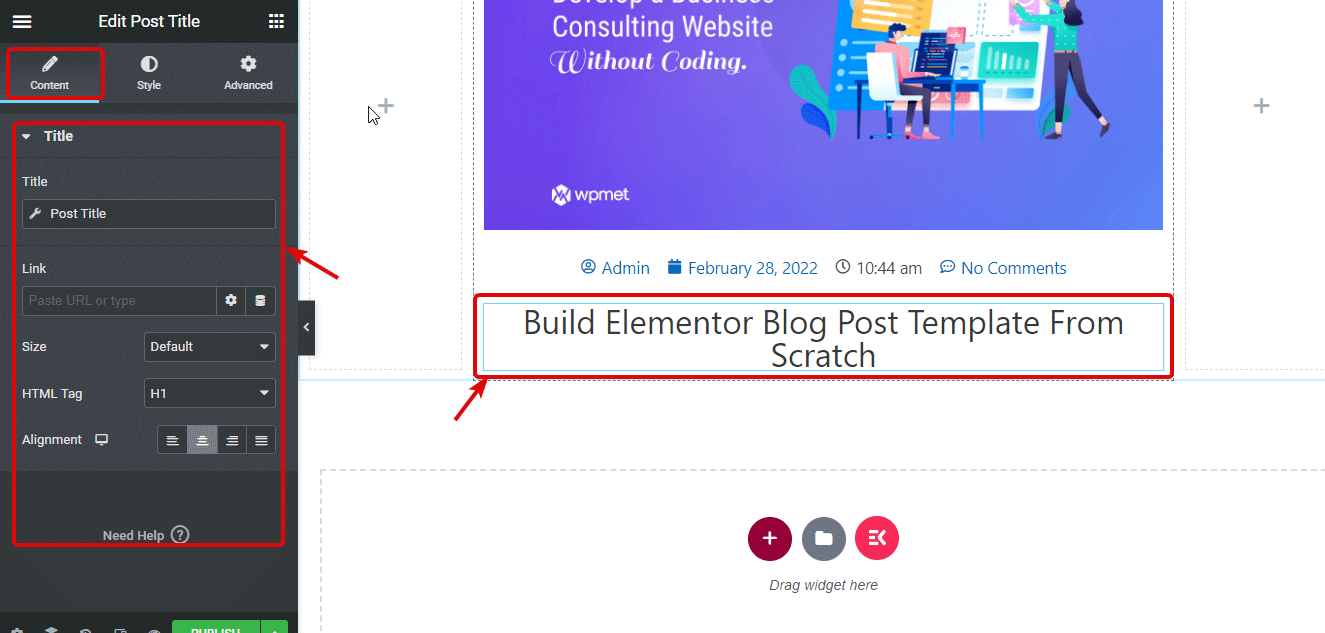
스타일 탭에는 맞춤설정할 수 있는 옵션이 있습니다. 텍스트 색상, 타이포그래피, 텍스트 획, 텍스트 그림자 및 혼합 모드.
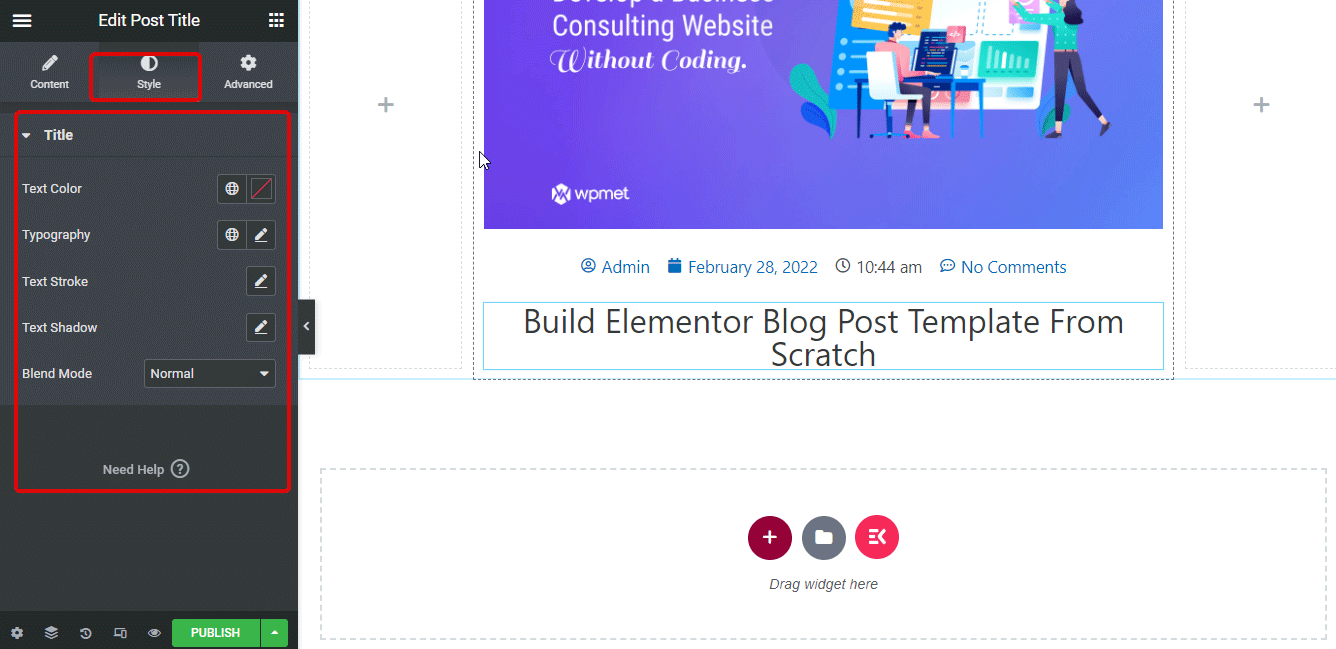
6단계: 게시물 콘텐츠 위젯 추가 및 사용자 정의
지금, 게시물 콘텐츠 위젯을 드래그 앤 드롭하세요.. ElementsKit의 블로그 게시물 콘텐츠 위젯은 블로그 게시물의 본문(주 콘텐츠)을 나타냅니다.
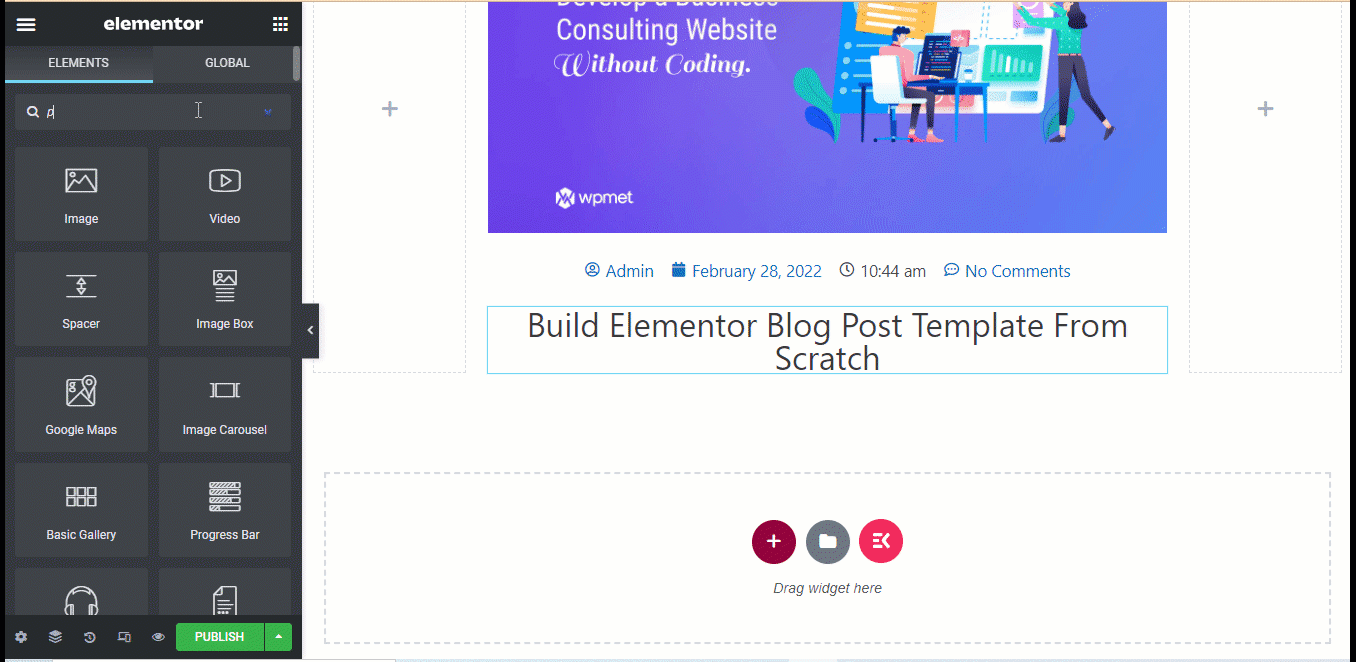
포스팅 내용 이후, 소셜 아이콘 위젯 추가 드래그 앤 드롭으로. 소셜 아이콘은 다양한 소셜 플랫폼에서 블로그를 공유할 수 있는 옵션을 제공합니다.
당신은 할 수 있습니다 소셜 아이콘을 원하는 만큼 추가/삭제하세요. 원하는대로. 또한, 아이콘의 모양, 표시되어야 하는 열 수 및 정렬입니다. 당신은 또한 수 각 소셜 아이콘에 대한 소셜 플랫폼 아이콘, 색상 및 링크를 사용자 정의하세요.
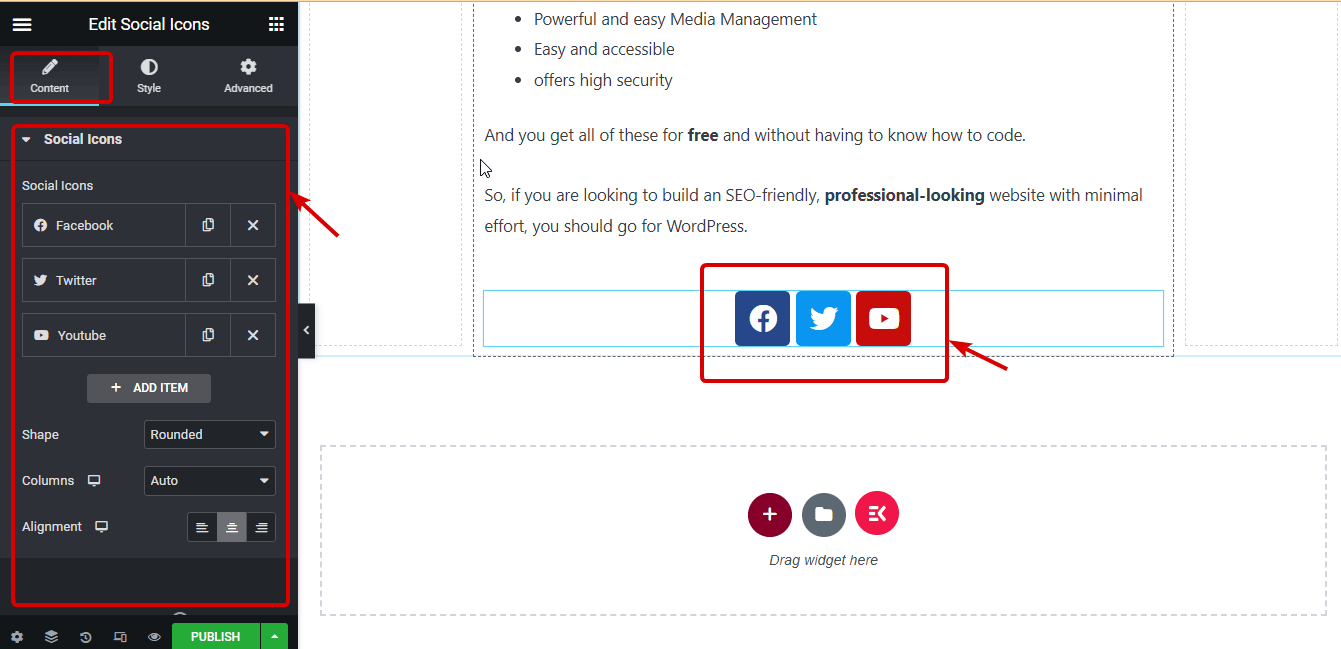
스타일 탭으로 이동하여 아이콘 크기, 색상, 패딩, 간격 및 테두리 유형.
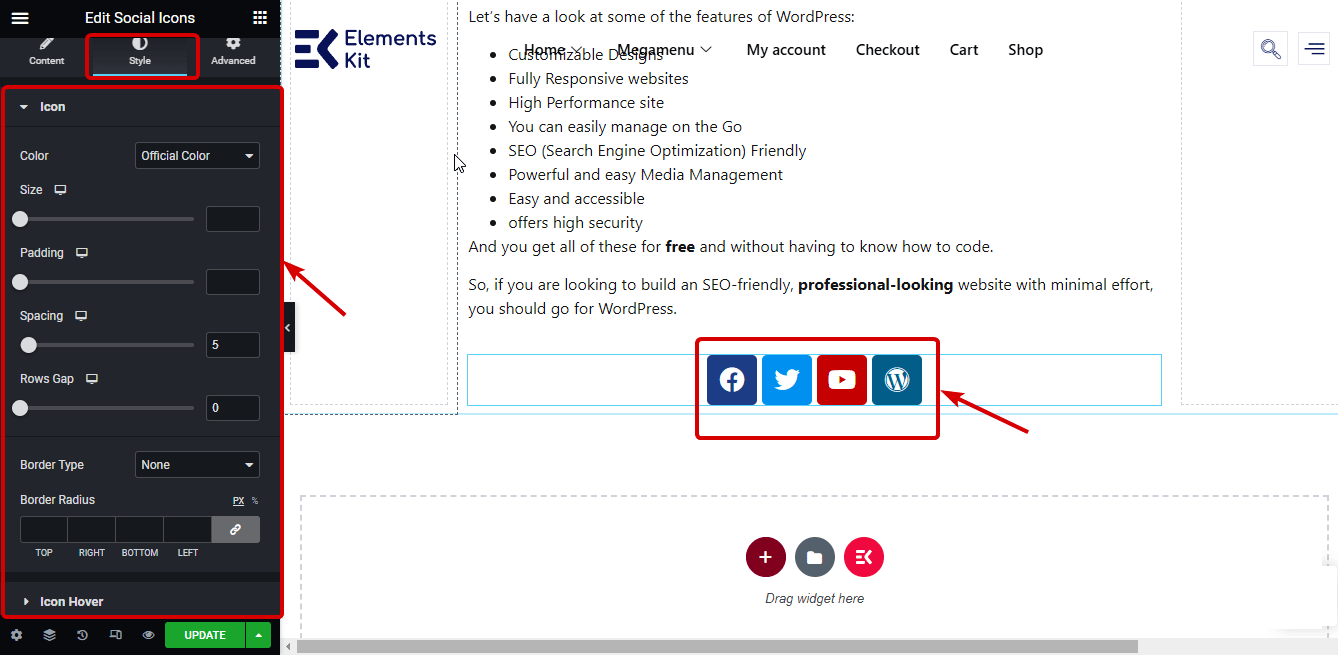
8단계: Author Box 위젯 추가 및 위젯 설정 사용자 정의
다음을 검색하세요. Author Box를 클릭하고 소셜 아이콘 뒤에 위젯을 끌어다 놓습니다. 원하는 경우 소스 드롭다운에서 사용자 정의 작성자를 추가할 수도 있습니다. 프로필 사진, 표시 이름 및 약력을 표시하거나 숨기도록 선택할 수 있습니다. HTML 태그, 링크, 레이아웃 및 기타 설정을 사용자 정의할 수도 있습니다. 조정.
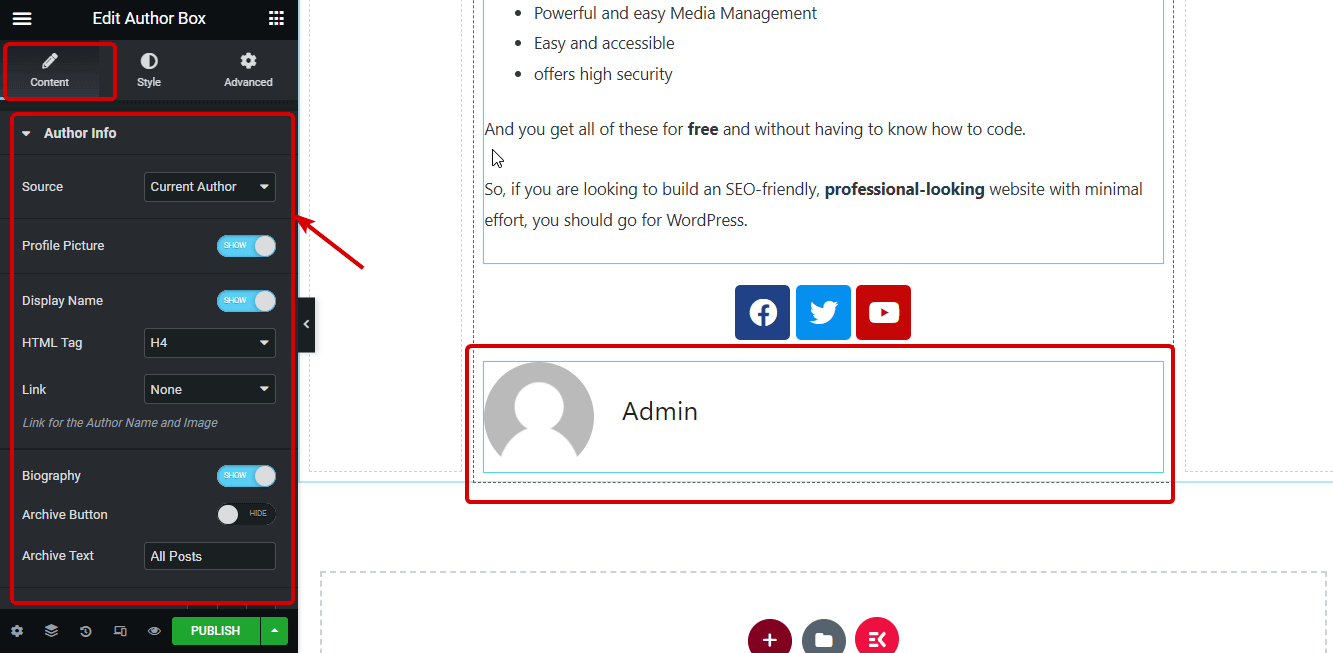
스타일 탭으로 이동하여 다음과 같은 옵션을 사용자 정의하세요. 저자명, 약력 등의 이미지 크기, 테두리, 색상, 타이포그래피 등
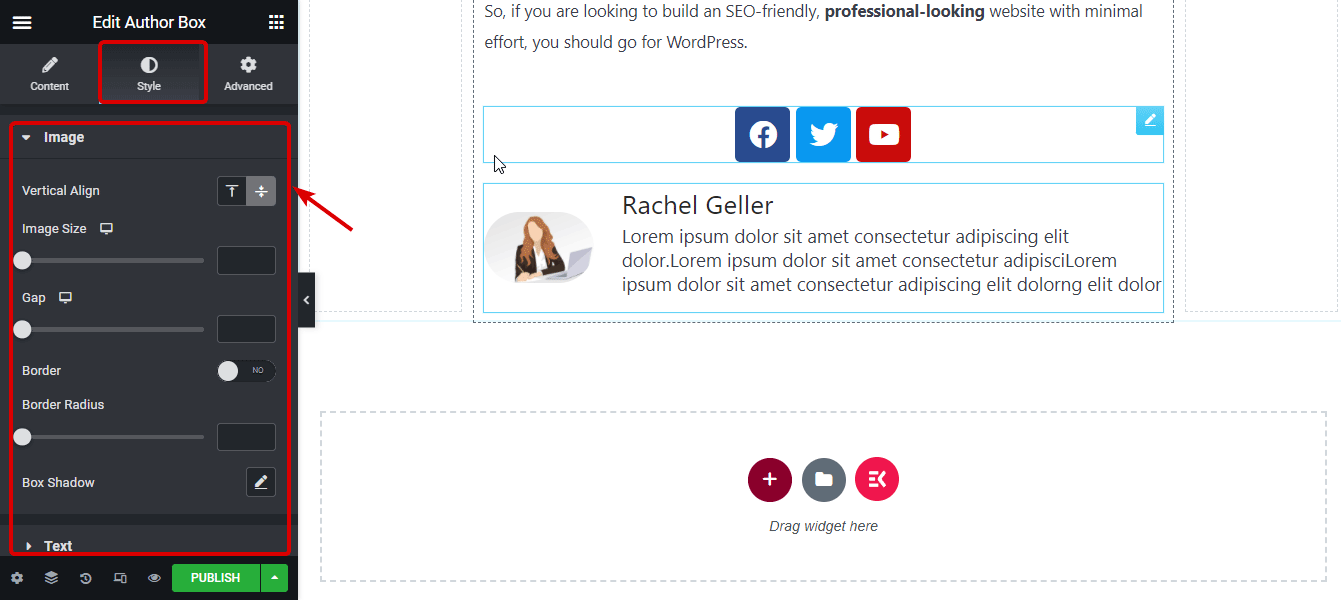
엘레멘터 게시물 탐색 위젯 독자가 다른 블로그로 전환할 수 있도록 탐색 옵션을 제공합니다. 게시물 탐색 위젯을 추가하려면 이전과 같이 편집기에서 검색한 다음 작성자 상자 위젯 뒤에 끌어서 놓습니다.
다음 중 하나를 수행할 수 있습니다. 페이지 매김 레이블 표시 또는 숨기기 또는 화살표 기호. 당신은 돌아다닌다 8개 이상의 화살표 디자인 옵션. 당신은 또한 수 이전 및 다음 레벨 텍스트를 사용자 정의하십시오.
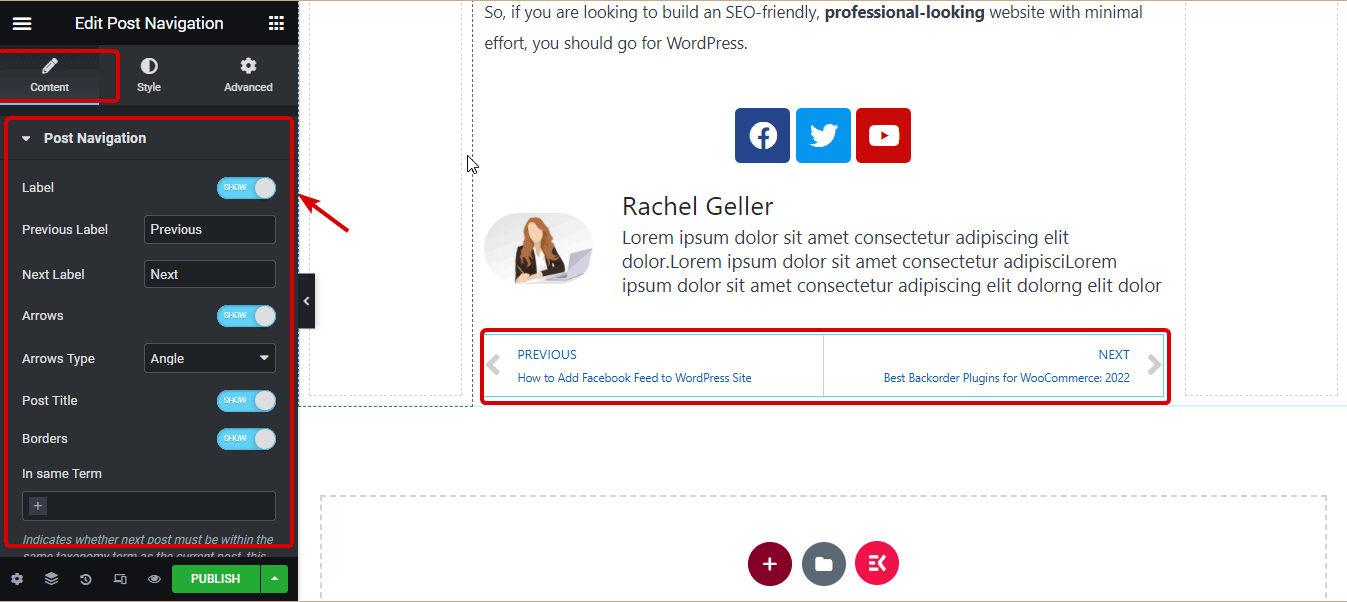
c를 변경할 수 있습니다.라벨, 제목, 화살표, 테두리의 색상 및 타이포그래피 일반 및 호버 뷰 모두에 대해.
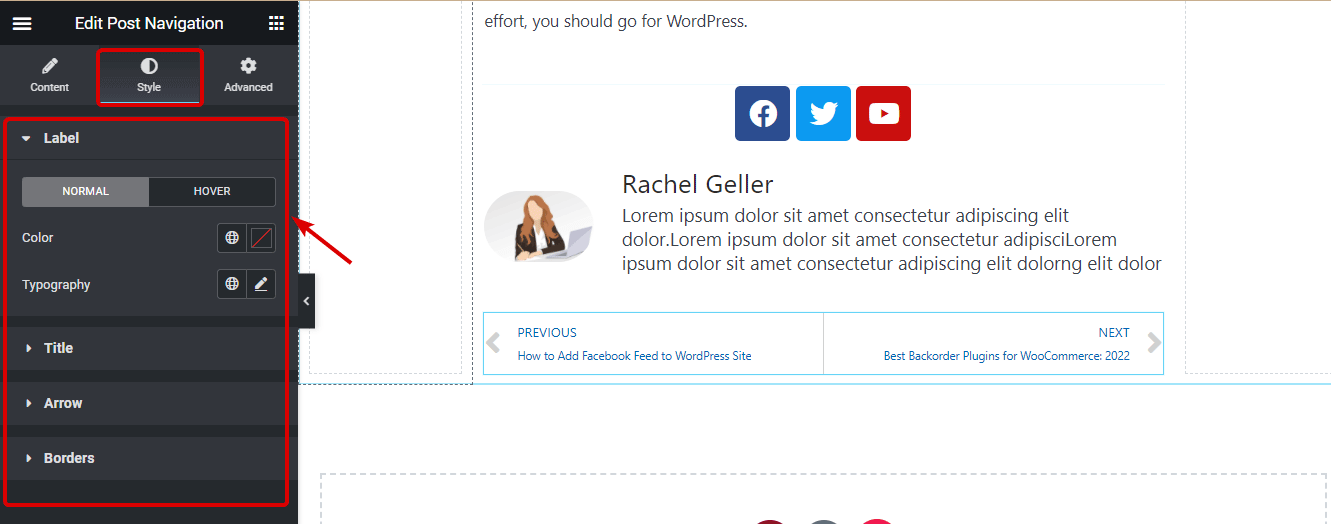
관련 게시물을 소개하기 위해 다음을 사용할 예정입니다. Elementor 게시물 위젯. 따라서 게시물 위젯을 게시물 탐색 위젯 뒤에 끌어다 놓습니다. 이 위젯을 사용하면 다음을 수행할 수 있습니다. 피부색 변경, 열 수, 페이지당 게시물 수, 이미지 위치 설정, 그리고 더 많은 설정. d를 변경할 수도 있습니다.다양한 레이아웃 스타일, 상자, 이미지 및 콘텐츠.
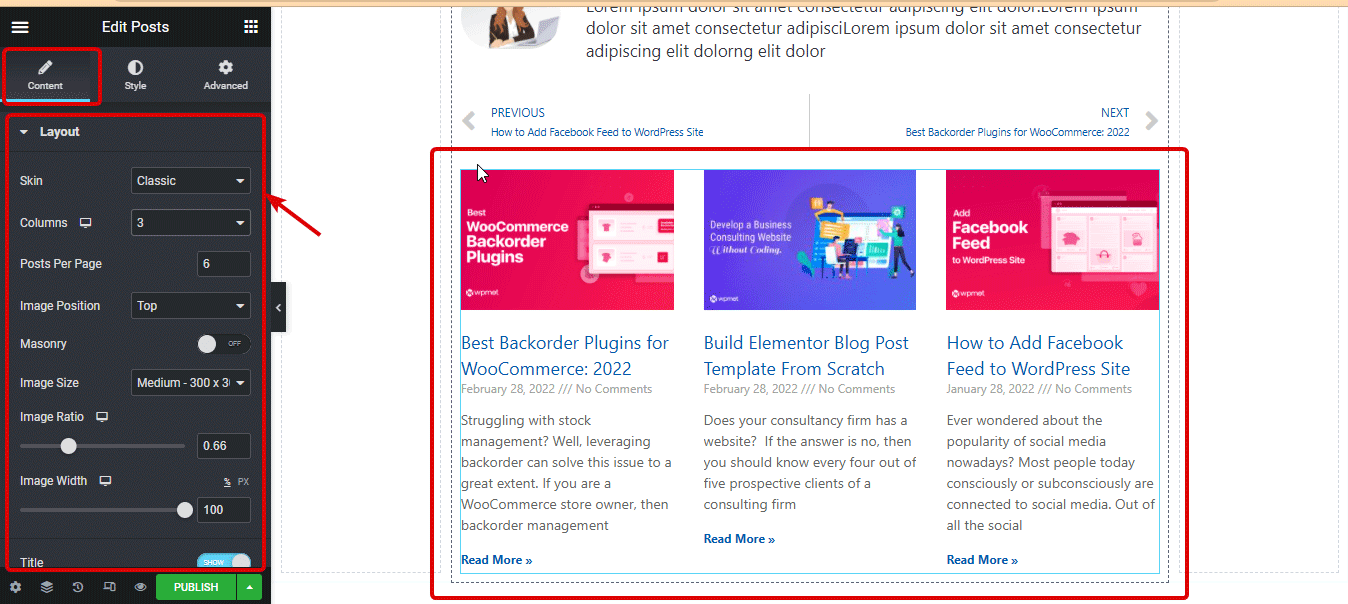
11단계: 게시물 댓글 위젯 추가
사용자에게 게시물에 댓글을 달 수 있는 옵션을 제공하려면 게시물 댓글 위젯을 추가해야 합니다. 게시물 댓글 위젯을 검색하고 블로그 게시물 위젯 아래로 드래그 앤 드롭하세요.
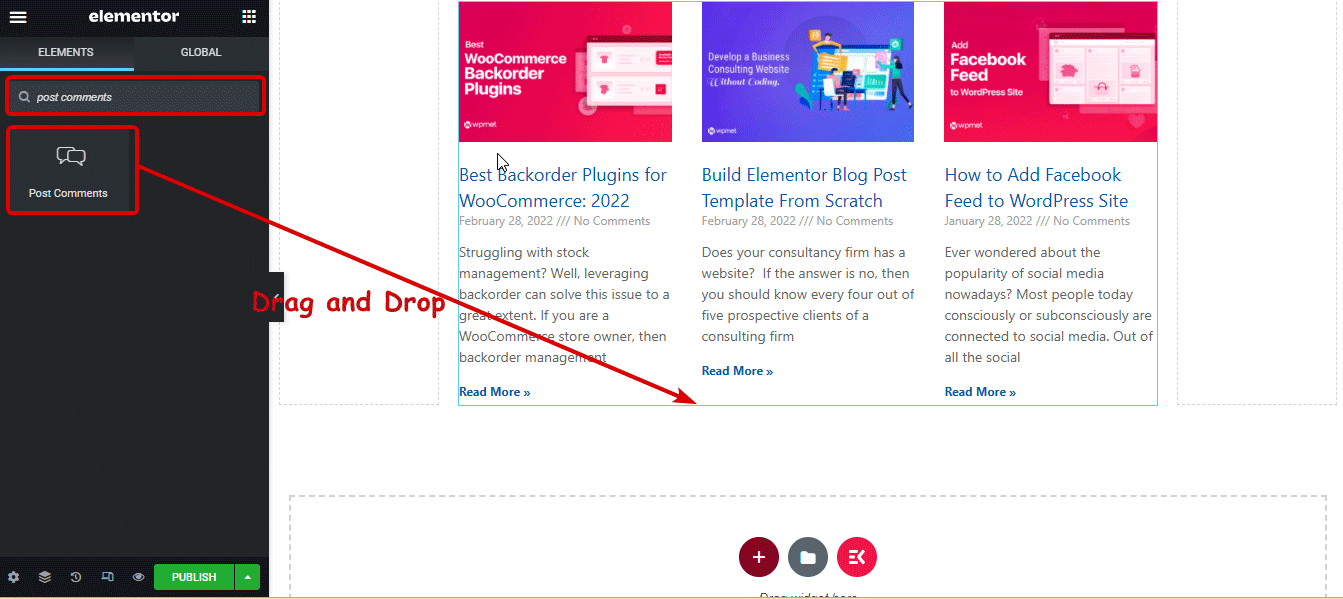

12단계: Elementor 사용자 정의 블로그 페이지 템플릿 업데이트 및 보기
이제 모든 디자인이 완료되었으니, 업데이트 버튼을 클릭하세요. 퍼블리싱 설정창이 나타나면, 저장하고 닫습니다.
다음은 방금 만든 사용자 정의 Elementor 블로그 템플릿의 미리보기입니다.
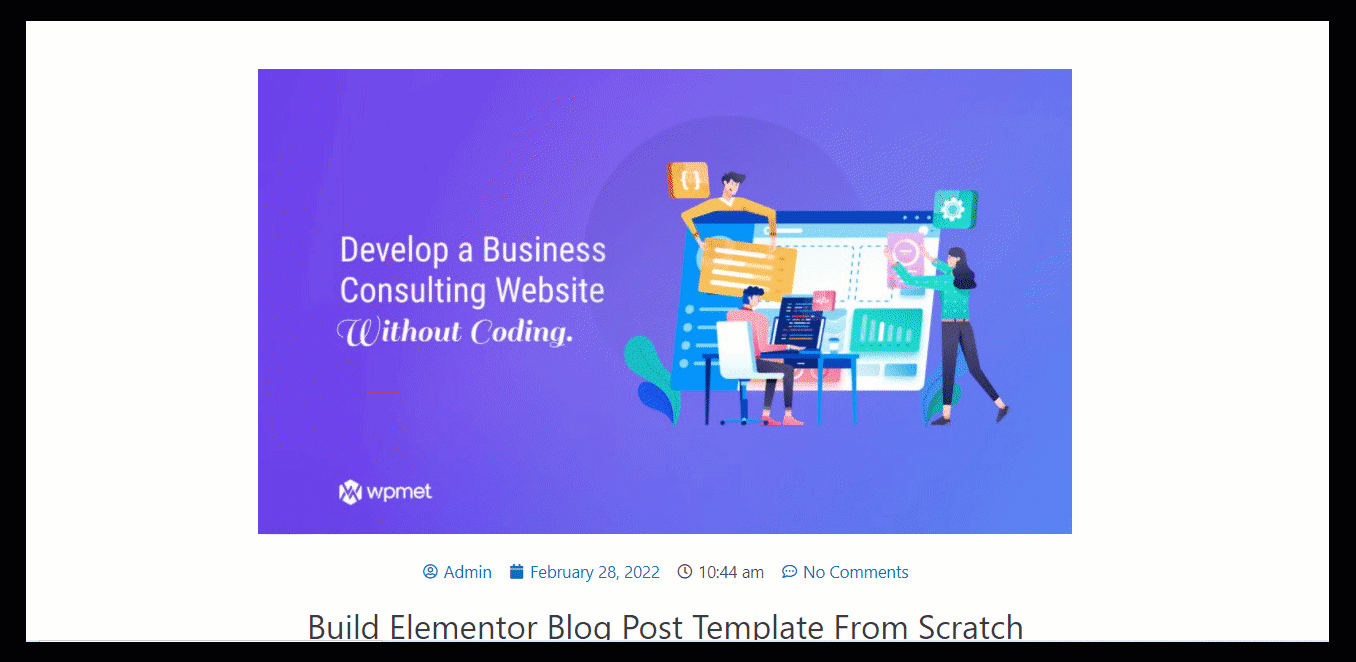
위에 설명된 방법이 너무 시간이 많이 걸린다고 생각되면 Elementor 블로그 템플릿을 작성하기 위해 처음부터 각 섹션을 작성하고 디자인할 필요가 없는 아래에 설명된 방법을 선택할 수 있습니다.
👉👉 블로그에서도 확인하실 수 있습니다 5가지 쉬운 단계로 Elementor에 다중 단계 양식을 추가하는 방법
미리 만들어진 Elementor 블로그 템플릿을 사용하여 단일 게시물 페이지를 만드는 방법
Elementor 사용자 정의 블로그 페이지에 사전 구축된 템플릿을 사용하려는 경우 단 3단계만 수행하면 됩니다. 방법을 확인해 봅시다:
1단계: 대시보드에서 새 단일 블로그 게시물 템플릿 만들기
첫 번째 방법과 마찬가지로 새로운 단일 블로그 템플릿을 만들어야 합니다. 새 템플릿을 만드는 방법에 대한 자세한 내용은 조금 위로 스크롤하여 첫 번째 방법의 첫 번째 단계를 확인하세요. (처음부터 블로그 템플릿을 만드는 방법).

2단계: 사전 제작된 Elementor 단일 포스트 템플릿 선택
템플릿 만들기를 클릭하면 많은 사용자 정의 단일 게시물 템플릿이 포함된 Elementor 라이브러리 창이 표시됩니다. 여기에서 원하는 단일 포스트 블록을 선택할 수 있습니다. 원하는 템플릿 위에 마우스를 놓고 삽입을 클릭하세요.
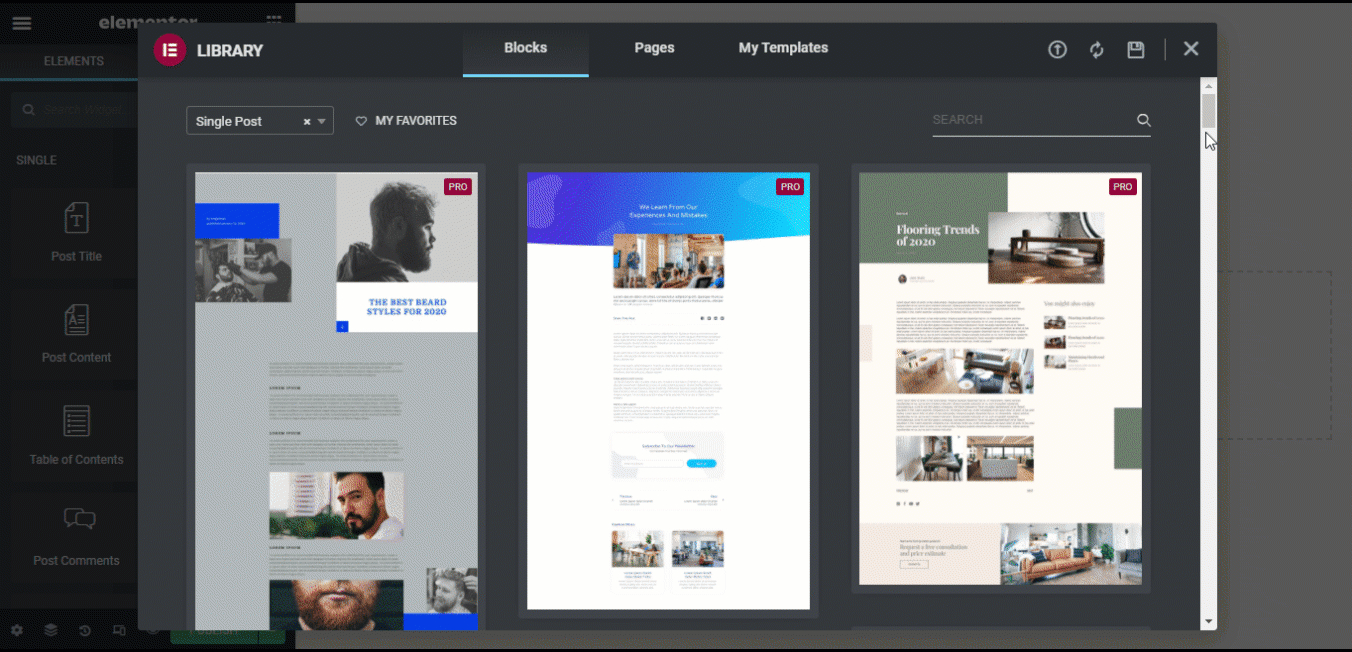
3단계: 미리 만들어진 Elementor 단일 포스트 템플릿 선택
템플릿이 로드되면 게시 버튼을 클릭하세요 모든 새 블로그 템플릿을 저장합니다.
다음은 미리 만들어진 단일 게시물 템플릿을 사용하여 Elementor 블로그 게시물을 사용한 블로그 게시물의 최종 모습입니다.
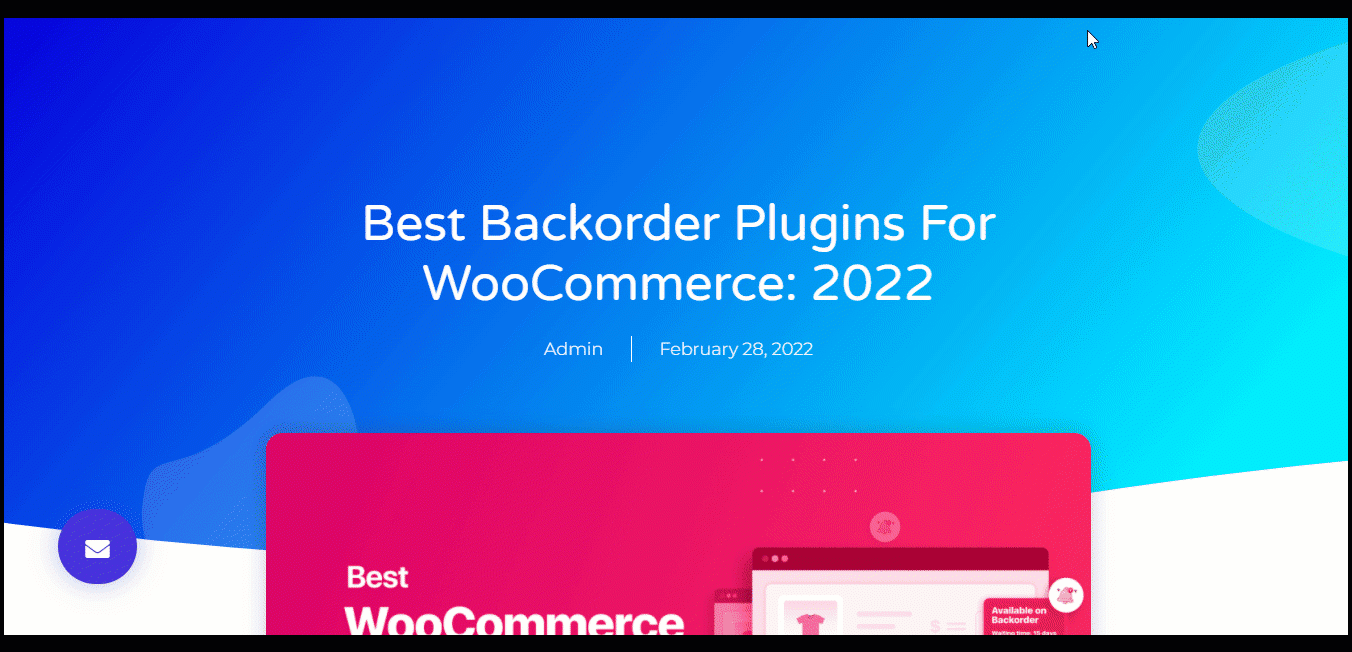
👉👉결제도 가능해요 Elementor WooCommerce 웹사이트에 다중 통화 전환기를 추가하는 방법
ElementsKit을 사용하여 Elementor 최신 게시물 페이지를 만드는 방법
이제 매력적인 단일 블로그 게시물 템플릿이 있으므로 모든 블로그가 눈을 편안하고 사용자 친화적인 방식으로 표시되도록 사용자 정의 블로그 목록 페이지를 만들 차례입니다. ElementsKit을 사용하여 사용자 정의 Elementor의 최신 게시물을 만드는 방법을 살펴보겠습니다.
1단계: ElementsKit 설치 및 활성화
Elementor 페이지 빌더와 함께 멋진 블로그 목록 페이지를 만들려면 ElementsKit이 필요합니다. ElementsKit은 Elementor용 올인원 플러그인 85개 이상의 위젯과 모듈을 사용하면 웹 개발이 그 어느 때보다 쉬워집니다.
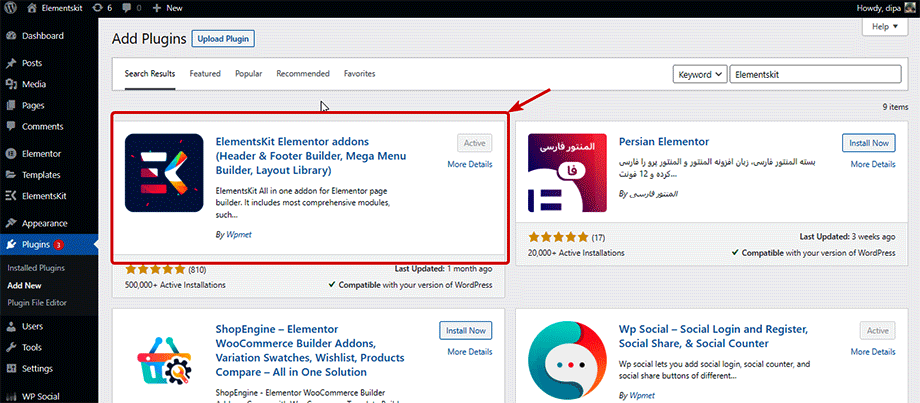
활성화된 후에는 게시물 관련 위젯을 켜서 게시물 목록 페이지를 구축해야 합니다. ElementsKit은 블로그 게시물, 게시물 그리드, 게시물 목록, 게시물 탭 위젯을 포함하여 블로그 목록을 표시하는 여러 위젯을 제공합니다., 등. 사용하려는 위젯을 활성화할 수 있습니다.
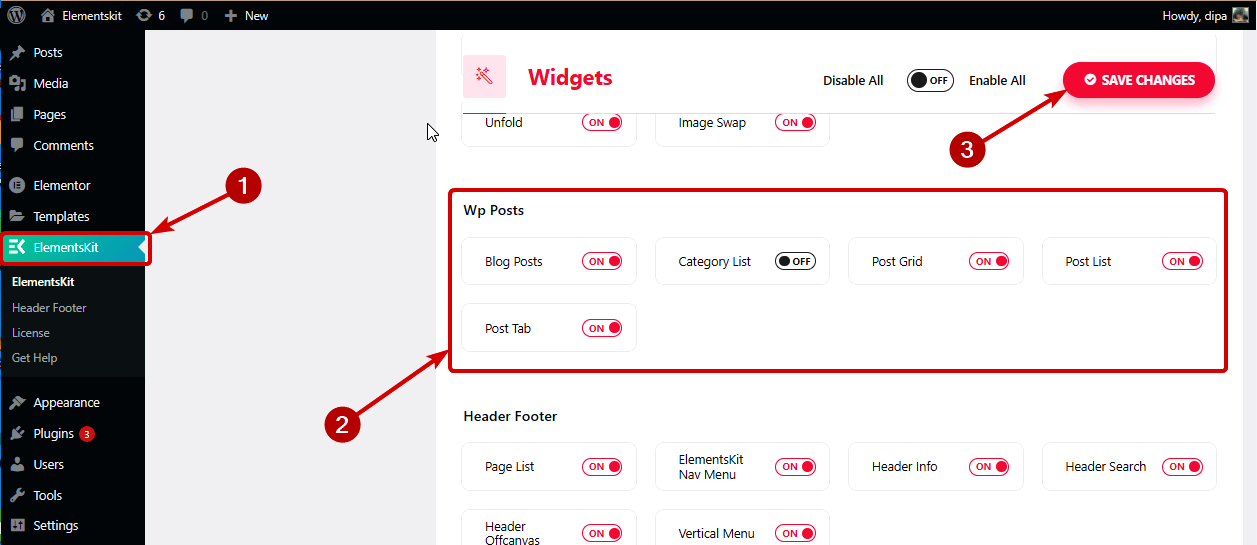
👉👉 아름답게 만드는 방법을 확인해보세요 ElementsKit을 사용한 Elementor 한 페이지 스크롤 탐색
3단계: 위젯 추가 및 사용자 정의
이제 블로그 목록 페이지로 이동하여 위젯을 검색하고 간단히 드래그 앤 드롭하세요. 위젯이 로드되면 관련 설정을 사용자 정의하여 블로그 목록 페이지를 개인화할 수 있습니다.
몇 가지 ElementsKit 위젯과 해당 사용자 정의 옵션을 사용하여 블로그 목록 페이지가 어떻게 보이는지 살펴보겠습니다.
블로그 게시물:
블로그 게시물 위젯을 사용하면 블로그를 다음과 같이 표시할 수 있습니다. 블록 형식, 엄지손가락이 있는 그리드, 엄지손가락이 없는 그리드 디자인. 또한 행당 표시할 게시물 수를 설정하고 페이지 매김을 활성화/비활성화하는 등 다양한 옵션을 설정할 수 있습니다. 자세한 내용은 다음 블로그를 확인하세요. 최근 블로그 게시물을 표시하는 방법.
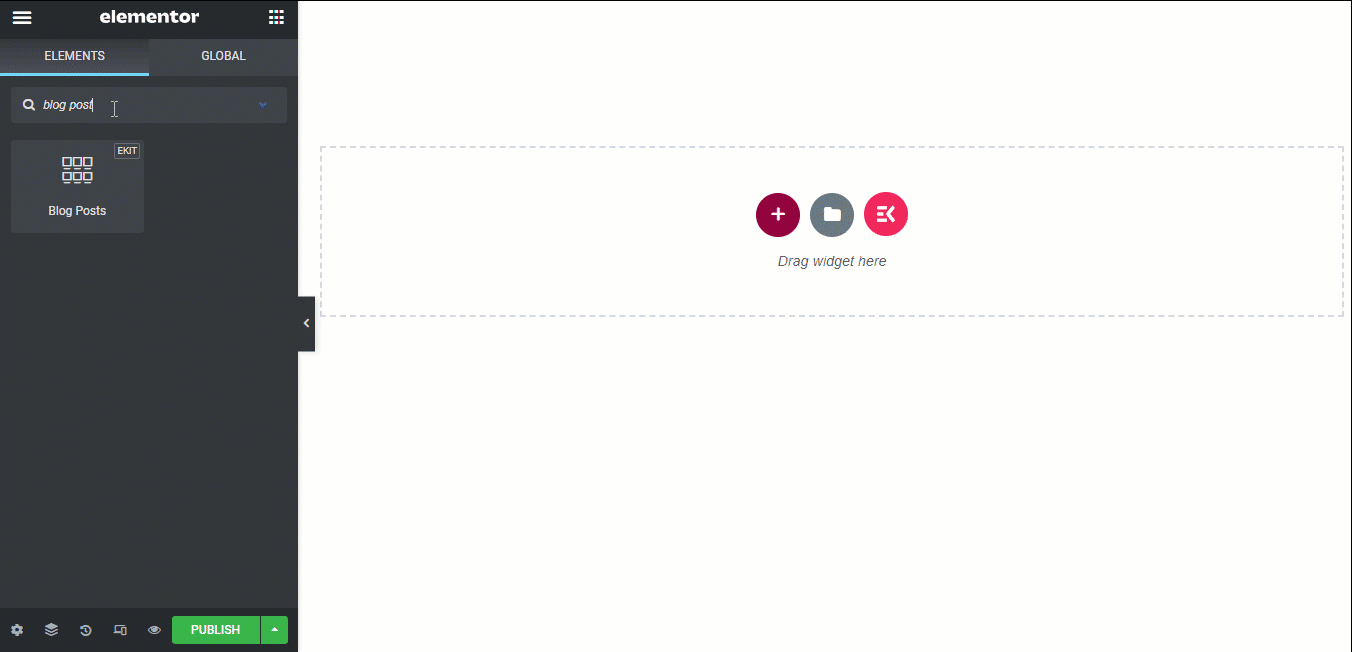
포스트 그리드:
포스트 그리드 플러그인을 사용하면 블로그 목록에 표시할 블로그 카테고리를 사용자 정의할 수 있습니다. 표시할 게시물 수와 각 행에 포함되어야 하는 열 번호를 선택할 수도 있습니다. 자세한 내용은 당사를 확인하세요. 선적 서류 비치.
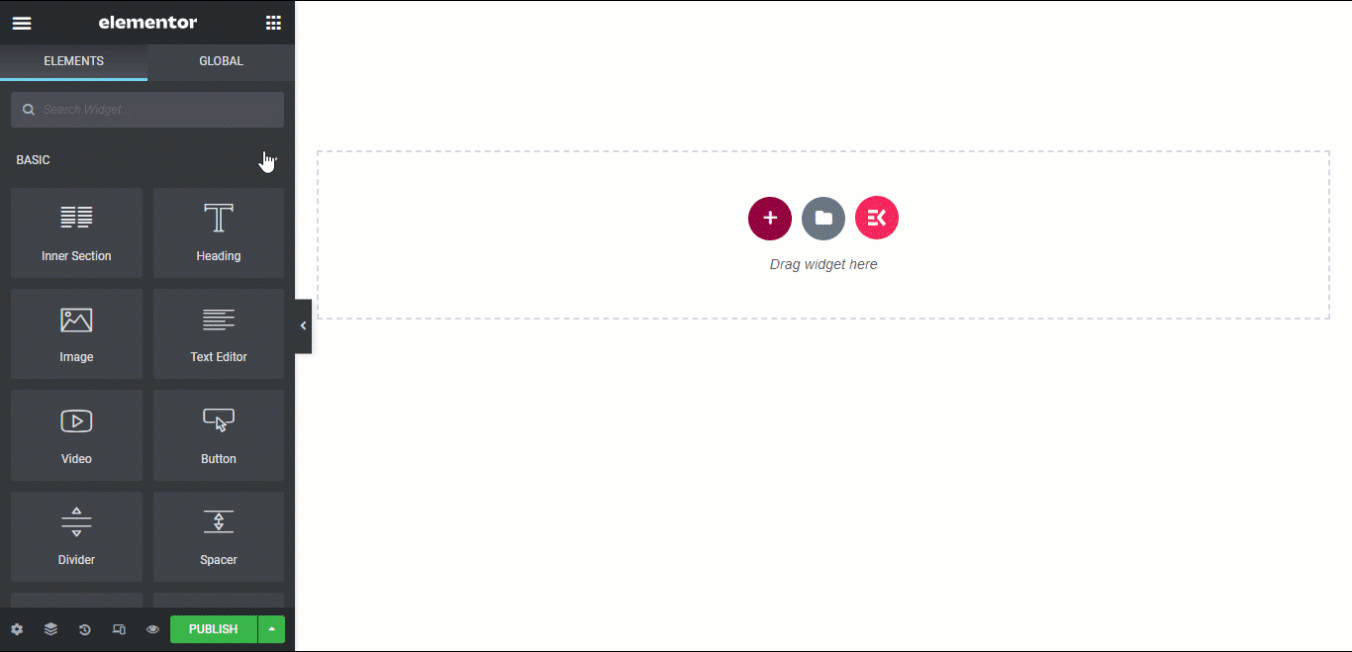
게시물 탭:
와 게시물 탭 위젯에는 추가 카테고리 탭과 함께 Post Grid와 같은 모든 사용자 정의 옵션이 제공됩니다. 이 옵션을 사용하면 사용자는 카테고리 탭 위로 마우스를 가져가면 해당 카테고리의 블로그만 볼 수 있습니다.
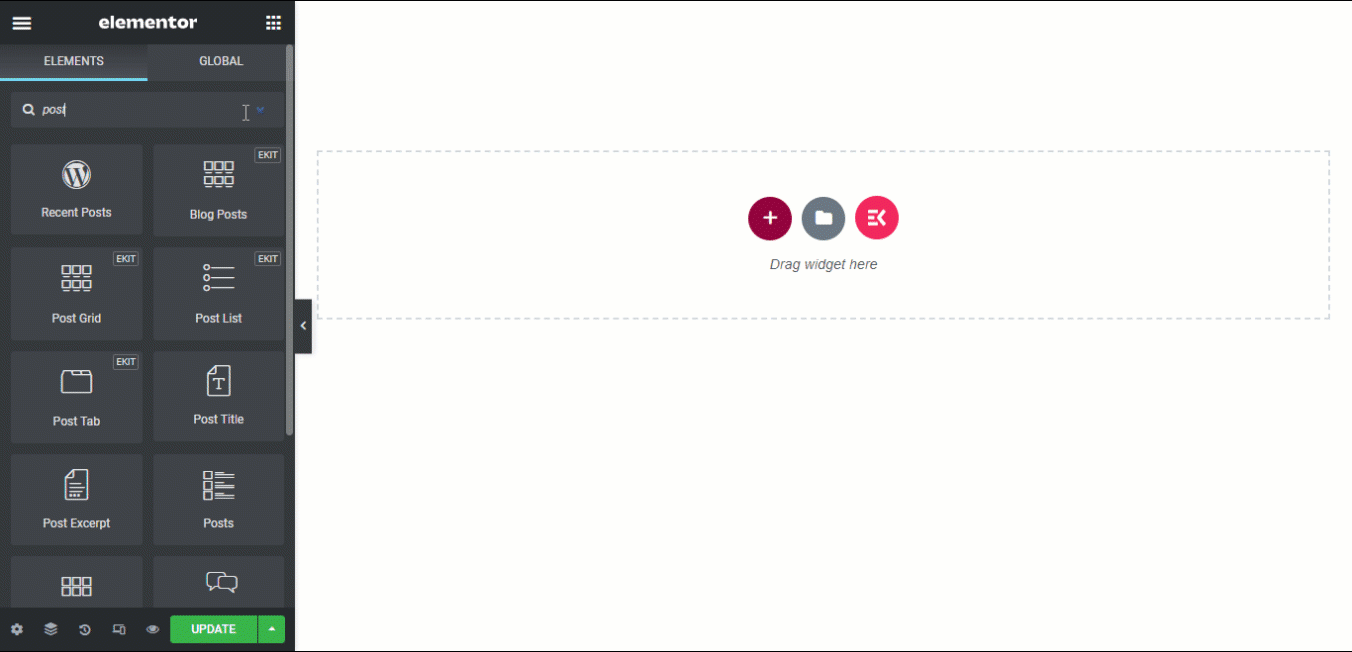
위젯을 선택하고 원하는 대로 맞춤설정하면, 게시하려면 업데이트 버튼을 클릭하세요. 이제 Elementor의 최신 게시물을 매력적으로 표시하는 페이지가 생겼습니다.
자주 묻는 질문
Elementor(무료)를 사용하여 WordPress에서 블로그 페이지를 만드는 방법은 무엇입니까?
WordPress에서는 Elementor(무료 버전)를 사용하여 블로그 페이지를 만들 수 있습니다. Elementor Free를 설치한 후 페이지 > 새로 추가로 이동한 다음 "Elementor로 편집"을 선택하세요. Elementor의 드래그 앤 드롭 편집기를 사용하여 페이지 레이아웃을 디자인하고 필요에 따라 블로그 요소를 추가하세요.
Elementor로 블로그 페이지를 편집하는 방법은 무엇입니까?
Elementor로 블로그 페이지를 편집하려면 WordPress 대시보드로 이동하여 페이지 > 모든 페이지로 이동한 후 블로그 페이지를 찾아 “Elementor로 편집”을 클릭하세요. Elementor 편집기를 사용하여 레이아웃, 콘텐츠 및 스타일을 변경합니다.
맞춤형 블로그 게시물 템플릿을 디자인하는 데 가장 적합한 Elementor 애드온은 무엇입니까?
ElementKit 애드온은 Elementor에서 맞춤형 블로그 게시물 템플릿을 디자인하기 위한 완벽한 솔루션입니다. 맞춤형 블로그 게시물의 디자인과 기능을 향상시키기 위해 독점적인 위젯과 부드러운 드래그 앤 드롭 기능을 제공합니다.

결론: 맞춤형 Elementor 블로그 게시물 템플릿 만들기
우리는 당신에게 쉬운 튜토리얼을 제공하기 위해 최선을 다했습니다. 맞춤형 Elementor 블로그 게시물 템플릿을 만드는 방법. WordPress 사이트에서 사용자 정의 블로그 템플릿을 구축하는 데 이 블로그가 도움이 되기를 바랍니다. 단계를 따르고 선택에 따라 레이아웃과 디자인을 변경할 수 있습니다.
그리고 ElementsKit 위젯을 사용하여 블로그 목록 페이지에 특별한 느낌을 주는 것을 잊지 마세요. ElementsKit은 Elementor를 완벽하게 보완합니다. 이 애드온이 제공하는 놀라운 위젯을 모두 확인해 보세요.

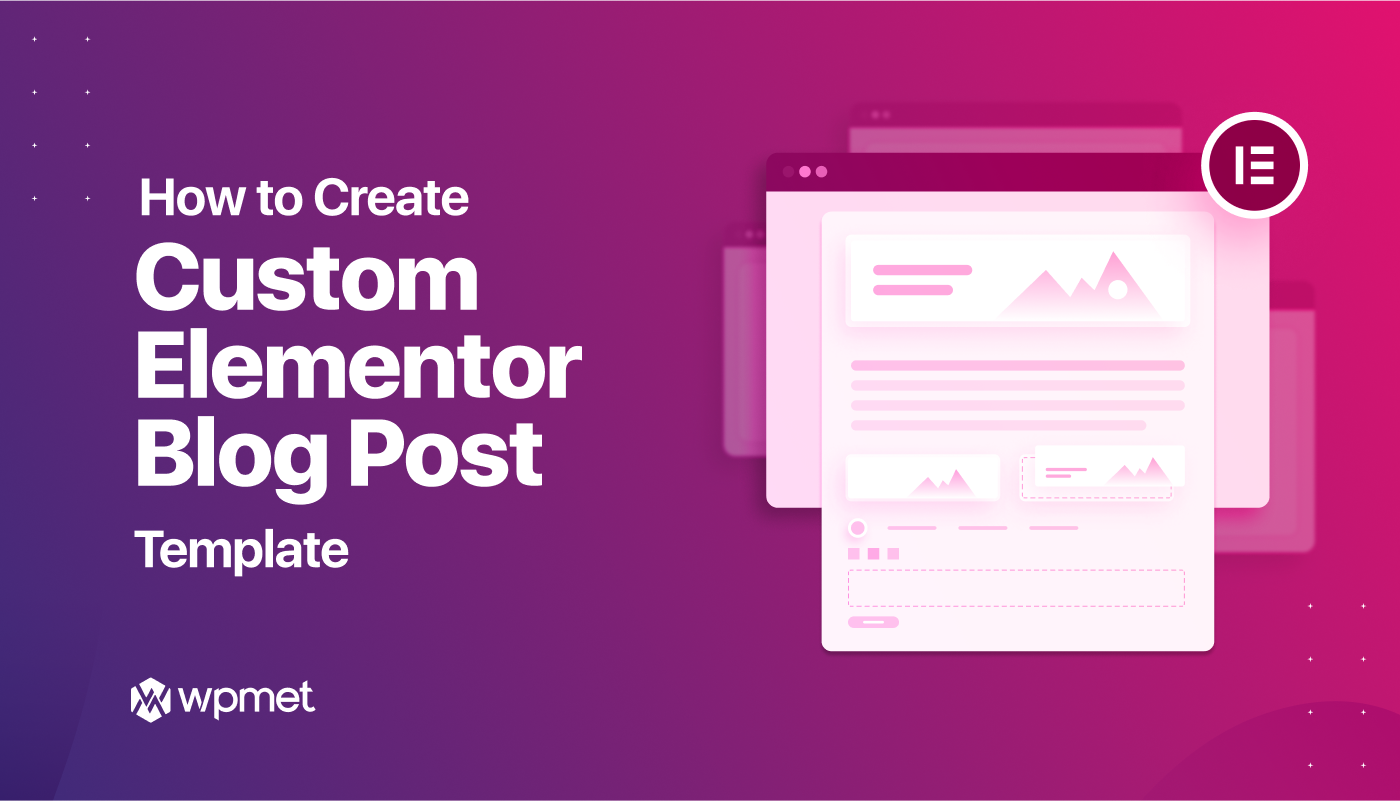
답글쓰기