시스템을 업데이트하거나 CMS 내에서 변경을 시도할 때마다 WordPress에서 "업데이트 실패" 또는 "게시 실패" 메시지를 표시하는 것에 지치셨나요? 글쎄, 이런 종류의 메시지로 인해 방문자가 페이지의 콘텐츠에 액세스하지 못할 수 있기 때문에 방문자에게는 문제가 될 수 있습니다.
초보자의 경우 이 오류 메시지가 메시지 자체보다 더 많은 것을 알려주지 않기 때문에 무엇이 잘못되었는지 알 수 없게 될 수 있습니다.
이 블로그 전체에서 실패한 업데이트에 대한 문제와 가능한 해결책을 다룰 것입니다. 또한 WordPress 웹사이트 업데이트의 중요성에 대해 이야기하겠습니다. 그것에 대해 자세히 알아보겠습니다!
WordPress 업데이트의 중요성 이해
모든 종류의 소프트웨어에 대해 업데이트는 필수입니다. 이는 개발자가 직접 소프트웨어의 향상된 버전으로 제공됩니다. 워드프레스에서도 마찬가지입니다.
업데이트는 이전 빌드의 많은 취약점, 주소, 버그 수정으로부터 보호하고 최신 플러그인 및 테마에 대한 호환성을 생성하여 웹 사이트의 보안 강화를 보장합니다.
그렇기 때문에 WordPress를 항상 최신 버전으로 업데이트하는 것이 좋습니다. 그러나 “WordPress 업데이트로 인해 내 사이트가 손상되었습니다!”와 같은 불만 사항이나 “왜 업데이트가 계속 실패합니까?”와 같은 질문을 보게 되는 경우가 많습니다.
때때로 웹사이트를 업데이트할 때 "WordPress 업데이트 실패" 오류 메시지가 나타나서 방금 무슨 일이 일어났는지 알 수 없게 됩니다. '워드프레스 업데이트 실패' 문제를 확인해보겠습니다.
"WordPress 업데이트 실패" 오류의 원인은 무엇입니까?
WordPress 업데이트 실패와 같은 오류 메시지가 표시되면 해결해야 할 몇 가지 기본적인 이유가 있습니다. 몇 가지 이유는 다음을 포함하지만 이에 국한되지는 않습니다.
- 서버 관련 문제
- 플러그인 또는 테마 충돌
- 파일 및 디렉터리 권한
- 인터넷 연결 문제
1. 서버 관련 문제
일반적인 문제 중 하나는 웹 호스팅 환경에 업데이트 프로세스를 수용하는 데 필요한 메모리나 처리 능력이 부족한 서버 리소스가 부족하다는 것입니다. 이로 인해 WordPress 시간 초과 업데이트 또는 불완전한 업데이트가 발생할 수 있습니다.
Additionally, compatibility issues with the PHP version can hinder the update, as WordPress relies on specific PHP functions. We recommend that your host support PHP 7.4 이상 워드프레스를 실행하기 위해서입니다.
2. 플러그인 또는 테마 충돌
플러그인과 테마는 WordPress 웹사이트의 필수 요소입니다. 이것이 바로 WordPress를 세계 최고의 다재다능한 콘텐츠 관리 시스템 중 하나로 만드는 이유입니다. 그러나 때로는 WordPress에 새 테마나 플러그인을 설치하면 업데이트 프로세스에 영향을 줄 수 있습니다.
설치된 플러그인이나 테마가 WordPress의 새 버전과 호환되지 않을 가능성이 있으며 이로 인해 업데이트가 실패할 수 있습니다.
3. 파일 및 디렉터리 권한
"WordPress 업데이트 실패" 오류의 또 다른 이유는 서버가 업데이트 중에 필요한 임시 파일을 만드는 데 어려움을 겪기 때문일 수 있습니다. /업그레이드/디렉토리. 이 파일을 만들려면 서버에 해당 폴더에 쓸 수 있는 권한이 있어야 합니다.
4. 인터넷 연결 문제
WordPress는 웹을 기반으로 하기 때문에 운영을 위해서는 안정적인 인터넷 연결이 필요합니다. 우리가 본 것처럼 대부분의 경우 연결 부족으로 인해 WordPress에서 게시 실패 오류가 발생합니다. 인터넷 연결이 약하거나 끊어지면 게시물/페이지를 게시하거나 편집하지 못할 수 있습니다.
How to fix WordPress update failed error (In 7 Steps)
다음은 WordPress 업데이트 실패 또는 게시 실패 오류를 방지하기 위해 따를 수 있는 6가지 기본 단계입니다.
1단계: 인터넷 연결 및 사이트 URL 확인
Wi-Fi나 인터넷이 끊기는 것은 업데이트 실패로 이어지는 가장 일반적인 문제입니다. 업데이트 프로세스 중에 연결이 안정적인지 확인하세요.
다음으로 확인할 것은 WordPress 사이트 URL 설정입니다. 대시보드에서 다음으로 이동하세요. 설정 ⇒ 일반. '사이트 주소' 그리고 '워드프레스 주소'가 올바르게 주어졌습니다. 대부분의 경우 두 상자 모두 동일한 URL을 가져야 합니다.
2단계: WordPress 사이트 상태를 사용하여 REST API 상태 확인
그 이후로 블록 편집기 출시되자 '게시 실패'라는 공통적인 문제가 발생했습니다. REST API 차단되어 비활성화되었습니다. 이 오류가 나타날 때마다 REST API 상태를 확인하는 것이 문제 해결을 시작하는 데 좋은 방법입니다.
다행히 WordPress에는 내장된 사이트 상태 도구, 이는 사이트의 보안 및 성능에 대한 중요한 정보를 보여줍니다. 다음으로 이동하면 됩니다. 도구 ⇒ 사이트 상태. 상태 탭을 확인하고 REST API를 사용할 수 있는지 확인하세요. 테스트 통과.
REST API가 비활성화된 경우 다시 활성화할 수 있는 방법이 있습니다. 이것들은:
- 다음 사항을 확인하세요. 클라우드플레어 검사하여 REST API를 차단하고 있습니다. 규칙 세트.
- *를 통해 REST API로 사이트를 인증합니다..htaccess 파일.
- 오류가 서버와 관련된 것인지 확인하세요. 편집하다 웹.구성 필요하다면.
3단계: 설치된 모든 플러그인을 비활성화합니다.
때로는 설치된 플러그인이 다양한 이유로 "업데이트 실패" 문제를 일으키는 경우가 있습니다. 사이트에 버그가 있는 플러그인이 설치되어 있다고 생각되면 "WordPress 업데이트 실패" 메시지가 나타나는 이유일 수 있습니다. 가장 좋은 방법은 모든 플러그인을 비활성화하고 WordPress를 업데이트하는 것입니다.
과정은 매우 간단합니다. 그냥 가세요 플러그인 그리고 선택 설치된 플러그인. 모든 플러그인을 선택하려면 확인란을 선택하세요. 다음을 사용하여 한 번에 모두 비활성화합니다. 일괄 작업 드롭 다운 메뉴.
그 후에도 업데이트 또는 게시 오류가 계속 지속되는지 확인하세요. 그렇지 않은 경우 플러그인인지 확인할 수 있습니다. 이제 어느 것을 알아내야 할까요?
4단계: 웹사이트의 방화벽 서비스 확인
다음과 같은 방화벽 서비스를 사용하여 클라우드플레어 또는 수쿠리 REST API 요청을 차단할 수 있습니다. 귀하의 웹 사이트 IP 주소가 방화벽에서 의심스러운 경우 필터링을 시도하고 REST API도 차단할 수 있습니다.
다른 방법이 실패하면 일시적으로 방화벽을 비활성화하고 wordpress 업데이트 실패 오류가 발생하는지 확인할 수 있습니다. 일반적으로 호스팅 서비스 대시보드의 도메인 섹션에서 이를 비활성화할 수 있습니다.
예를 들어, 다음을 사용하는 경우 블루호스트, 다음에서 찾을 수 있습니다. 내 사이트 ⇒ 관리하다 ⇒ 성능 탭.
5단계: 클래식 편집기 플러그인 임시 설치 및 활성화
"WordPress 게시 실패" 오류가 지속되는 경우 문제 해결 단계는 클래식 편집기로 다시 전환하는 것입니다. 이 방법을 다루는 이유는 REST API에 의존하지 않는 이전 WordPress 편집기이기 때문입니다.
간단하게 설치하고 활성화하세요. 클래식 편집기 플러그인 이 모드를 활성화하려면 더 이상 오류 메시지가 표시되지 않기를 바랍니다.
6단계: 디버깅 모드 활성화 및 PHP 오류 로그 검토
다행히 WordPress는 로그의 모든 오류를 감시합니다. 비록 저장은 안되지만 REST API 오류가 발생하더라도 이 모드에서 다른 문제를 확인할 수 있습니다.
이제 FTP 또는 파일 관리자로 들어가야 합니다. 로그인 정보가 준비되어 있는지 확인하세요. FTP를 사용하면 호스팅 서버에 있는 웹 사이트 파일에 접근하여 서버 수준에서 변경할 수 있습니다.
FTP를 통해 서버에 액세스하고 "WordPress"라는 폴더를 찾으세요. 이 폴더 내에서 다음을 찾으십시오. wp-config.php 파일. 텍스트 편집기를 사용하여 wp-config.php 파일. 해당 파일에 다음 줄을 추가하기만 하면 됩니다.
// WP_DEBUG를 true로 변경합니다.
정의( 'WP_DEBUG', true );
// WordPress 오류 로그를 유지합니다.
정의( 'WP_DEBUG_LOG', true );
변경 사항을 저장하고 파일을 서버에 다시 업로드합니다. 이제 업데이트 또는 게시 오류를 재현해 보세요.
그 후, 다음을 통해 호스팅 계정으로 이동하세요. FTP 클라이언트 그리고 로 가세요 /wp-내용/폴더. 여기에서 간단히 다운로드하세요. 디버그.로그 파일을 컴퓨터에 저장하세요.
열어서 오류를 확인해보세요. 힌트는 전문가에게 문의하세요.
Step 7: Clear Cache Data
The web caching method stores specific website elements or entire page components. It helps the browser quickly load the page on repetitive visits. That doesn’t mean browsers don’t show updates to the web page. On some occasions, technical glitches can occur that still show old versions and cause website code conflicts.
After updating the WordPress software to a new version, you should clear all device and browser cache files. Doing this will help you to fix the WordPress update failed error.
아직도 업데이트할 수 없나요? 호스팅을 확인하고 도움을 요청하세요
모든 단계가 실패하는 경우 문제가 있을 수 있으므로 호스팅 서비스를 살펴보는 것이 좋습니다. 호스팅 서비스에 문의하여 문제를 해결하는 것이 가장 좋습니다. 로그를 보내고 문제를 해결하기 위해 무엇을 했는지 알려주십시오.
특히 사용자 지원이 약하거나 없는 플러그인에 대해서는 WordPress 포럼에서 지원을 요청할 수도 있습니다. 일부 무료 플러그인은 지원이 부족한 경향이 있으며 WordPress 지원 포럼은 도움을 받기에 좋은 곳입니다.
향후 WordPress 업데이트 실패 방지
향후 업데이트 실패를 방지하려면 항상 다음 규칙을 따르십시오. 이는 종종 간과되는 몇 가지 표준 절차 및 조치입니다. 다음 사항을 기억하세요.
- 정기적인 웹사이트 유지관리
- 플러그인, 테마 및 WordPress 코어를 최신 상태로 유지
- 준비 사이트에서 업데이트 테스트
마지막 말
WordPress 업데이트 실패 오류 및 게시 실패 오류를 해결하는 기본 단계를 보여 드렸습니다. 이와 함께 우리는 이러한 문제의 가능한 원인을 밝혀냈습니다.
이 6가지 단계를 통해 문제가 해결되기를 바랍니다. 이러한 문제를 해결하는 데 항상 적극적으로 참여하고 WordPress 지원 포럼에서 이야기를 나누는 것이 좋습니다. 또한 최신 플러그인과 코어를 갖춘 건강하고 잘 관리되는 WordPress 웹사이트의 이점을 기억하세요.
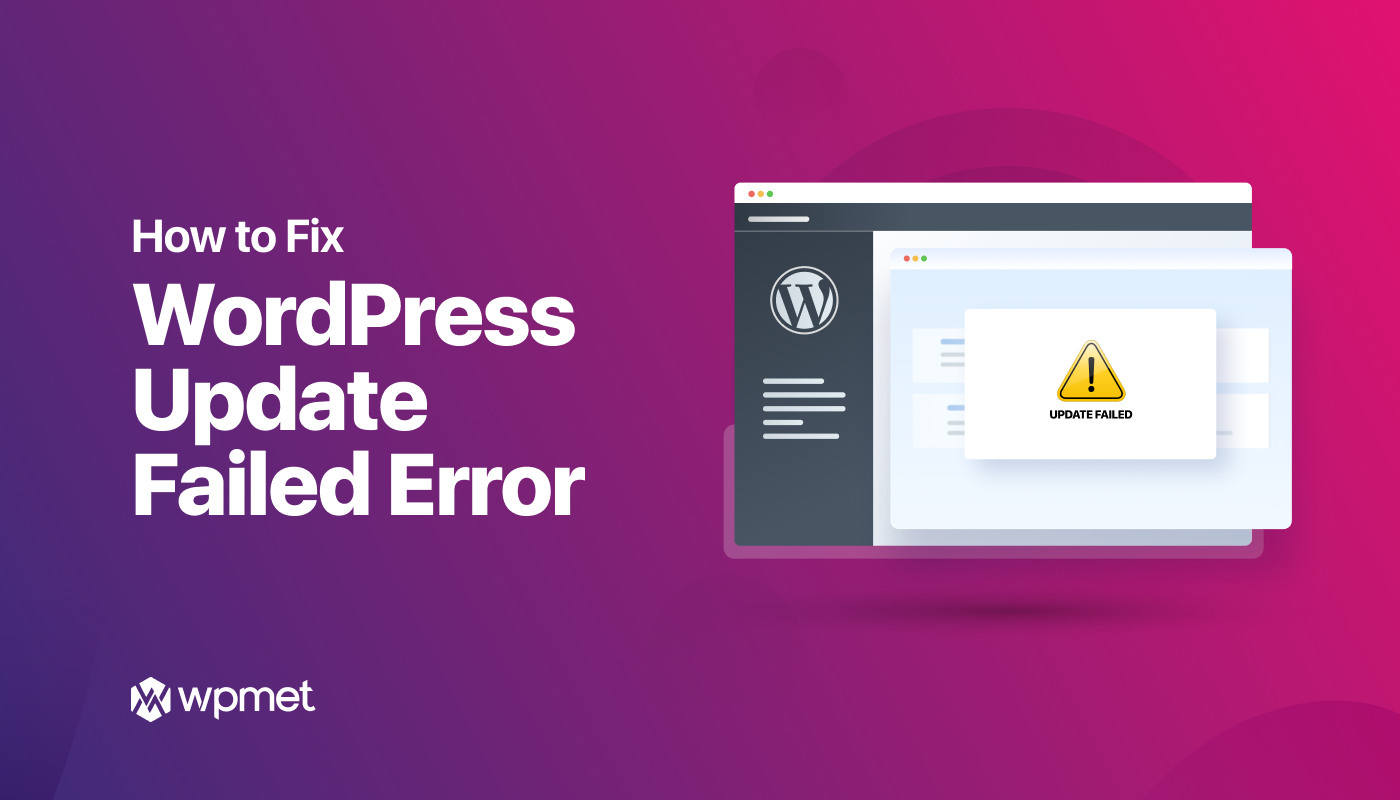
답글 남기기