WordPress は、コーディングなしで Web サイトをデザインできる現在最も人気のある CMS (コンテンツ管理システム) です。 WordPress CMS を使用する従来の方法は、ドメインとホスティング プランを購入してインストールすることです。
しかし、ドメインやホスティングを持っておらず、WordPress をテスト的に使用したい場合はどうすればよいでしょうか?さて、WordPress をローカルにインストールすれば、ローカルで WordPress を使用することが可能です。
この用語を初めて使用し、ローカルホストに WordPress をインストールする方法がわからない場合は、このブログが最適です。ここでは、WordPress localhost のインストールのすべての手順を説明します。
ローカルホストとは何ですか?
Localhost はホスティング プランと同様に機能します。ただし、localhost を使用すると、仮想ホスティングの代わりに、ローカル PC がストレージ デバイスとして機能します。 PC ストレージをホスティングとして使用するには、WordPress をインストールするためのローカルホスト環境を作成するサードパーティ ソフトウェアを使用する必要があります。
たとえば、PC に XAMPP をインストールすると、仮想ホスティングと同様の環境が作成されます。その後、ホスティング パッケージとプレミアム ドメインを使用してインストールするのと同じ方法で、WordPress をローカルホストにインストールできます。
Localhost に WordPress をインストールする必要があるのはなぜですか?
誰も見ることができないローカルホストになぜ WordPress をインストールするのか疑問に思われるかもしれません。あるいは、localhost は WordPress の初心者専用だと思うかもしれません。
しかし実際には、WordPress を localhost にインストールすることは、Web デザインと開発に携わるすべての人にとって有益です。初心者向けに、WordPress CMS を使用して Web サイトをデザインする方法、WordPress で Web サイト全体をデザインする方法などを学ぶことができます。たとえば、デザインの練習ができます。 SaaS ウェブサイト, WooCommerce ウェブサイト、ローカルホスト上など。
専門家にとって、WordPress をローカルにインストールすると、プラグイン、テーマ、その他のサードパーティ ツールを実際の Web サイトにインストールする前にテストしやすくなります。
たとえば、ライブ Web サイトでツールを試す前に、いくつかの WordPress プラグインを使用して SaaS Web サイトをデザインしたいとします。ローカルホストでそれらのツールを試すことができます。間違いを避けるのに役立ちます。
新しい WordPress プラグインを開発する場合、ローカルで試してバグを見つけて修正する必要があるため、開発者にとって Localhost は必須です。
Localhost に WordPress をインストールするオプションは何ですか?
オペレーティング システムに関係なく、WordPress の localhost インストールには localhost ソフトウェアをインストールすることが不可欠です。幸いなことに、すべてのオペレーティング システム用の localhost ソフトウェアが見つかるということです。
現在、WordPress および同様の CMS をインストールするための 5 つの人気のあるプラットフォームが見つかります。
CMS をローカルにインストールするための一般的な localhost ソフトウェアは次のとおりです。
- XAMPP – クロスプラットフォーム、Apache、MySQL、PHP、および Perl の略です
- Local by Flywheel – ローカル WordPress 開発ツール
- WAMP – Windows、Apache、MySQL、PHP の略です
- MAMP – My Apache – MySQL – PHP の略です。
- LAMP – Linux、Apache、MySQL、および PHP の略です
中でも XAMPP と FreeWheel の Local は汎用性が高く、多彩な操作体系をサポートしています。
Localhost WordPress インストール用に推奨される Localhost ソフトウェア
一般的なローカルホストソフトウェアの中で、私はXAMPPをおすすめします。他のプラットフォームと比較して、XAMPPはより多くの機能を提供し、使いやすいです。そこで、 XAMPPにWordPressをインストールする方法.
プラットフォームのセットアップは非常に簡単なので、初心者でもすべての機能を簡単に操作できます。
最も良い点は、これがオープンソース ソフトウェアであることです。つまり、すべての機能を無料で楽しむことができます。
ただし、localhost について説明した他のソフトウェアも無料です。しかし、XAMPP はよりユーザーフレンドリーです。

WordPress Localhost のインストールのために従うべき 4 つのステップ
WordPress をローカルホストにインストールするのは、思っているよりも簡単です。 XAMPP ソフトウェアをインストールし、ライブ Web サイトに WordPress をインストールするなどの通常の方法に従う必要があります。
XAMPP を使用して WordPress をローカルにインストールする方法 –
ステップ 1: XAMPP Localhost ソフトウェアをダウンロードする
XAMPP はすべてのオペレーティング システムをサポートしており、ソフトウェアをダウンロードするときにオペレーティング システムを選択できます。前述したように、これはオープンソース ソフトウェアであるため、個人情報を提供する必要はありません。
にアクセスしてください。 XAMPP公式サイト リストからオペレーティング システムを見つけます。 Windows の場合は、XAMPP を選択できます。公式サイトでは Windows のバージョンが 8.0.12 までと記載されていましたが、Windows の上位バージョンでも同様に使用できます。

Linux や OS X などの他のオペレーティング システムを使用している場合は、それを選択してください。
ダウンロードボタンを押した後、ファイルサイズは約160MBなのでしばらくお待ちください。
ステップ 2: XAMPP サーバーをローカル ストレージにインストールする
PC にソフトウェアをダウンロードしたら、WordPress ローカル インストール用のソフトウェアを実行します。

ソフトウェアをインストールするために特別なコマンドは必要ありません。ファイルを実行するだけで、インストール プロセスが開始されます。デフォルトでは、いくつかのオプションが選択されていることが表示されます。ただし、これらのオプションをすべて有効にする必要はありません。

WordPress で localhost を使用するには、Apache、MySQL、および PHP のみを選択する必要があります。

これらのオプションをチェックボックスで選択したら、「次へ」ボタンをクリックします。インストールのプロセスが自動的に開始されます。
Bitnami for XAMPP について詳しく知りたい場合は、オプションが表示されます。このボックスは必要ないのでオフにします。

ただし、PC にウイルス対策ソフトウェアがインストールされている場合は、いくつかのエラー メッセージが表示されることがあります。 [続行] を選択して、インストール プロセスを実行するだけです。
最終インストール後、ボックス付きのメッセージが表示されます。 「完了」ボタンをクリックすると完了です。複雑な事態を避けるため、プロセス全体ですべてをデフォルト設定のままにしてください。

これで、XAMPP が PC にインストールされました。次の手順に進み、ローカルホストに WordPress をインストールします。
ステップ 3: モジュールを開始してサーバーをテストする
WordPress をローカルにインストールするには、 Apacheモジュール そして MySQLモジュール.
XAMPP コントロール パネルに移動し、これらのモジュールをオンにするだけです。

両方のモジュールの開始ボタンをクリックします。これらのモジュールを有効にすると、両方とも緑色に変わります。

ステップ 4: Localhost 用の WordPress をダウンロードする
ドメインと仮想ホスティングを使用している場合、ホスティング サーバーに WordPress を直接インストールできます。
ローカルホストの場合は、 WordPress の最新バージョン PCのストレージに。その後、XAMPP の対象フォルダーにある WordPress zip ファイルを手動で解凍する必要があります。に行きます WordPressの公式ウェブサイト そしてWordPressをダウンロードします。
ステップ 5: ローカル データベース サーバーを作成する
ここで、以降の手順を実行するローカルホストのデータベースを作成する必要があります。そのためのフォルダーを作成する必要があります。これは、ローカル Web サイトのすべてのデータを保存するフォルダーになります。
XAMPP ソフトウェアをダウンロードしたフォルダーに移動します。すべてをデフォルト設定のままにしている場合は、C:\xampp にフォルダーがあります。

このリンクの下に、htdocs という名前のフォルダーが表示されます。

フォルダーを開いて、ローカル Web サイト用の新しいフォルダーを作成します。フォルダー名が Web サイトのサブ名になることに注意してください。
フォルダー内で、ダウンロードした WordPress ファイルを解凍します。
次に、MySQL モジュールから、[管理] ボタンをクリックします。

上部から [データベース] をクリックし、データベースの名前を付けます。ここではサーバー名として wpment を使用しています。次に、「作成」ボタンをクリックします。

ただし、ここでは、ライブ Web サイトの通常の WordPress インストールのようにユーザー サーバーを作成する必要はありません。
ステップ 6: Localhost 用の XAMPP に WordPress をインストールする
これで、リンク http://localhost/foldername を使用してローカル Web サイトにアクセスできるようになります。

次に、データベースの資格情報を入力します。
- データベース名: ここに、PHPMyAdmin 用に作成したデータベース名を入力します。
- ユーザー名: ユーザー名を「root」のままにします。
- パスワード: 空白のままにしておきます

通常の方法で残りのインストールプロセスを完了します。

すべてが正しく設定されていれば、ローカルホスト用に新しい Web サイトが作成されます。
手順を適切に実行していれば、ローカルホストに WordPress をインストールする方法を再度尋ねる必要はありません。 XAMPP はすべてのオペレーティング システムをサポートしているため、何も苦労する必要はありません。
Mac デバイスでも Windows デバイスでも、この方法は WordPress をローカルにインストールするのに役立ちます。
LocalWPを使用してローカルホストにWordPressサイトをインストールする方法?
LocalWP を使用して WordPress ローカルホストをセットアップするのは、数分もかからない最も簡単で最速の方法の 1 つです。なぜなら、プロセス全体には、ダウンロードからセットアップまでの 2 つのステップしか含まれていないからです。さらに、数回クリックするだけで、必要な数のサイトをセットアップできるという利点もあります。また、ワンクリックでサイトを削除することもできます。そのため、WordPress ローカルホストをセットアップするための最良の代替手段と考えられています。
ローカルホスト上で WordPress をセットアップする方法の完全なプロセスを見てみましょう。
ステップ 1: LocalWP をダウンロードします。
まず、検索エンジンで LocalWP を検索し、「ダウンロード」ボタンを押します。

ボタンを押すと、LocalWP をダウンロードするプラットフォームを選択するオプションを含むタブが開きます。ここから、LocalWP をダウンロードするプラットフォームを選択します。

プラットフォームを選択すると、名、姓、組織の種類、勤務先の電子メールなど、さらに多くのフィールドが表示されます。これらのフィールドに記入し、「今すぐ入手」をクリックしてください。ボタン。

最後に、インストール先フォルダーを入力して「インストール」ボタンを押す必要があります。インストールが完了するまでに数秒かかります。

ステップ 2: LocalWP で WordPress サイトを作成します。
LocalWP のインストールが完了したら、デバイス上で LocalWP を開き、「プラス」アイコンを押します。

次に、サイトの名前を入力し、「続行」ボタンをタップします。

その後、サイトに必要な環境を選択し、[続行] を選択します。ここでは「優先」タブを選択しています。

最後に、サイトのユーザー名とパスワードを設定する必要があります。次に、「サイトを追加」ボタンを押します。サイトの開発には数分かかります。

LocalWP に新しいサイトを追加したら、サイトを選択して「WP Admin」ボタンをクリックします。

ブラウザ上でサイトが開きます。サイトにログインするには、ユーザー名とパスワードを入力する必要があります。同じプロセスに従って、LocalWP で複数のサイトに入ることができます。

WordPress Localhost にテーマとプラグインを追加またはインストールする方法?
XAMPP でローカル Web サイトを実行したら、必要に応じて WordPress プラグインとテーマをインストールできます。
localhost WordPress Web サイトにテーマとプラグインをインストールするには 2 つの方法があります。
最初の方法では、サイトにアクセスし、ローカルでサイトを作成するときに作成した資格情報を入力する必要があります。
次に、WordPress ダッシュボードで、[プラグイン] > [新規追加] にカーソルを合わせます。
次に、インストールするプラグインを検索します。たとえば、人気のある WooCommerce プラグインをインストールするとします。 ショップエンジン。次に、検索ボックスで「ShopEngine」を検索します。プラグインがリストに表示されます。

「今すぐインストール」ボタンをクリックしてプラグインを有効化します。同様に、他のプラグインもインストールできます。
ただし、プラグインの zip ファイルがある場合は、XAMPP フォルダーに移動し、[htdocs] > [Web サイト] > [WordPress] > [wp-content] > [plugins] に移動するだけです。プラグインの zip ファイルをコピーして貼り付けます。ここでファイルを解凍すると、ローカル Web サイト用のプラグインがインストールされます。
同様に、インストールすることもできます ElementsKit オールインワンの Web サイト デザイン プラグイン、さまざまなフォーム ビルダーなどがローカルホスト上にあります。これは練習に役立ちます。
WordPress Web サイトにテーマを追加することもできます。テーマをローカル Web サイトに直接インストールするには、WordPress ダッシュボード > 外観 > テーマに移動します。

次に、ローカル Web サイトにインストールするテーマを検索します。テーマを見つけたら、「インストール」ボタンを押して、WordPress のローカルホストにテーマをインストールします。
別の方法では、直接インストールできます WordPress テーマ そして プラグイン ローカルホスト上で。カスタム WordPress テーマの zip ファイルがある場合は、htdocs フォルダーで解凍するだけです。ただし、今回はプラグインの代わりに「テーマ」フォルダーを選択します。ここでテーマ ファイルを解凍すると、ローカル Web サイトにインストールされます。
ローカルホストで WordPress をアンインストールするにはどうすればよいですか?
WordPress をローカルにインストールする方法を知ることに加えて、localhost から WordPress をインストールする方法も学ぶ必要があります。学びましょう!
プロジェクトに不可欠なものをテストし、もうソフトウェアを使用する必要がなくなったとします。その場合は、いくつかの手順で XAMPP ソフトウェアをアンインストールできます。
Windows の場合、[コントロール パネル] > [プログラムのアンインストール] に移動します。プログラムリストからXAMPPを選択し、アンインストールボタンを押します。
XAMPP サーバーがアンインストールされます。
次に、Windows から XAMPP アプリをインストールする必要があります。これを行うには、Windows の検索バーで「アプリと機能」を検索します。
[アプリと機能] オプションで、XAMPP アプリを見つけます。アプリのアイコンをクリックすると、アンインストール オプションが表示されます。ボタンを押すと、XAMPP アプリがアンインストールされます。
ここで、C:\xampp フォルダーから XAMPP の uninstall.exe ファイルを見つけます。ファイルを実行すると、XAMPP のすべてのファイルと機能が削除されます。
これらの手順をすべて実行すると、PC 上で localhost ソフトウェアが使用できなくなります。
よくある質問
Xamppは安全ですか?
はい、XAMPP 100% は PC のローカル サーバーとして無料で使用できます。何千人もの人々が XAMPP をローカルホストの WordPress として問題なく使用しています。
xampp は PHP をインストールしますか?
はい! XAMPP を PC にインストールすると、MySQL および Apache とともに PHP がインストールされます。
WordPress のローカルホスト サイトを移動してライブにするにはどうすればよいですか?
がある ローカル Web サイトをライブに変換する 2 つの方法。サードパーティのプラグインやツールを使用することも、WordPress をローカルサーバーからライブ Web サイトに手動で転送することもできます。
ローカルホストの XAMPP で WordPress を実行するにはどうすればよいですか?
XAMPP ソフトウェアが正常にインストールされている場合は、インストールしたフォルダーから実行できます。フォルダーに移動して、xampp_start.exe ファイルを実行するだけです。 XAMPP ソフトウェアを制御し、ローカル サーバーをカスタマイズするには、xampp-control.exe ファイルを実行します。
XAMPP で複数のローカル Web サイトを実行できますか?
はい、ローカル サーバーのカスタム コードを使用して複数のローカル Web サイトを実行できます。ただし、コードとサーバー データについて理解していないと、作業が複雑になる可能性があります。
localhost WordPress はどのように機能しますか?
localhost WordPress をインストールすると、サーバー ソフトウェアは PC ストレージを使用します。仮想データベースとして機能し、ユーザーが呼び出すとデータが表示されます。
最後の言葉
私が共有した手順を徹底的に実行しましたか? localhost に WordPress をインストールする方法に関して混乱することはありません。
ほとんどの人気のある CMS は無料で使用でき、XAMPP で練習できます。したがって、WordPress をローカルホストにインストールして、さまざまな機能を試してください。 WordPress の仕組みを理解するには、人気のあるプラグインとテーマから始めましょう。 WordPress について詳しく説明します。
コーディングなしで Web サイトを最初からデザインするための完全なソリューションをお探しの場合は、ElementsKit をチェックしてください。


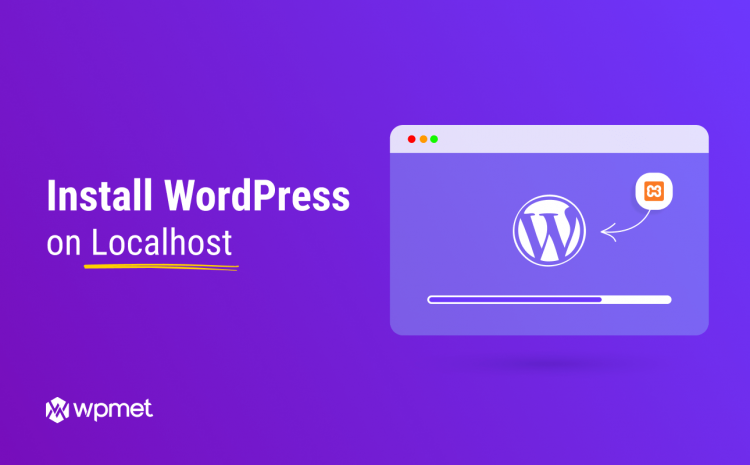
コメントを残す