クリエイティブエージェンシーにとって Web サイトの重要性について考えたことはありますか?世界がインターネットを中心に回っている現代では、クリエイティブエージェンシーにとって Web サイトの重要性を無視することはできません。オンラインで存在感を示すことで、視聴者に確実な印象を与えることができます。したがって、それを実現するためにクリエイティブエージェンシーの Web サイトを開発します。
それに加えて、サイト訪問者や見込み客にビジネスの詳細をすべて提示する機会も得られます。これにより、信頼性が高まるだけでなく、競合他社よりも目立つことができます。しかし、それを実現するには、クリエイティブエージェンシーのウェブサイトを完璧かつ見事に構築する必要があります。
では、クリエイティブエージェンシーのウェブサイトはどのように開発すればよいのでしょうか?プロの Web 開発者を雇えば、サイトを構築できます。ただし、この記事では、ゼロからコーディングせずにクリエイティブ エージェンシーの Web サイトを開発する方法を説明します。これは、誰の助けも借りずに自分でウェブサイトを構築するのに役立ちます。
最高の WordPress ホスティング サービス プロバイダーについて知りたいですか?以下のリンクにアクセスしてください-
それでは、始めましょう……
ドメイン名を購入する:
何よりもまず、クリエイティブエージェンシーの Web サイトを開発するには、WordPress Web サイトのドメイン名を選択して購入する必要があります。ドメイン名を販売できる会社は数多くあります。ドメイン名が何なのか知らなくても、心配しないでください。今から明らかにします。
ドメイン名は、インターネット上の Web サイトのアドレスです。誰かがあなたのサイトに直接またはオーガニックにアクセスすると、URL に特定の名前が表示されます。この名前は Web サイトの ID であり、それがドメイン名です。
たとえば、Amazon のホームページにアクセスすると、その URL は次のように表示されます。 アマゾン.com または https://www.amazon.com。ここで、amazon は電子商取引大手 Amazon のドメイン名です。同様に、facebook は Facebook のドメイン名です。
信頼できるホスティング サービス プロバイダーを選択してください:
次に、ホスティング サービス プロバイダーからホスティング プランを選択する必要があります。世の中には数多くのホスティング サービス プロバイダーがあります。いずれかを選択してアカウントを登録できます。ただし、特にお勧めしたいのは、 キンスタ 彼らのサービスは信頼できるからです。
ただし、Web サイトをホストするということは、Web サイトのコンテンツとファイルをリモート Web サーバーに保存することを意味します。これにより、Web サイトのリソースがインターネット上の訪問者に表示されるようになります。
ユーザーが Web サイトのドメイン名を入力してアクセスしようとすると、リモート サーバーから Web サイトにアクセスできるようになります。実際のところ、localhost を使用すると、サイトのコンテンツはローカル コンピューター上でのみ表示されます。なぜ?公表されていないからです。
実稼働サーバーまたはライブサーバーでサイトをホストした後でのみ、Web サイトが公開されます。そしてユーザーはサイトにアクセスできるようになります。クールですよね?上で述べたように、ドメイン名を販売し、ホスティング サービスを提供する会社は数多く存在します。
しかし、これらの企業のほとんどでは、それには多大な費用がかかります。したがって、サービスプロバイダーを選択するときは、非常に慎重になる必要があります。必要な調査を行って、最適なドメイン レジストラーと Web ホスティング会社を見つけてください。
Web ホストに WordPress をインストールします。
ドメイン名とホスティング サービスを選択して購入したら、WordPress をインストールします。どうやってするか?まあ、それは手動で行うことができます。ただし、デフォルトで WordPress をインストールするホスティング会社もあります。
では、ホスティング サービス プロバイダーがこのサービスを提供しているのであれば、なぜ WordPress を手動でインストールするという余分な手間をかける必要があるのでしょうか?指示に従うだけで、WordPress のインストールプロセスは完了します。これで、WordPress 管理パネルにログインする準備が整いました。
興味がある場合は、ローカルホストに WordPress をインストールするプロセスをご覧ください。
必要なプラグインをインストールします。
Web サイトの管理パネルにアクセスした後、クリエイティブエージェンシー Web サイトの構築に必要なすべてのプラグインをインストールします。あなたのウェブサイトに必要なすべての必須プラグインをリストしてみましょう。
- ワードプレス
- エレメンター
- ElementsKit
非常に便利な問い合わせフォームプラグインである Metform をインストールすることもできます。これらとは別に、要件に応じて多数のプラグインをインストールできます。
Creative Agency Web サイトのテーマを選択してインストールします。
Web サイトの管理パネルにアクセスしたら、クリエイティブエージェンシーの Web サイトのテーマを厳選します。 WordPress では、クリエイティブエージェンシーの Web サイトのテーマを検索して、デフォルトで大量のテーマを無料で利用できます。利用可能なテーマからクリエイティブエージェンシーのテーマを選択し、インストールして、最後にアクティブ化することができます。
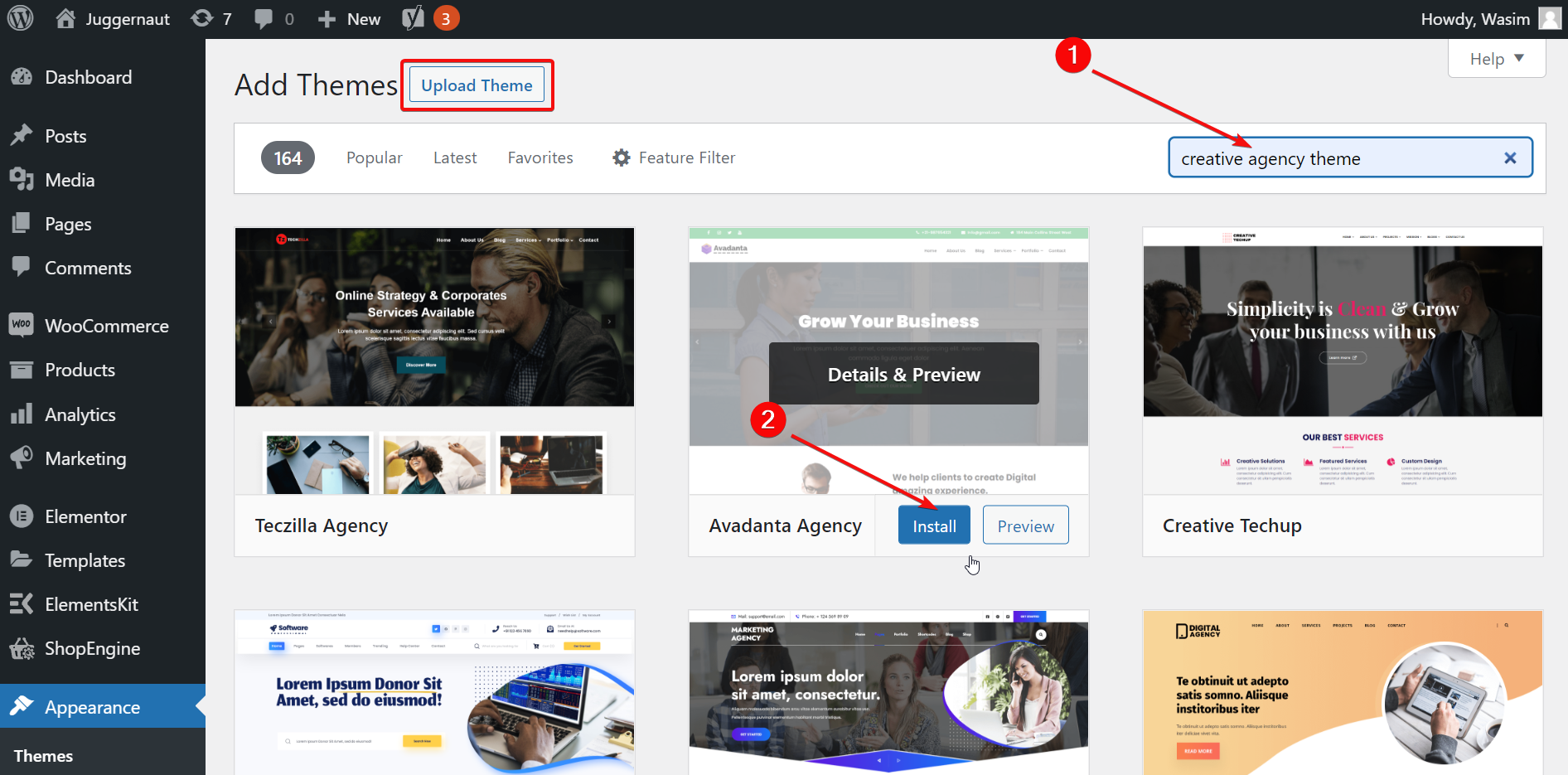
ただし、WordPress の無料テーマに満足できず、テーマのバリエーションをもっと探している場合は、プレミアム テーマを選択することができます。その場合は、各ベンダーのサイトから好みのテーマをダウンロードして、WordPress サイトにアップロードする必要があります。
必要な代理店ページを作成します。
さあ、クリエイティブエージェンシーのページを作成しましょう。通常、クリエイティブエージェンシーの Web サイトには、ホーム、サービス、ポートフォリオ、会社概要、お問い合わせなどのページが含まれています。一部の代理店サイトには、ブログ、管理、チームなどの追加ページがある場合があります。
このチュートリアルでは、代理店ページを作成するプロセスについて説明します。その後、コーディングを行わずに、クリエイティブエージェンシーのサイトを最初から構築できるようになります。
それでは、始めましょう…。
最初のページを作成します。
まず、管理パネルのダッシュボードに移動し、「ページ」に移動します。メニューから「新規追加」を選択すると、エディターが表示されます。ここでは、最初のページを作成する必要があります。それがサイトのホームページです。最初にページのタイトルを追加し、次にページのコンテンツを指定された領域に配置します。
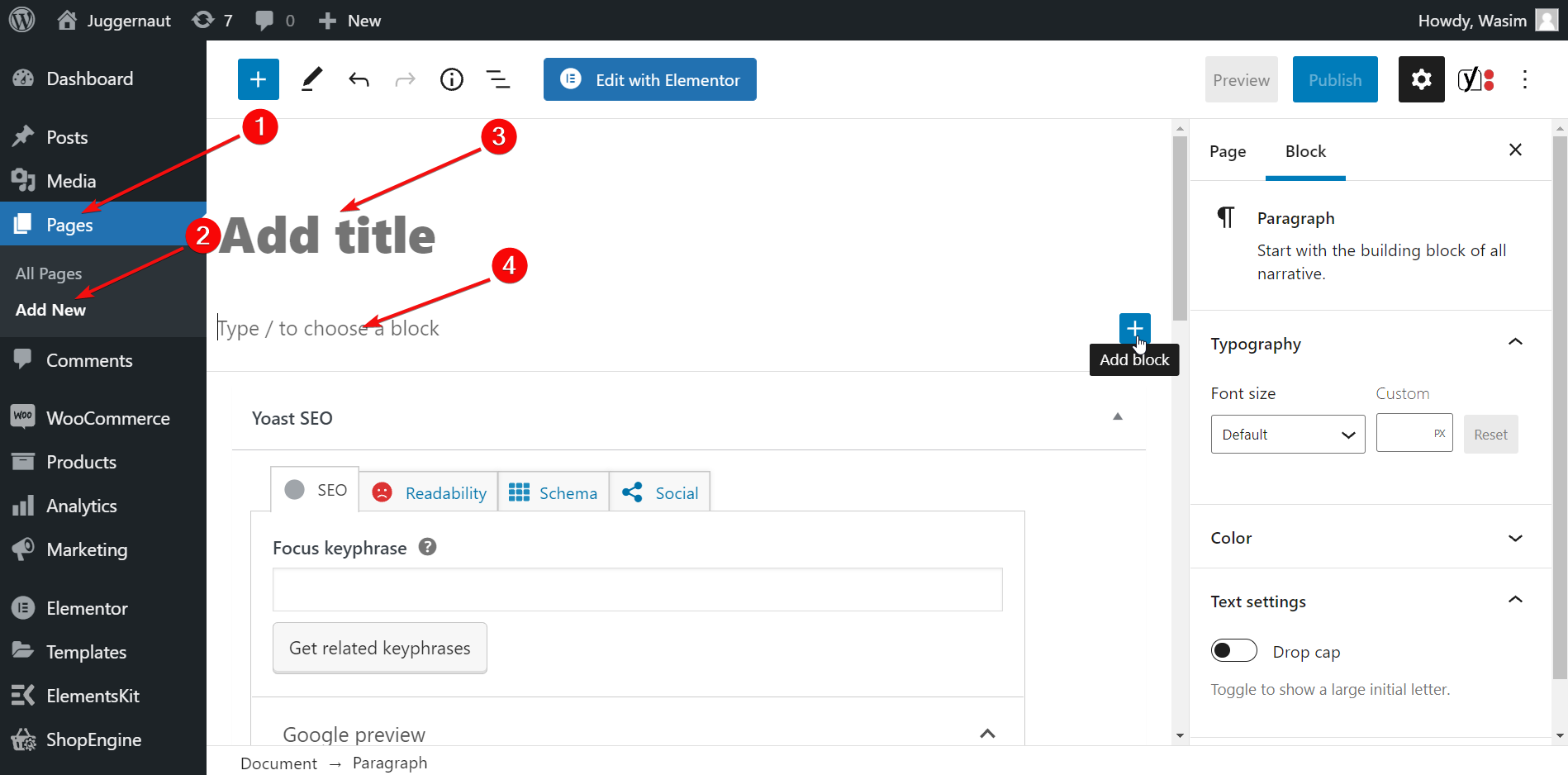
クリエイティブ会社の Web サイトであるため、さまざまな形のコンテンツが必要です。テキストのほかにビジュアルを追加する必要があり、それもさまざまなタイプにする必要があります。
必要なコンテンツとその他の要素をページに追加します。
- ホームページのテキストを特定のブロックに入力するか、コピーして貼り付けます。段落の場合は、段落ブロックを選択します。見出しの場合は、見出しブロックを選択します。このようにして、好みのブロックを選択できます。
- その後、画像ブロックを選択したページに関連する画像を追加します。静的画像、動的画像、カルーセル、ビデオなどを追加します。ページのヒーロー セクションに視差効果を追加することもできます。
- セッション率を向上させ、直帰率を低下させる鍵となるため、ページのさまざまなセクションに CTA ボタンを追加することを忘れないでください。
- それとは別に、さまざまなウィジェットやデザインを追加して、ページのレイアウトを強化することができます。
ただし、デモを提供するために、クリエイティブエージェンシーの Web サイトの必須要素のみを使用してホームページを作成しました。ホームページのバックエンドの外観は次のように表示されます-
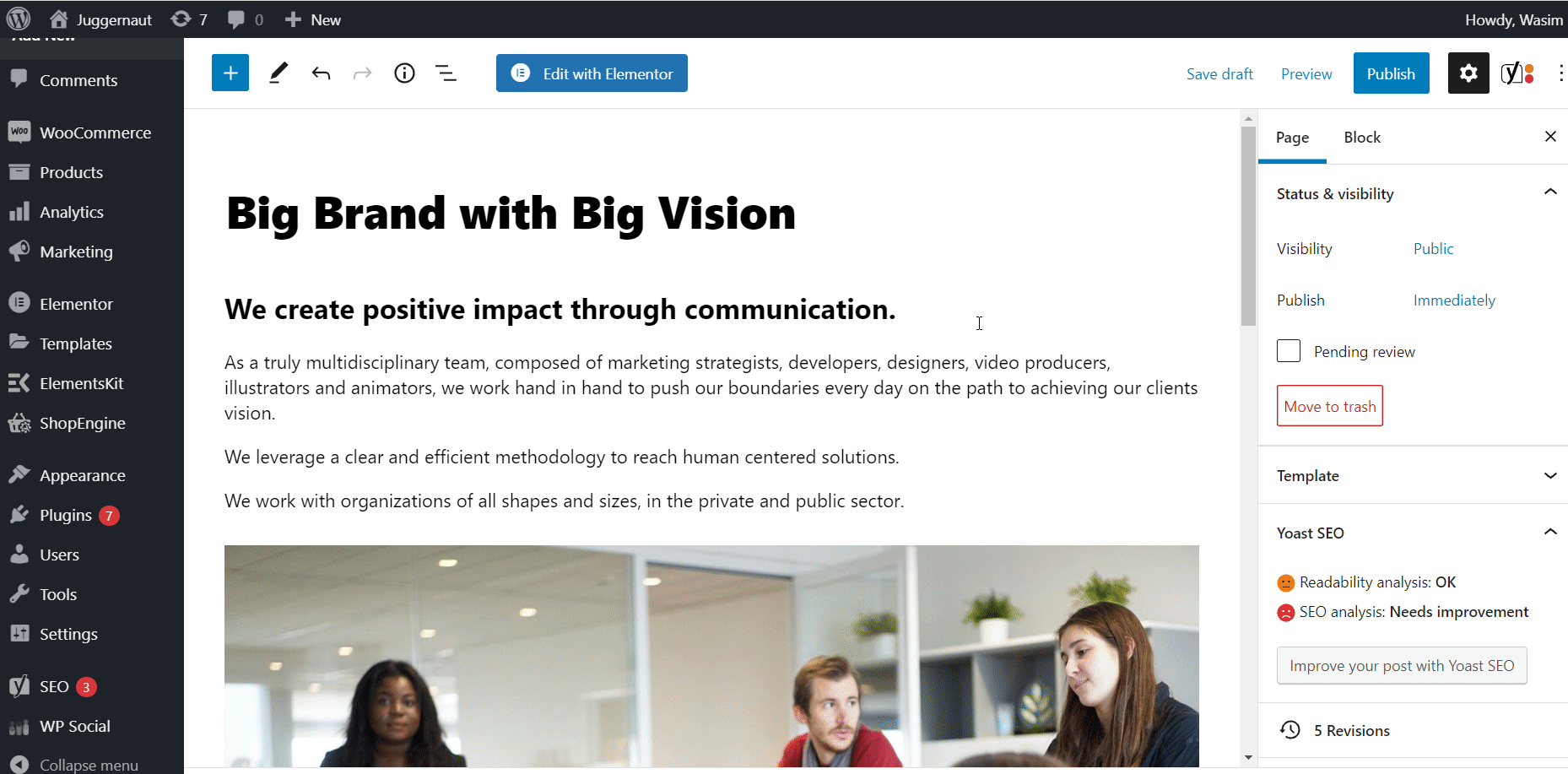
同様に、サービス、ポートフォリオ、お問い合わせ、当社についてなど、他の必要なページをすべて作成できます。
ここで、もう一度ダッシュボードに移動し、「外観」を見つけます。項目のリストから「メニュー」を選択します。これにより、ナビゲーション メニューの項目を設定できる新しいページが表示されます。
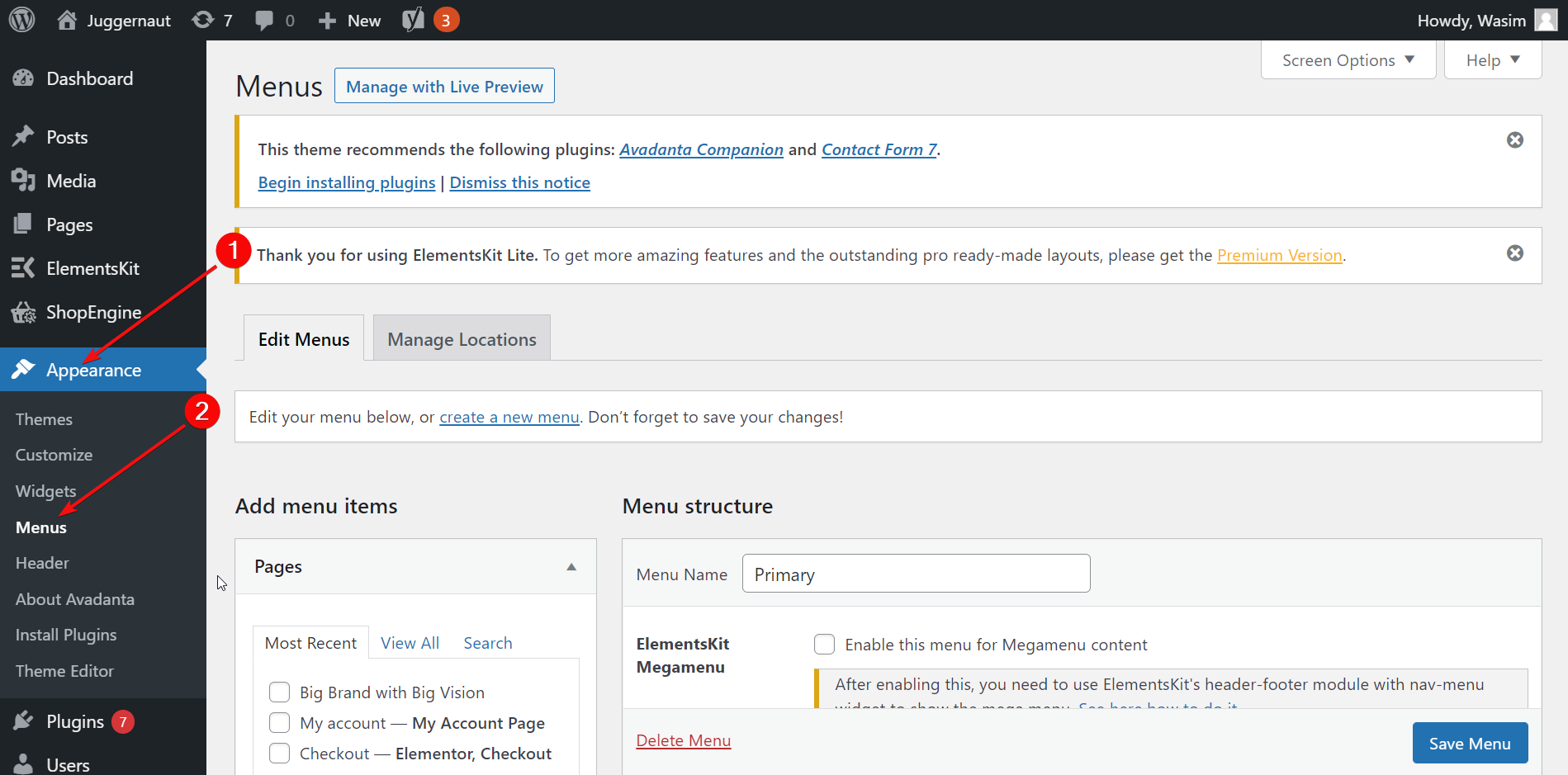
メニュー名を追加します:
まず、指定したフィールドにメニュー名を追加し、ElementsKit メガメニューを有効にします。次に、左側のサイドバーで「カスタムリンク」を見つけます。ホームページの URL を最初のフィールドに配置し、リンク テキストとして「ホーム」を追加します。
「メニューに追加」ボタンをクリックすると、すぐにナビゲーションメニューに追加されます。最後に「メニューを保存」ボタンを押します。
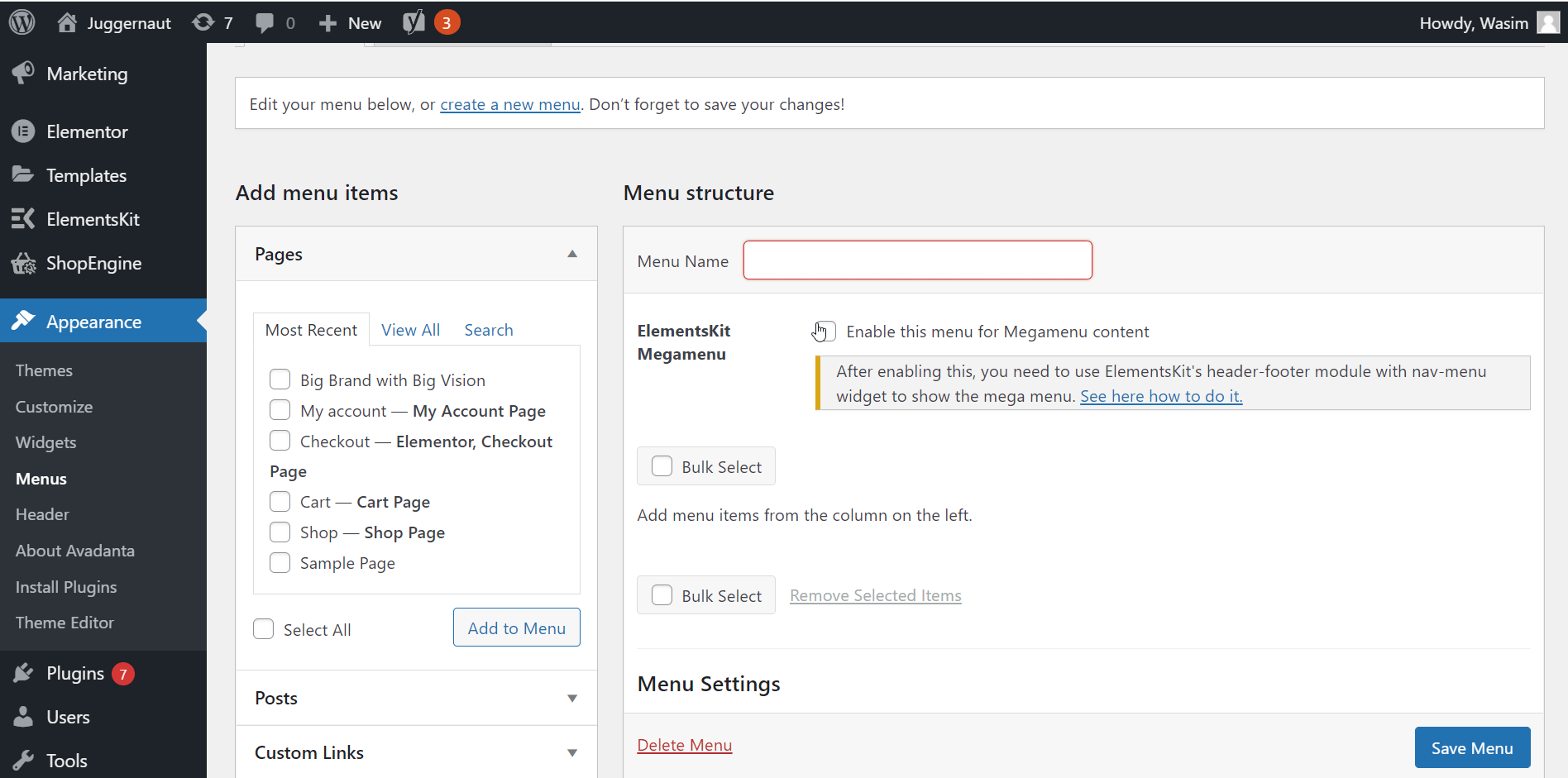
他のすべての必要なナビゲーション メニュー項目も同様の方法で作成します。メニューに追加したら、「変更を保存」ボタンをクリックして変更を保存することを忘れないでください。
完了したら、クリエイティブ制作会社のサイトに追加されたすべてのメニュー項目を含むナビゲーション メニューが表示されていることを確認できます。
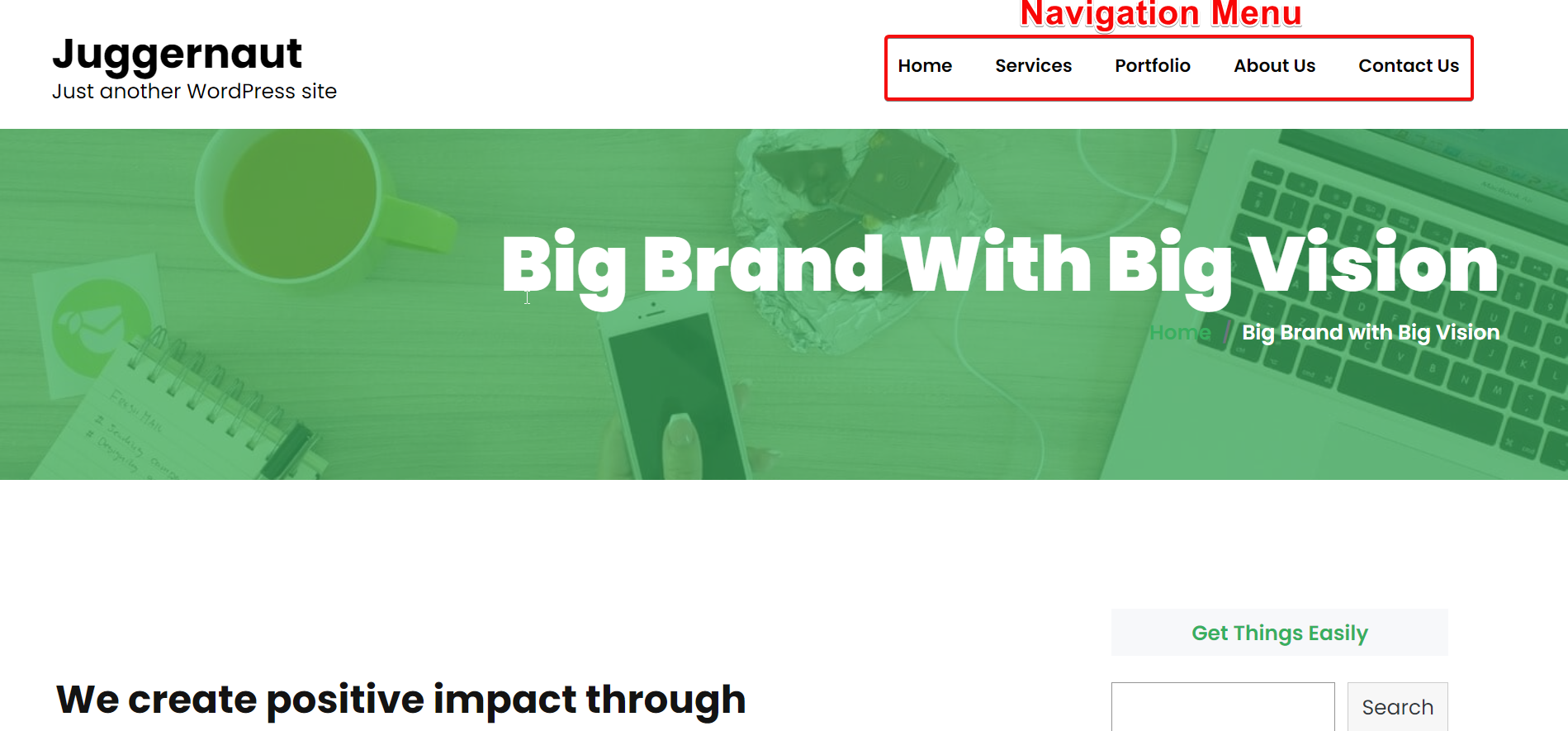
ページをカスタマイズすることを忘れないでください。
次に、Elementor ウィンドウに移動して、サイトをパーソナライズします。これを行うには、以下の手順に従ってください。
- 「ページ」>「すべてのページ」に移動します
- 編集したいページにカーソルを置きます
- 「Elementorで編集」をクリックします。
Elementor ウィンドウに切り替えると、ページをカスタマイズするためのオプションが豊富に用意されています。ElementsKit には、代理店ページをカスタマイズするために活用できる多数のウィジェットとヘッダーおよびフッター ビルダーが付属しています。
ElementsKit の Heading と FAQ の 2 つのウィジェットの使い方を紹介します。これら 2 つのウィジェットは、ホームページのカスタマイズに役立ち、ユーザー エクスペリエンスを向上させます。
見出しウィジェットをドラッグ アンド ドロップします。
まず ElementsKit セクションに移動します。見出しウィジェットを指定した領域にドラッグ アンド ドロップします。次に、ウィジェットのデフォルトのコンテンツを編集し、タイトルとタイトルの説明の両方に独自のコンテンツを配置します。色、タイポグラフィ、余白などのパラメータでその他の必要な調整を行います。最後に、ページを更新します。
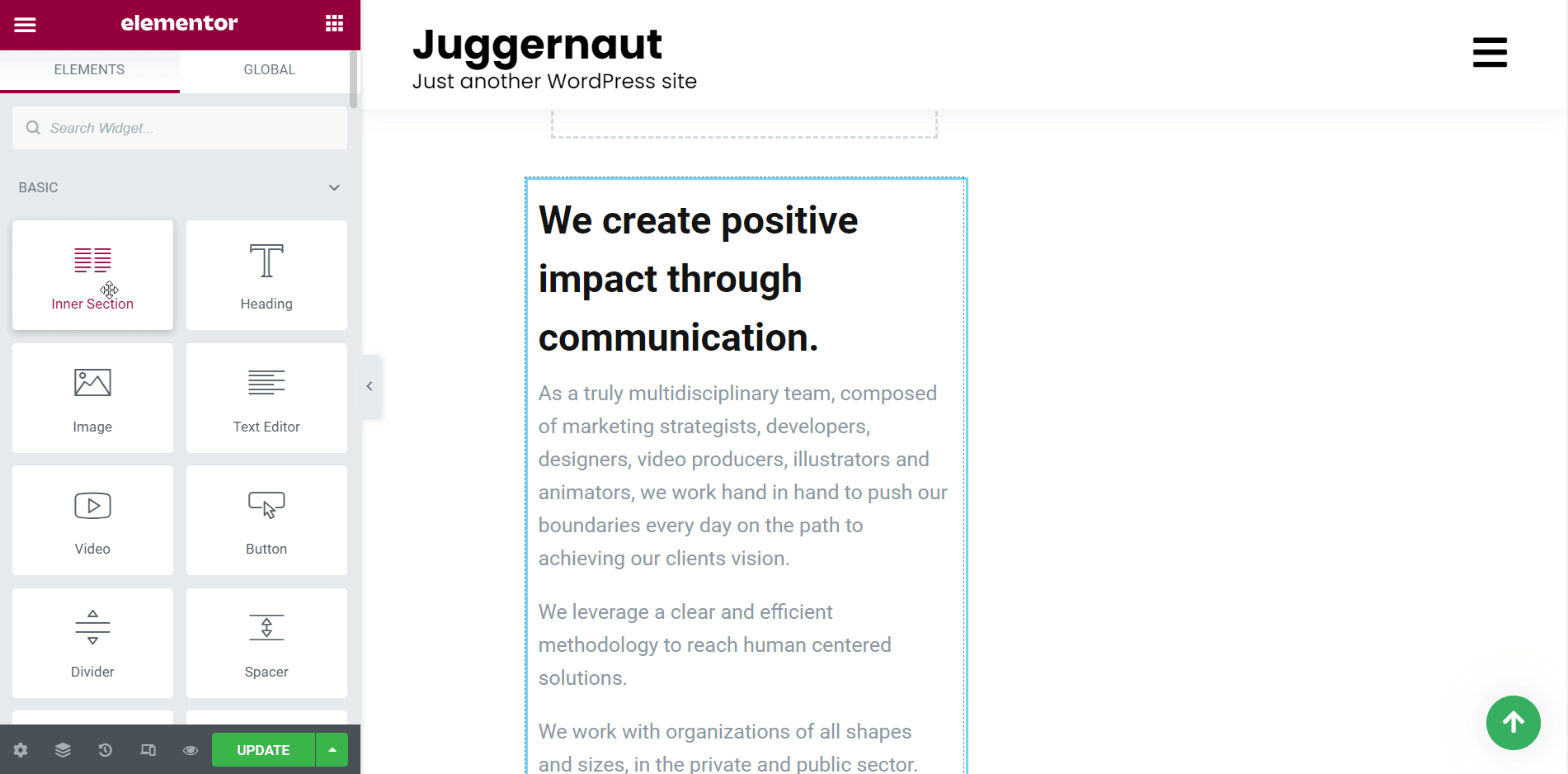
FAQ ウィジェットをドラッグ アンド ドロップします。
次に、FAQ ウィジェットを指定された領域にドラッグ アンド ドロップします。デフォルトでは、ウィジェットにはコンテンツが表示されます。コンテンツを編集し、関連する質問と回答をそれぞれのフィールドに入力します。タイトルの色、タイポグラフィ、パディングなどのパラメータを使用して必要な領域を変更します。最後に、ページを更新します。
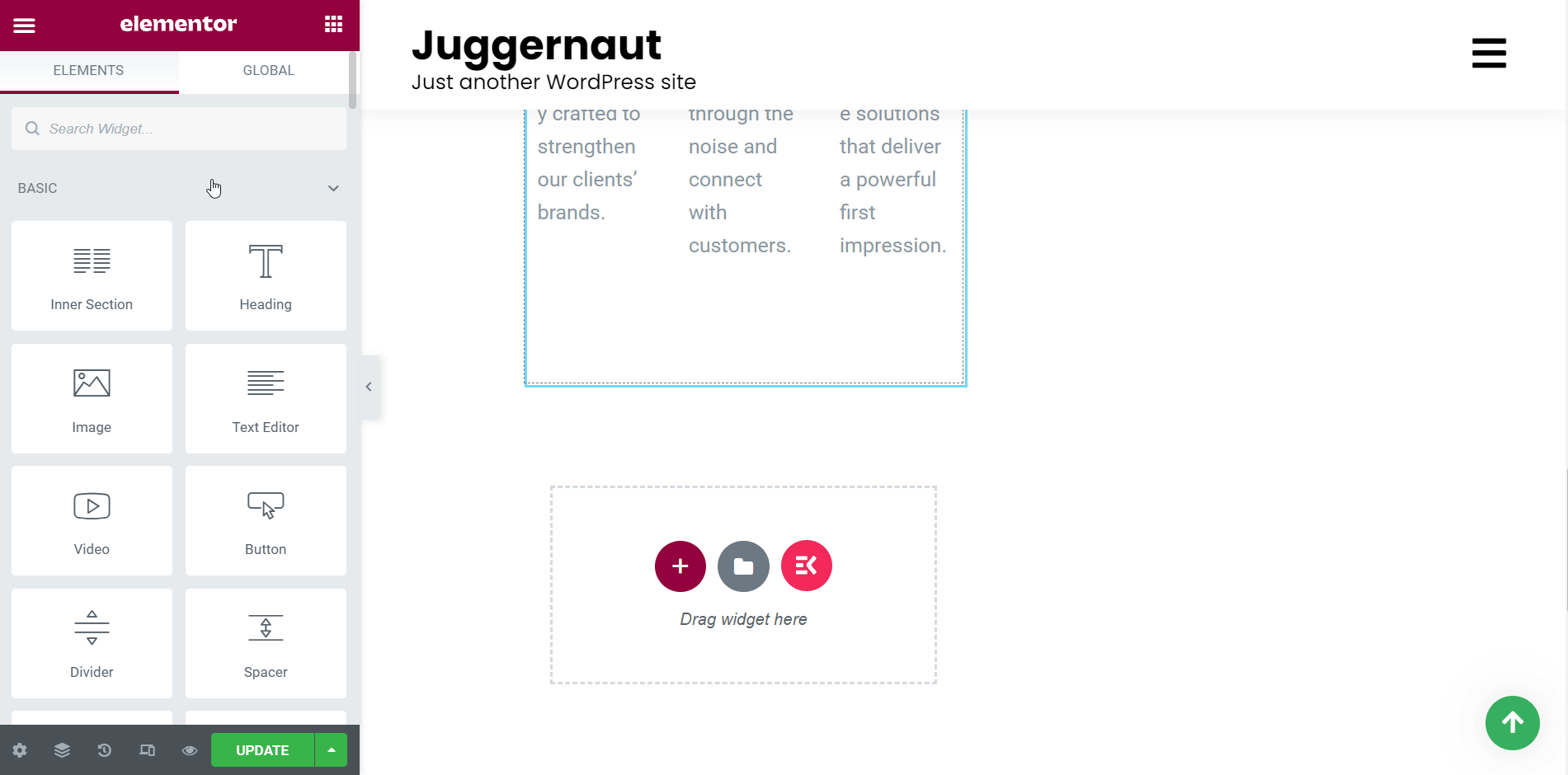
更新されたページを表示します。
次に、ホームページにアクセスして、更新されたページを見てください。ページには追加の見出しと FAQ セクションが表示されます。
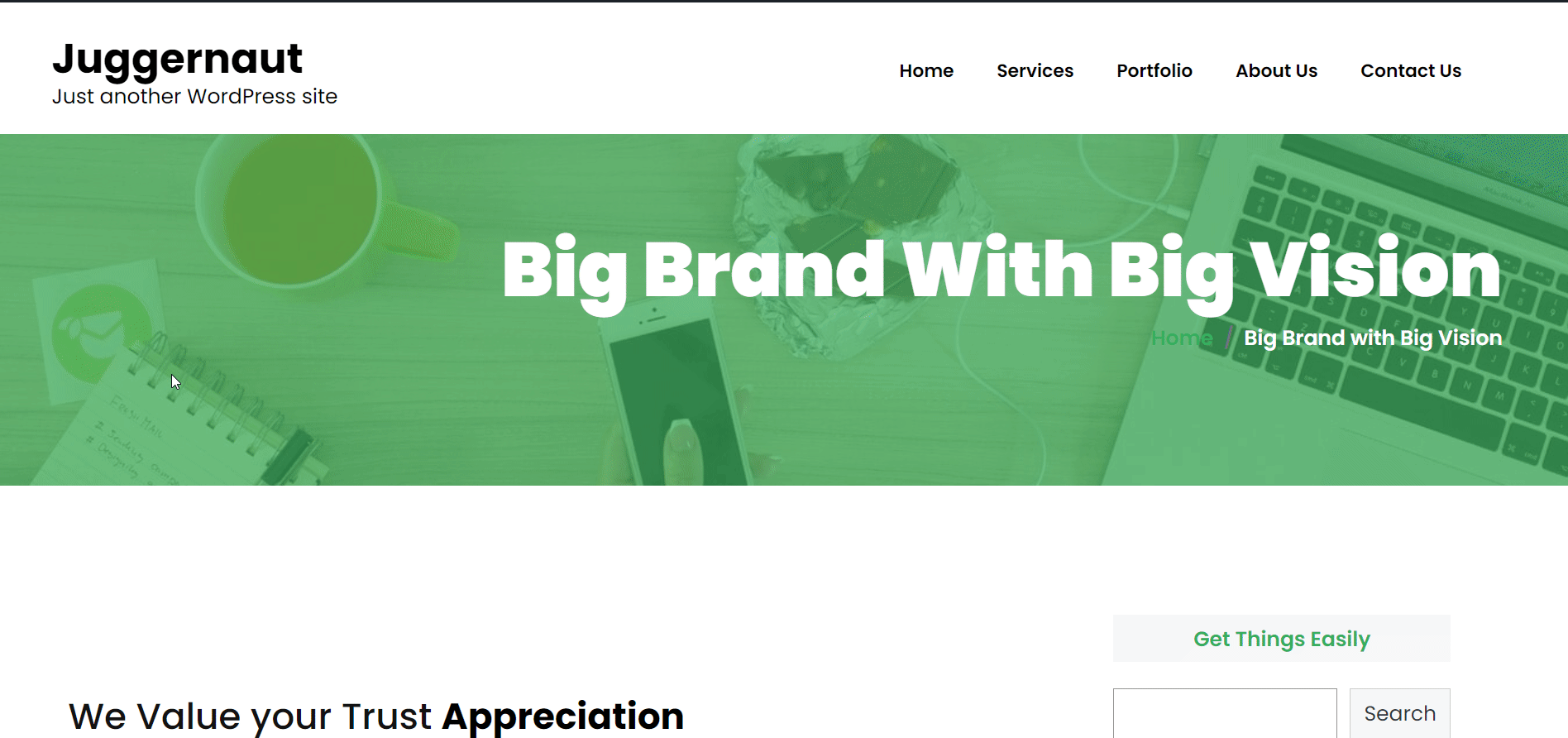
これは、ElementsKit ウィジェットを利用してクリエイティブ制作会社のサイト ページを強化する方法です。これで、コーディングなしでクリエイティブエージェンシーの Web サイトを構築する作業は主に完了します。
ただし、ニーズに応じて他の多くのウィジェットを展開し、訪問者に豪華なクリエイティブ代理店のサイトを表示することができます。
テンプレートを使用してクリエイティブ代理店サイトを構築する:
新しいページを作成して公開します。
まず、新しいページを作成して公開します。これを行うには、「ページ」に移動し、「新規追加」をクリックします。これにより、WordPress エディターが表示されます。
ここで、ページのタイトルを追加し、以下に示すようにテンプレートを「Elementor Full width」に設定します。最後に、ページを公開し、Elementor ウィンドウに切り替えます。
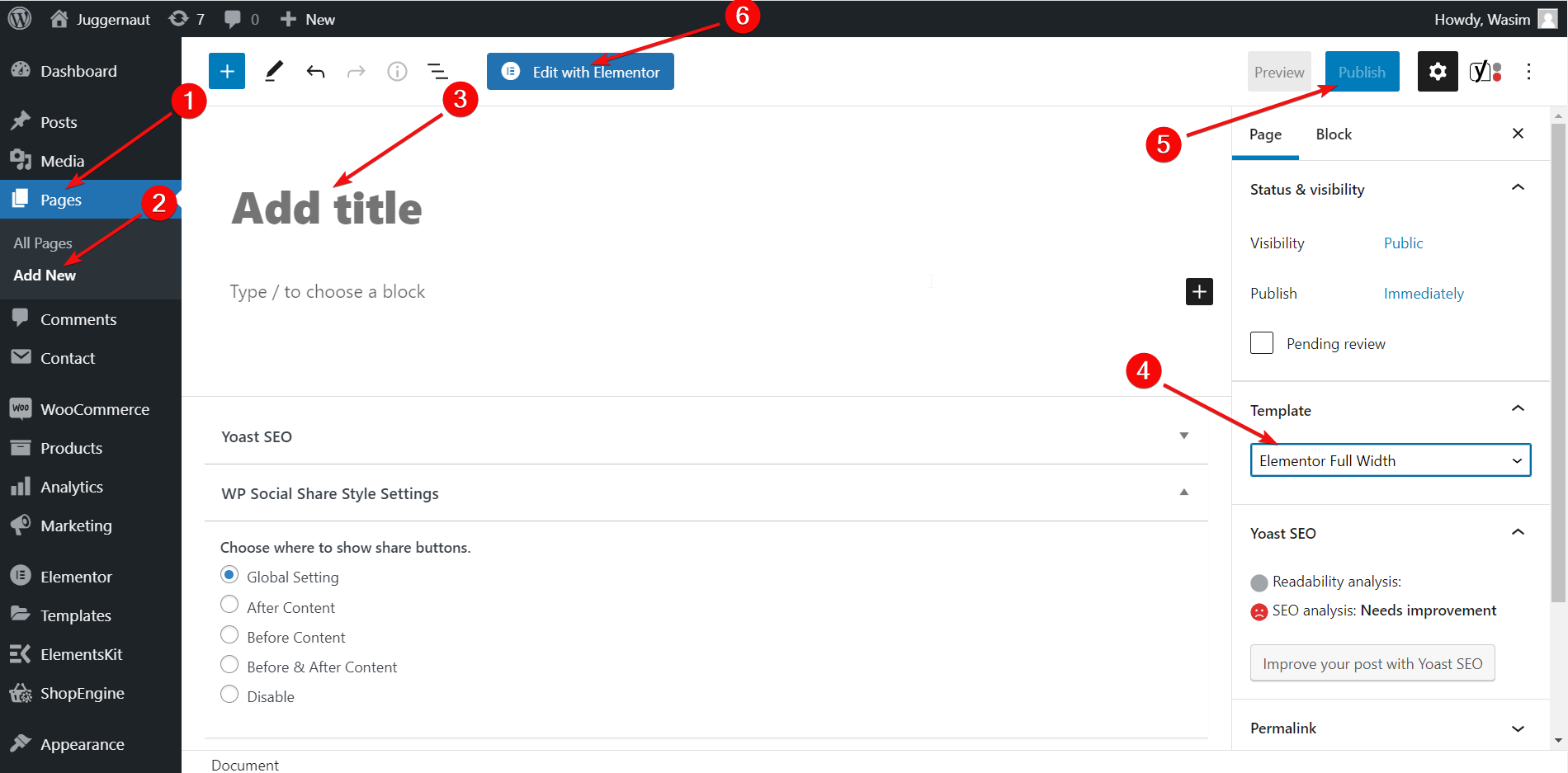
次に、セクション領域の ElementsKit ボタンをクリックし、「セクション」タブに移動します。ヘッダーセクションを選択して「挿入」をクリックします。すぐにヘッダーセクションがページの上部に表示されます。
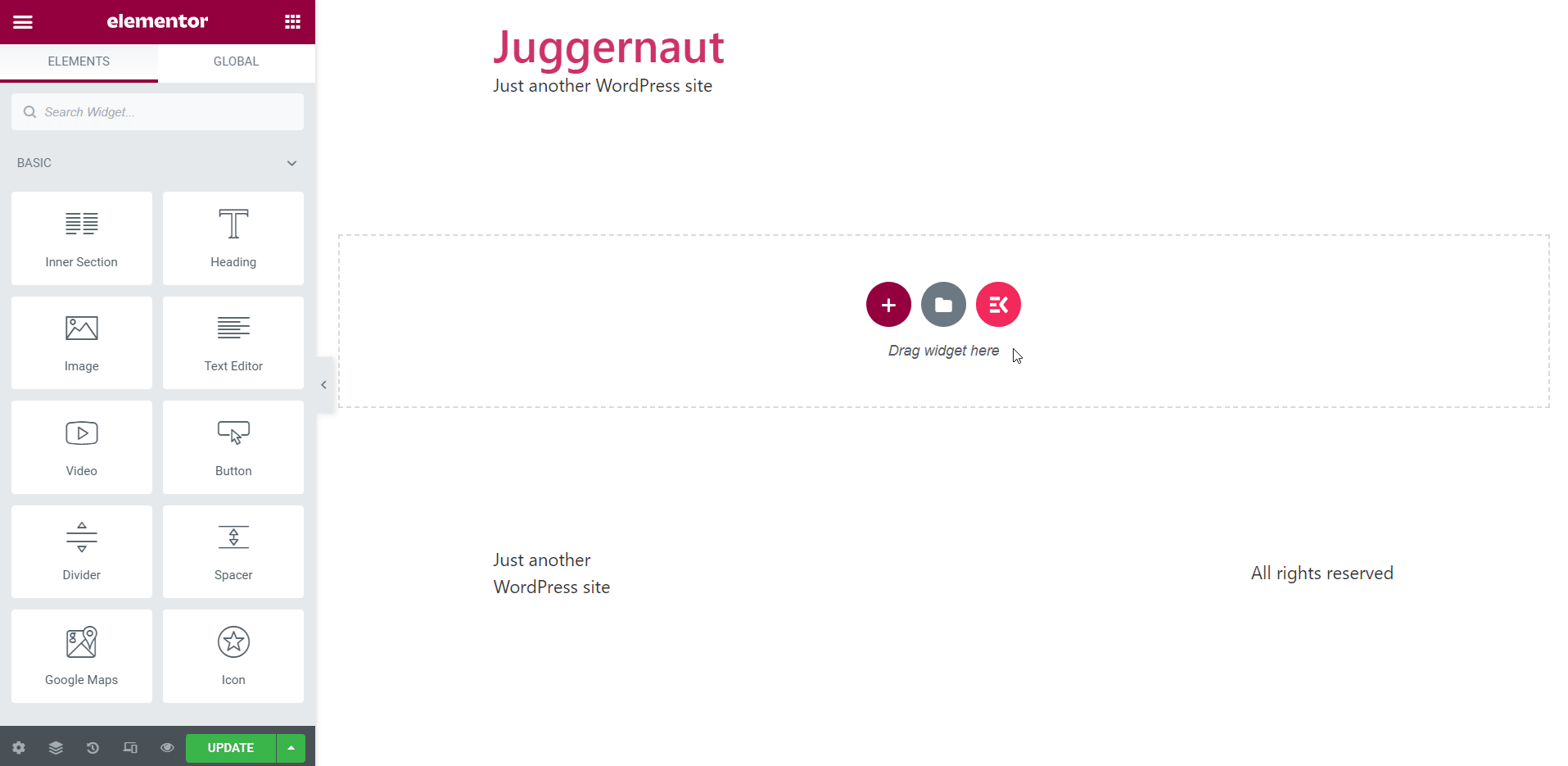
ヘッダー セクション要素をカスタマイズします。
次に、サイドバーに移動して、ヘッダー セクションのさまざまな要素をカスタマイズします。メニュー設定、メニューラッパー、メニュー項目スタイルなど、「コンテンツとスタイル」タブのさまざまなパラメータに必要な変更を加えます。
その後、再びセクションエリアに戻り、ElementsKit ボタンを押します。今回は、[テンプレート] タブに移動して、代理店テンプレートを見つけます。ホームページのテンプレートを厳選し、「挿入」をクリックします。その後すぐにテンプレートがページに表示されます。
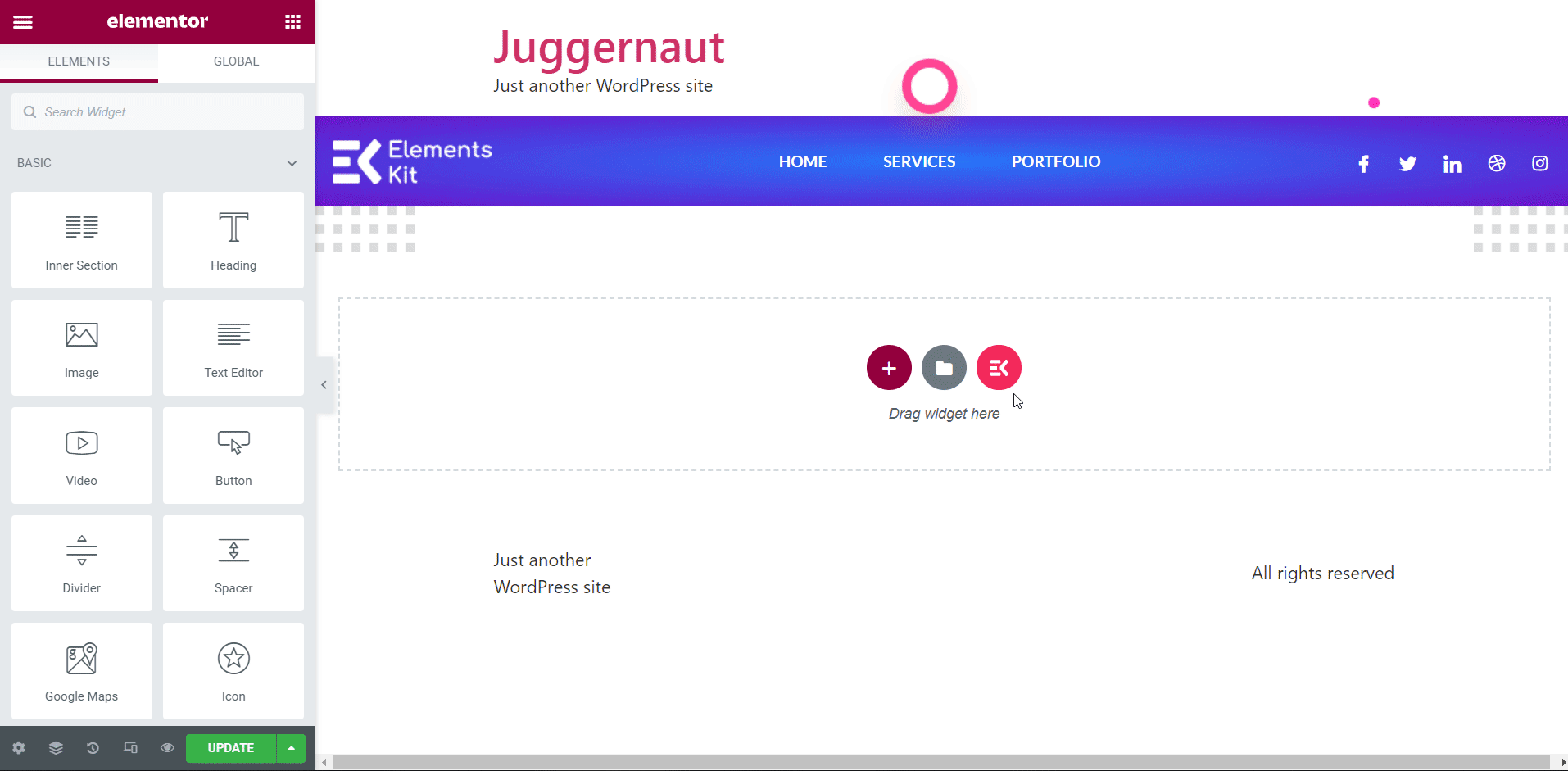
テンプレートのさまざまなセクションを変更します。
これで、サイドバーからテンプレートのさまざまなセクションを自由に変更できるようになりました。デモとして、[コンテンツ] タブからテンプレートのタイトルとタイトルの説明を変更しました。
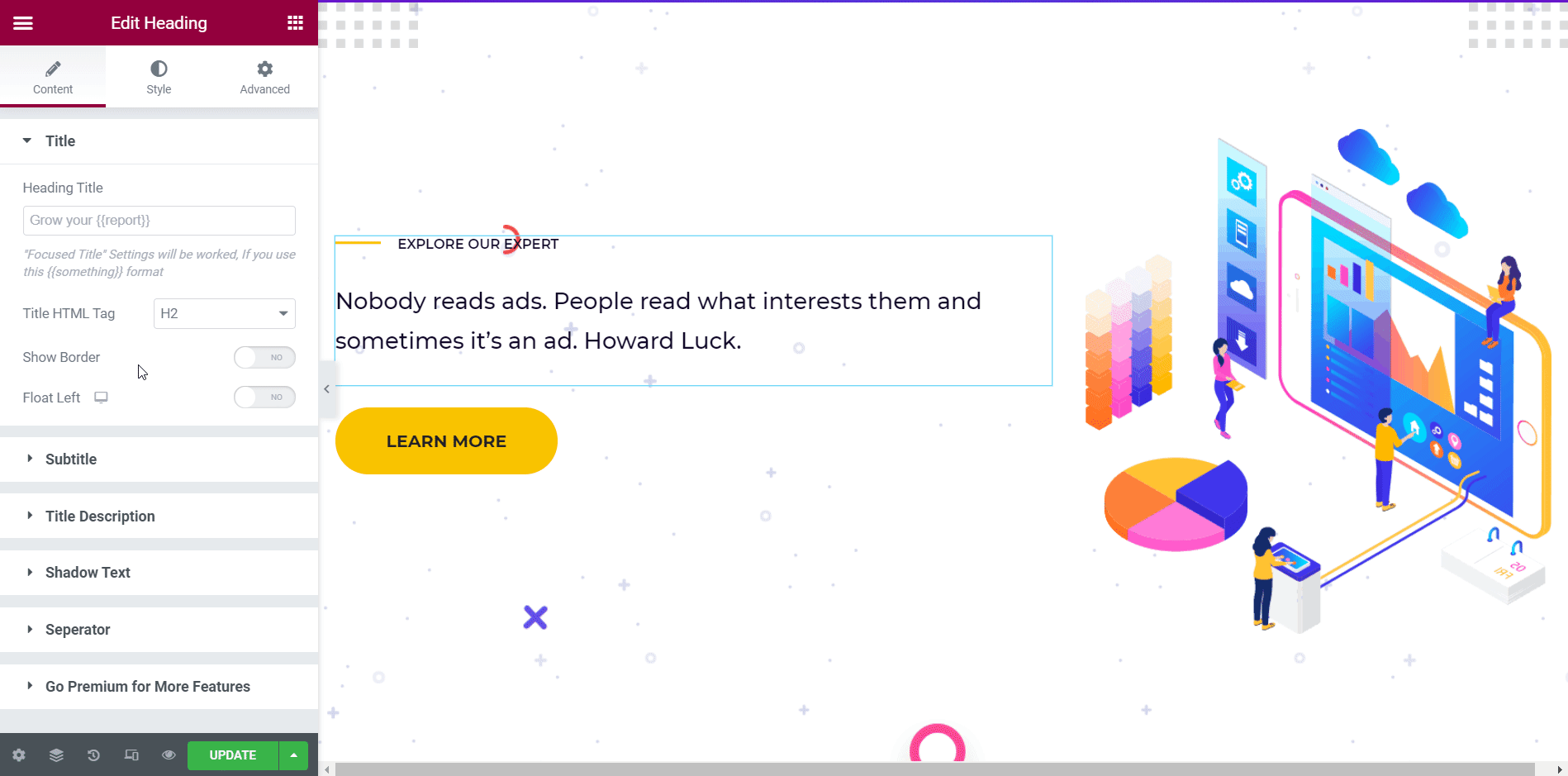
また、ElementsKit の Contact Form 7 ウィジェットを使用して、ヘッダーとともにお問い合わせフォームを追加しました。
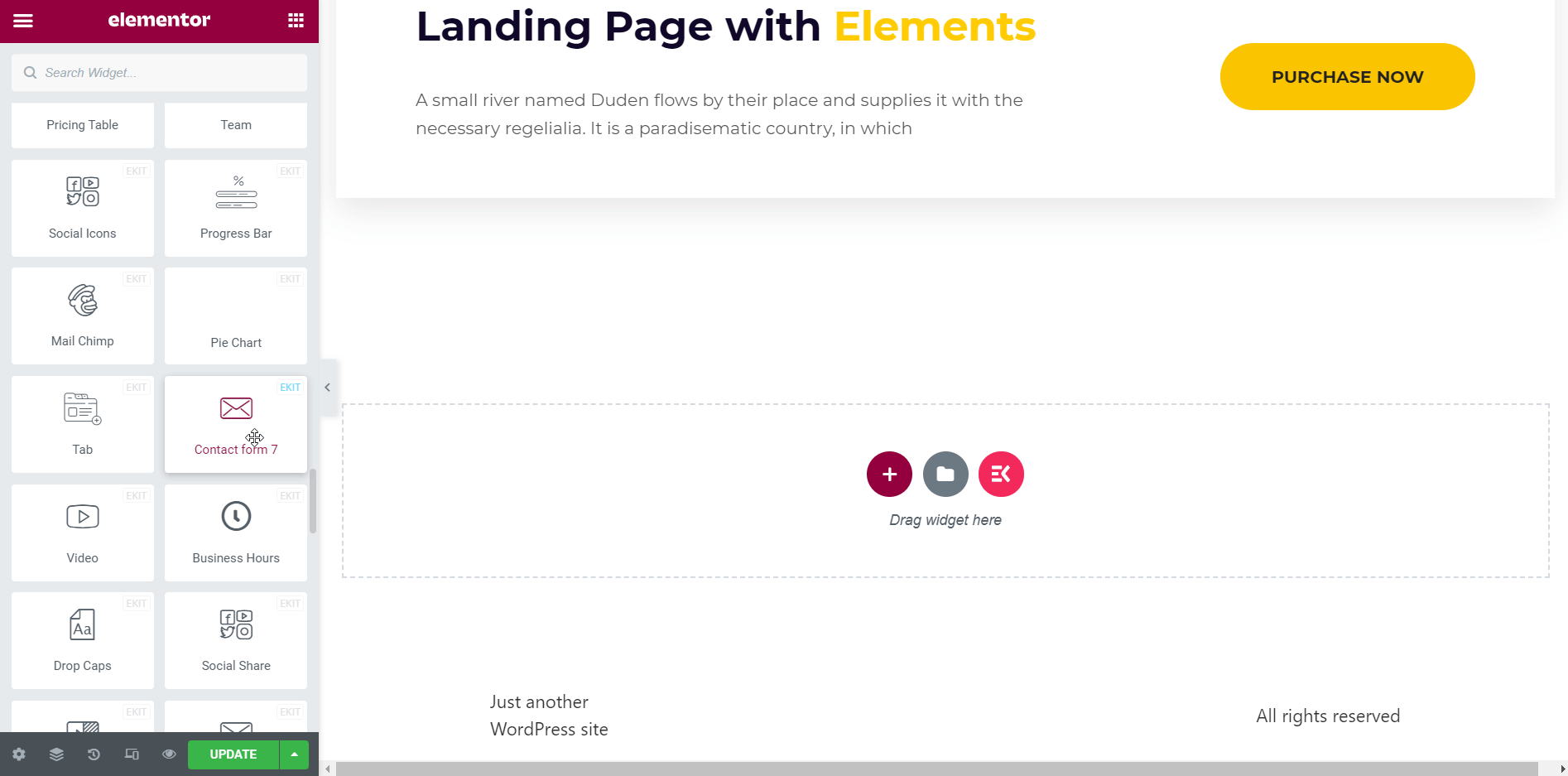
このようにして、必要に応じてさまざまなセクションを調整できます。また、「スタイル」タブからさまざまなセクションをスタイル設定して、テキストの配置、画像の寸法、テキストの色の変更、タイポグラフィーなどを調整することもできます。
ホームページをプレビューします。
すべての変更が完了したら、Web サイトでホームページをプレビューできます。 「プレビュー」アイコンをクリックして、ホームページの外観を確認します。
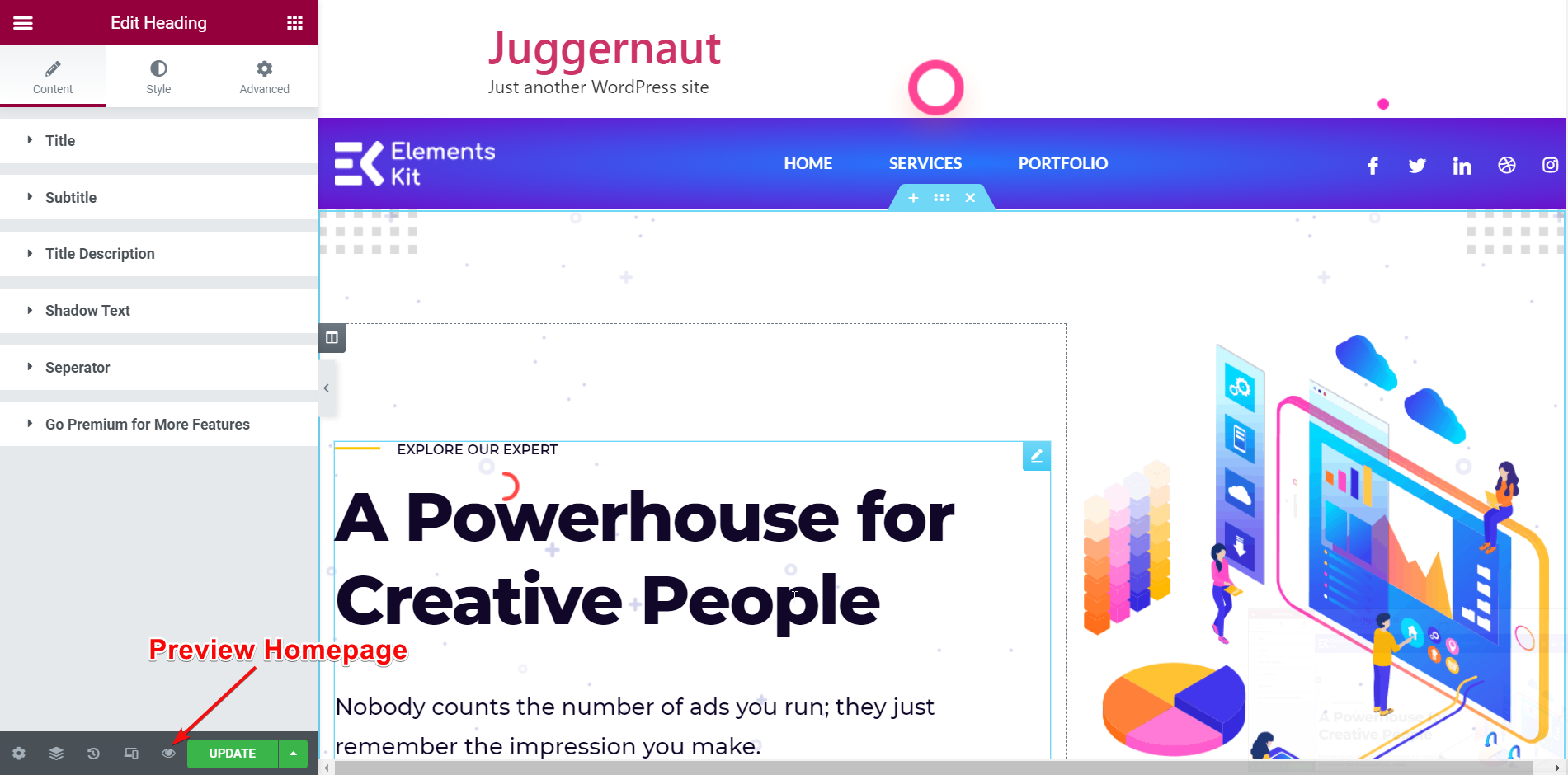
その他の必要なページを構築します。
同様に、サービス、ポートフォリオ、会社概要、お問い合わせのページなど、クリエイティブ制作会社のサイトに必要な他のページを作成できます。
次のステップでは、すべてのページ オプションを含むナビゲーション メニューを追加します。ナビゲーションメニューを追加する方法は上ですでに説明しました。したがって、ここでは繰り返しません。
クリエイティブエージェンシーサイトの最終的な外観:
最後に、すべての設定が完了し、ElementsKit の既製テンプレートを使用して構築されたクリエイティブ代理店の Web サイトを確認できます。
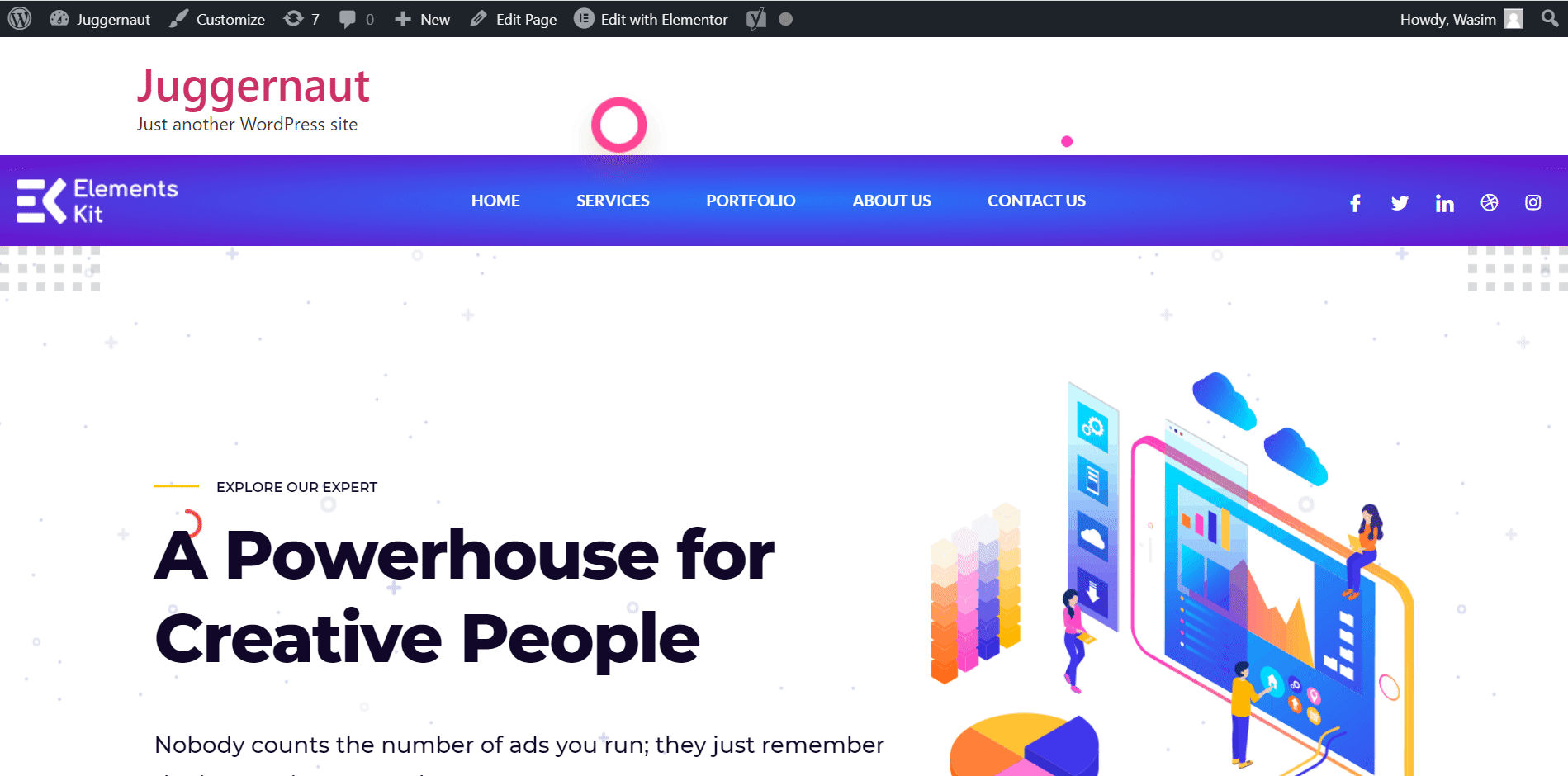
F最初の言葉:
これは、既製のテンプレートを使用してクリエイティブエージェンシーの Web サイトを簡単に開発する方法です。クリエイティブエージェンシーの Web サイトを最初から構築するプロセスと、テンプレートを使用するプロセスの両方を説明しました。好みに応じて、いずれかの方法でクリエイティブエージェンシーの Web サイトの開発に進むことができます。同様に、次のような他のタイプの Web サイトを構築することもできます。 SaaS ウェブサイト、ビジネスコンサルティングサイトなど。
ただし、クリエイティブエージェンシーの Web サイトを構築するためのすべての機能を利用するには、Elementor、ElementsKit などの必要なプラグインをインストールすることを忘れないでください。
ビジネス コンサルティング Web サイトの開発プロセスについて知りたい場合は、以下のリンクをクリックしてください。


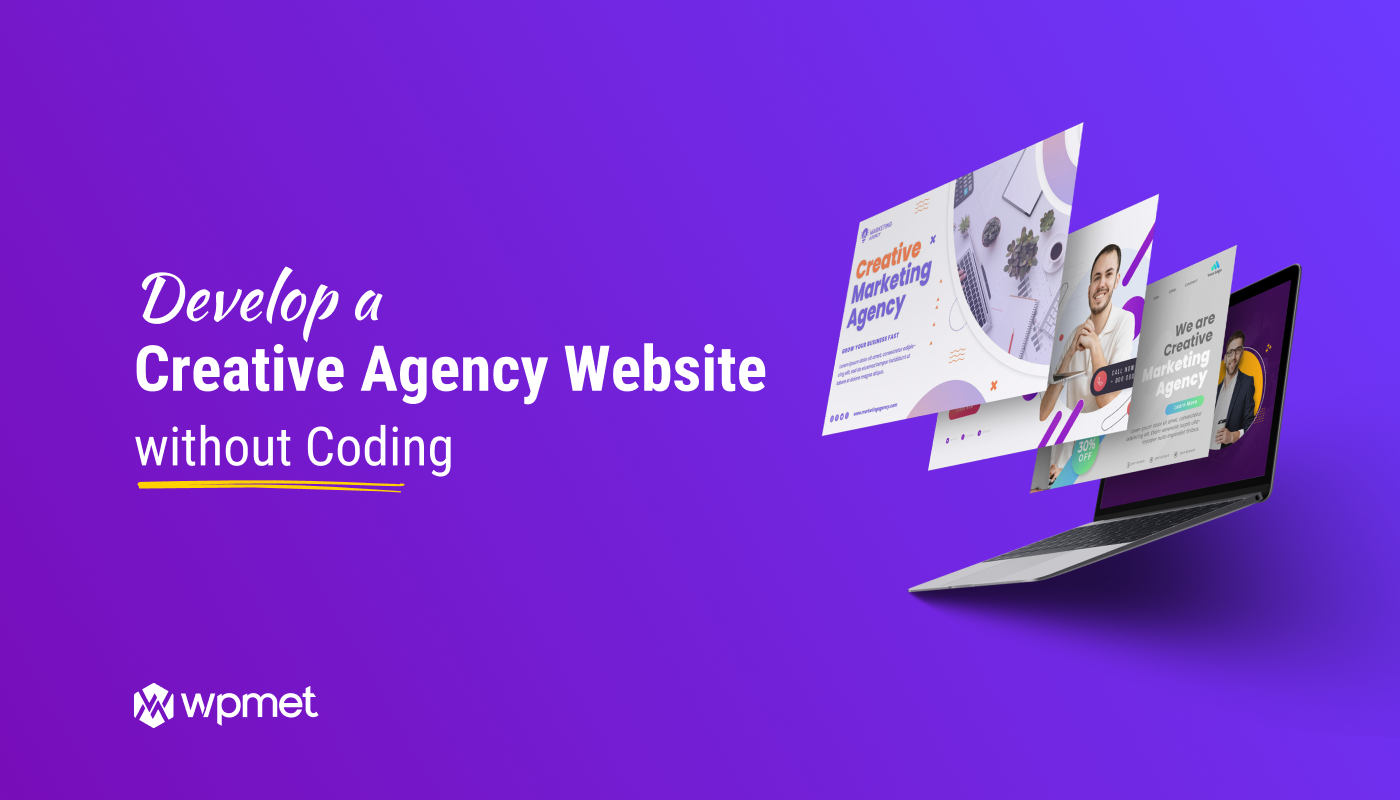
コメントを残す