システムを更新しようとしたり、CMS 内で変更を加えようとしたりするたびに、WordPress が「更新に失敗しました」または「公開に失敗しました」というメッセージを表示するのを見るのにうんざりしていませんか?この種のメッセージにより、訪問者はページ上のコンテンツにアクセスできなくなる可能性があるため、訪問者にとっては問題になる可能性があります。
このエラー メッセージにはメッセージ自体以上のことは何も書かれていないため、初心者にとっては何が問題だったのかが分からないかもしれません。
このブログ全体を通じて、失敗したアップデートの問題と考えられる解決策について取り上げていきます。また、WordPress ウェブサイトを更新することの重要性についても説明します。さあ、それに飛び込んでみましょう!
WordPress アップデートの重要性を理解する
どのような種類のソフトウェアでも、アップデートは必要不可欠です。これらはソフトウェアの改良版として開発者から直接提供されます。 WordPressについても同様です。
アップデートにより、Web サイトのセキュリティが強化され、多くの脆弱性から保護され、以前のビルドのバグに対処および修正され、最新のプラグインやテーマとの互換性も確保されます。
そのため、WordPress を常に最新バージョンに更新しておくことをお勧めします。しかし、「WordPress の更新によりサイトが壊れた!」といった苦情や、「更新が失敗し続けるのはなぜですか?」といった質問をよく目にします。
ウェブサイトを更新するときに、「WordPress の更新に失敗しました」というエラー メッセージが表示され、何が起こったのかわからなくなることがあります。 「WordPress の更新に失敗しました」の問題を確認してみましょう。
「WordPress の更新に失敗しました」エラーの原因は何ですか?
WordPress の更新に失敗したなどのエラー メッセージが表示された場合、対処すべき基本的な理由がいくつかあります。理由には次のようなものがありますが、これらに限定されません。
- サーバー関連の問題
- プラグインまたはテーマの競合
- ファイルとディレクトリのアクセス許可
- インターネット接続の問題
1. サーバー関連の問題
よくある問題の 1 つはサーバー リソースの不足で、Web ホスティング環境に更新プロセスに対応するために必要なメモリや処理能力が不足しています。これにより、WordPress の更新がタイムアウトになったり、更新が不完全になったりする可能性があります。
Additionally, compatibility issues with the PHP version can hinder the update, as WordPress relies on specific PHP functions. We recommend that your host support PHP 7.4以降 WordPressを実行するため。
2. プラグインまたはテーマの競合
プラグインとテーマは WordPress Web サイトの定番です。これらにより、WordPress は世界で最も優れた、最も多用途なコンテンツ管理システムの 1 つとなります。ただし、WordPress に新しいテーマやプラグインをインストールすると、更新プロセスに影響を与える場合があります。
インストールされているプラグインまたはテーマが WordPress の新しいバージョンと互換性がない可能性があり、それが更新に失敗する可能性があります。
3. ファイルとディレクトリのアクセス許可
「WordPress の更新に失敗しました」エラーのもう 1 つの理由は、サーバーが更新中に必要な一時ファイルを作成するのに苦労していることです。 /アップグレード/ディレクトリ。このファイルを作成するには、サーバーにそのフォルダーへの書き込み権限が必要です。
4. インターネット接続の問題
WordPress は Web をベースとしているため、動作には安定したインターネット接続が必要です。これまで見てきたように、ほとんどの場合、接続不足が原因で WordPress で公開失敗エラーが発生します。インターネット接続が弱いか失われた場合、投稿/ページの公開または編集に失敗する可能性があります。
How to fix WordPress update failed error (In 7 Steps)
WordPress の更新失敗または公開失敗エラーを防ぐために実行できる 6 つの基本的な手順を次に示します。
ステップ 1: インターネット接続とサイト URL を確認する
WiFi またはインターネットの切断は、アップデートの失敗につながる最も一般的な問題です。更新プロセス中は接続が安定していることを確認してください。
次に確認するのは、WordPress サイトの URL 設定です。ダッシュボードから、次の場所に移動します。 設定⇒一般。 確認しておいて 'サイトアドレス' そして 'ワードプレスのアドレス' は正しく与えられています。ほとんどの場合、両方のボックスの URL は同じになります。
ステップ 2: WordPress サイトの健全性を使用して REST API ステータスを確認する
それ以来、 ブロックエディター が開始されたとき、「公開に失敗しました」という一般的な問題が発生しました。 REST API ブロックされて無効になりました。このエラーが表示された場合は、REST API のステータスを確認することが、トラブルシューティングを開始するのに最適な場所となります。
幸いなことに、WordPress には サイトヘルスツール、 サイトのセキュリティとパフォーマンスに関する重要な情報が表示されます。に移動するだけです ツール ⇒ サイトの健全性。 ステータス タブを確認し、REST API が利用可能かどうかを確認します。 テストに合格しました.
REST API が無効になっている場合は、再度有効にする方法があります。これらは:
- どうかを確認してください クラウドフレア を検査することで REST API をブロックしています。 ルールセット.
- * を介して REST API でサイトを認証します。.htaccess ファイル。
- エラーがサーバー関連かどうかを確認してください。を編集します web.config 必要であれば。
ステップ 3: インストールされているすべてのプラグインを無効にする
インストールされているプラグインがさまざまな理由で「更新に失敗しました」問題を引き起こす場合があります。サイトにバグのあるプラグインがインストールされていると思われる場合は、それが「WordPress の更新に失敗しました」メッセージの原因である可能性があります。最善の策は、すべてのプラグインを無効にして WordPress を更新してみることです。
プロセスは非常に簡単です。ただ行ってください プラグイン そして選択します インストールされているプラグイン。ボックスにチェックを入れるだけですべてのプラグインを選択できます。を使用してすべてを一度に非アクティブ化します。 一括操作 ドロップダウンメニュー。
その後、更新エラーまたは公開エラーが引き続き発生するかどうかを確認します。そうでない場合は、プラグインが原因であると確信できます。さて、どちらを調べるべきですか?
ステップ 4: Web サイトのファイアウォール サービスを確認する
次のようなファイアウォール サービスを使用する クラウドフレア または スクリ REST API リクエストをブロックする可能性があります。 Web サイトの IP アドレスがファイアウォールにとって疑わしいと思われる場合、ファイアウォールはその IP アドレスをフィルタリングして除外しようとし、REST API もブロックする可能性があります。
他の方法が失敗した場合は、ファイアウォールを一時的に無効にして、WordPress 更新失敗エラーが発生するかどうかを確認してください。通常は、ホスティング サービス ダッシュボードのドメイン セクションから無効にできます。
たとえば、使用している場合 ブルーホスト、以下で見つけることができます。 私のサイト ⇒ 管理 ⇒ パフォーマンス タブ。
ステップ 5: Classic Editor プラグインを一時的にインストールしてアクティブ化する
「WordPress の公開に失敗しました」エラーが続く場合のトラブルシューティング手順は、クラシック エディターに切り替えることです。この方法を取り上げているのは、これが REST API に依存しない古い WordPress エディターであるためです。
インストールしてアクティベートするだけです クラシックエディタプラグイン をクリックしてこのモードを有効にします。エラー メッセージが表示されなくなることを願っています。
ステップ 6: デバッグ モードを有効にして、PHP エラー ログを確認する
幸いなことに、WordPress はすべてのエラーをログに記録します。保管しないのに、 REST API エラーが発生した場合でも、このモードで他の問題を確認できます。
ここで、FTP またはファイル マネージャーにアクセスする必要があります。ログインの詳細を準備してください。 FTP を使用すると、ホスティング サーバー上の Web サイトのファイルにアクセスし、サーバー レベルで変更を加えることができます。
FTP 経由でサーバーにアクセスし、「WordPress」という名前のフォルダーを見つけます。このフォルダー内で、 wp-config.php ファイル。テキストエディタを使用して、 wp-config.phpファイル。そのファイルに次の行を追加するだけです。
// WP_DEBUG を true に変更します
定義( 'WP_DEBUG', true );
// WordPress エラーのログを保存します
定義( 'WP_DEBUG_LOG', true );
変更を保存し、ファイルをサーバーにアップロードして戻します。次に、更新エラーまたは公開エラーを再作成してみます。
その後、次の方法でホスティング アカウントに移動します。 FTPクライアント そして、に行きます /wp-コンテンツ/フォルダー。ここから、単に デバッグ.ログ ファイルをコンピュータにコピーします。
それを開いてエラーを確認してください。ヒントを参考に専門家に相談してください。
Step 7: Clear Cache Data
The web caching method stores specific website elements or entire page components. It helps the browser quickly load the page on repetitive visits. That doesn’t mean browsers don’t show updates to the web page. On some occasions, technical glitches can occur that still show old versions and cause website code conflicts.
After updating the WordPress software to a new version, you should clear all device and browser cache files. Doing this will help you to fix the WordPress update failed error.
まだ更新できませんか?ホスティングをチェックして助けを求めてください
すべての手順が失敗する場合は、ホスティング サービスに問題がある可能性があるため、ホスティング サービスを確認してください。ホスティング サービスに連絡して問題に対処するのが最善です。必ずログを送信し、問題を解決するために何をしたかを伝えてください。
特にユーザーサポートが弱い、またはまったくないプラグインについては、WordPress フォーラムでサポートを求めることもできます。一部の無料プラグインはサポートが不足している傾向があり、WordPress サポート フォーラムはサポートを受けるのに最適な場所です。
今後の WordPress アップデートの失敗を防ぐ
今後の更新の失敗を防ぐために、常に次のルールに従うようにしてください。これらは、見落とされがちな標準的な手順と対策です。次のことを必ず覚えておいてください。
- 定期的なウェブサイトのメンテナンス
- プラグイン、テーマ、WordPress コアを常に最新の状態に保つ
- ステージング サイトでの更新のテスト
最後の言葉
WordPress 更新失敗エラーと公開失敗エラーを修正するための基本的な手順を説明しました。それに加えて、これらの問題の考えられる理由を明らかにしました。
この6つのステップで問題が解決されることを願っています。常にこれらの問題に積極的に対処し、WordPress サポート フォーラムで話し合うことをお勧めします。また、最新のプラグインとコアを備えた健全で手入れの行き届いた WordPress ウェブサイトの利点も忘れないでください。
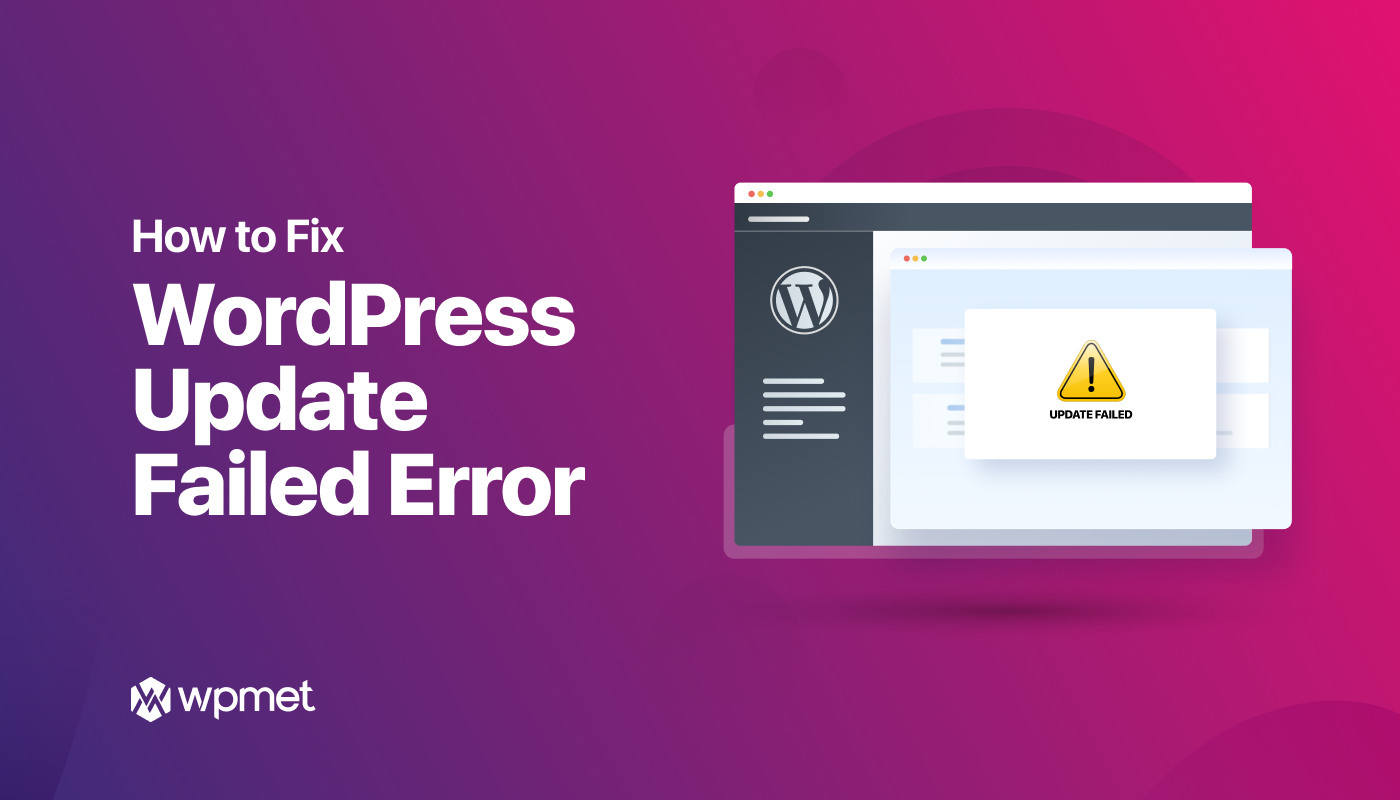
コメントを残す