Il modulo di cambio valuta di ShopEngine consente ai clienti di passare a valute diverse durante gli acquisti su un sito di e-commerce. Puoi aggiungere tutte le opzioni di valuta che desideri con questo modulo.
Diamo un'occhiata ai passaggi su come utilizzare il modulo Cambio valuta:
Passaggio 1. Abilita il modulo di cambio valuta #
You need to enable the Cambio valuta module before you can access the settings. To enable the module
- Vai a: ShopEngine > Modules > Currency Switcher
- Clicca sul Impostazioni Icona
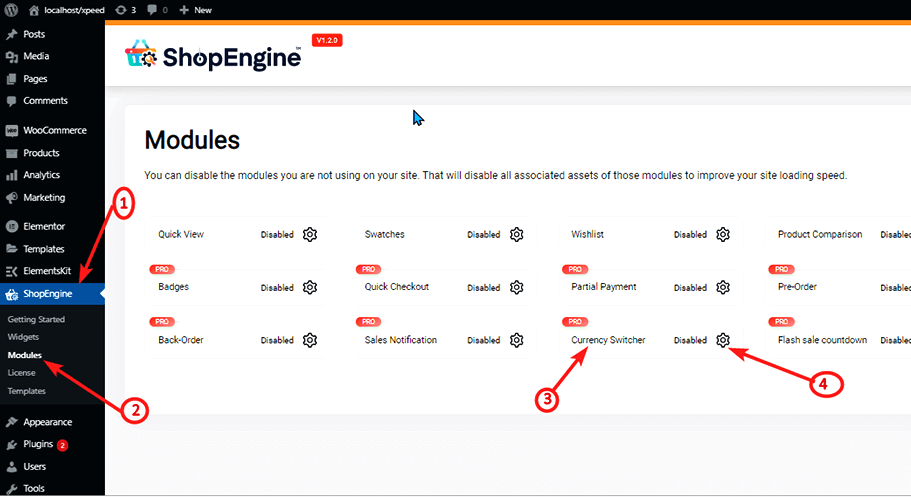
- Accendi il Abilitare l'opzione del modulo
- Salva i cambiamenti.
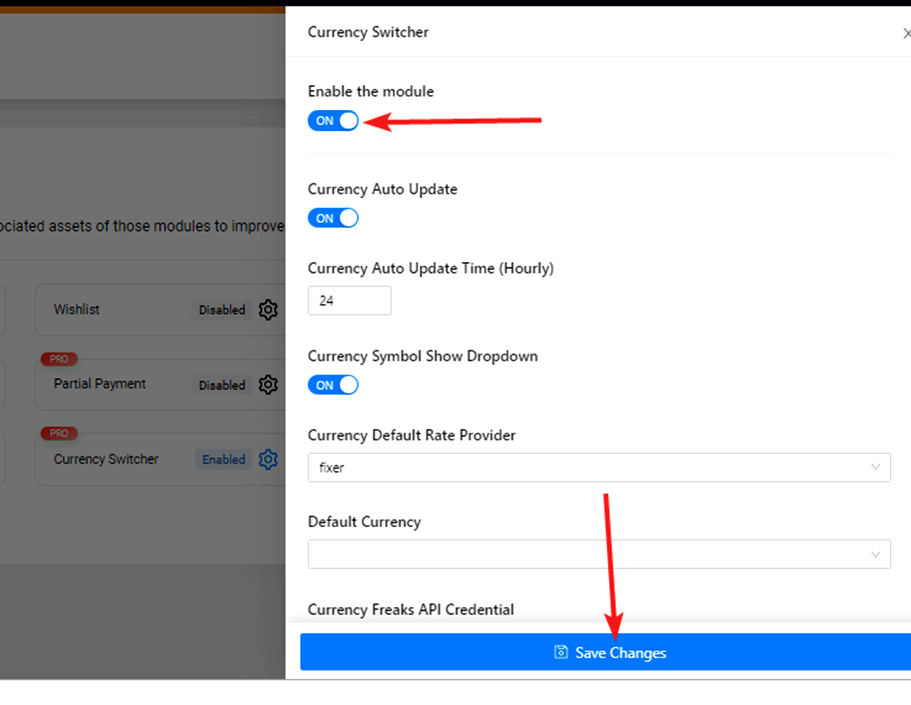
Nota: Puoi anche abilitare tutti i moduli contemporaneamente. Scopri come puoi accendere tutti i moduli contemporaneamente.
Passaggio 2: impostazioni del modulo di cambio valuta #
Il cambio valuta ha molte impostazioni che puoi esaminare una per una:

Il cambio valuta ha molte impostazioni che puoi esaminare una per una:
Aggiornamento automatico valuta: #
Attiva questa opzione per aggiornare automaticamente i diversi valori di valuta.
Orario di aggiornamento automatico valuta (ogni ora): #
Imposta la frequenza con cui desideri aggiornare la valuta. Devi fornire i numeri solo in ore.
Menu a discesa Mostra simbolo valuta: #
Attiva questa opzione per mostrare l'elenco delle valute (simbolo) nel menu a discesa nel front-end.
Fornitore del tasso di valuta predefinito: #
ShopEngine sfrutta 2 fornitori API per aggiornare il tasso di valuta; API Fixer e API Valuta Freaks. Puoi scegliere uno di questi due.
Valuta predefinita: #
Seleziona la valuta predefinita che verrà visualizzata quando qualcuno accede per la prima volta al tuo sito web.
Credenziali API di Valuta Freaks: #
Una volta che ti iscrivi a uno qualsiasi dei Fanatici della valuta packages, otterrai una credenziale API, usa quel valore qui.
Credenziali API Fixer: #
Iscriviti a uno qualsiasi dei Fissatore pacchetti, otterrai una credenziale API, otterrai una credenziale API.
Nota: non è necessario registrarsi per entrambe le API, ne basta solo una. E l'API aggiornerà automaticamente il tasso di cambio.
Elenco valute: #
Troverai tutti gli elenchi di valute salvati. Puoi aggiungere una nuova valuta utilizzando il passaggio 3.
Per modificare qualsiasi informazione sulla valuta,
- Fare clic sulla valuta per aprire i dati sulla valuta,
- Modifica uno qualsiasi dei valori desiderati e
- Fare clic su Salva modifiche.
Per eliminare una qualsiasi valuta, fare clic sul pulsante X.
Passaggio 3: aggiungi nuove valute #
Per aggiungere una nuova valuta, fare clic su + Aggiungi nuovo pulsante e fornire le seguenti informazioni.

- Attivazione valuta: Turn on/off Currency Activate to activate/deactivate the currency.
- Nome valuta: Inserisci il nome della valuta nel Nome valuta
- Codice valuta: Assicurati di utilizzare un codice standard per il codice valuta. Ad esempio: il codice valuta per il dollaro statunitense è USD
- Tasso di cambio: Metti il tasso di valuta in termini di tasso di cambio o USD.
- Simbolo di valuta: Utilizza un simbolo di valuta standard
- Posizione del simbolo della valuta: Puoi posizionare il simbolo della valuta sullo spazio sinistro, destro, sinistro o destro a seconda della valuta che stai tentando di aggiungere.
- Valuta decimale: Seleziona il numero di cifre decimali che vuoi che la tua valuta mostri.
- Disabilita i gateway di pagamento per questa valuta: Scegli i gateway di pagamento che desideri disabilitare per la valuta
Dopo aver inserito tutti i dati, fare clic su Salvare le modifiche.
Passaggio 4: aggiungi il widget Cambio valuta al sito web #
Devi aggiungere IL Widget per il cambio valuta nel front-end del sito Web per sfruttare la funzionalità di questo modulo. Scopri come aggiungere il modulo di cambio valuta.
Nota: Se un gateway di pagamento è disabilitato per alcune valute, quel gateway non verrà visualizzato nella pagina di pagamento per quella valuta.




