Quando offri una vendita flash per il tuo negozio WooCommerce, mostrare il conto alla rovescia è d'obbligo. Incoraggerà i potenziali clienti a effettuare i propri acquisti prima della fine del conto alla rovescia.
Con il modulo "Conto alla rovescia per vendite flash" di ShopEngine, puoi abilitare il conto alla rovescia per le vendite flash in qualsiasi negozio WooCommerce. Puoi anche personalizzare il tipo di vendite flash.
Quick Overview
ShopEngine comes with a Flash Sale Countdown module that allows you to add a sales countdown timer in minutes. This process requires zero coding. Since this is a premium feature, you need both its free and premium versions.
Plugin richiesti: Elementor (free), WooCommerce (free), ShopEngine (free & pro)
This complete process requires a few steps to follow. First, enable the module and make the necessary settings. After that, integrate this with targeted pages with flash sale widgets. Also, customize according to your brand.
Come abilitare la vendita flash #
Follow the step-by-step guide to learn how to add countdown timer in WordPress website –
Passaggio 1: attiva il conto alla rovescia per la vendita flash #
Vai alla dashboard di WordPress => ShopEngine => Moduli
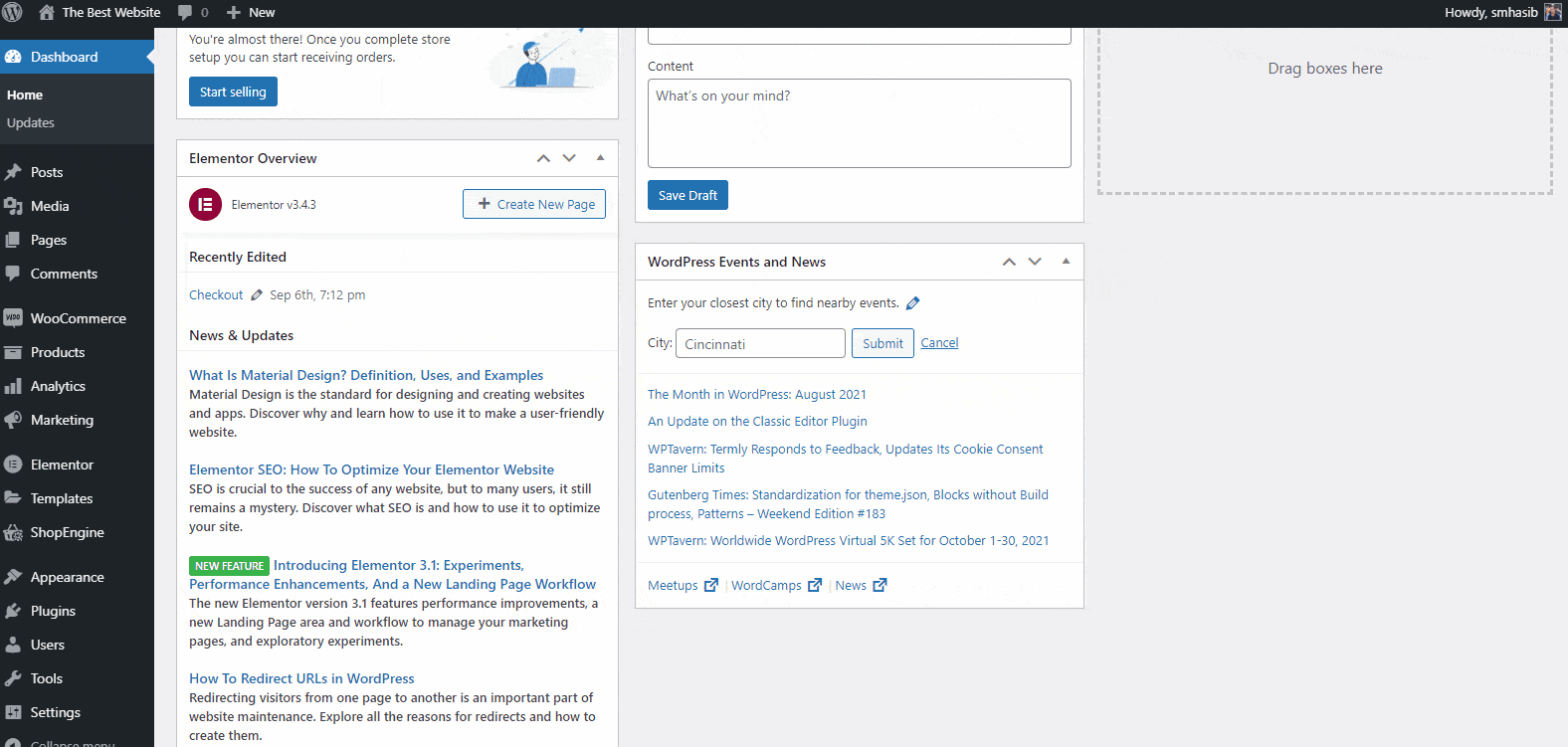
Abilita il Conto alla rovescia per le vendite flash module from the list. You will see different options for the flash sale countdown. You can select to overwrite WooCommerce sale price.
Passaggio 2: imposta la campagna per il conto alla rovescia delle vendite flash #
Dai il Titolo della campagna => Seleziona il Data di inizio e => Data di fine for eCommerce flash sale countdown.
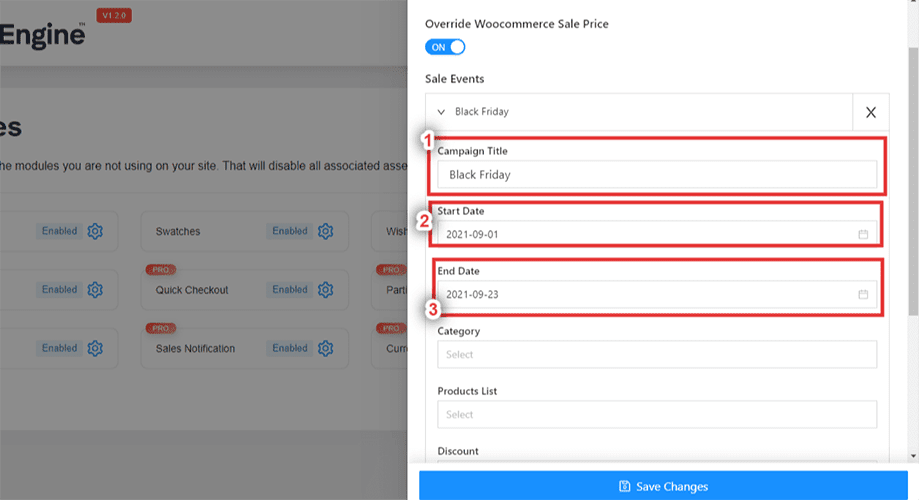
Passaggio 3: seleziona il tipo di vendita flash #
Ora scegli il categoria per il quale desideri offrire una vendita flash. Puoi scegliere più categorie. Seleziona anche l'elenco dei prodotti.
Seleziona il tipo di sconto da due opzioni – Fisso e percentuale.
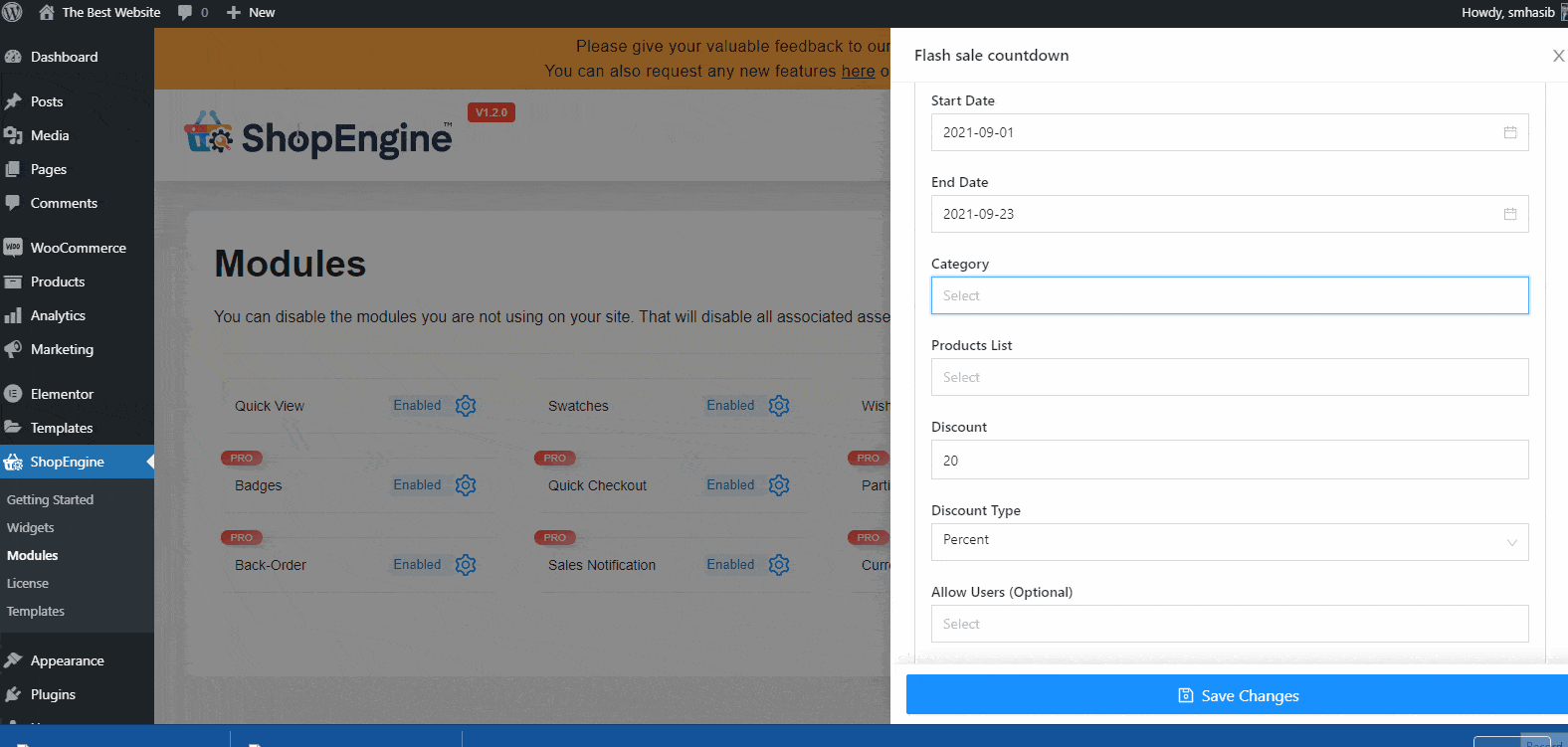
Imposta l'importo dello sconto. Colpire il 'Salvare le modifichepulsante.
Passaggio 4: scegli la pagina per il conto alla rovescia della vendita flash #
Most WooCommerce stores used to show the flash sale products on the home page. However, you can show sales countdown timer for other WooCommerce pages of the store as well.
Vediamo come aggiungere il "Conto alla rovescia per le vendite flash" per la pagina del negozio.
Vai a ShopEngine => Modelli => Scegli Negozio => Seleziona il modello e scegli Modifica con Elementor.
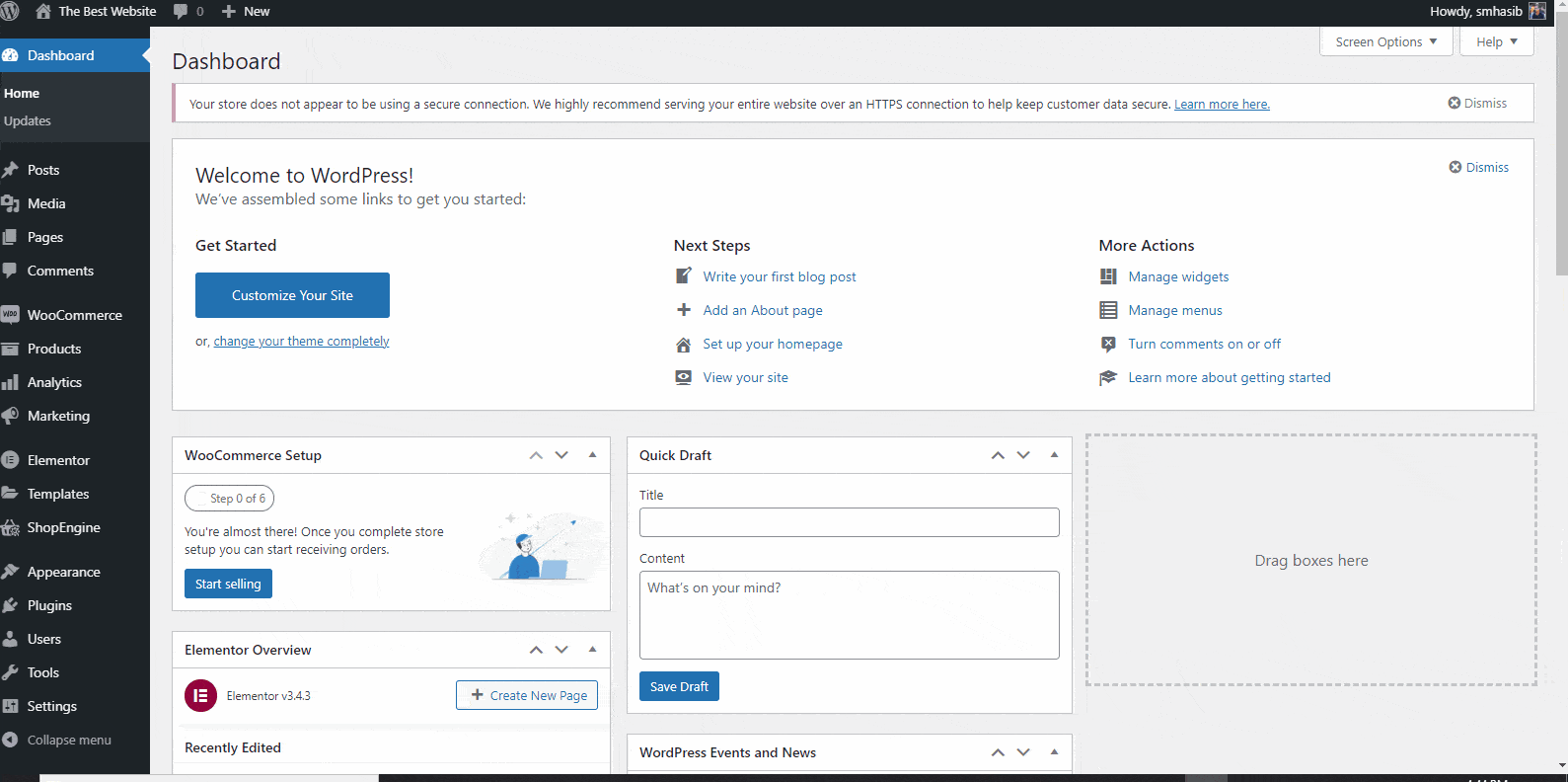
Ora vedrai una pagina come l'immagine seguente –
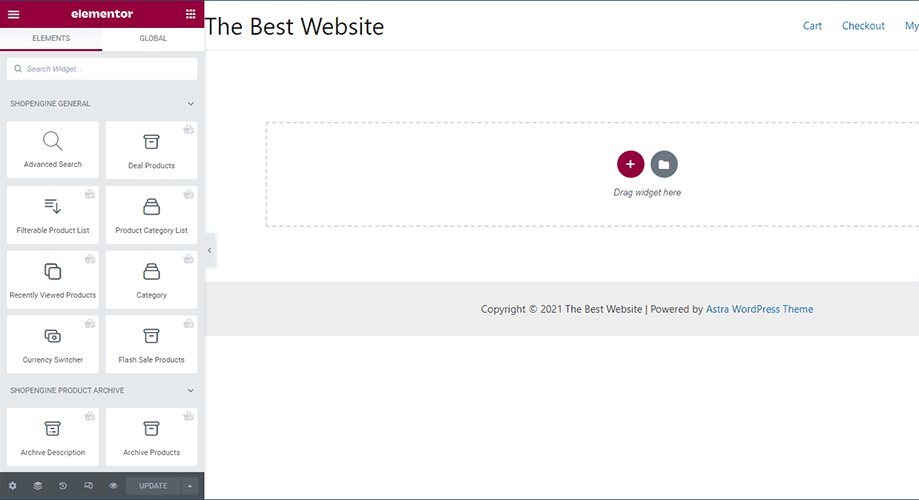
Passaggio 5: aggiungi il widget dei prodotti in vendita flash #
Sulla barra di sinistra, cerca il widget "prodotti in vendita flash". Trascinare e rilasciare il widget nella pagina del negozio.
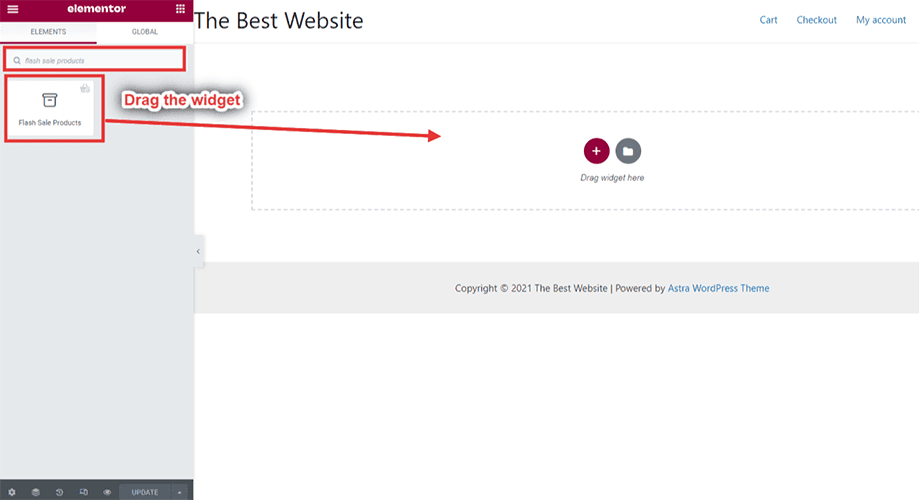
Ora seleziona la campagna. Qui abbiamo selezionato Campagna del Black Friday.
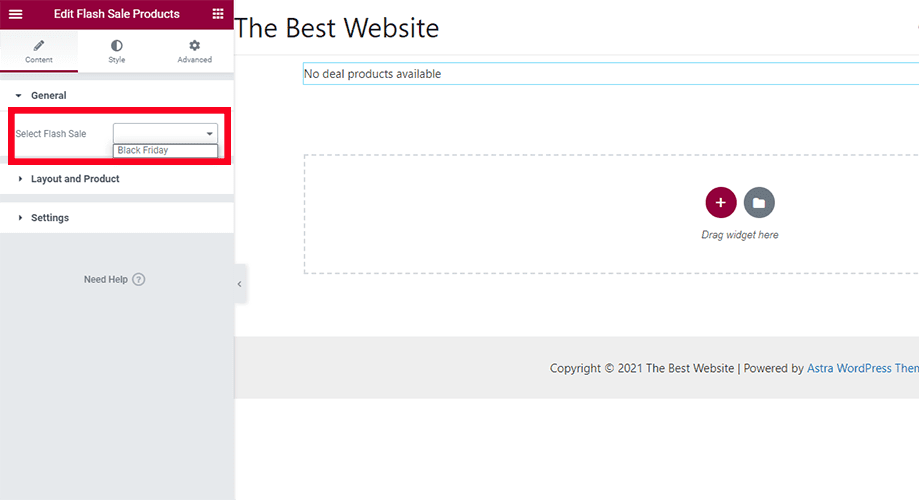
Dopo aver selezionato la campagna, vedrai il file conto alla rovescia per le vendite flash per il prodotto.
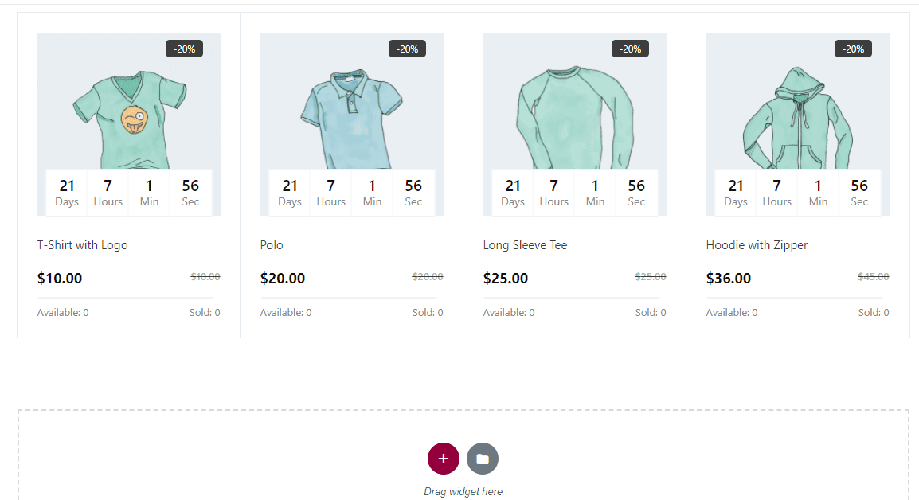
Passaggio 6: personalizza lo stile del conto alla rovescia per la vendita flash #
Puoi modificare le impostazioni del widget di vendita flash dalla barra di sinistra. Scegli Contenuto e vedrai diverse opzioni.
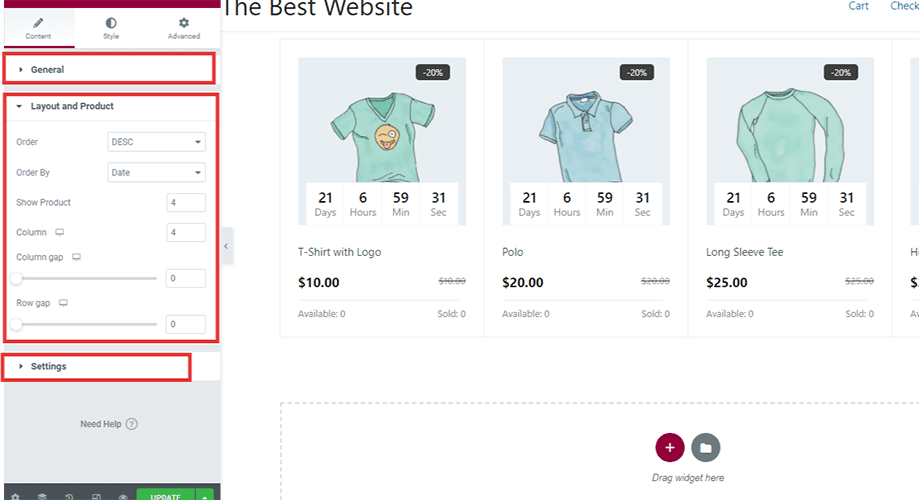
Ordine: Scegli l'ordine dei prodotti in stile ascendente o discendente.
Ordinato da: Seleziona l'ordine del prodotto in base a data, ID prodotto, prezzo e altro.
Mostra prodotto: Scegli il numero di prodotti che desideri mostrare.
Spazio tra colonne e righe: Personalizza lo spazio tra colonne e righe se necessario.
Avrai anche il Scheda Stile e scheda Avanzate nella barra di sinistra. Controllali se hai bisogno di personalizzare la pagina del negozio.
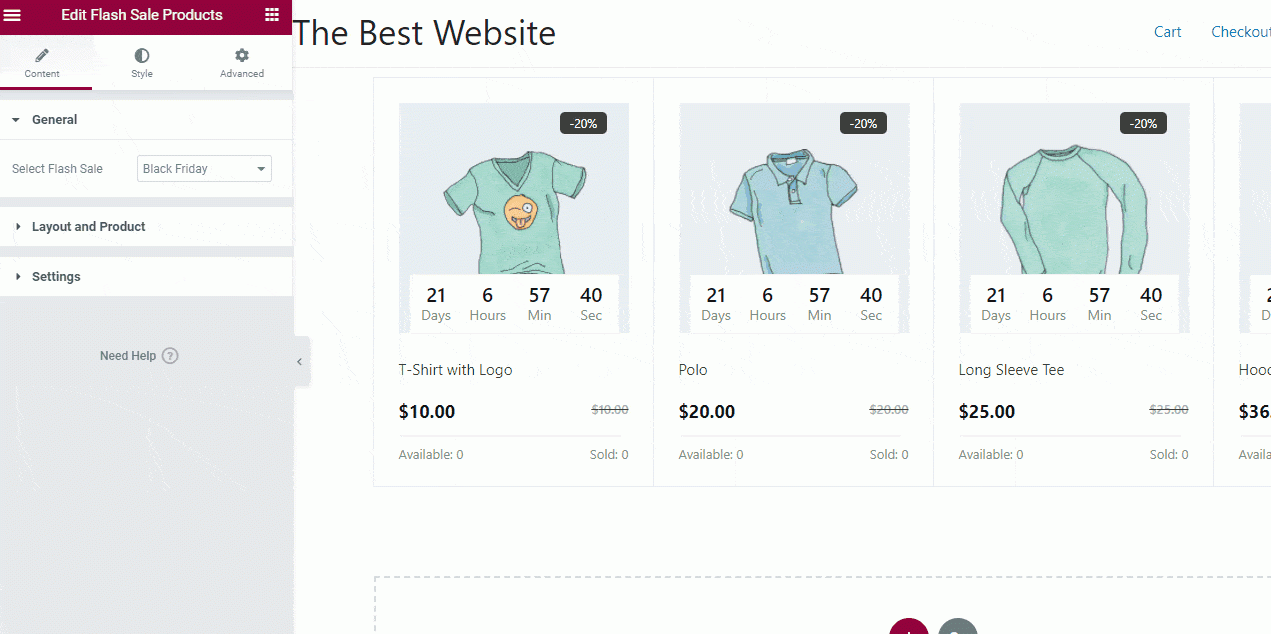
If everything is okay, update the page and publish to live your WordPress countdown timer.
Ora i tuoi visitatori vedranno il conto alla rovescia della vendita flash quando visitano la pagina del negozio o la pagina di archivio del prodotto.




