Con Metform, puoi creare un modulo calcolato in WordPress per la tua pagina Elementor. I campi di input di MetForm possono essere convertiti in moduli di campi calcolati WordPress.
Iniziare #
Eseguire calcoli sui campi del modulo con cui visualizzare il valore calcolato automaticamente MetForm. Puoi eseguire qualsiasi tipo di calcolo sul campo modulo con MetForm.
Guarda la videoguida
Oppure segui la procedura passo passo riportata di seguito per creare un modulo calcolato in WordPress:
Come creare un modulo calcolato in WordPress utilizzando MetForm #
Diamo un'occhiata a come puoi usarlo MetForm as your Elementor calcolatore del modulo. Puoi trasformare i campi di input di MetForm nel modulo dei campi calcolati di WordPress utilizzando i passaggi seguenti:
Fare un passo 1: crea un modulo utilizzando MetForm #
Crea una nuova pagina o post e inizia a modificare con Elementor. Quindi, cerca il widget Metform e trascinalo nell'area di posizionamento del widget.

Adesso vieni sotto, il Scheda Contenuto delle impostazioni del widget e segui Forms > Edit Form to add calculated form with WordPress calculation form builder.
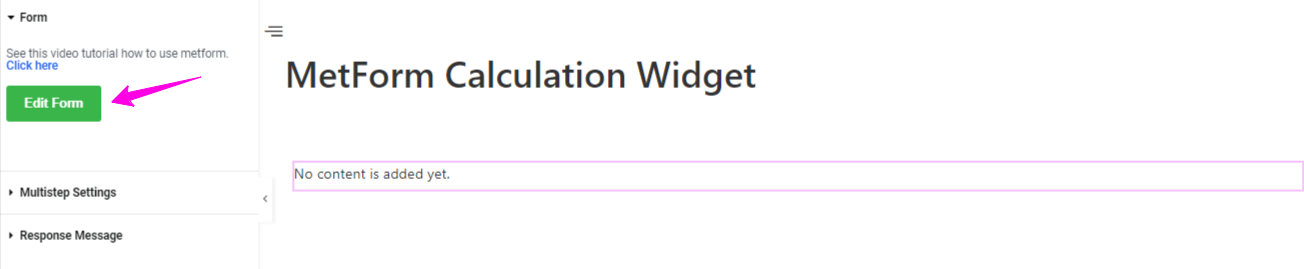
Vedrai un popup come l'immagine qui sotto, qui scegli di creare una nuova forma. Poi inserisci un nome per il modulo e selezionare il file modulo vuoto.
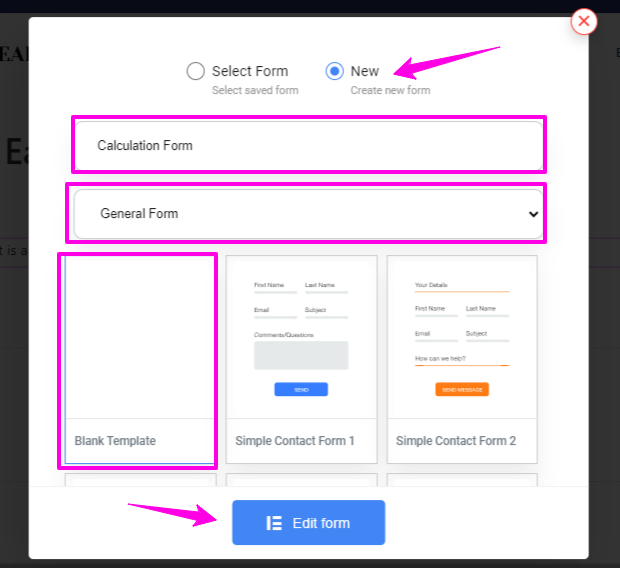
E premi il Modifica modulo pulsante. In questo modo si aprirà una schermata dell'editor del modulo.
Passaggio 2: imposta il modulo dei campi calcolati di WordPress #
Tutti i widget MetForm ti aiutano a personalizzare il modulo della calcolatrice nel modo che preferisci. Il nostro esempio in questo tutorial mostra il processo di calcolo tra pacchetti e quantità. Per questa soluzione alternativa, è necessario inserire anche a Selezionare E Numero widget to build calculator form with this calculated fields form plugin.
Impostare il Pacchetto 1 Valore: 50.

Copy the Packages field Name.

Copia il Quantità campo Nome

Passaggio 3: Imposta la moltiplicazione #
La moltiplicazione avviene quando si prende un numero e lo si somma più volte.
Cercare Campo di calcolo=> Trascina e rilascia sotto il Campo del pacchetto

Cercare Campo di calcolo=> Trascina e rilascia sotto il Campo del pacchetto
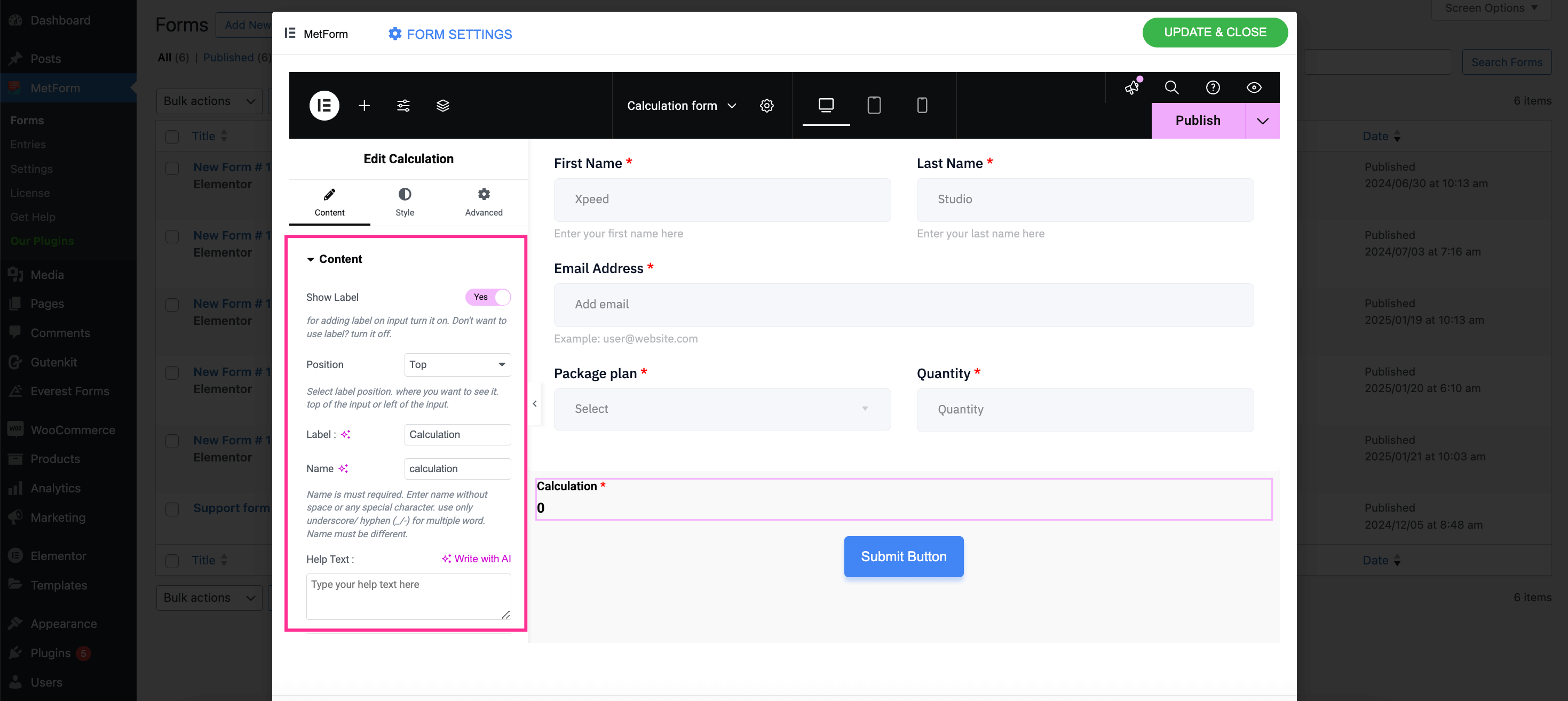
Make adjustments for the content part of calculation field such as enable showing label and setting posizione, label, nome, E help text. Then, expand the Settings tab and make following adjustments using MetForm, the best WordPress calculation form builder:
- Enable the required campo.
- Imposta un warning message for this field.
- Incolla il nome del campo Colli e il nome del campo Quantità con gli operatori: colli *q.tà.
- Disable the fraction digits if you don’t want fractions in your result. Also, set maximum and minimum fraction digits if you want to keep fractions by enabling it.
- Activate the toggle button next to the “Abilita virgola" se desideri mostrare un valore separato da virgole.
Finalmente, press the “Update & Close” pulsante.
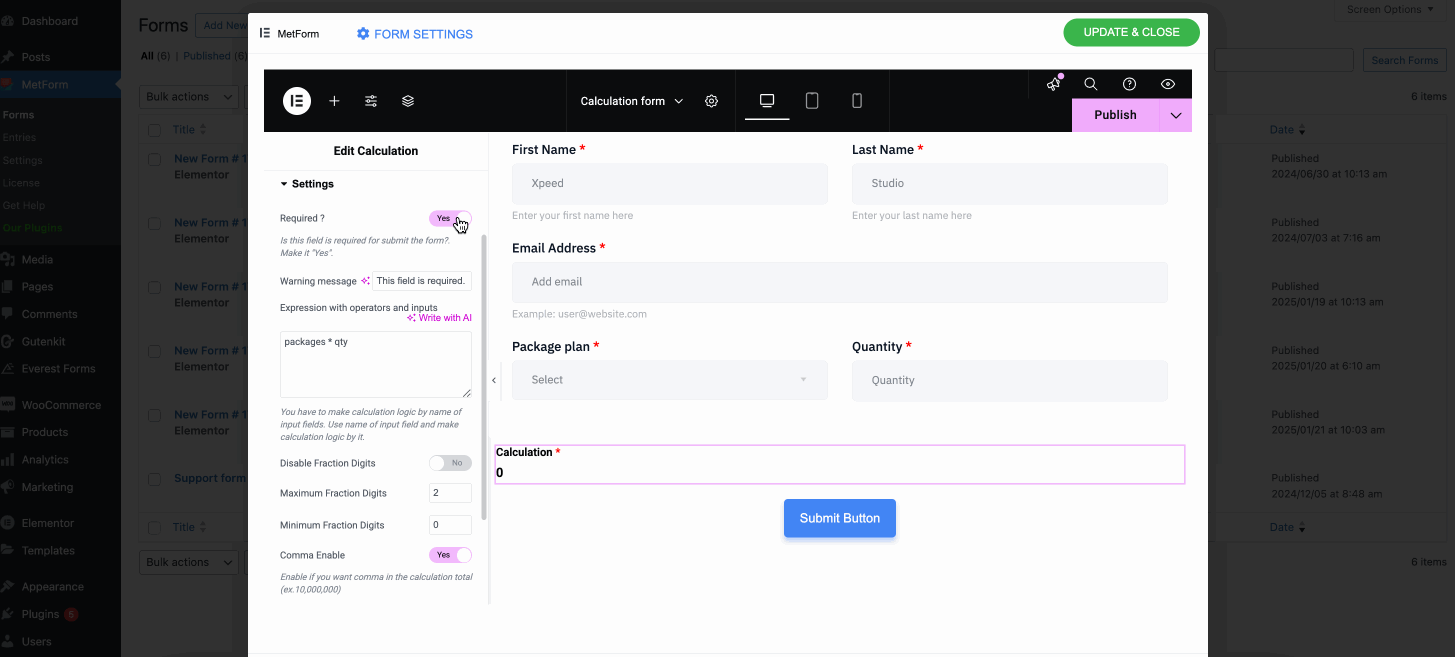
Vista del sito
Selezionare Pacchetto 1=> Impostare il Valore quantità: 1
- Mostrando il prezzo: $50

Ora imposta il Valore quantità: 2
- Mostrando il prezzo: $100

Fare un passo 4: Esegui l'addizione #
L'aggiunta è un processo o un'azione per aggiungere qualcosa a qualcos'altro.
- Modifica calcolo=> Impostazioni=> Incolla il nome del campo Pacchetti e il nome del campo Quantità
- Fornire Aggiunta espressione. Per esempio: colli + q.tà

Vista del sito
Selezionare Pacchetto 1=> Impostare il Valore quantità: 3
Mostrando il prezzo aggiuntivo: $53

Passaggio 5: Aggiungi sottrazione #
È l'operazione di rimozione di oggetti da una raccolta indicata dal segno meno.
- Modifica calcolo=> Impostazioni=> Incolla il nome del campo Pacchetti e il nome del campo Quantità
- Fornire Sottrazione espressione. Per esempio: pacchi – q.tà

Vista del sito
Selezionare Pacchetto 1=> Impostare il Valore quantità: 3
Mostrando il Prezzo sottratto: $47

Passaggio 6: Aggiungi divisione #
Esegui la divisione: Un numero che divide un altro numero completamente o con resto
- 1. Modifica calcolo=> Impostazioni=> Incolla il nome del campo Pacchetti e il nome del campo Quantità
- 2: Fornire Divisione espressione. Per esempio: colli/q.tà

Vista del sito
1: Selezionare Pacchetto 1=> Impostare il Valore quantità: 3
- Mostrando il Prezzo diviso: $16.666666666666668

Fare un passo 7: Mostra il valore float #
Un float è un numero che ha una cifra decimale.
- Modifica calcolo=> Impostazioni=>Paste the Packages Field Name and Quantity field name.
- Imposta il numero dopo la virgola che vuoi prendere dopo il punto decimale.
- Fornire il Espressione in virgola mobile. Per esempio: float(pacchetti/qtà,2). Qui otterrai 2 cifre decimali poiché hai impostato il valore 2.

Vista del sito
1: Seleziona Pacchetto 1=> Impostare il Valore quantità: 3
- Mostrando il prezzo variabile con 2 numeri di input dopo il punto decimale : 16.67

Fare un passo 8: mostra il valore arrotondato #
Un numero che mantiene il suo valore vicino a quello che era.
- 1: Modifica calcolo=> Impostazioni=> Incolla il nome del campo Pacchetti e il nome del campo Quantità
- 2: Fornire un'espressione rotonda. Per esempio: rotondo(pacchi/qtà)

Vista del sito
1: Seleziona Pacchetto 1=> Impostare il Valore quantità: 3
- Mostra il prezzo arrotondato: 17

Fare un passo 9: Mostra valore formato numero #
NumberFormat ti consente di mostrare valori separati da virgole.
- 1: Modifica calcolo=> Impostazioni=> Incolla il nome del campo Pacchetti e il nome del campo Quantità
- 2: Fornire l'espressione NumberFormat. Per esempio: numeroFormato(pacchetti * quantità)

Vista del sito
1: Seleziona Pacchetto 1 => Ora imposta il valore della quantità: 100000
- Mostra i valori separati da virgole: $5.000.000

Passaggio 10: Mostra il valore del piano #
I valori minimi consentono di restituire il numero intero più vicino minore o uguale a un determinato numero.
- Modifica calcolo=> Impostazioni=> Paste the Packages Field Name and Quantity field name.
- Fornire Pavimento Espressione. Per esempio: pavimento(pacchi/quantità)

Vista del sito
1: Seleziona Pacchetto 1=> Impostare il Valore quantità: 3
- Mostra il prezzo minimo: 16

Passaggio 11: mostra il valore Ceil #
Spettacolo Ceil Valore: I valori Ceil consentono di restituire l'intero più vicino maggiore o uguale a un determinato numero.
- 1: Modifica calcolo=> Impostazioni=> Incolla il nome del campo Pacchetti e il nome del campo Quantità
- 2: Fornire Ceil Espressione. Per esempio: ceil (pacchi/qtà)

Vista del sito
1: Seleziona Pacchetto 1=> Impostare il Valore quantità: 3
- Mostrando il Ceil prezzo: 17

- Ecco tutte le operazioni con l'esempio di espressione
| Operazione | Espressione |
|---|---|
| Moltiplicazione | colli *q.tà |
| Aggiunta | colli + q.tà |
| Sottrazione | pacchi – q.tà |
| Divisione | colli/q.tà |
| Galleggiante | float(pacchetti/qtà,2) |
| Girare | rotondo(pacchi/qtà) |
| NumberFormat | numeroFormato(pacchetti * quantità) |
| Pavimento | pavimento(pacchi/quantità) |
| Ceil | ceil (pacchi/qtà) |
- Opzioni Descrizione
| Opzioni | Descrizione |
|---|---|
| Mostra etichetta | Attiva/disattiva l'etichetta. |
| Posizione | Predefinito: Superiore Seleziona la posizione dell'etichetta. dove vuoi vederlo. in alto o a sinistra dell'ingresso. |
| Etichetta | Digitare il testo dell'etichetta. |
| Nome | Il nome è obbligatorio. Inserisci un nome senza spazi o caratteri speciali. utilizzare solo il carattere di sottolineatura/trattino (_/-) per più parole. Il nome deve essere diverso. |
| Testo guida | Digita il testo da mostrare sotto il widget. |
| Prefisso | È inoltre possibile fornire l'operatore nell'espressione prima degli operandi. Esempio: *+AB-CD (Infisso: (A+B) * (CD) ) |
| Necessario | Predefinito: NO Attiva/disattiva questa opzione per renderla obbligatoria. Gli utenti non possono inviare i moduli senza compilare i campi obbligatori. |
| Espressione con operatori e input | È necessario effettuare la logica di calcolo in base al nome dei campi di input. Utilizzare il nome del campo di input e creare la logica di calcolo in base ad esso. Per esempio numero-mf_2 * numero-mf_3. Mostrerà il valore calcolato 6 nel campo di calcolo. |
| Cifre della frazione massima/minima | Definire il numero massimo e minimo di cifre dopo il separatore decimale. |
| Abilita virgolaAbilita virgola | Attiva questo pulsante di attivazione/disattivazione per mostrare un valore separato da virgole. |
| Logica condizionale | Mostra/nascondi questo campo in base a determinati criteri. |
| Pagamento WooCommerce | Attivandola potrai integrare il modulo di calcolo con la pagina di checkout o del carrello. Aggiungi il collegamento alla pagina di pagamento o al carrello nel campo "Casella di reindirizzamento" nelle impostazioni del modulo. |
Ecco come puoi create calculated form fields with MetForm in Elementor easily without any hassle. So, why delay? Create WordPress calculated fields form in Elementor with MetForm.




