Vuoi creare una landing page sul tuo sito Web WordPress con Elementor?
Pensi che sia difficile creare una landing page strabiliante che faccia salire alle stelle la conversione?
Bene, dopo aver letto questo post ti renderai conto che costruire una landing page Elementor ad alta conversione non è così difficile come pensi. Puoi creare facilmente una landing page con modelli per ogni occasione o campagna seguendo solo 7 semplici passaggi.
In questa guida pratica ti guiderò attraverso processo più semplice per creare pagine di destinazione con Elementor. Imparerai come creare da zero una landing page in WordPress con i modelli di landing page di Elementor.
Sembra che lo stessi cercando? Vai avanti allora.
Cos'è una pagina di destinazione?
Sebbene ci siano molte controversie riguardo alla definizione di landing page, Wikipedia la descrive in modo piuttosto elaborato:
Nel marketing online, una pagina di destinazione, talvolta nota come "pagina di acquisizione dei lead“, “pagina di proprietà singola“, “pagina statica“, “comprimere la pagina" o un "pagina di destinazione", è una singola pagina web che appare in risposta al clic su un risultato di ricerca ottimizzato per il motore di ricerca, su una promozione di marketing, su un'e-mail di marketing o su una pubblicità online.
Wikipedia
A differenza della home page o di qualsiasi altra pagina del tuo sito web, una landing page è una pagina autonoma. Tuttavia, di solito genera più conversioni rispetto a quelle di una pagina di blog o di altre pagine del tuo sito web.
In breve, è una pagina dove porti le persone a raggiungere. L'obiettivo di portare le persone a una landing page varia da campagna a campagna.
Se crei una landing page WordPress per la tua attività, ecco alcune cose che potresti volere che i visitatori facciano sulla tua landing page:
- Contattarti tramite chiamata
- Fare un acquisto
- Registrati per un evento
- Contattarti tramite chat
- Iscriviti alle newsletter
- Diventa un lead compilando un modulo, ecc.
In base all'obiettivo e alla natura della tua campagna, la tua pagina di destinazione può essere una pagina di destinazione click-through o una pagina di destinazione per la generazione di lead.
Configurazione iniziale
Per creare la tua landing page Elementor, avrai bisogno di:
- WordPress installato sul tuo sito web
- Elementor (versione gratuita) e
- ElementsKit Pro.
Ricorda, spetta a te rendere attiva la tua pagina di destinazione o archiviarla localmente sul tuo computer con strumenti come Local by Flywheel.
Sezioni comuni di una pagina di destinazione
Francamente, non esistono regole ferree riguardo alle sezioni che dovrebbe avere una landing page.
Quali sezioni dovresti includere nella tua landing page dipendono molto dall'occasione e dallo scopo della creazione della tua landing page WordPress.
Per il momento, lasciatemi menzionare solo alcuni degli elementi comuni che una landing page può contenere:
1. Sezione Eroi— Poiché la sezione degli eroi diventa visibile non appena i visitatori arrivano sulla pagina, questa è la parte più vitale di una landing page. Questa sezione può contenere un titolo, un sottotitolo, del testo e un pulsante CTA (invito all'azione).
2. Menu di navigazione— Menu di navigazione è estremamente utile per consentire ai tuoi visitatori di esplorare qualsiasi parte della pagina di destinazione.
3. Di— Sfrutta la sezione Informazioni della tua pagina di destinazione per fargli sapere qualcosa in più sulla tua attività e sul tuo servizio.
4. Caratteristiche— Elenca le caratteristiche del prodotto o servizio che offri con immagini sbalorditive e testi convincenti.
5. Galleria— Questa è la sezione in cui puoi mettere tutta la tua creatività utilizzando una serie di widget. Puoi creare una galleria di immagini, testo, video, icone social e tutto ciò che funziona meglio.
6. Sezione modulo— Se vuoi che i visitatori ti contattino, includi un modulo di contatto semplice ma efficace. Puoi usare Generatore di moduli MetForm per incorporare qualsiasi tipo di modulo nella tua pagina di destinazione.
7. Testimonianza— Per conquistare la fiducia dei tuoi visitatori e dare loro un'idea di quanto puoi servire in modo straordinario, aggiungere una testimonianza alla tua pagina di destinazione può essere un'ottima idea.
8. Piè di pagina— Anche se il piè di pagina non è una parte essenziale, puoi farlo aggiungi il piè di pagina parte della tua landing page per rafforzare l'invito all'azione o incoraggiarli ad "agire ora".
A proposito, puoi anche inserire la tua politica sulla privacy, i termini di servizio e i collegamenti alla pagina delle domande frequenti alla fine del piè di pagina.
7 passaggi per creare una pagina di destinazione Elementor
Ora che hai molte informazioni su cosa sia una landing page e sugli elementi comuni che dovrebbe avere, è tempo di mettere in pratica queste conoscenze. Segui i passaggi seguenti per sapere come creare una landing page WordPress ad alta conversione utilizzando il plug-in Elementor.
Passaggio 1: imposta layout, caratteri globali e colori
Prima di iniziare a creare una landing page con il modello Elementor, assicurati di impostare correttamente l'editor visivo.
◉ Vai a Pagine >> Aggiungi nuovo
◉ Fare clic su “Modifica con Elementor”
◉ Vai alle Impostazioni Elementor in basso a sinistra della pagina
◉ Imposta il layout della pagina come "Elementor Canvas" e pubblicare la pagina.
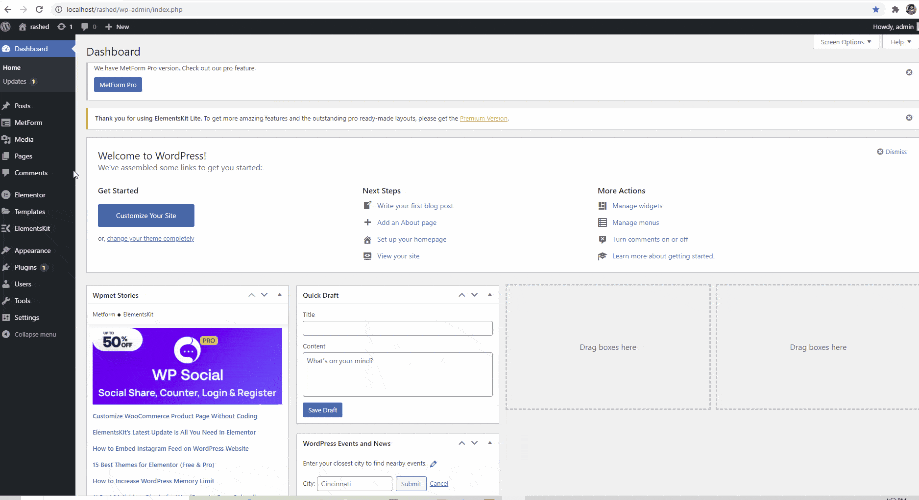
Quando si tratta di scegliere i colori e i caratteri globali, è possibile impostare il colore primario, secondario, del testo e dell'accento dalle impostazioni del sito.
Le impostazioni globali verranno applicate automaticamente quando aggiungi un nuovo widget all'area Elementor.
Passaggio 2: crea la sezione Eroe della pagina di destinazione di Elementor
Ci sono due strade per creare una sezione hero della tua landing page con Elementor.
1. Costruisci manualmente la sezione degli eroi trascinando e rilasciando i widget di Elementor.
2. Scegli la sezione degli eroi preimpostata dall'elenco dei blocchi disponibili su Elementor.
Costruisci la sezione Eroi da zero
Se sei un esperto e cerchi il massimo livello di personalizzazione, puoi creare manualmente la sezione degli eroi con i widget Elementor.
Iniziare con, fare clic sull'icona "+". dell'area Elementor e scegli una sezione a colonna singola o a due colonne (preferibile). Una sezione a due colonne ti aiuterà a mostrare l'intestazione, il sottotitolo e l'immagine/video fianco a fianco.
Aggiungi intestazioni: Trascina e rilascia due widget "intestazione" (uno sotto l'altro) dall'area del blocco Elementor.
Utilizza il tag HTML H1 per la prima intestazione e il tag HTML H2 o H3 per il sottotitolo.
Mentre il titolo dovrebbe descrivere ciò che offri in una frase, il sottotitolo espanderà l'idea in due frasi.
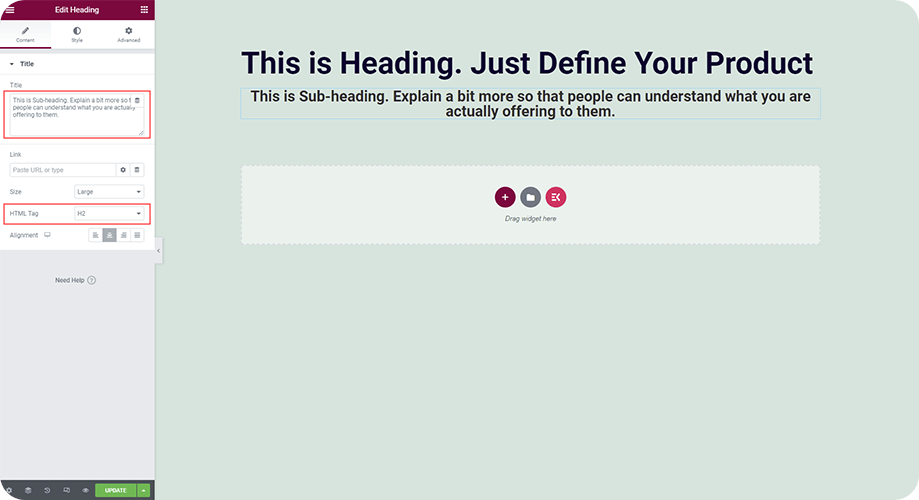
Aggiungi invito all'azione: Aggiungi un pulsante CTA accattivante per incoraggiare i tuoi visitatori ad agire immediatamente. Per fare questo:
- Fai clic sull'icona "ElementsKit" dall'area dei contenuti di Elementor.
- Scegli "Invito all'azione" dalle categorie della sezione pronta.
- Scegli uno qualsiasi dei pulsanti di invito all'azione dall'elenco e fai clic su "Inserisci"
- Apporta tutte le modifiche che desideri al contenuto, allo stile e al layout e il gioco è fatto!
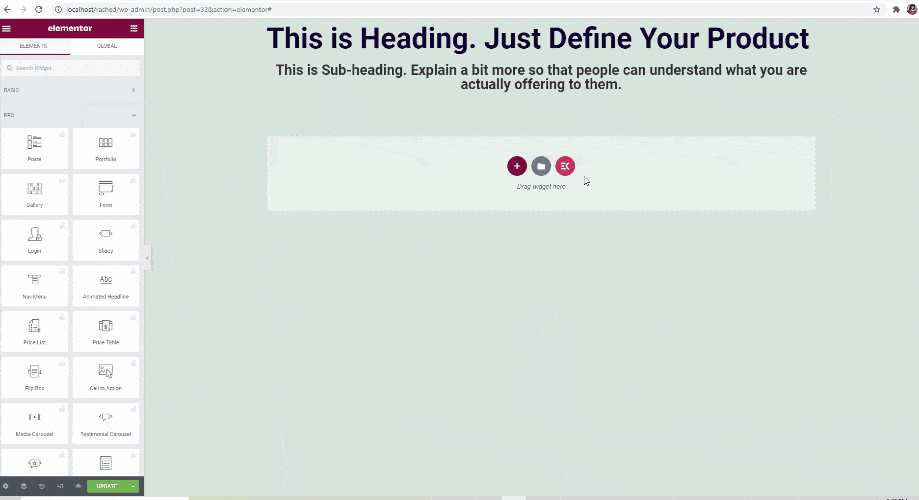
Utilizza la sezione Eroi Elementor già pronta
Se è la prima volta che crei una landing page con Elementor, puoi scegliere la sezione degli eroi dall'elenco dei blocchi già pronti di Elementor. Ecco come:
- Fare clic su "Aggiungi modello" dall'area contenuti di Elementor.
- Vai a "Blocchi"
- Scegli "Eroe"
- Trova il blocco eroe che ti piace e fai clic su "INSERISCI"
- Apporta tutte le modifiche che desideri.
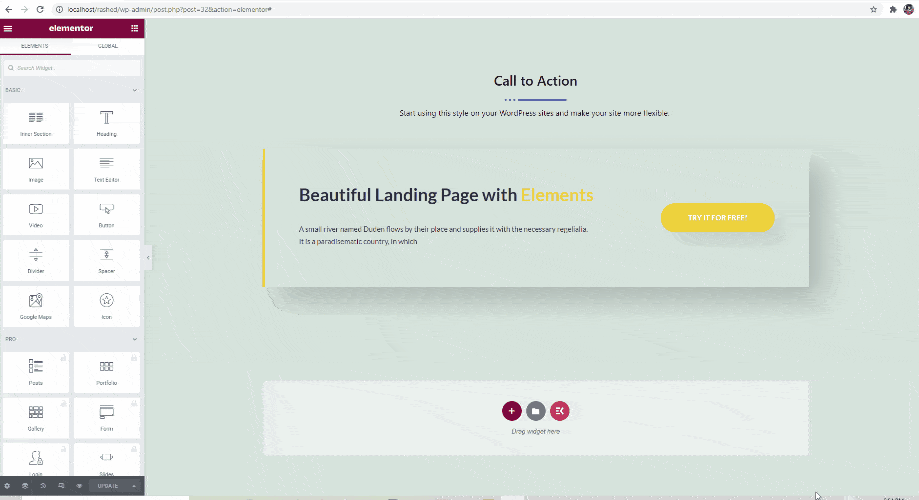
Esistono diversi modi per creare l'area di navigazione con Elementor. Lascia che ti mostri il modo più semplice per costruire l'area di navigazione della tua landing page di Elementor per un facile scorrimento.
- Fai clic su "Aggiungi modello" dall'area dei contenuti di Elementor.

- Vai a "Blocchi"
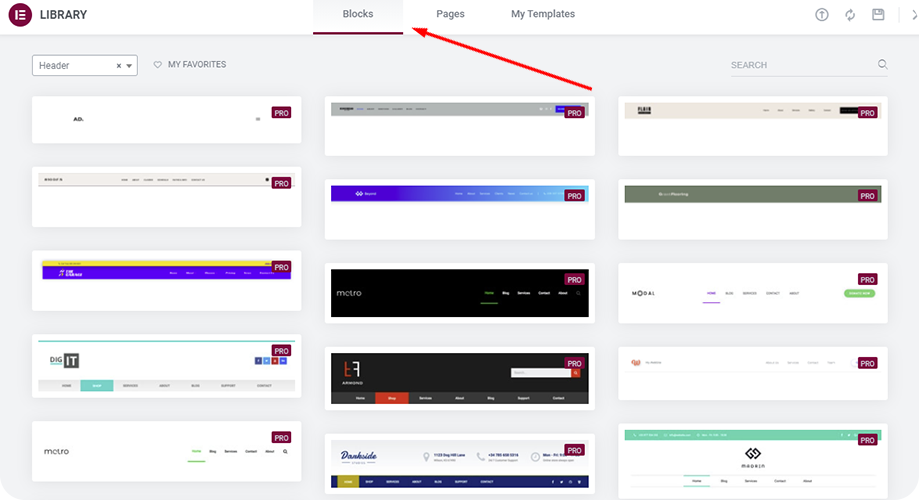
- Scegli "Intestazione"
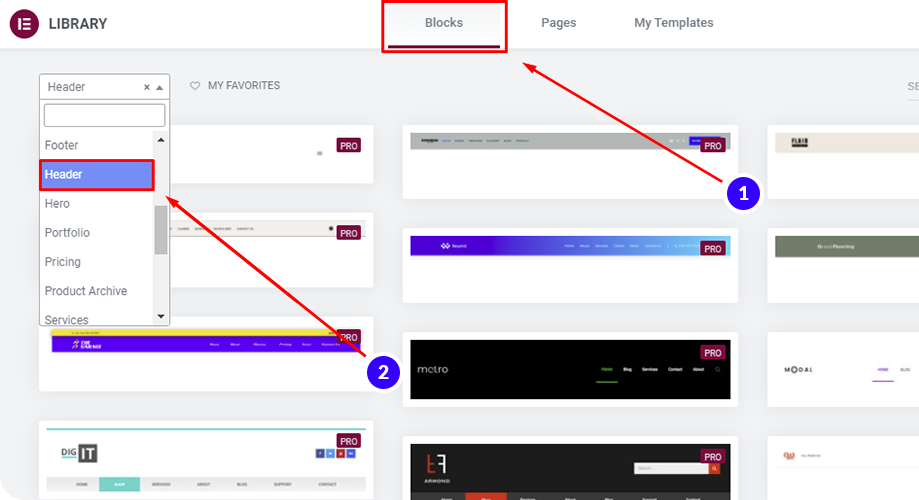
- Trova il blocco di intestazione che ti piace (tutte le intestazioni in Elementor sono solo per utenti PRO) e fai clic su "INSERISCI".
- Apportare le modifiche richieste.
- Fai clic sull'icona "ElementsKit" dall'area dei contenuti di Elementor.

- Vai a “Sezioni”. Dalla categoria, scegli la “Intestazione”
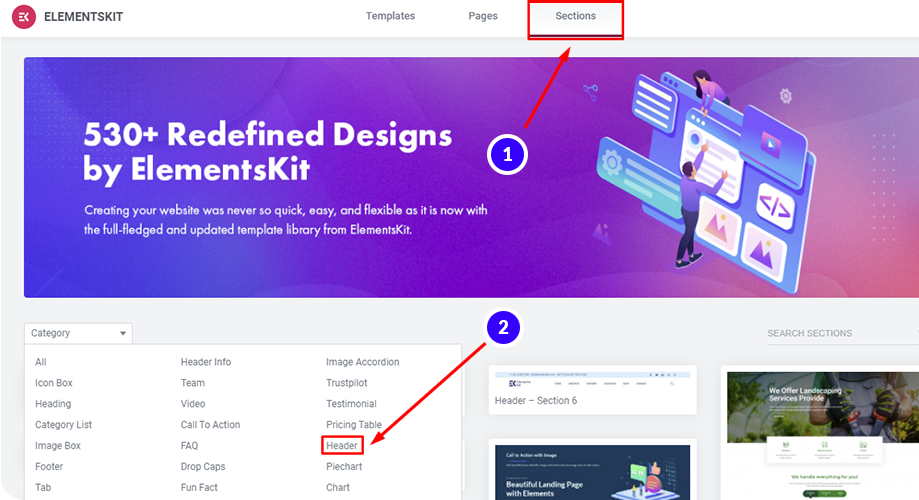
- Scegli una delle intestazioni dall'elenco e fai clic su "Inserisci"
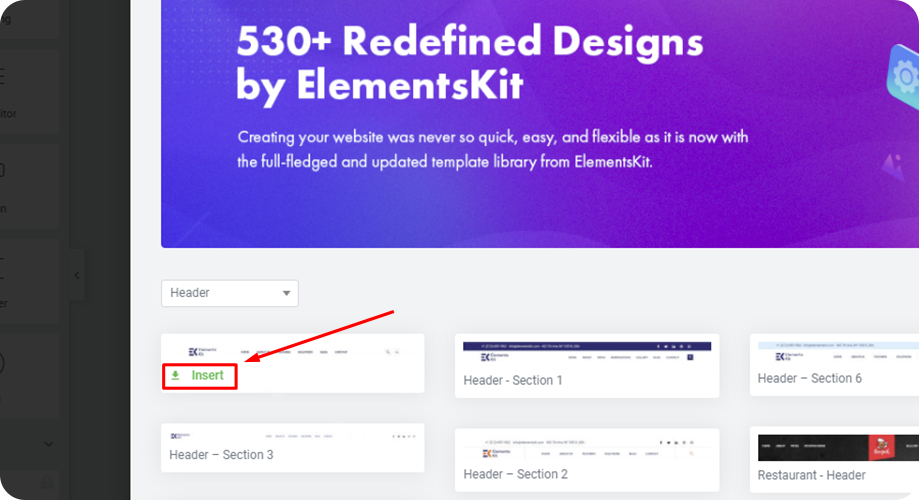
- Apporta tutte le modifiche che desideri per creare il menu di navigazione di Elementor che devi apportare.
Passaggio 4: informazioni sull'area della pagina di destinazione di WordPress
Quando si tratta di creare la sezione Informazioni sulla tua landing page di WordPress, non devi rispettare alcuna regola ferrea. Questa sezione può occupare una o più colonne. Puoi aggiungere un'icona, un'intestazione e alcuni testi secondo le tue necessità.
Ecco come creare l'area Informazioni della landing page in WordPress con Elementor:
- Fai clic su "Aggiungi modello" dall'area dei contenuti di Elementor.

- Vai su "Blocchi". Scegli "Informazioni"
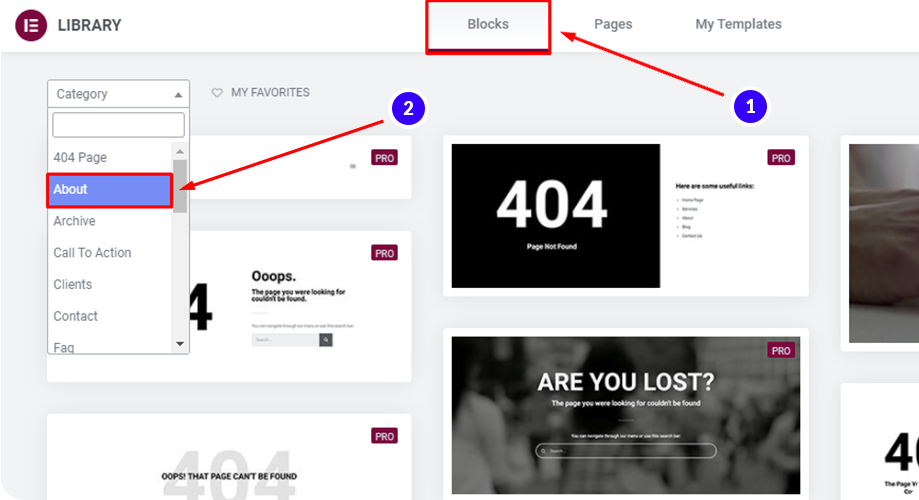
- Trova il blocco informazioni che ti piace e clicca su “INSERISCI”
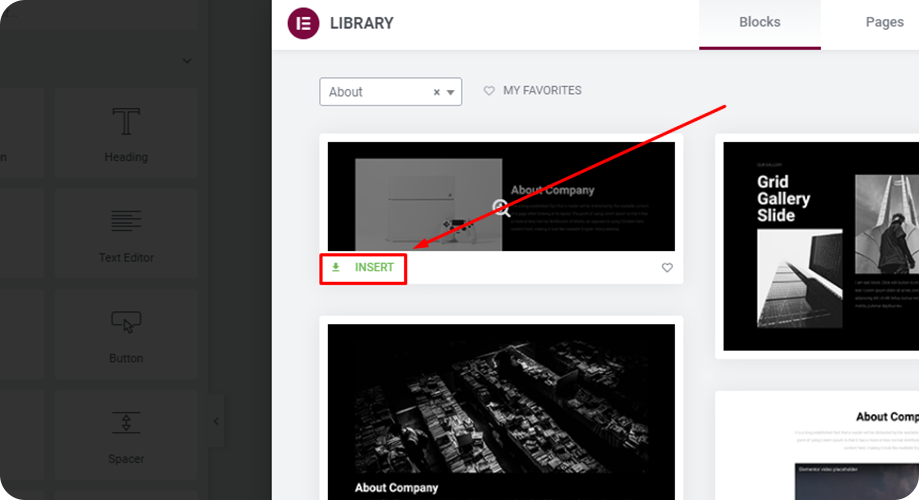
- Apporta le modifiche necessarie al contenuto e allo stile.
A proposito, anche aggiungere foto del team e un video pertinente in quest'area è una buona idea. In tal caso, sfrutta le sezioni "team" e "video" dall'elenco delle sezioni di ElementsKit.
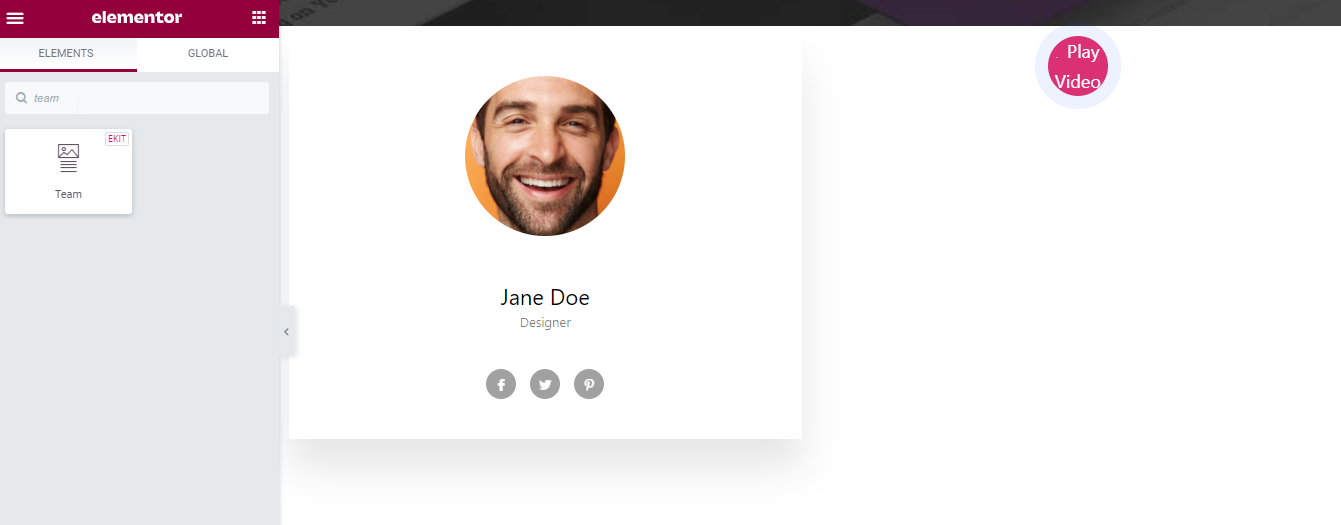
Passaggio 5: progettazione di un'area di funzionalità
È importante far conoscere ai visitatori le caratteristiche principali del prodotto o dei servizi che offri sulla tua pagina di destinazione. Educare i visitatori con funzionalità straordinarie li aiuterà ad agire secondo le tue aspettative. Facci sapere come puoi progettare la sezione delle funzionalità della tua landing page di Elementor.
- Fai clic su "Aggiungi modello" dall'area dei contenuti di Elementor.
- Vai a "Blocchi"
- Scegli "Caratteristiche" dalla categoria
- Trova il blocco di funzionalità che ti piace e clicca su “INSERISCI”
- Apporta eventuali modifiche in base alle tue esigenze.
Passaggio 6: area Galleria
Inserisci un'area galleria sulla tua pagina di destinazione per rendere la pagina visivamente accattivante per i visitatori. Puoi facilmente creare un'area gallery con il generatore di pagine Elementor utilizzando ElementsKit. Lascia che ti mostri come.
- Vai su Elementi >> Cerca widget
- Cerca "Galleria" e premi Invio
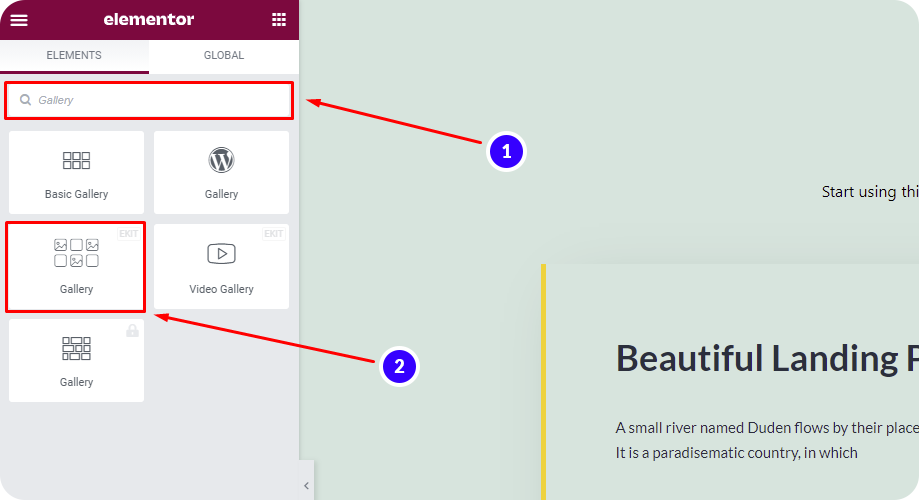
- Trova il widget “Galleria” con “EKIT” in alto a destra
- Trascina e rilascia il widget nell'area dei contenuti di Elementor
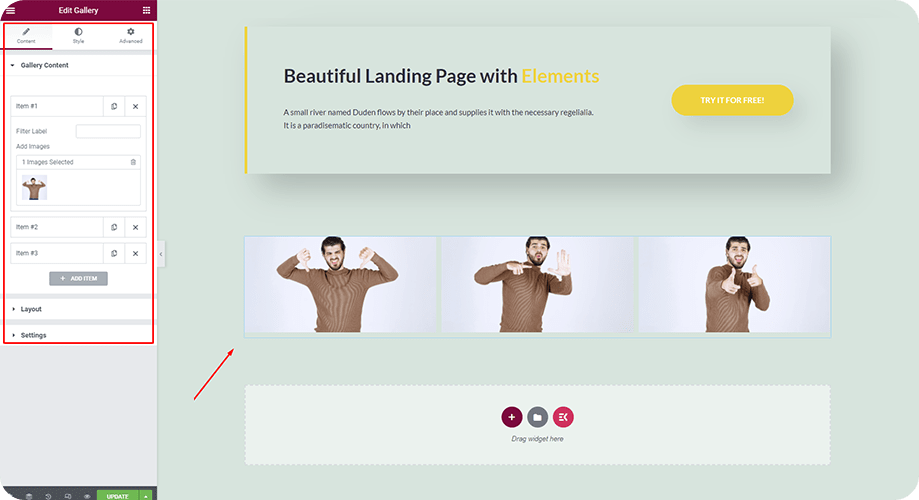
- Aggiungi contenuto, imposta il layout e configura altre impostazioni secondo le tue preferenze.
Tieni presente che, se hai intenzione di creare una galleria video, puoi anche trascinare e rilasciare il widget della galleria video di ElementsKit.
Passaggio 7: area contatti e modulo di contatto
Se desideri che i visitatori della pagina di destinazione ti contattino, è necessario farlo aggiungere un modulo di contatto Là. Sebbene esistano molti moduli di contatto, pochissimi di essi sono personalizzabili con Elementor.
Di questi pochissimi, MetForm è il migliore per qualsiasi sito Web Elementor WordPress. Ti aiuterà a creare moduli in un solo passaggio o in più passaggi in pochi minuti con Elementor.
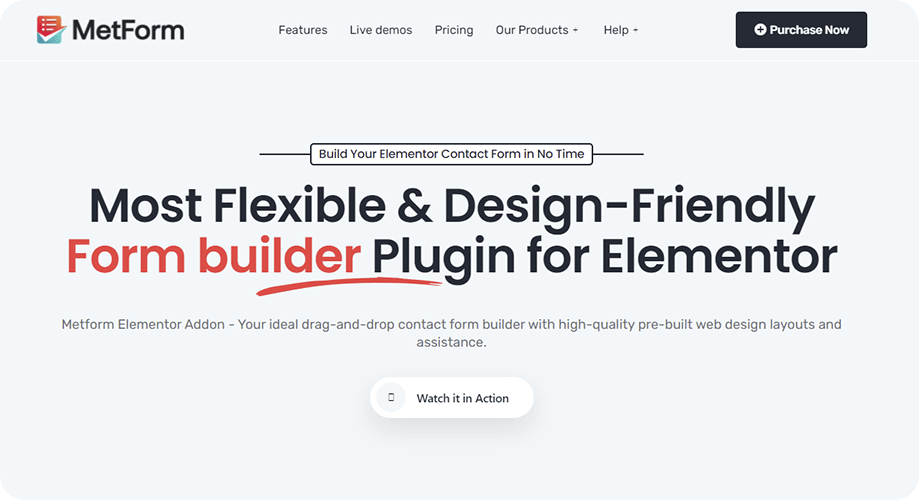
Per aiutare i principianti a creare moduli, MetForm dispone di oltre 30 modelli già pronti predefiniti che puoi iniziare a utilizzare immediatamente. A proposito, se vuoi creare il modulo di contatto da zero, puoi farlo anche con oltre 25 campi modulo drag-and-drop.
Ecco come creare un modulo di contatto con MetForm per la tua landing page WordPress
Integrare metodi di pagamento e CRM non è mai stato così facile come lo è ora con MetForm.
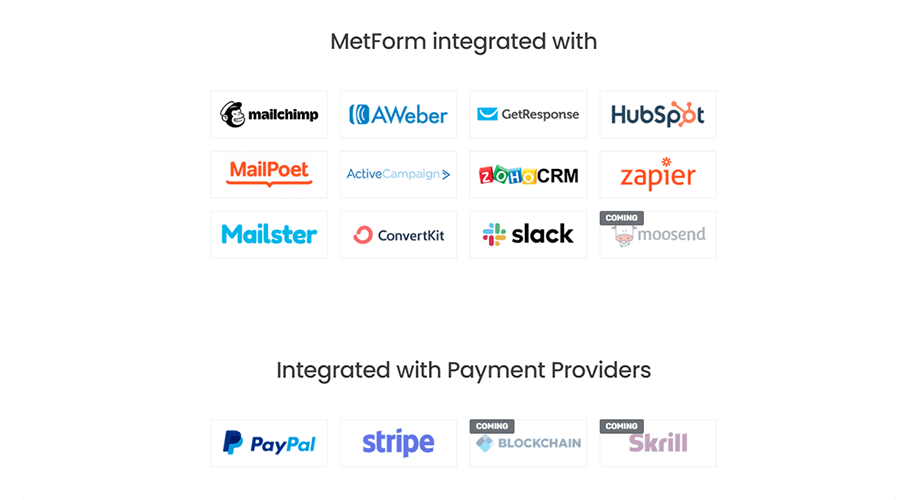
Utilizzando MetForm, i visitatori possono caricare facilmente file e inviare moduli senza che la pagina venga ricaricata.
In caso di necessità, puoi anche raccogliere i dati del browser dell'utente con moduli creati da MetForm.
Ti interessa utilizzare MetForm per creare tutti i tuoi moduli di contatto?
Esplora le funzionalità e le demo di MetForm da qui
Miglioramenti che potresti desiderare sulla tua pagina di destinazione
Ora che conosci gli elementi comuni che compongono una landing page, non è tutto ciò che puoi fare con Elementor. C'è ancora abbastanza spazio per aggiungere ulteriori colpi di scena e variazioni alla tua landing page.
Lasciami parlare di alcune modifiche che puoi applicare o almeno di eseguire un test A/B sulla tua pagina di destinazione.
Utilizzo dei modelli di landing page di Elementor invece di creare da zero
Se desideri creare l'intera pagina di destinazione in pochi minuti, è meglio utilizzare i modelli di pagina di destinazione già pronti offerti dal generatore di pagine Elementor. Esistono molti esempi di straordinarie pagine di destinazione Elementor create con questi modelli.
Poiché Elementor dispone di modelli di landing page sia gratuiti che professionali, puoi scegliere il tuo budget. Inoltre, questi modelli di landing page Elementor gratuiti e professionali sono altamente ottimizzati per il dispositivo, SEO.
Ecco come inserire i modelli di landing page di Elementor:
- Fai clic sull'icona "Aggiungi modello" dall'area dei contenuti di Elementor.

- Vai su “Pagine”
- Cerca "Pagina di destinazione" e premi Invio
- oppure proTrova la landing page che desideri utilizzare e clicca su “INSERISCI”
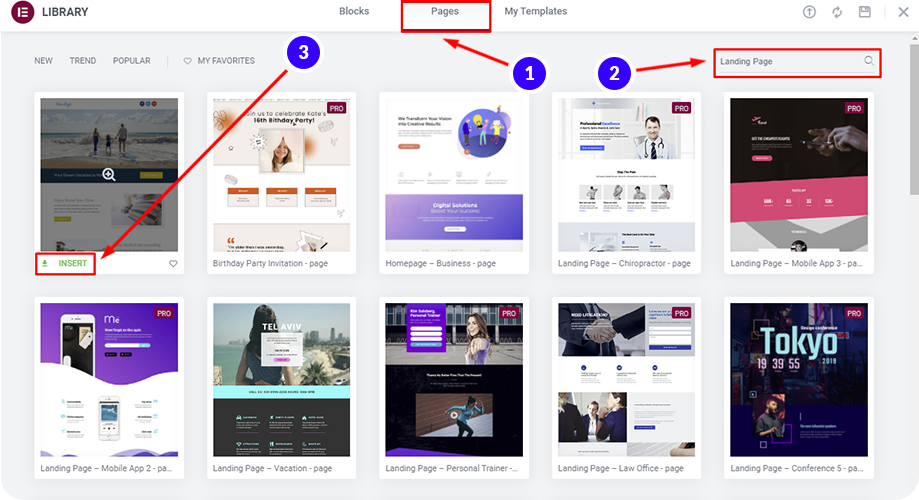
- Apporta eventuali modifiche al layout, al testo e a qualsiasi cosa tu voglia.
Aggiunta di menu fisso e ancoraggio
Se desideri impostare il tuo menu come permanente e mantenerlo sempre in primo piano, dovresti sfruttare la funzione del menu permanente sulla tua pagina di destinazione.
Imparare: Come creare un'intestazione adesiva trasparente con Elementor
Per consentire ai visitatori di navigare rapidamente tra le pagine, utilizzare l'ancora widget di Elementor per tutte le sezioni.
Se sei stanco di vedere l'area di navigazione in tutto il sito e vuoi fare una pausa, nascondere la navigazione sulla tua pagina di destinazione può essere una buona idea.
In tal caso, il modo migliore è nascondere l'area di navigazione quando gli utenti scorrono oltre un determinato punto della pagina di destinazione.
Aggiunta di testimonianze
Le testimonianze dei tuoi utenti sono un'ottima prova sociale che puoi utilizzare sulla tua landing page per WordPress. Puoi aggiungere testimonianze tramite i widget e i blocchi pronti di Elementor o ElementsKit:
Utilizza il widget Testimonianza
- Vai a Elementi >> Widget di ricerca
- Cerca "Testimonianza" e premi Invio
- Scegli il widget testimonial di Elementor o ElementsKit
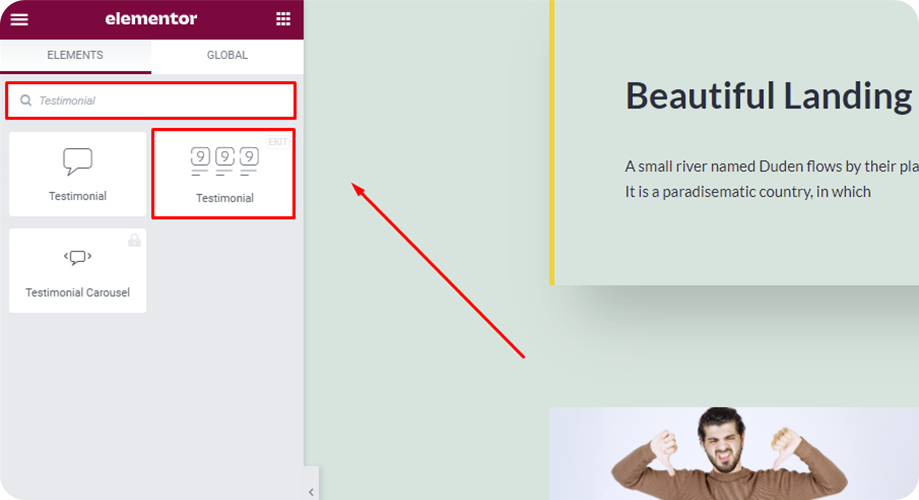
- Aggiungi contenuto, scegli uno stile e apporta eventuali modifiche dalle impostazioni della scheda avanzata.
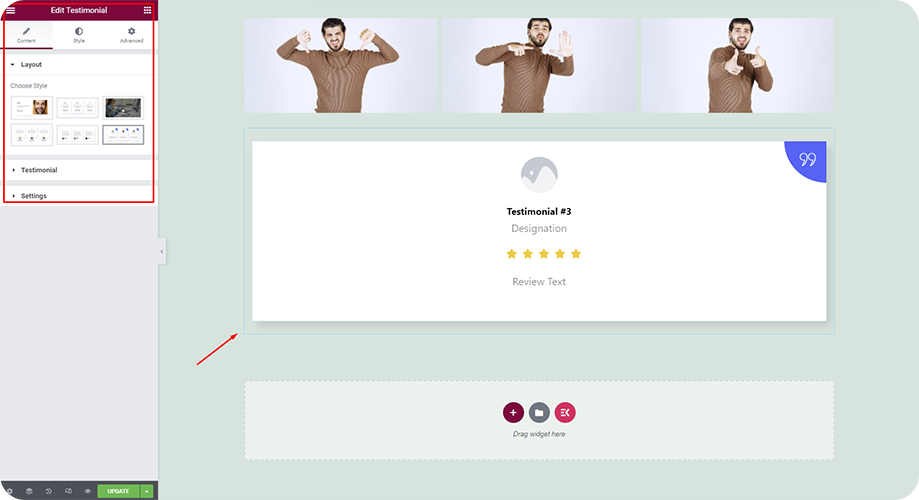
Utilizza il blocco di testimonianze già pronto di Elementor
- Fai clic sull'icona "Aggiungi modello" dall'area dei contenuti di Elementor.
- Vai a "Blocchi"
- Scegli "Testimonianze" dalla categoria
- Trova il blocco di testimonianze che ti piace e clicca su “INSERISCI”
- Apportare le modifiche necessarie.
O
Utilizza la sezione Testimonianze già pronte di ElementsKit
- Fai clic sull'icona "ElementsKit" dall'area dei contenuti di Elementor.
- Vai a “Sezioni”.
- Dalla categoria, scegli il blocco “Testimonial”.
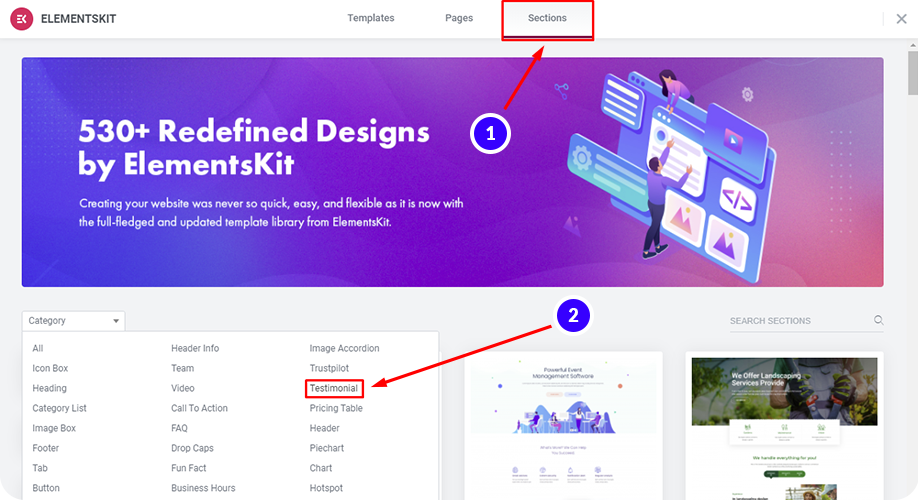
- Scegli uno degli stili di testimonianza dall'elenco e fai clic su "Inserisci"
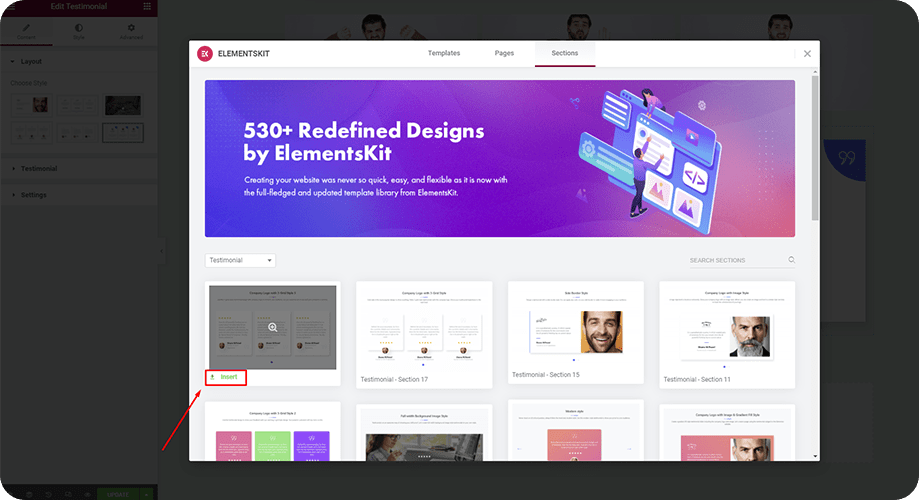
- Modifica la sezione come richiesto. Inoltre, puoi anche mostrare testimonianze in WordPress e personalizzali secondo i tuoi desideri utilizzando ElementsKit.
✨ Controlla come importare ed esportare modelli Elementor.
Domande frequenti (FAQ)
La home page e la landing page sono simili?
No, la pagina di destinazione e la home page non sono simili. Alcune differenze importanti distinguono queste due pagine. La home page è la prima pagina del tuo sito web. D'altra parte, una pagina di destinazione si riferisce a qualsiasi pagina in cui arriva un visitatore. Inoltre, una home page include più collegamenti e informazioni rispetto a una landing page, necessarie per descrivere completamente un marchio o un prodotto. In poche parole, una home page trasmette tutte le informazioni necessarie per un marchio o un prodotto e una pagina di destinazione si concentra su una determinata funzionalità o argomento.
Quali elementi dovrei aggiungere a una landing page per le offerte di Halloween con Elementor?
Per creare una landing page WordPress per promuovere le offerte di Halloween, puoi prendere in considerazione l'utilizzo dei seguenti materiali:
- ➜ Uno sfondo spettrale
- ➜ Animazione misteriosa
- ➜ Icone spirituali
- ➜ Tipografia speciale
- ➜ Simboli tradizionali di Halloween, ecc.
Leggi questo blog per conoscere l'intero processo di creazione di una landing page di Elementor con modelli per Halloween: Come creare una landing page per Halloween
Come aggiungere una sezione FAQ alla pagina di destinazione di Elementor?
Utilizza una sezione FAQ per aggiungere le domande più frequenti alla tua pagina di destinazione. Lascia che ti mostri i passaggi che devi seguire.
Utilizza il blocco FAQ già pronto di Elementor
- Fai clic sull'icona "Aggiungi modello" da Elementor per aprire la libreria dei modelli
- Vai a "Blocchi"
- Scegli "Faq" dalla categoria
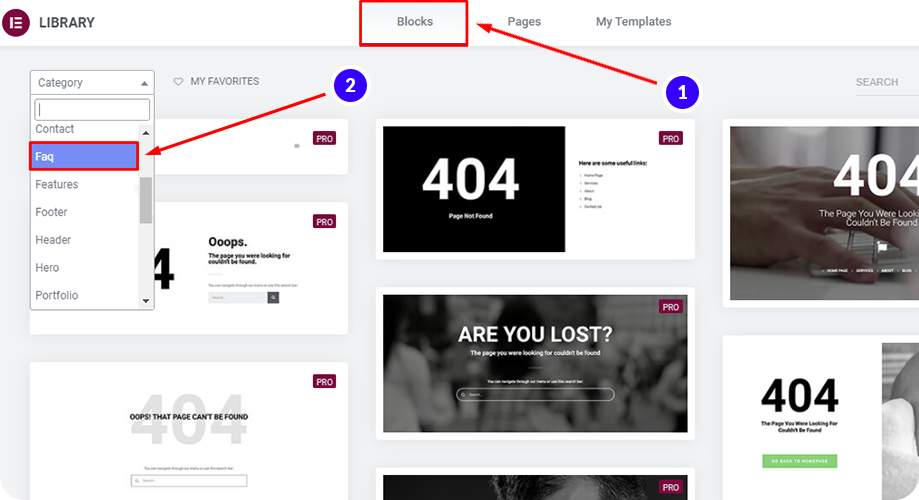
- Trova il blocco FAQ che ti piace e clicca su “INSERISCI”
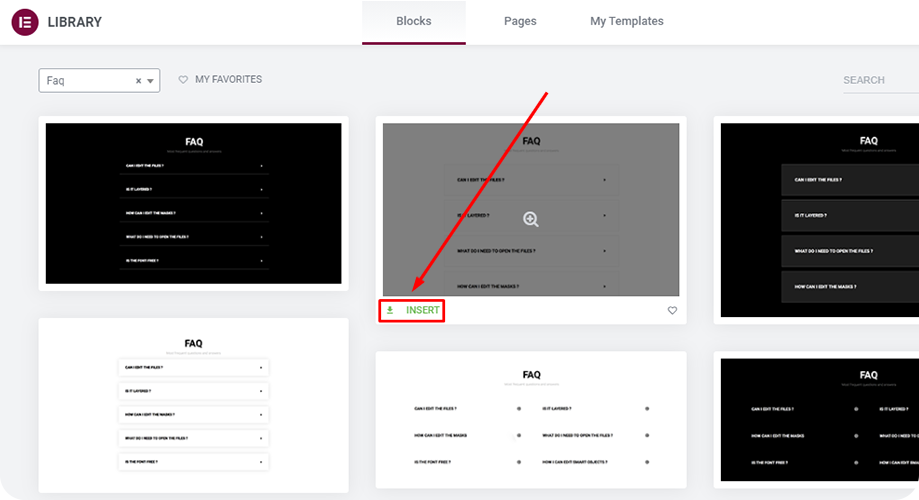
- Apportare le modifiche necessarie.
O
Utilizza la sezione FAQ già pronta di ElementsKit
- Fai clic sull'icona "ElementsKit" dall'area dei contenuti di Elementor.
- Vai alle “Sezioni”
- Dalla categoria, scegli il blocco “FAQ”.
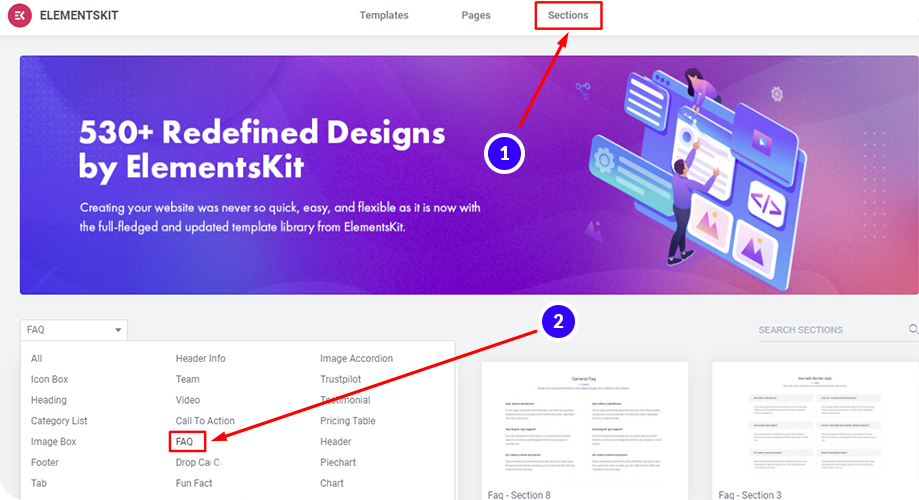
- Scegli uno degli stili di FAQ dall'elenco e fai clic su "Inserisci"
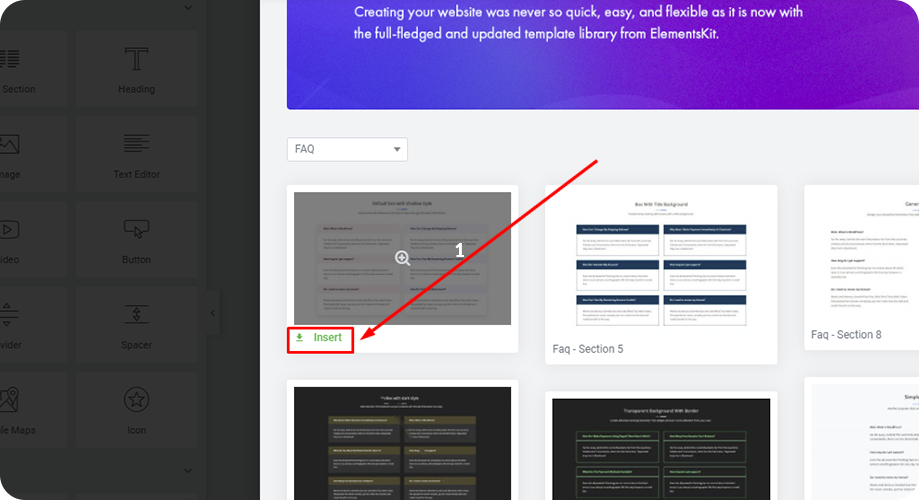
- Modifica la sezione come richiesto.
Come creare una landing page Elementor in WordPress per una campagna del Black Friday?
Se hai intenzione di avviare una campagna per il Black Friday, creare una landing page dedicata per offrire le offerte del Black Friday ti aiuterà a ottenere più vendite. Abbiamo scritto un blog su come creare una landing page per promuovere le offerte del Black Friday. Segui semplicemente i passaggi per creare un'ottima landing page del Black Friday con Elementor.
Come posso aggiungere un timer per il conto alla rovescia alla pagina di destinazione?
Aggiunta di un timer per il conto alla rovescia sulla tua pagina di destinazione è un'ottima strategia di marketing che crea la FOMO (paura di perdersi qualcosa) nei visitatori e li ispira ad agire tempestivamente.
Ecco come puoi aggiungere un timer per il conto alla rovescia su Elementor:
- Vai a Elementi >> Widget di ricerca
- Cerca "Timer per il conto alla rovescia" e premi Invio
- Trascina e rilascia il widget del timer per il conto alla rovescia (con EKIT in alto a destra) di ElementsKit
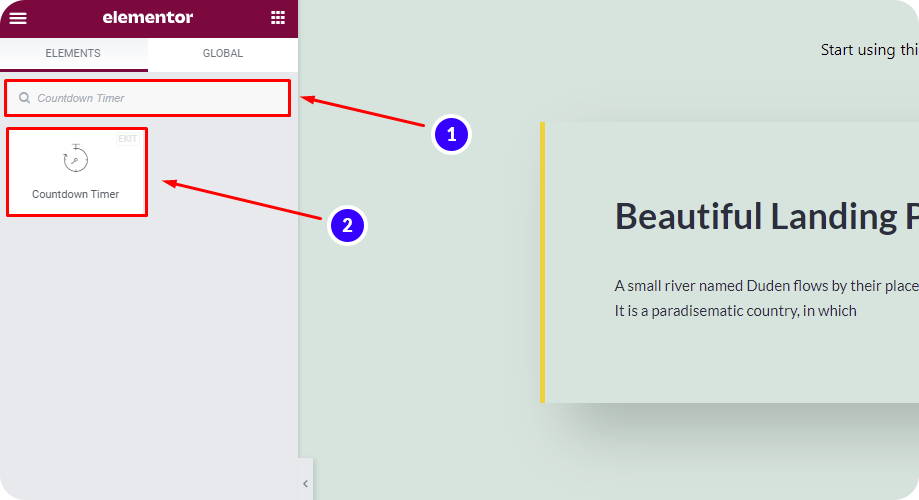
- Scegli il tuo stile di timer per il conto alla rovescia preferito e apporta le modifiche necessarie dalle impostazioni.
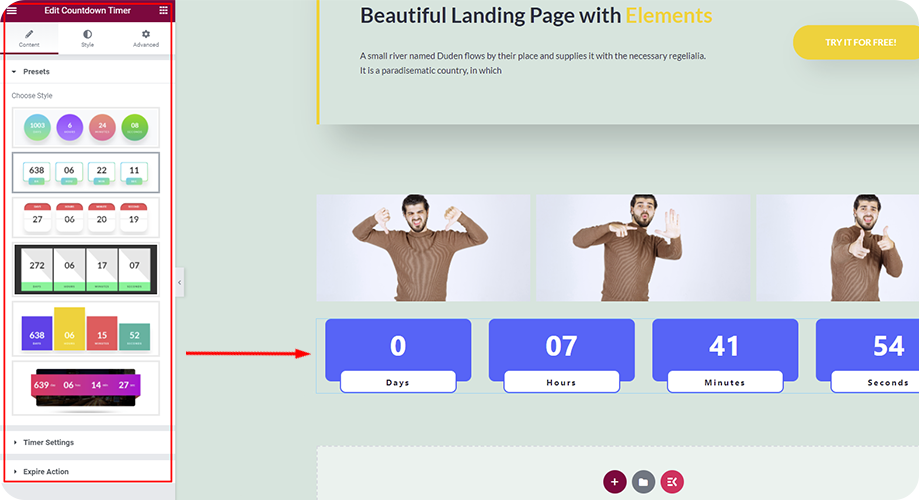
Come creare una landing page di Elementor per le campagne di vendita di fine anno e di Capodanno?
Le campagne di vendita di fine anno e di Capodanno possono aiutarti ad aumentare notevolmente le tue entrate annuali. Per aiutarti a creare una landing page Elementor attraente per le offerte che offri, abbiamo creato per te una guida passo passo.
Controllalo qui: Come creare una landing page per la campagna di Capodanno
Sebbene la maggior parte dei temi WordPress funzioni senza alcun conflitto con il page builder Elementor, alcuni funzionano meglio. Se stai cercando fantastici temi gratuiti, puoi scegliere uno dei seguenti:
- Astra
- GeneraPress
- neve
- OceanWP
Ma scegliere Astra è altamente preferibile in quanto offre i temi WordPress più popolari.
Imparentato: Esplorare 15 migliori temi gratuiti e professionali per Elementor insieme alle loro caratteristiche, pro e contro.
Conclusione
Congratulazioni! Ora sai come creare una landing page di Elementor con e senza modelli in WordPress per ogni occasione e campagna di marketing. Se hai dubbi o domande, non esitare a farcelo sapere nella casella dei commenti.

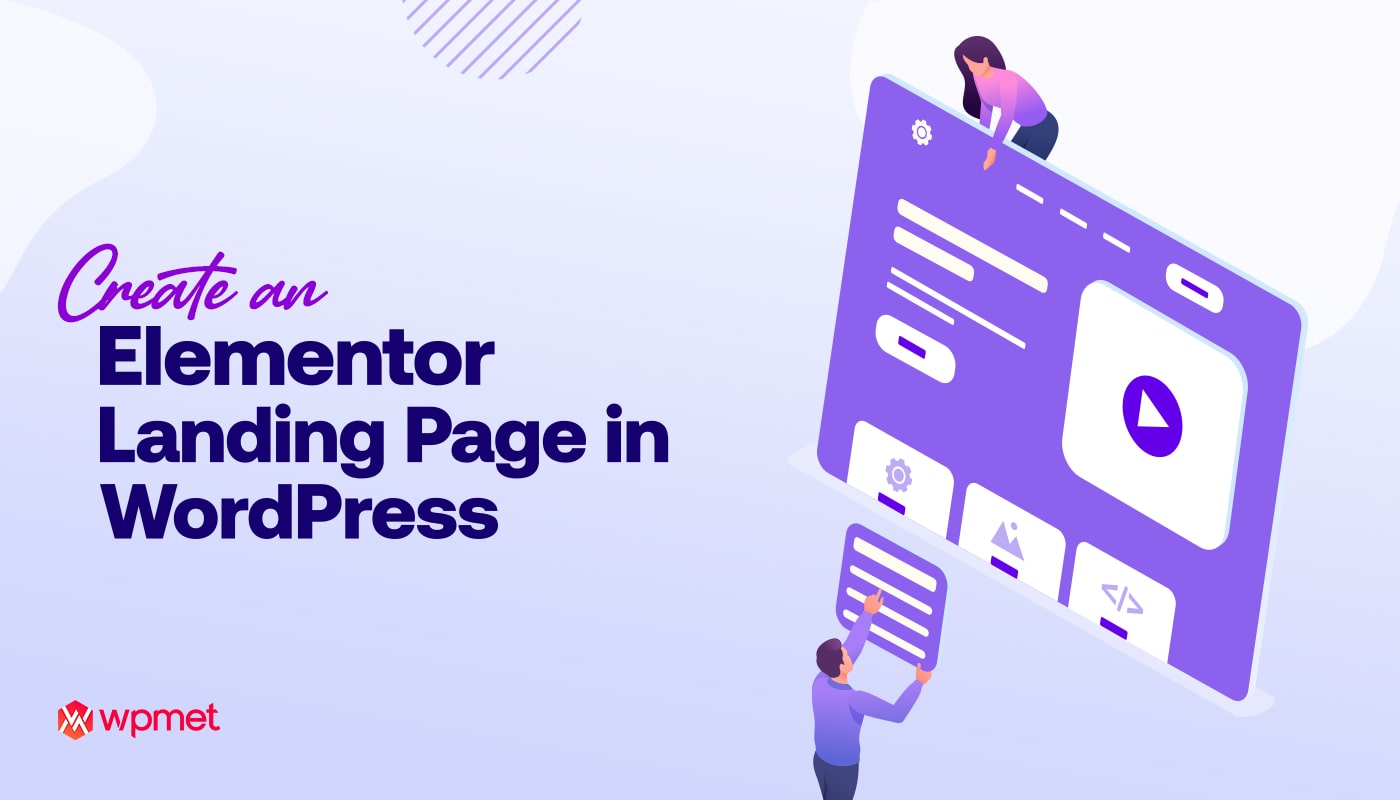
Lascia un commento