¿Quiere crear una página de destino en su sitio web de WordPress con Elementor?
¿Crees que es difícil crear una página de destino alucinante que dispare la conversión?
Bueno, después de leer esta publicación, te darás cuenta de que crear una página de destino de Elementor con alta conversión no es tan difícil como crees. Puede crear fácilmente una página de destino con plantillas para cualquier ocasión o campaña siguiendo solo 7 sencillos pasos.
En esta guía práctica, lo guiaré a través de los El proceso más sencillo para crear páginas de destino con Elementor.. Aprenderá cómo crear una página de destino en WordPress con plantillas de página de destino de Elementor desde cero.
¿Parece que lo estabas buscando? Adelántese entonces.
¿Qué es una página de destino?
Aunque existen muchas controversias con respecto a la definición de página de destino, Wikipedia la describe de manera bastante detallada:
En marketing online, una página de destino, a veces conocida como "página de captura de clientes potenciales“, “página de propiedad única“, “pagina estatica“, “apretar la página"o un"página de destino“, es una página web única que aparece en respuesta al hacer clic en un resultado de búsqueda optimizado para un motor de búsqueda, una promoción de marketing, un correo electrónico de marketing o un anuncio en línea.
Wikipedia
A diferencia de la página de inicio o cualquier otra página de su sitio web, una página de destino es una página independiente. Aún así, suele generar más conversiones que la de una página de blog u otras páginas de tu sitio web.
En resumen, es una página a la que llevas a la gente a llegar. El objetivo de llevar a las personas a una página de destino varía de una campaña a otra.
Si crea una página de destino de WordPress para su empresa, aquí hay algunas cosas que quizás desee que los visitantes hagan en su página de destino:
- Contactarnos a través de una llamada
- Realizar una compra
- Regístrate para un evento
- Contactarte vía chat
- Suscríbete a boletines
- Conviértase en cliente potencial completando un formulario, etc.
Según el objetivo y la naturaleza de su campaña, su página de destino puede ser una página de destino de clic o una página de destino de generación de clientes potenciales.
Configuración inicial
Para crear su página de inicio de Elementor, necesitará:
- WordPress instalado en su sitio web
- Elementor (versión gratuita), y
- ElementosKit Pro.
Recuerde, depende de usted hacer que su página de destino esté activa o almacenarla localmente en su computadora con herramientas como Local by Flywheel.
Secciones comunes de una página de destino
Hablando francamente, no existen reglas estrictas con respecto a las secciones que debe tener una página de destino.
Las secciones que debe incluir en su página de destino dependen mucho de la ocasión y el propósito de crear su página de destino de WordPress.
Por el momento, permítanme mencionar algunos de los elementos comunes que puede contener una página de destino:
1. Sección de héroe— Dado que la sección principal se vuelve visible tan pronto como los visitantes llegan a la página, esta es la parte más vital de una página de destino. Esta sección puede contener un título, un subtítulo, texto y un botón CTA (llamado a la acción).
2. Menú de Navegación— Menú de Navegación La sección es inmensamente útil para que sus visitantes exploren cualquier parte de la página de destino.
3. Acerca de— Aproveche la sección Acerca de de su página de destino para informarles un poco más sobre su negocio y servicio.
4. Características— Enumera las características del producto o servicio que ofreces con imágenes alucinantes y textos convincentes.
5. Galería— Esta es la sección donde puedes poner toda tu creatividad usando un montón de widgets. Puedes crear una galería de imágenes, texto, videos, íconos sociales y cualquier cosa que funcione mejor.
6. Sección de formulario— Si desea que los visitantes se comuniquen con usted, incluya un formulario de contacto simple pero efectivo. Puedes usar Creador de formularios MetForm para insertar cualquier tipo de formulario en su página de destino.
7. Testimonial— Para ganarse la confianza de sus visitantes y darles una idea de lo increíble que puede ser su servicio, agregar un testimonio a su página de destino puede ser una gran idea.
8. Pie de página— Aunque el pie de página no es una parte esencial, puedes agregar el pie de página parte de su página de destino para reforzar el llamado a la acción o alentarlos a "actuar ahora".
Por cierto, también puede colocar los enlaces de su política de privacidad, términos de servicio y páginas de preguntas frecuentes al final del pie de página.
7 pasos para crear una página de destino de Elementor
Ahora que tienes mucha información sobre qué es una página de destino y los elementos comunes que debe tener, es hora de poner ese conocimiento en práctica. Siga los pasos a continuación para saber cómo crear una página de destino de WordPress de alta conversión utilizando el complemento Elementor.
Paso 1: configurar el diseño, las fuentes globales y los colores
Antes de comenzar a crear una página de destino con la plantilla de Elementor, asegúrese de configurar el editor visual correctamente.
◉ Ir a Páginas >> Agregar nuevo
◉ Haga clic en "Editar con Elementor"
◉ Vaya a Configuración de Elementor en la parte inferior izquierda de la página
◉ Establecer el diseño de página como “Elemento Canvas” y publicar la página.
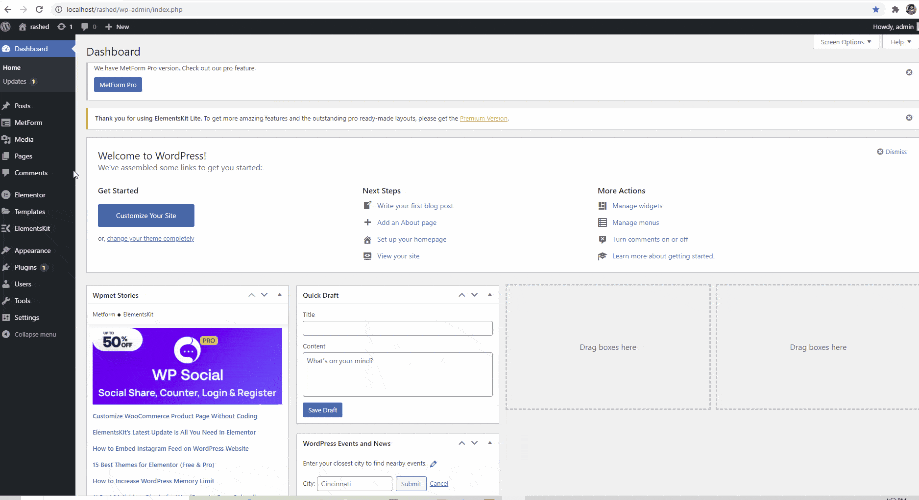
Cuando se trata de elegir colores y fuentes globales, puede configurar el color primario, secundario, de texto y de acento desde la configuración del sitio.
La configuración global se aplicará automáticamente cuando agregue cualquier widget nuevo al área de Elementor.
Paso 2: cree la sección de héroe de la página de inicio de Elementor
Hay dos caminos para crear una sección principal de su página de destino con Elementor.
1. Cree la sección de héroe manualmente arrastrando y soltando los widgets de Elementor.
2. Elija la sección de héroe prefabricada de la lista de bloques disponibles en Elementor.
Construye la sección de héroes desde cero
Si eres un experto y buscas el más alto nivel de personalización, puedes crear manualmente la sección de héroe con los widgets de Elementor.
Para empezar, haga clic en el icono “+” del área de Elementor y elija una sección de una sola columna o de dos columnas (preferible). Una sección de dos columnas le ayudará a mostrar el título, el subtítulo y la imagen/video uno al lado del otro.
Agregar encabezados: Arrastre y suelte dos widgets de 'encabezado' (uno debajo del otro) desde el área del bloque de Elementor.
Utilice la etiqueta HTML H1 para el primer título y la etiqueta HTML H2 o H3 para el subtítulo.
Si bien el título debe describir lo que ofrece en una oración, el subtítulo ampliará la idea en dos oraciones.
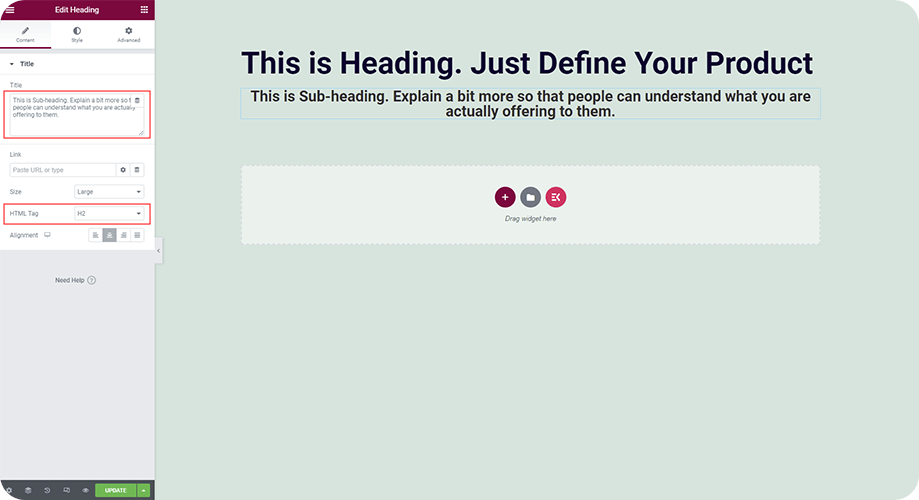
Agregar CTA: Agregue un botón de CTA llamativo para alentar a sus visitantes a actuar de inmediato. Para hacer esto:
- Haga clic en el “icono de ElementsKit” en el área de contenido de Elementor.
- Elija "Llamado a la acción" de las categorías de la sección lista.
- Elija cualquiera de los botones de llamada a la acción de la lista y haga clic en "Insertar"
- Realice los cambios que desee en el contenido, el estilo y el diseño, ¡y listo!
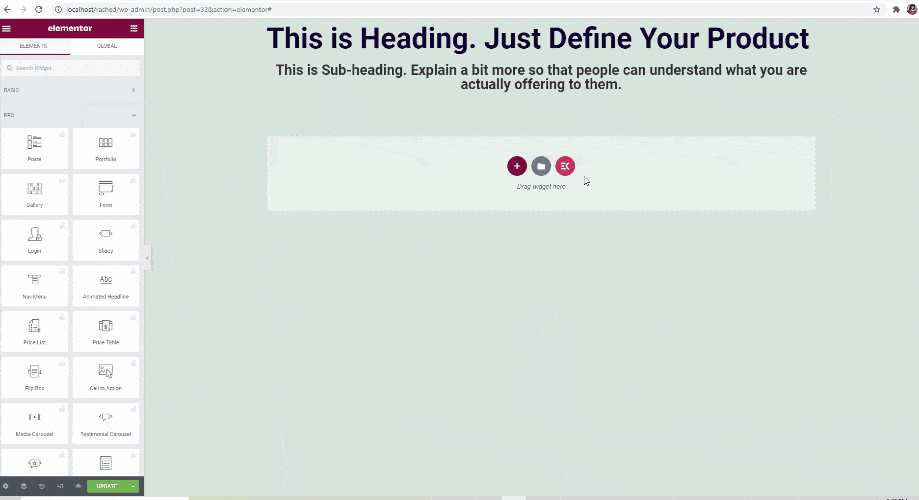
Utilice la sección Elementor Hero lista para usar
Si es la primera vez que creas una página de destino con Elementor, puedes elegir la sección principal de la lista de bloques listos para usar de Elementor. Así es cómo:
- Haga clic en "Agregar plantilla" desde el área de contenido de Elementor.
- Ir a "Bloques"
- Elige "Héroe"
- Encuentra el bloque de héroe que te guste y haz clic en "INSERTAR"
- Realice los cambios que desee.
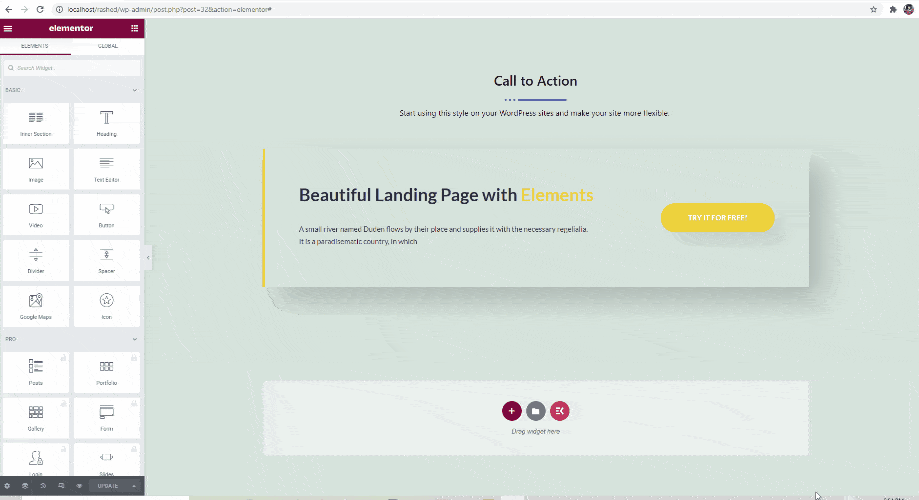
Hay diferentes formas de crear el área de navegación con Elementor. Permítame mostrarle la forma más sencilla de crear el área de navegación de su página de inicio de Elementor para facilitar el desplazamiento.
- Haga clic en "Agregar plantilla" en el área de contenido de Elementor.

- Ir a "Bloques"
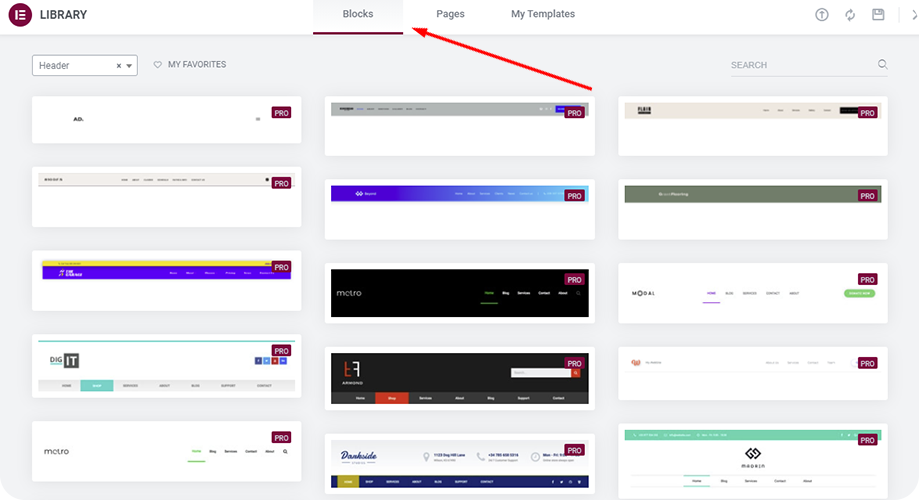
- Elija "Encabezado"
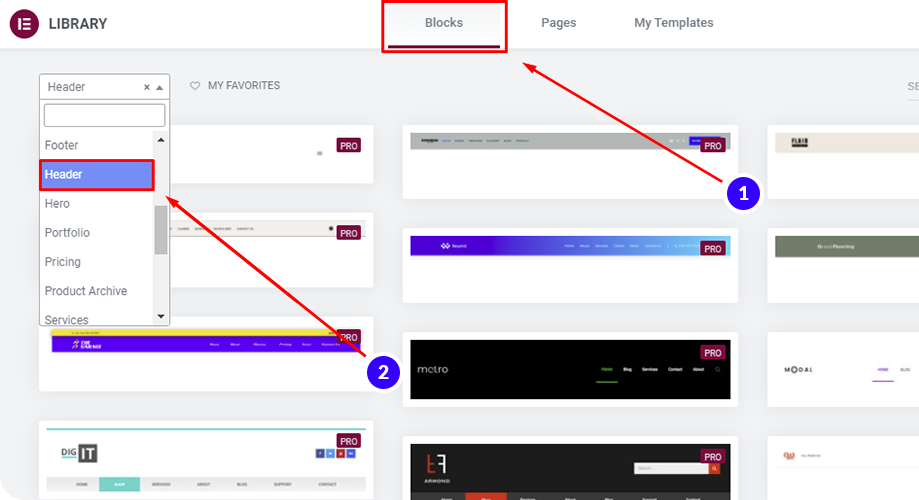
- Busque el bloque de encabezado que le guste (todos los encabezados en Elementor son solo para usuarios PRO) y haga clic en "INSERTAR".
- Realice los cambios necesarios.
- Haga clic en el “icono de ElementsKit” en el área de contenido de Elementor.

- Vaya a “Secciones”. De la categoría, elija el "Encabezado"
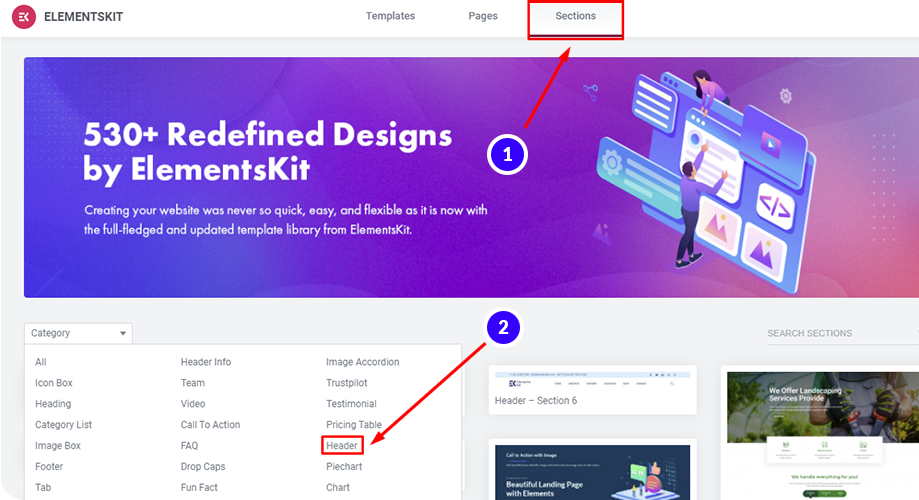
- Elija cualquiera de los encabezados de la lista y haga clic en "Insertar"
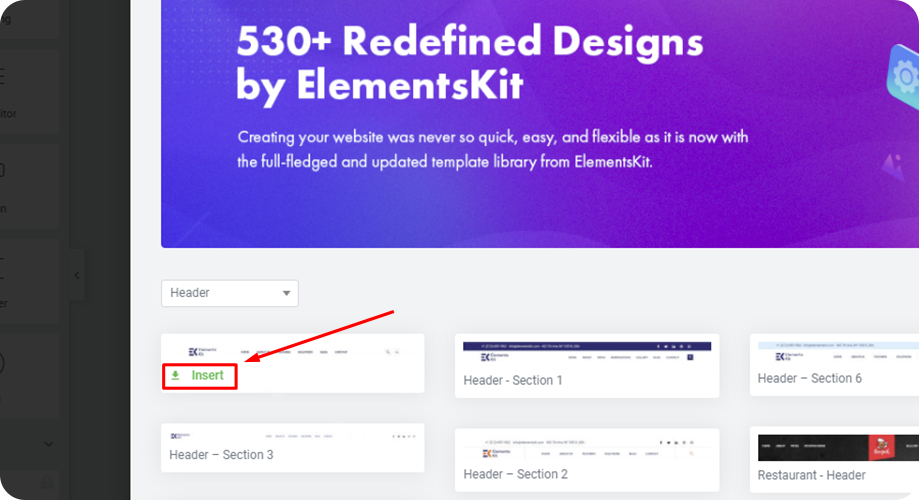
- Realice los cambios que desee para crear el menú de navegación de Elementor que necesita realizar.
Paso 4: Acerca del área de la página de inicio de WordPress
Cuando se trata de crear la sección Acerca de de su página de inicio de WordPress, no es necesario cumplir con reglas estrictas y rápidas. Esta sección puede ocupar una columna o más. Puede agregar un ícono, encabezado y algunos textos según sus necesidades.
A continuación se explica cómo crear el área Acerca de de la página de destino en WordPress con Elementor:
- Haga clic en "Agregar plantilla" en el área de contenido de Elementor.

- Vaya a "Bloques". Elija "Acerca de"
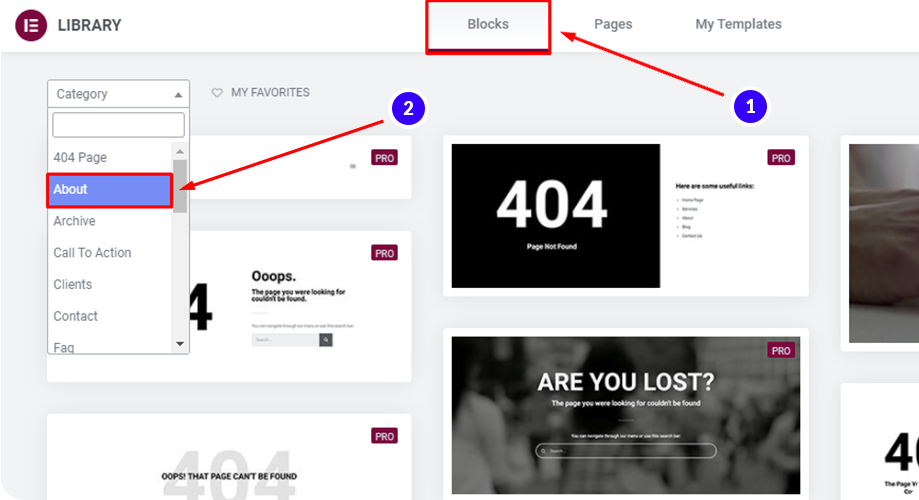
- Busque el bloque Acerca de que le guste y haga clic en "INSERTAR"
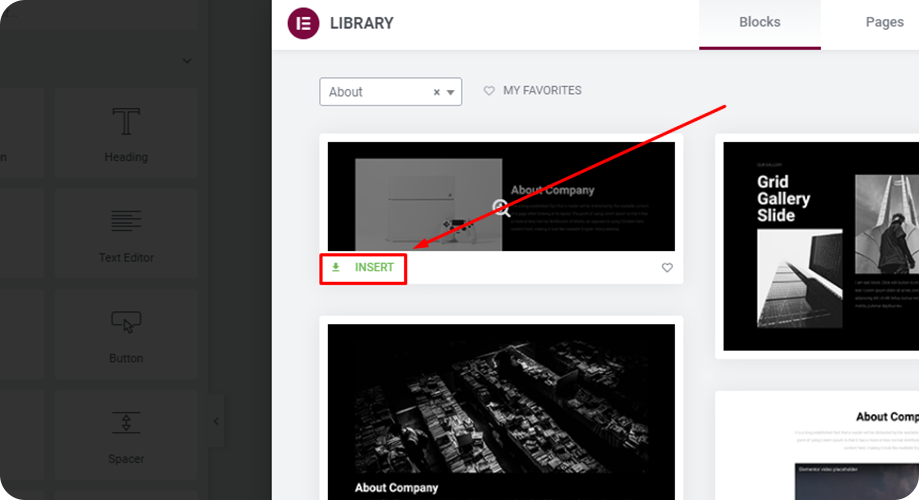
- Realice los cambios necesarios en el contenido y el estilo.
Por cierto, también es una buena idea agregar fotos del equipo y un video relevante a esta área. En ese caso, aproveche las secciones "equipo" y "video" de la lista de secciones de ElementsKit.
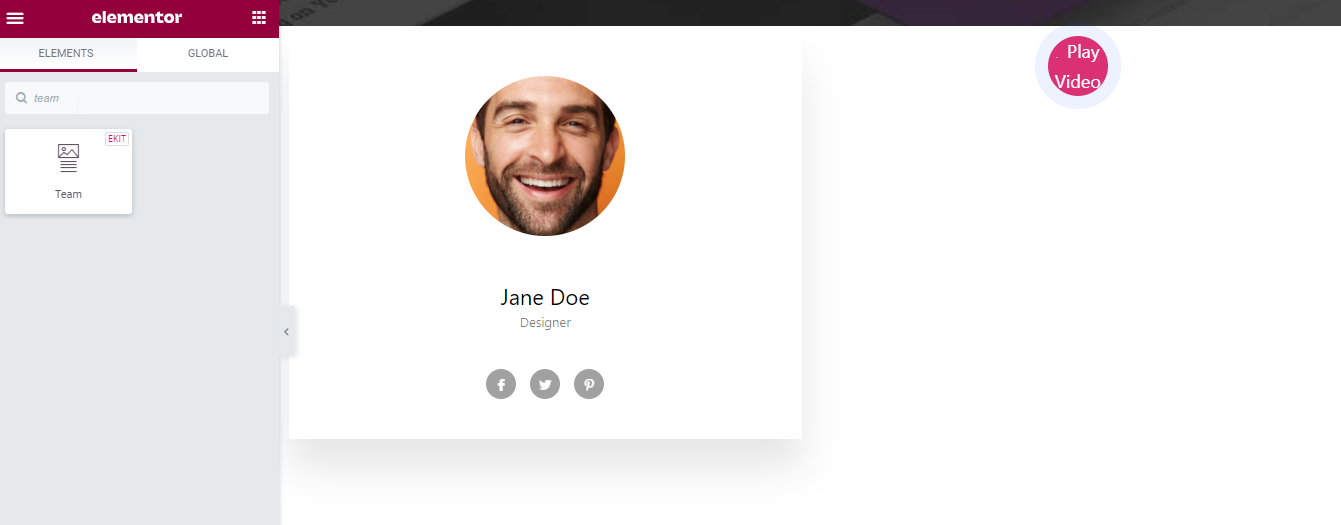
Paso 5: Diseño de un área de características
Es importante que los visitantes conozcan las características clave del producto o servicio que ofrece en su página de destino. Educar a los visitantes con funciones sorprendentes les ayudará a actuar según sus expectativas. Háganos saber cómo puede diseñar la sección de funciones de su página de inicio de Elementor.
- Haga clic en "Agregar plantilla" en el área de contenido de Elementor.
- Ir a "Bloques"
- Elija "Características" de la categoría
- Busque el bloque de funciones que le guste y haga clic en "INSERTAR"
- Realice cualquier cambio que se ajuste a sus necesidades.
Paso 6: Área de la galería
Coloque un área de galería en su página de destino para que la página sea visualmente atractiva para los visitantes. Puede crear fácilmente un área de galería con el creador de páginas Elementor usando ElementsKit. Déjame enseñarte como.
- Vaya a Elementos >> Buscar widgets
- Busque “Galería” y presione Enter
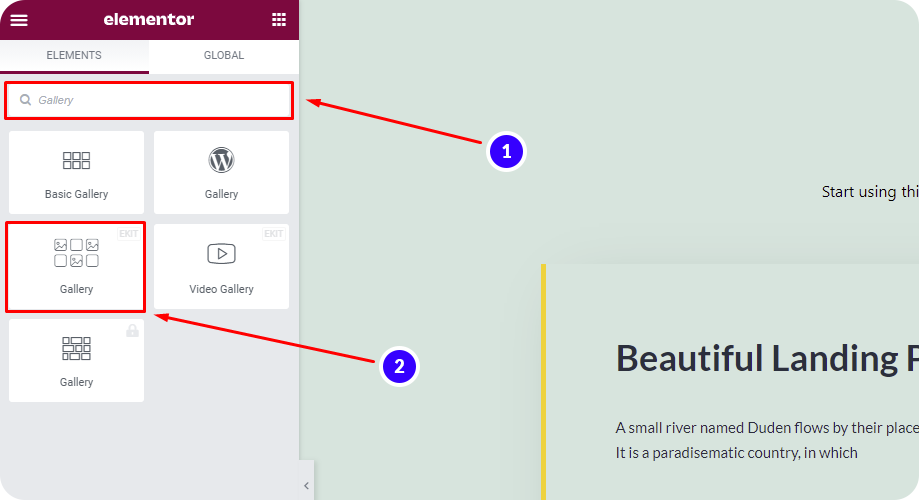
- Busque el widget "Galería" con "EKIT" en la parte superior derecha
- Arrastre y suelte el widget en el área de contenido de Elementor
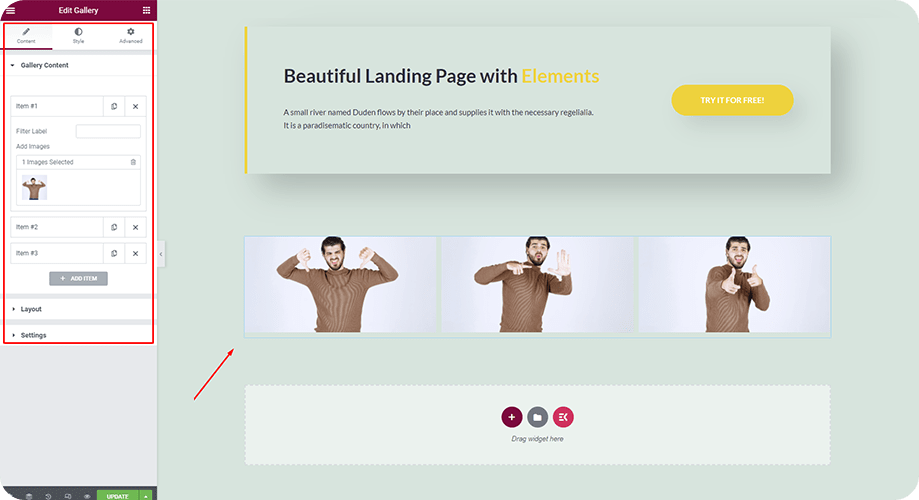
- Agregue contenido, establezca el diseño y realice otras configuraciones según sus preferencias.
Tenga en cuenta que, si va a crear una galería de videos, también puede arrastrar y soltar el widget de la galería de videos de ElementsKit.
Paso 7: Área de contacto y formulario de contacto
Si desea que los visitantes de la página de destino se comuniquen con usted, es imprescindible agregar un formulario de contacto allá. Aunque existen muchos formularios de contacto, muy pocos de ellos se pueden personalizar con Elementor.
De esos muy pocos, MetForm es el mejor de ellos para cualquier sitio web de Elementor WordPress. Le ayudará a crear formularios de uno o varios pasos en minutos con Elementor.
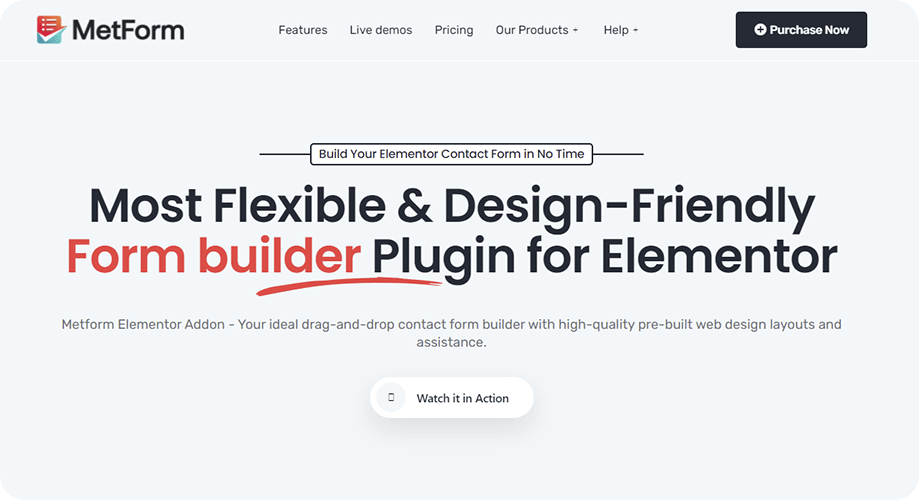
Para ayudar a los principiantes a crear formularios, MetForm presenta más de 30 plantillas listas para usar predefinidas que puede comenzar a usar al instante. Por cierto, si desea crear el formulario de contacto desde cero, también le permite hacerlo con más de 25 campos de formulario de arrastrar y soltar.
Aquí se explica cómo crear un formulario de contacto con MetForm para su página de inicio de WordPress
Integrar métodos de pago y CRM nunca fue tan fácil como lo es ahora con MetForm.
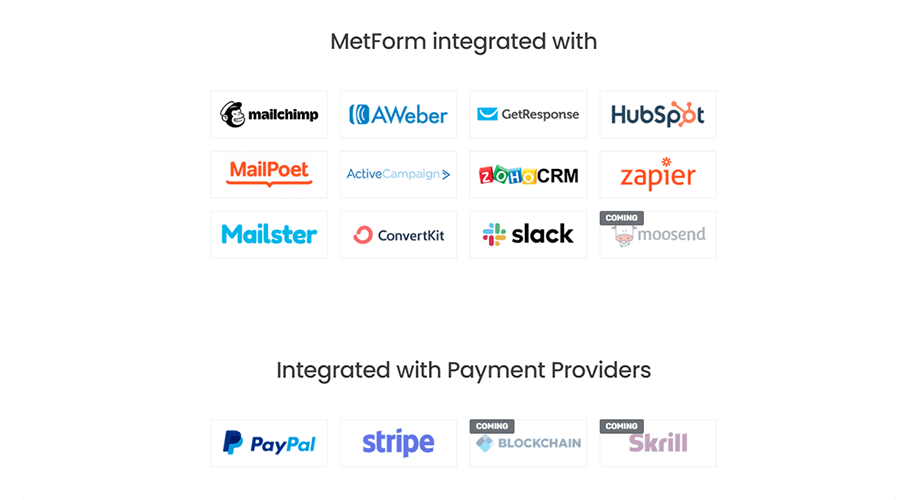
Con MetForm, los visitantes pueden cargar archivos y enviar formularios fácilmente sin tener que volver a cargar la página.
En caso de necesidad, también se pueden recopilar datos del navegador del usuario con formularios creados por MetForm.
¿Está interesado en utilizar MetForm para crear todos sus formularios de contacto?
Explore las funciones y demostraciones de MetForm de aquí
Ajustes que quizás desee en su página de destino
Ahora que conoce los elementos comunes que componen una página de destino, eso no es todo lo que puede hacer con Elementor. Todavía hay suficiente espacio para agregar más giros y variaciones a su página de destino.
Déjame hablarte de algunos ajustes que puedes aplicar o al menos ejecutar una prueba A/B en tu página de destino.
Usar plantillas de páginas de destino de Elementor en lugar de crear desde cero
Si desea crear su página de destino completa en unos pocos minutos, es mejor utilizar las plantillas de página de destino listas para usar que ofrece el creador de páginas Elementor. Hay muchos ejemplos de impresionantes páginas de destino de Elementor creadas con estas plantillas.
Dado que Elementor tiene plantillas de página de destino gratuitas y profesionales, puedes elegir según tu presupuesto. Además, estas plantillas de página de destino de Elementor gratuitas y profesionales están altamente optimizadas para el dispositivo, SEO.
A continuación se explica cómo insertar las plantillas de página de destino de Elementor:
- Haga clic en el icono "Agregar plantilla" en el área de contenido de Elementor.

- Ir a "Páginas"
- Busque “Página de destino” y presione Entrar
- o proBusque la página de destino que desea utilizar y haga clic en “INSERTAR”
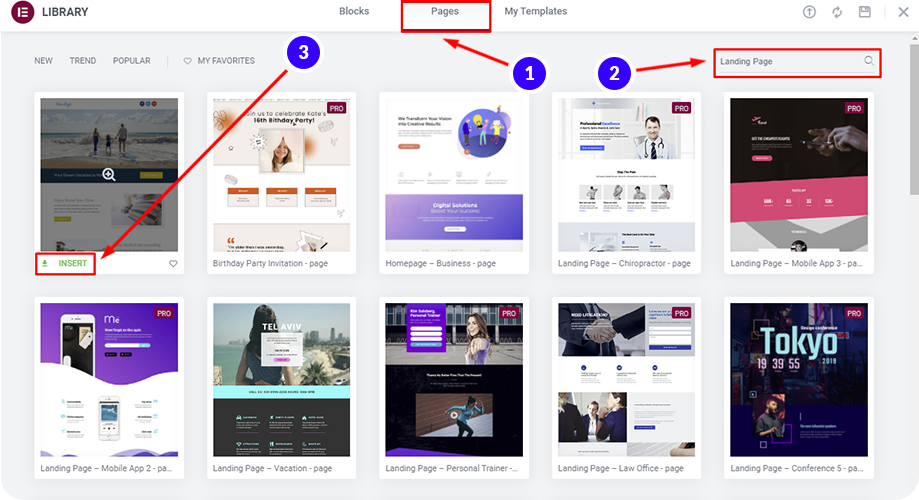
- Realice cualquier cambio en el diseño, el texto y lo que desee.
Agregar menú fijo y ancla
Si desea configurar su menú como fijo y mantenerlo siempre en la parte superior, debe aprovechar la función de menú fijo en su página de destino.
Aprender: Cómo crear un encabezado adhesivo transparente con Elementor
Para permitir a los visitantes navegar rápidamente por las páginas, usa el ancla widget de Elementor para todas las secciones.
Si está aburrido de ver el área de navegación en todo el sitio y quiere un descanso, ocultar la navegación en su página de destino puede ser una buena idea.
En ese caso, la mejor manera es ocultar el área de navegación cuando los usuarios se desplazan más allá de un punto determinado de su página de destino.
Agregar testimonios
Los testimonios de sus usuarios son una excelente prueba social que puede utilizar en su página de destino para WordPress. Puede agregar testimonios mediante los widgets y bloques listos de Elementor o ElementsKit:
Utilice el widget de testimonios
- Vaya a Elementos >> Widget de búsqueda
- Busque "Testimonio" y presione Entrar
- Elija el widget de testimonios de Elementor o ElementsKit
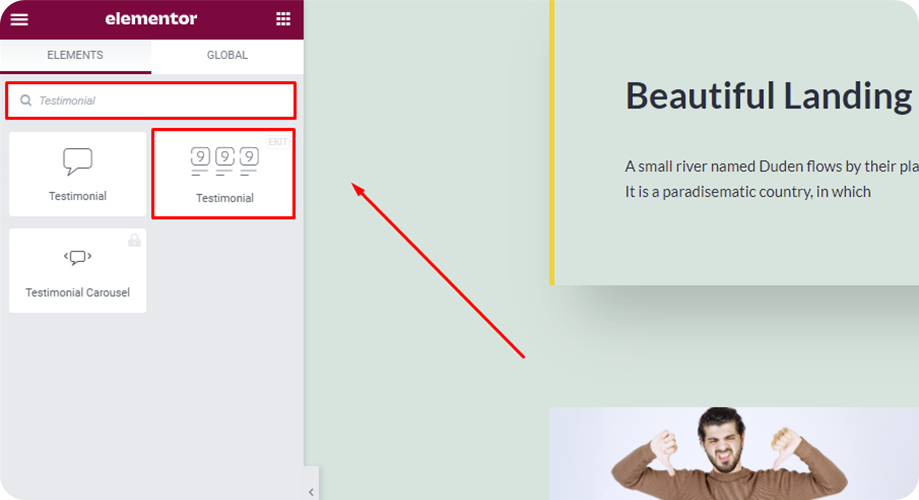
- Agregue contenido, elija un estilo y realice cambios desde la configuración de la pestaña avanzada.
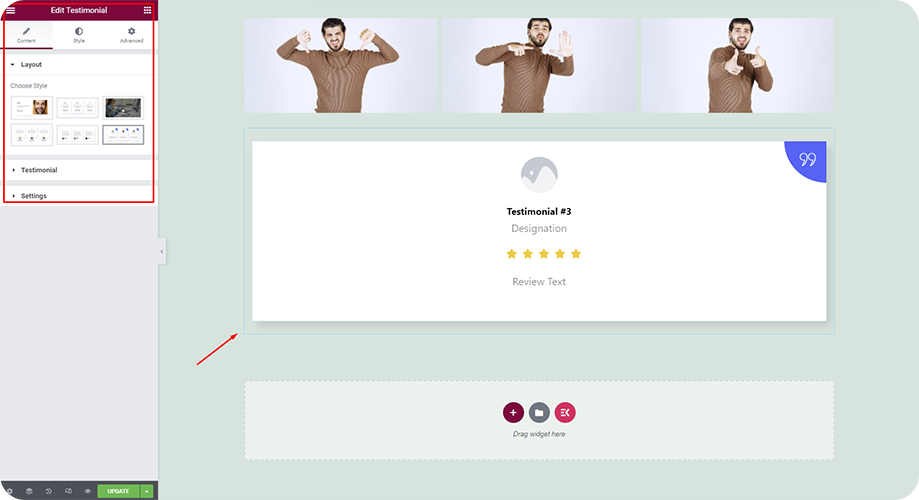
Utilice el bloque de testimonios listo para usar de Elementor
- Haga clic en el icono "Agregar plantilla" en el área de contenido de Elementor.
- Ir a "Bloques"
- Elija "Testimonios" de la categoría
- Encuentra el bloque de testimonios que te guste y haz clic en “INSERTAR”
- Haga los cambios necesarios.
O
Utilice la sección de testimonios listos para usar de ElementsKit
- Haga clic en el “icono de ElementsKit” en el área de contenido de Elementor.
- Vaya a “Secciones”.
- De la categoría, elija el bloque “Testimonio”.
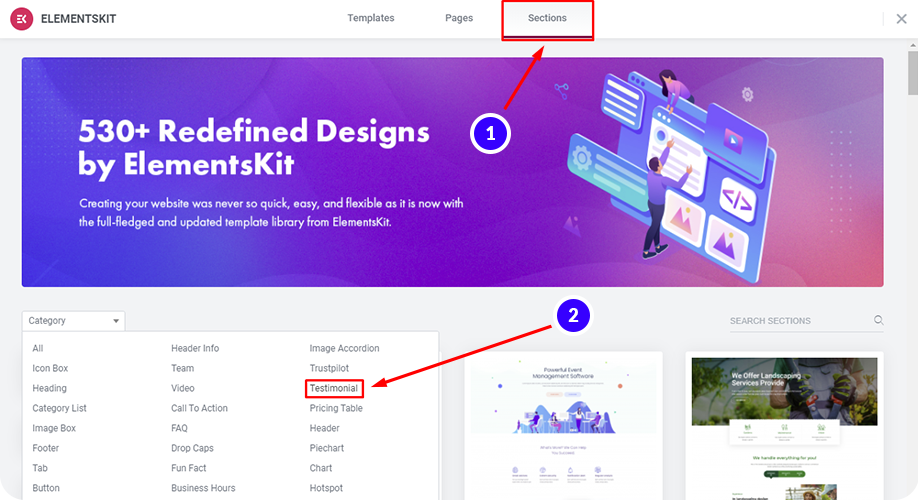
- Elija cualquiera de los estilos de testimonios de la lista y haga clic en "Insertar"
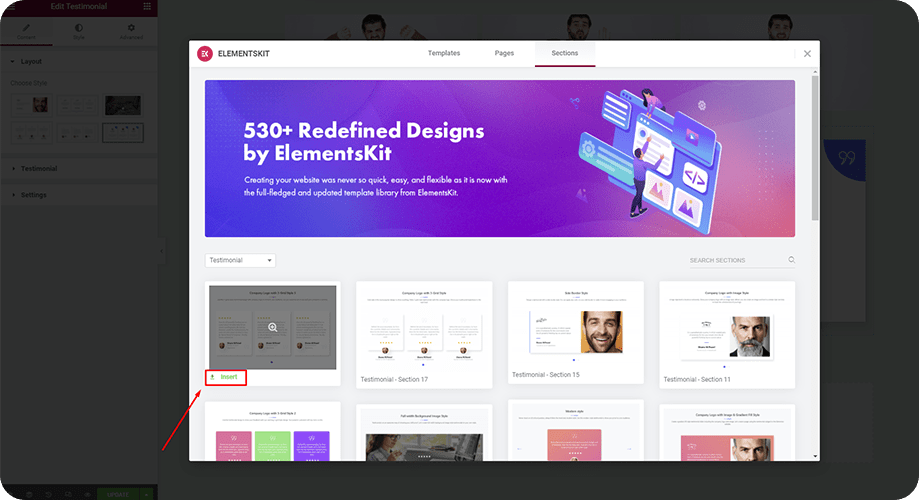
- Edite la sección según sea necesario. Además, también puedes mostrar testimonios en WordPress y personalízalos según tus deseos usando ElementsKit.
✨ Verificar Cómo importar y exportar plantillas de Elementor.
Preguntas frecuentes (FAQ)
¿Son similares la página de inicio y la página de destino?
No, la página de inicio y la página de inicio no son similares. Algunas diferencias importantes distinguen estas dos páginas. La página de inicio es la página principal de su sitio web. Por otro lado, una página de destino se refiere a cualquier página a la que llega un visitante. Además, una página de inicio incluye más enlaces e información que una página de destino necesaria para describir completamente una marca o producto. En pocas palabras, una página de inicio transmite toda la información necesaria para una marca o producto y una página de destino se centra en una característica o tema determinado.
¿Qué elementos debo agregar a una página de destino para ofertas de Halloween con Elementor?
Para crear una página de inicio de WordPress para promocionar ofertas de Halloween, puede considerar utilizar los siguientes materiales:
- ➜ Un fondo espeluznante
- ➜ Animación misteriosa
- ➜ Iconos espirituales
- ➜ Tipografía especial
- ➜ Símbolos tradicionales de Halloween, etc.
Lea este blog para conocer todo el proceso de creación de una página de inicio de Elementor con plantillas para Halloween: Cómo crear una página de destino para Halloween
¿Cómo agregar una sección de preguntas frecuentes a la página de inicio de Elementor?
Utilice una sección de preguntas frecuentes para agregar preguntas frecuentes a su página de destino. Déjame mostrarte los pasos que tienes que seguir.
Utilice el bloque de preguntas frecuentes listo para usar de Elementor
- Haga clic en el icono "Agregar plantilla" de Elementor para abrir la biblioteca de plantillas
- Ir a "Bloques"
- Elija "Preguntas frecuentes" de la categoría
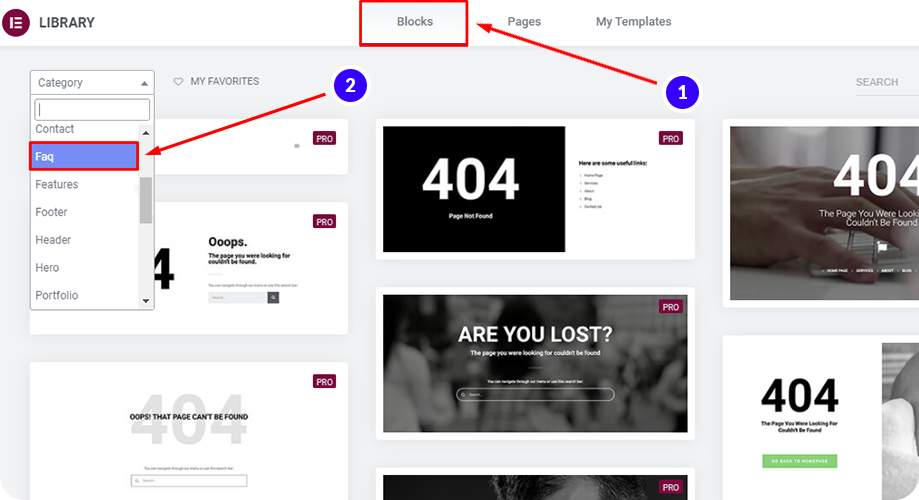
- Busque el bloque de preguntas frecuentes que le guste y haga clic en "INSERTAR"
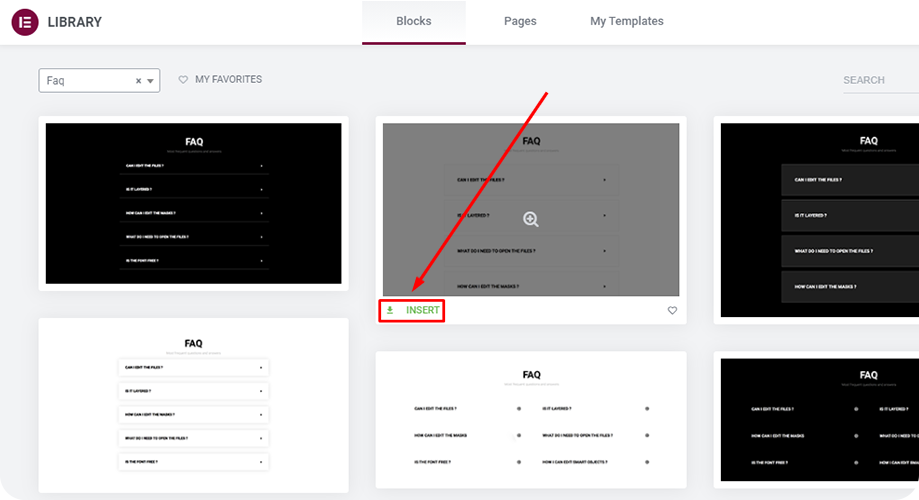
- Haga los cambios necesarios.
O
Utilice la sección de preguntas frecuentes preparadas de ElementsKit
- Haga clic en el “icono de ElementsKit” en el área de contenido de Elementor.
- Ir a “Secciones”
- De la categoría, elija el bloque “Preguntas frecuentes”
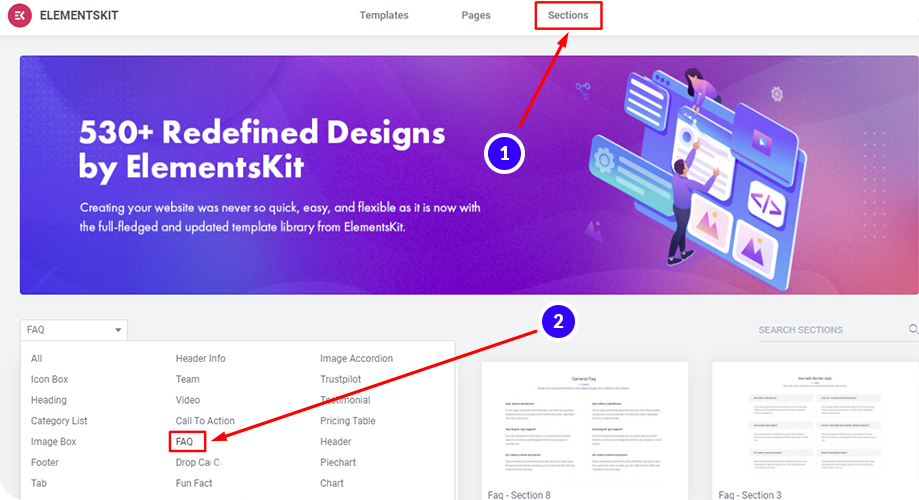
- Elija cualquiera de los estilos de preguntas frecuentes de la lista y haga clic en "Insertar"
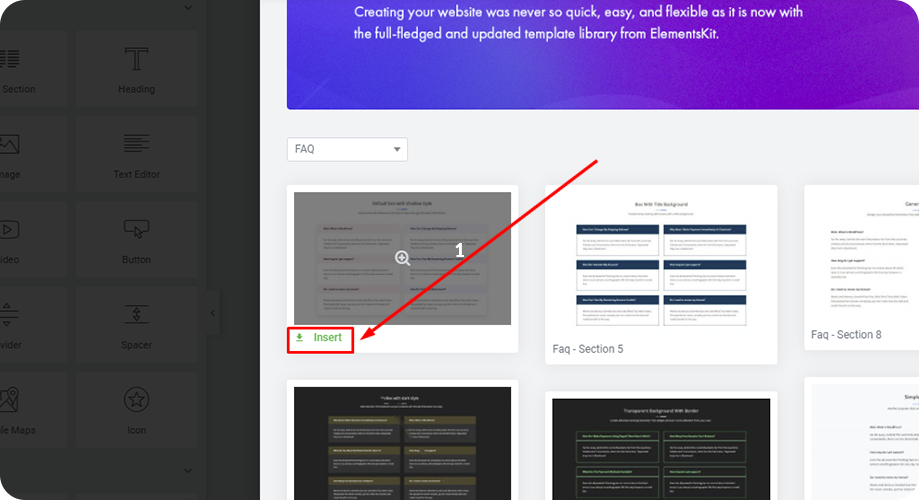
- Edite la sección según sea necesario.
¿Cómo crear una página de inicio de Elementor en WordPress para una campaña del Black Friday?
Si planea iniciar una campaña del Black Friday, crear una página de destino dedicada para ofrecer ofertas del Black Friday lo ayudará a obtener más ventas. Hemos escrito un blog sobre cómo crear una página de destino para promocionar las ofertas del Black Friday. Simplemente siga los pasos para crear una excelente página de inicio del Black Friday con Elementor.
¿Cómo puedo agregar un temporizador de cuenta regresiva a la página de destino?
Agregar un temporizador de cuenta regresiva en su página de destino es una excelente estrategia de marketing que crea FOMO (miedo a perderse algo) en los visitantes y los inspira a tomar medidas inmediatas.
Así es como puedes agregar un temporizador de cuenta regresiva en Elementor:
- Vaya a Elementos >> Widget de búsqueda
- Busque "Temporizador de cuenta regresiva" y presione Entrar
- Arrastre y suelte el widget del temporizador de cuenta regresiva (con EKIT en la parte superior derecha) de ElementsKit
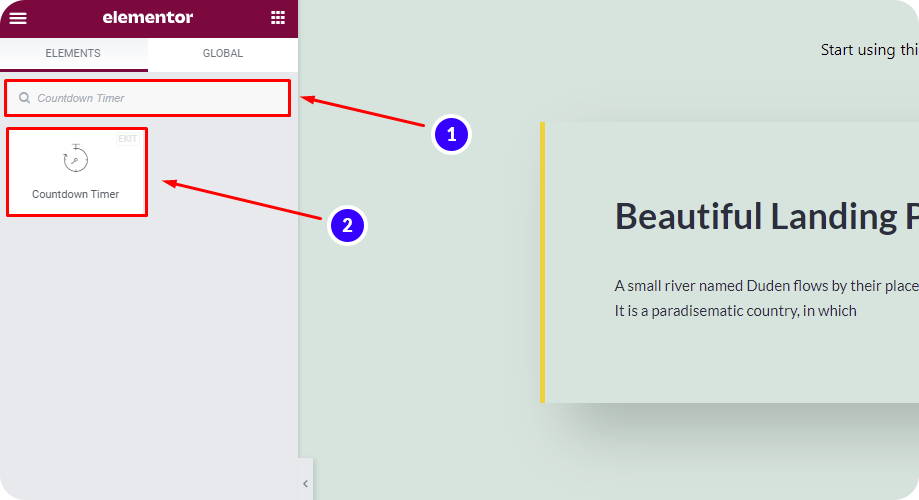
- Elija su estilo de temporizador de cuenta regresiva favorito y realice los cambios necesarios desde la configuración.
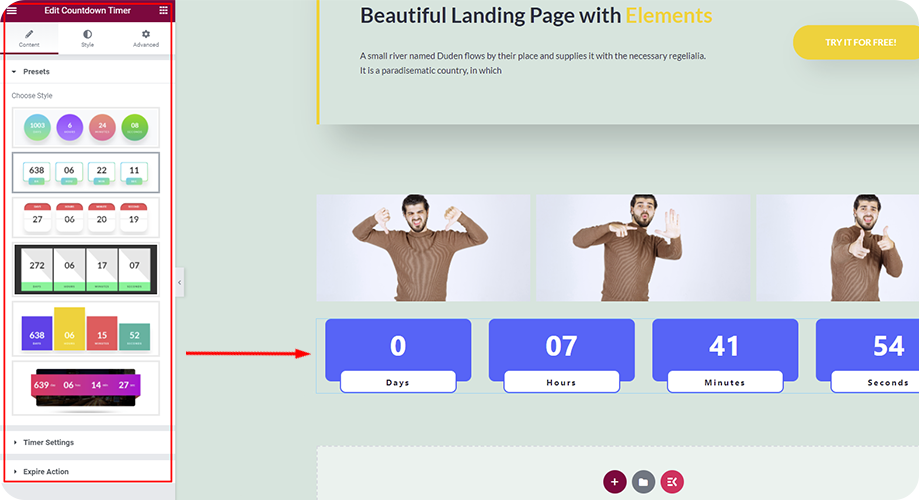
¿Cómo crear una página de inicio de Elementor para campañas de ventas de fin de año y año nuevo?
Las campañas de ventas de fin de año y año nuevo pueden ayudarlo a aumentar en gran medida sus ingresos anuales. Para ayudarlo a crear una página de inicio de Elementor atractiva para las ofertas que ofrece, hemos elaborado una guía paso a paso para usted.
Compruébalo aquí: Cómo crear una página de destino para la campaña de Año Nuevo
Aunque la mayoría de los temas de WordPress funcionan con el creador de páginas Elementor sin ningún conflicto, algunos de ellos funcionan mejor. Si buscas fantásticos temas gratuitos, puedes elegir cualquiera de los siguientes:
- Astra
- GenerarPrensa
- Nevé
- OcéanoWP
Pero, eligiendo Astra es muy preferible ya que ofrece los temas más populares de WordPress.
Relacionado: Explorar Los 15 mejores temas gratuitos y profesionales para Elementor junto con sus características, pros y contras.
Conclusión
¡Felicidades! Ahora sabes cómo crear una página de inicio de Elementor con y sin plantillas en WordPress para cualquier ocasión y campaña de marketing. Si tiene alguna confusión o pregunta, no dude en hacérnoslo saber en el cuadro de comentarios.

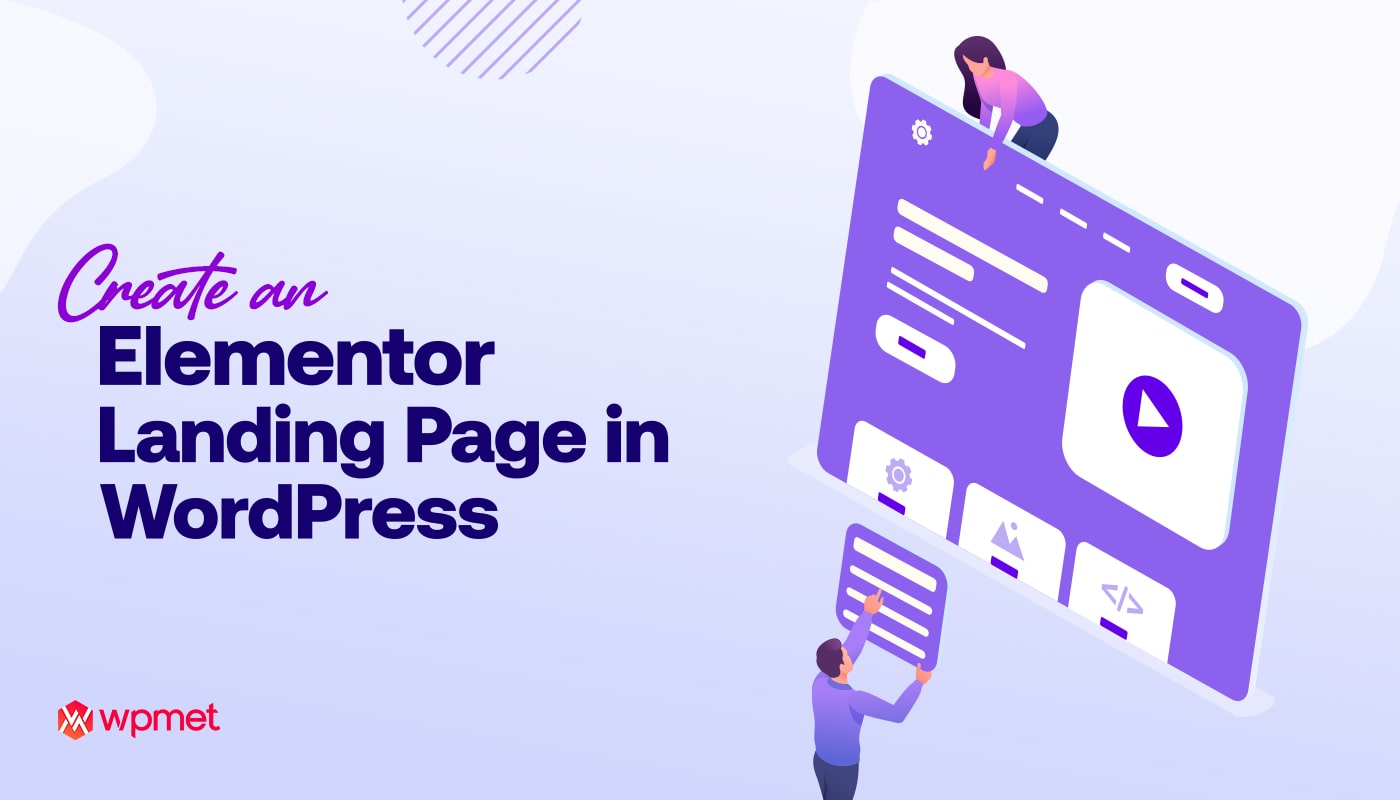
Deja una respuesta