For a well-planned event, registration of the attendees is a must. An easy-to-fill-out online event registration form can help you increase the sign-ups as well as organize the event better. You can easily create an event registration form in WordPress with Elementor.
This article will help you create an online event registration form even if you are new to the WordPress ecosystem or Elementor.
Here I am going to show the detailed process of creating an online WordPress event registration form without coding.
Quick Overview
This tutorial includes the process of creating an WordPress Event Registration Form.
Tools Used: Elementor, MetForm, and MetForm Pro.
Here is the process, Install plugins > Create a new form > Use MetForm Template > Customize the form.
Event Registration Form may include:
✅ Name Fields
✅ Contact Info (email and phone number)
✅ Organization name (if applicable)
✅ Dietary Requirements (if food is provided)
✅ Special Assistance
✅ Comment or message
✅ Pulsante Invia
✅Send a confirmation email
Come funziona il modulo di registrazione ad un evento?
Event registration can be done in two ways – offline and online. In offline registration, attendees sign up on-site—often on the day of the event. This approach requires organizers to make arrangements based on assumptions, which can lead to uncertainty in planning.
The online registration, however, is done days before the event date. The organizer creates an online form where the audience can fill out their details and confirm his/her attendance.
It helps the organizer to understand how many people are coming to the event. The number of attendees will help you to estimate the venue size and other relevant information.
Il modulo di registrazione all'evento può anche prevedere un'opzione di pagamento. È comune per gli eventi a pagamento.
Come creare un modulo di registrazione per un evento WordPress
To create an event sign-up form with WordPress, you will have to use any form builder. It is, however, difficult to do without the right plugin. Here we will show you how to create the form with the most flexible & design-friendly WordPress event form builder plugin MetForm.
Passaggio 1: installa i plugin necessari
Dovrai installare i seguenti plugin:
- Elementore: Scarica plug-in.
- MetForm: Scarica plug-in.
- MetForm Pro: Ottieni il plug-in.
Vai al tuo Dashboard di WordPress e plug-in selezionati. Ora scegli 'Aggiungi nuovo' e nella casella di ricerca in alto a destra, cercare Elementor. Installa il plugin e attivalo.
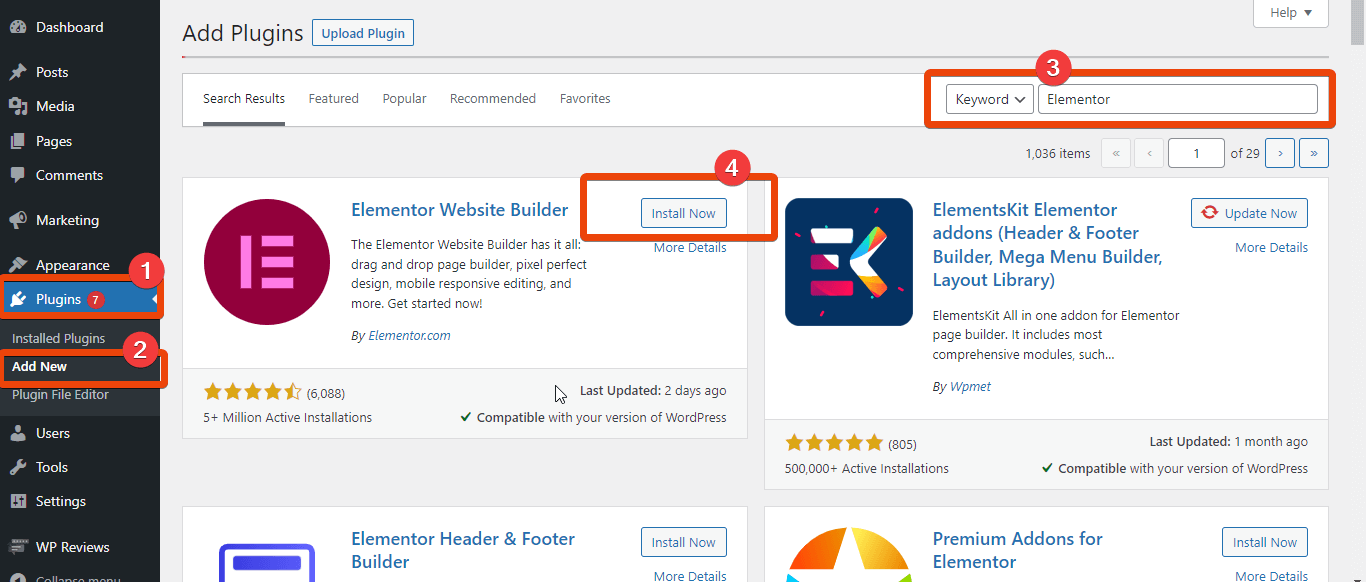
Ora scarica MetForm. Vai alla pagina di destinazione di MetForm e scegli il piano adatto al tuo piano. Poi Installa il plugin e attivalo per usufruire delle funzionalità più avanzate per i moduli WordPress.
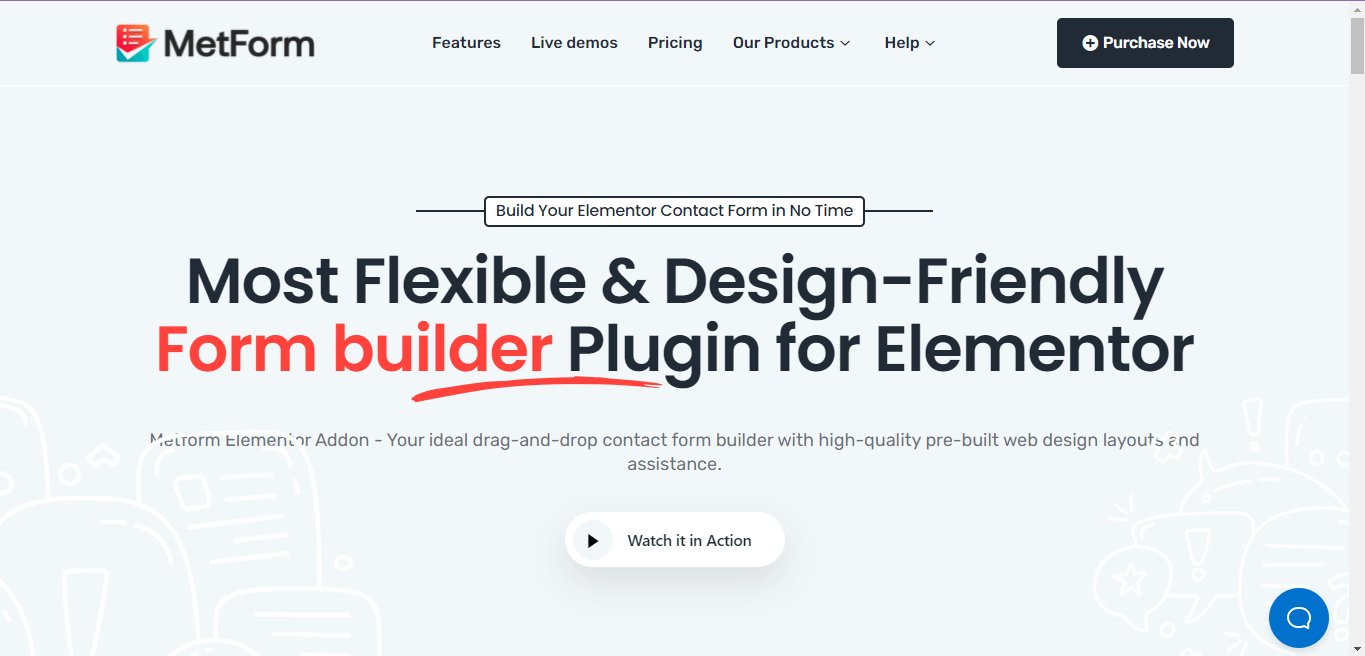
Now you can start to create and design an event registration form in Elmenetor using MetForm.

Passaggio 2: crea una nuova pagina
Vai a Pannello di controllo di WordPress e passa il mouse sulle pagine. Seleziona "Aggiungi nuovo" e atterrerai su una nuova pagina. Ora scegli 'Modifica con Elementor'.
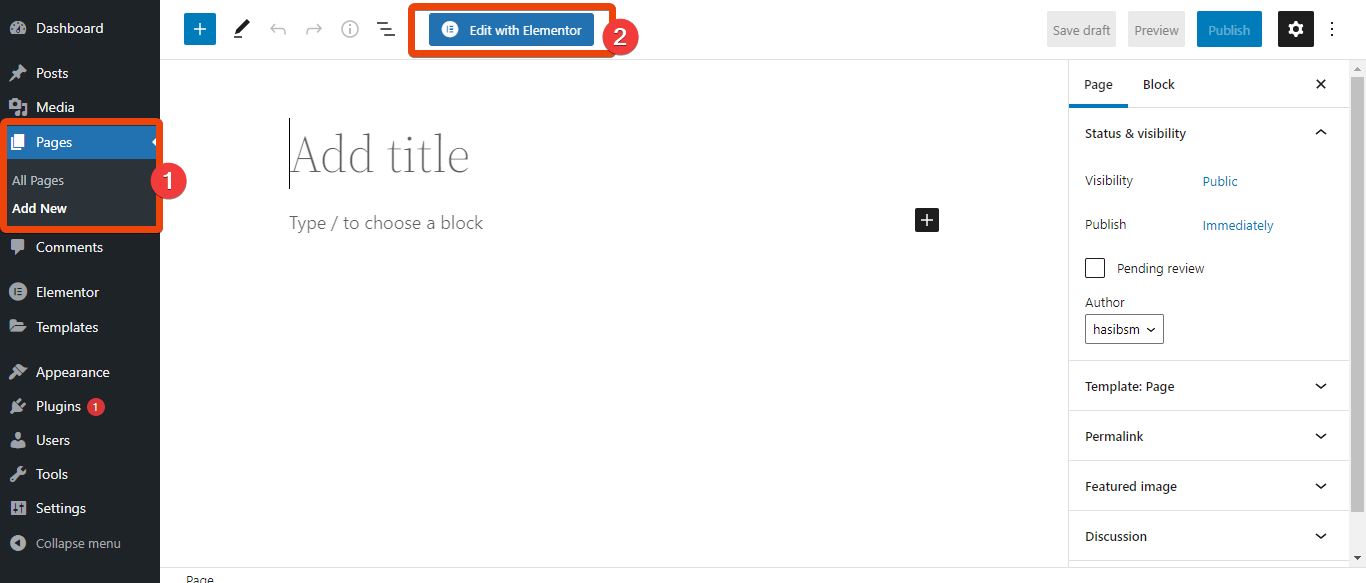
You will have to do the rest of the task of creating the WordPress event registration form on the Elementor editor.
Passaggio 3: aggiungi MetForm e seleziona il modello
Nella libreria widget di Elementor, cercare MetForm. Trascina e rilascia il widget sulla pagina.
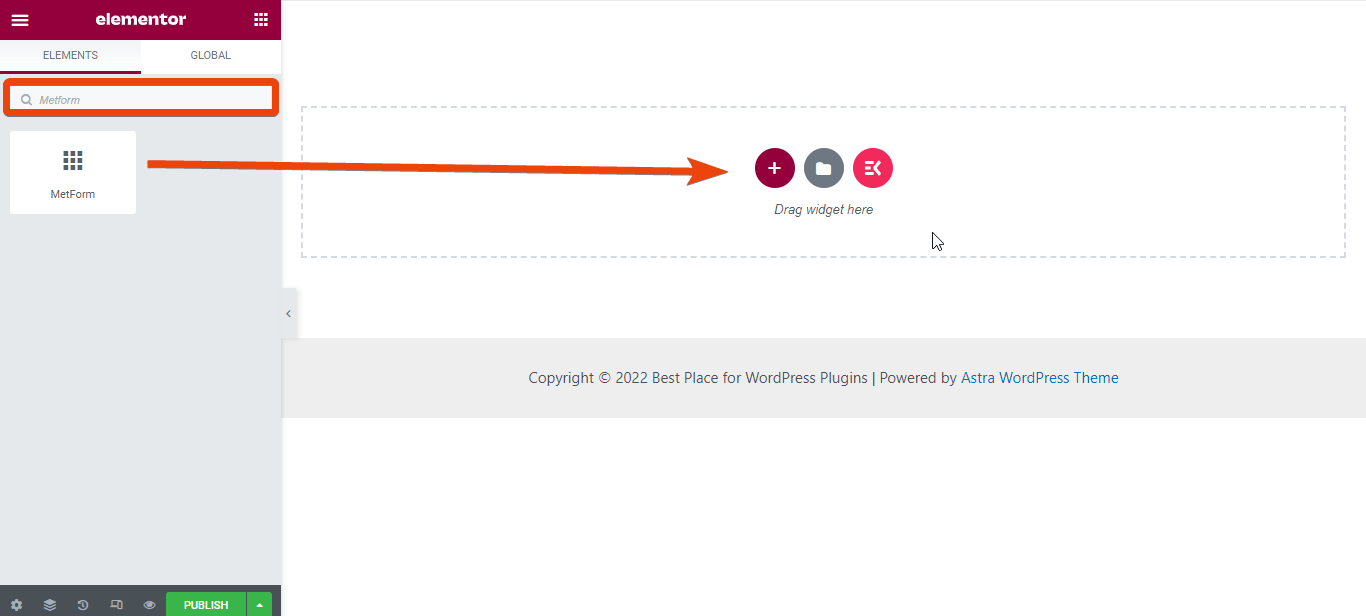
Ora fai clic su "Modifica modulo'> Scegli Nuovo. Vedrai tutti i modelli disponibili per i moduli.
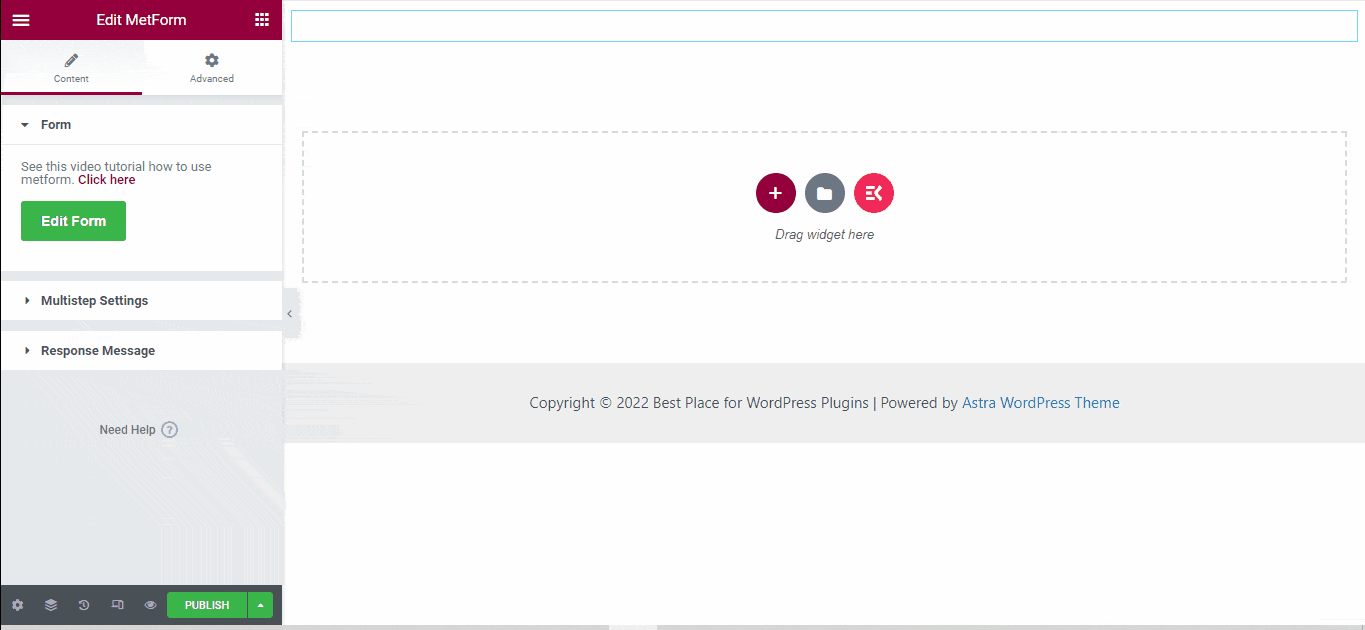
Dall'elenco dei modelli, scegli 'Modulo Evento' e premi il 'Modifica modulo' pulsante. Vedrai il layout del modulo. Fare clic sul pulsante "AGGIORNA E CHIUDI".
Passaggio 4: personalizza il modulo
The default event registration form template will have several fields.
Here are fileds that MetForm’s Event Registration form template:
- Name Fields
- Contact Info (email and phone number)
- Organization name (if applicable)
- URL del sito
- Dietary Requirements
- Special Assistance
- Comment or message
- Submit button.
You can keep the default fields or delete some and add new fields from the elements library.
Per eliminare un campo dal modello, fai clic con il pulsante destro del mouse su di esso e otterrai l'opzione di eliminazione. Colpiscilo ed eliminalo.
Ad esempio, qui vedrai un campo denominato "Requisiti alimentari". Forse non hai bisogno di questo campo. Quindi, fai clic con il pulsante destro del mouse su questo campo ed eliminalo.
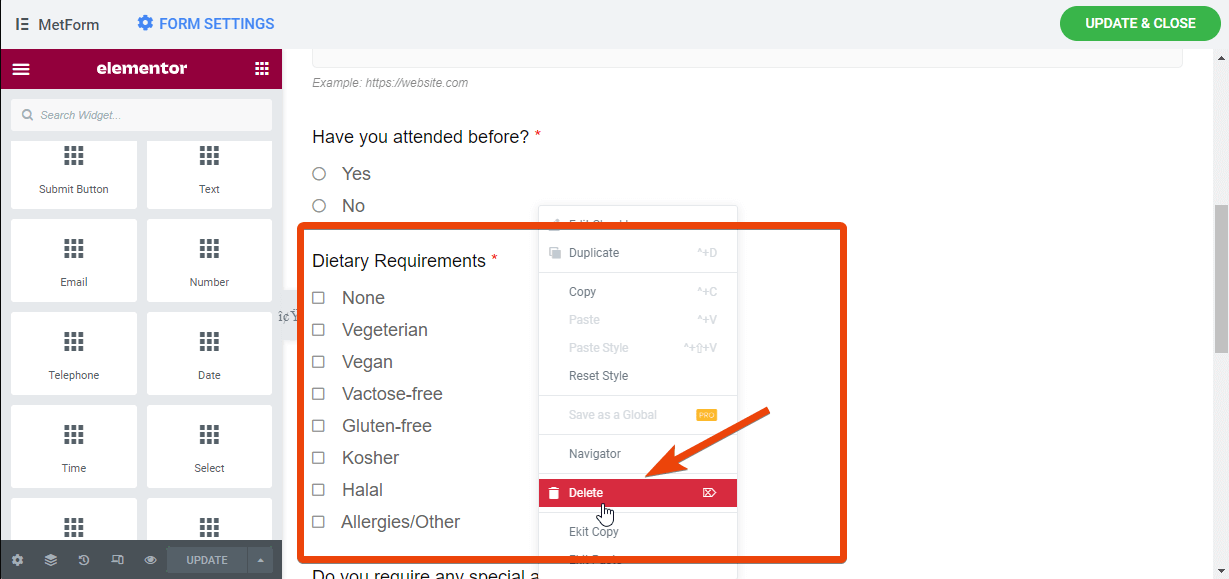
Se vuoi aggiungere un nuovo campo nel modulo, sfoglia gli elementi sul lato sinistro. Trascina e rilascia il campo particolare nel modulo. Ad esempio, se desideri aggiungere un campo numerico in cui i partecipanti possono selezionare un gruppo di persone per l'evento, trascina semplicemente il campo numerico sulla pagina.
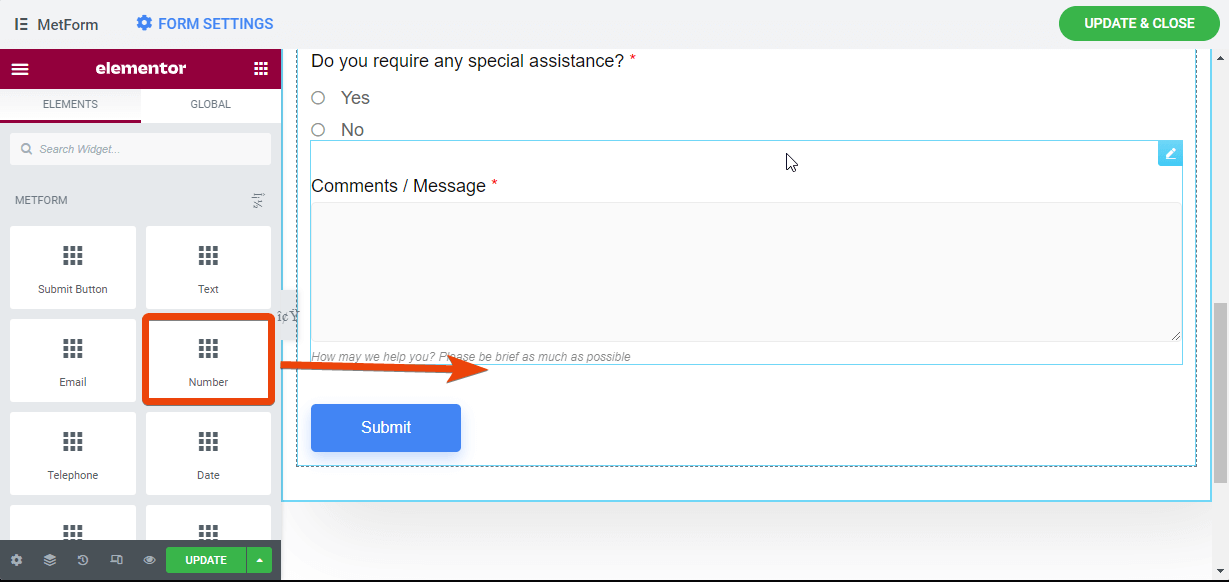
Passaggio 5: personalizzare le impostazioni del modulo
Ora viene creato il modulo di registrazione dell'evento ed è possibile modificare le impostazioni per il modulo. Per modificare qualsiasi impostazione del modulo, vai al tuo Dashboard WordPress > MetForm > Moduli. Qui vedrai tutti i moduli che hai creato con MetForm.
Seleziona il modulo che hai creato per l'evento e vedrai tutte le impostazioni per il modulo. Da lì, scegli l'impostazione Notifica.
Lì vedrai 8 diverse impostazioni. Ecco le impostazioni che troverai:
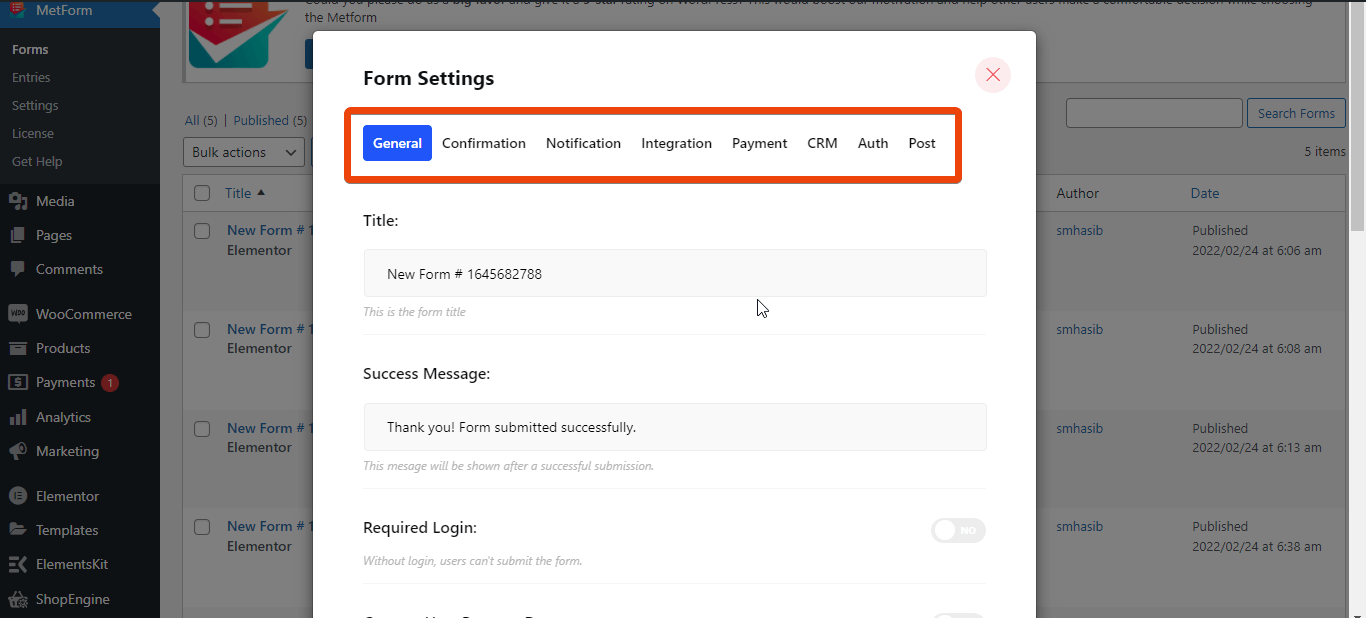
- Generale: Nelle impostazioni generali, puoi dare un titolo al modulo, impostare un messaggio di successo, limitare il numero di voci, nascondere il modulo dopo l'invio e molto altro.
- Conferma: Qui si può impostare la conferma via e-mail con un messaggio personalizzato per il pubblico.
- Notifica: Se desideri ricevere una notifica, imposta una notifica per l'amministratore qui.
- Integrazione: Qui puoi integrare strumenti di terze parti come Mailchimp, Aweber, GetResponse, Google Sheet e molti altri.
- Pagamento: Supponiamo che tu stia organizzando un evento a pagamento, puoi integrare le opzioni di pagamento nel modulo.
- CRM: MetForm consente l'integrazione dei popolari CRM HubSpot Contact, HubSpot Forms, Zoho Contact, Helpscout.
- Autore: Qui è possibile impostare le credenziali di accesso per la registrazione all'evento.
- Inviare: Crea il modulo come post.
Passaggio 6: imposta notifiche e conferma
Supponiamo che tu voglia ricevere una notifica quando qualcuno compila il modulo di registrazione. In tal caso, puoi semplicemente impostare una notifica dalle impostazioni di MetForm.
Vai al modulo che hai creato e vai alle impostazioni. Ora vedrai le opzioni che ho menzionato prima. Seleziona Notifica dall'alto. Questo invierà una notifica all'amministratore.
Selezionare l'oggetto dell'e-mail, l'e-mail a e l'e-mail da per la notifica. Qui puoi selezionare gli indirizzi email in base alle tue preferenze.
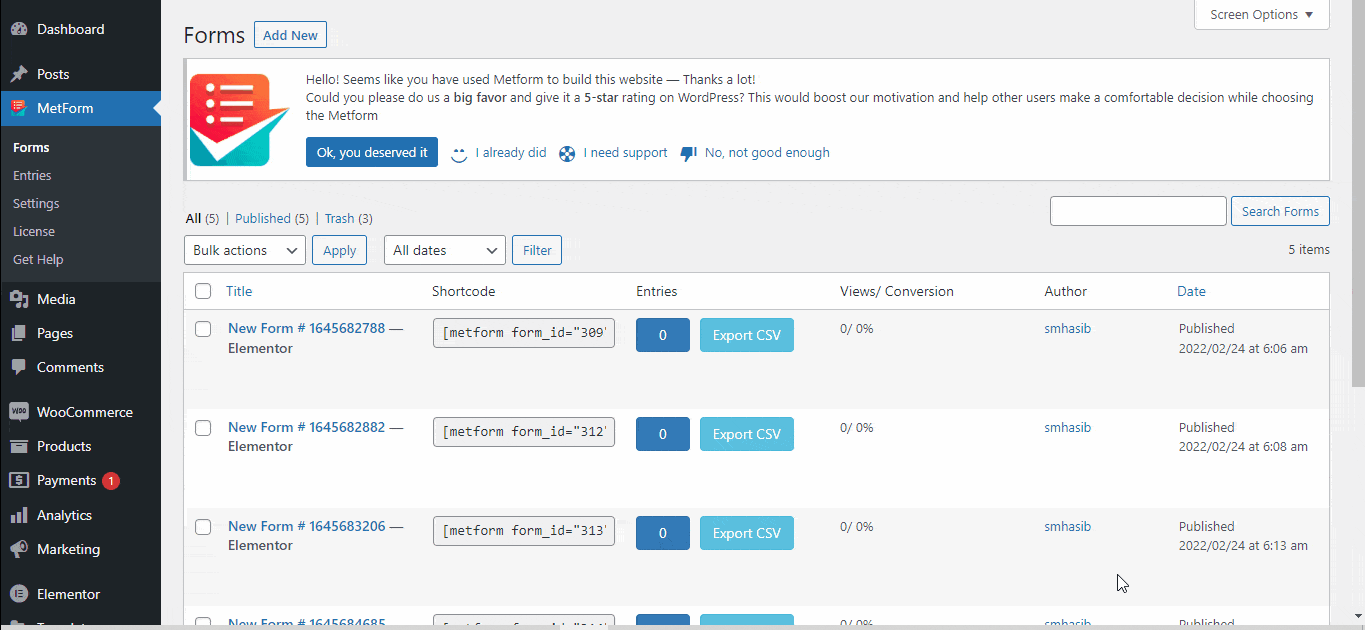
Allo stesso modo, puoi inviare un'e-mail di conferma alle persone che si sono iscritte all'evento. Per questo, vai al modulo, seleziona conferma dall'alto.
Ora seleziona la riga dell'oggetto e l'indirizzo email da cui desideri inviare la conferma. Seleziona quindi l'e-mail registrata e ringrazia per il messaggio.
Passaggio 7: integra strumenti di terze parti
Se lo desideri, puoi integrare strumenti di terze parti come HubSpot, Zoho, Helpscout, Mailchimp, foglio di Googlee altro ancora. Otterrai tutte queste opzioni nella parte superiore del modulo.
Passaggio 8: visualizzare l'anteprima e avviare il modulo
Finally, check the entire event registration form that you created with MetForm. If it looks good, you can share it with your audience. The best part is, you can generate a shortcode for the form to integrate it anywhere on your website.
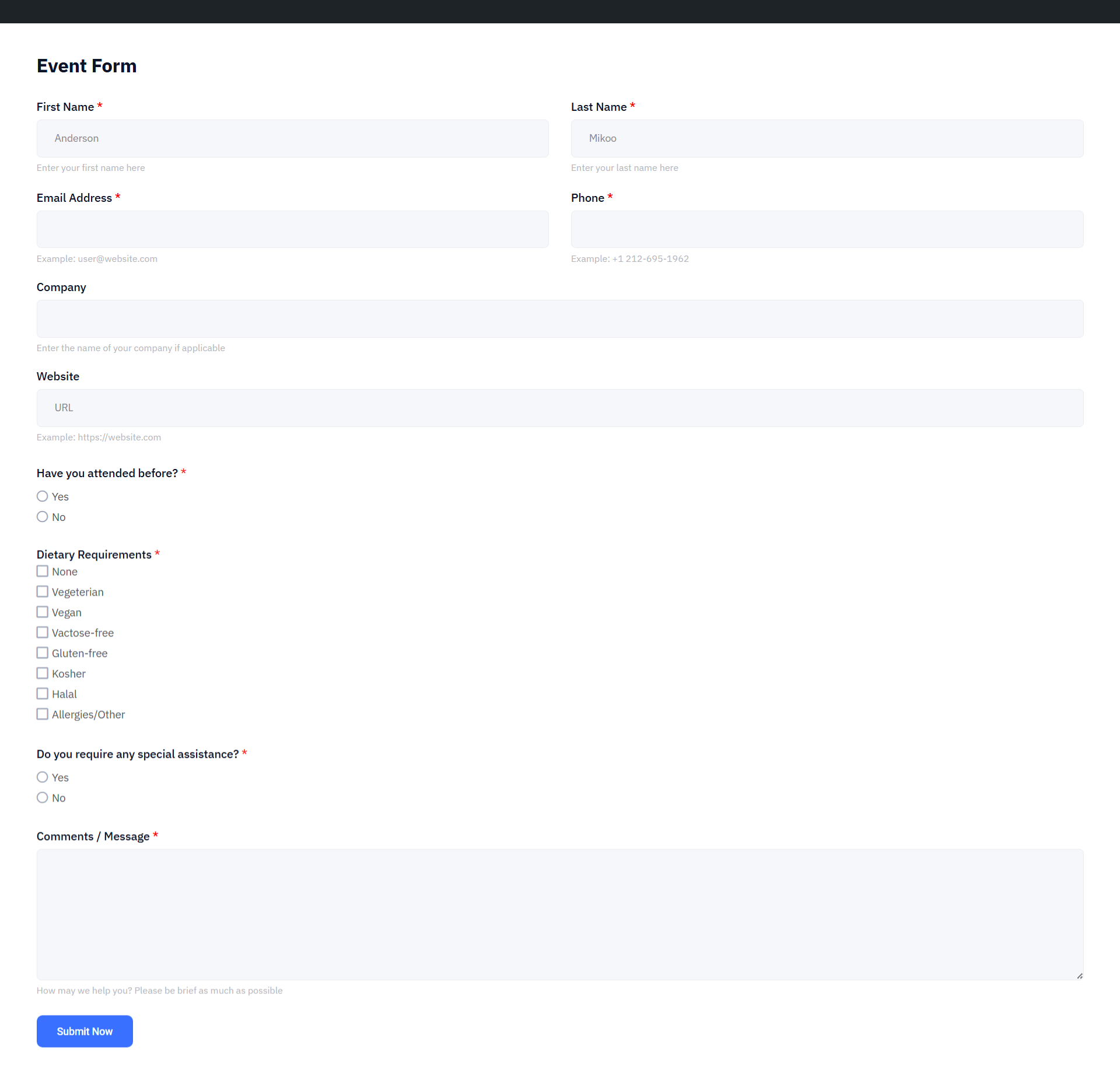
Domande frequenti
Why should I use a online event registration form?
What fields should I include in an event registration form?
Can I set a registration limit or deadline?
Incartare
Now that you have the complete guideline on how to create WordPress event registration forms, it shouldn’t be a big challenge anymore. Follow the steps I have shared here and the form will be ready. You can even progettare un modulo a più passaggi con Metform.
Durante la creazione del modulo, controlla tutte le impostazioni e le funzionalità del modulo per esplorare nuove opzioni.
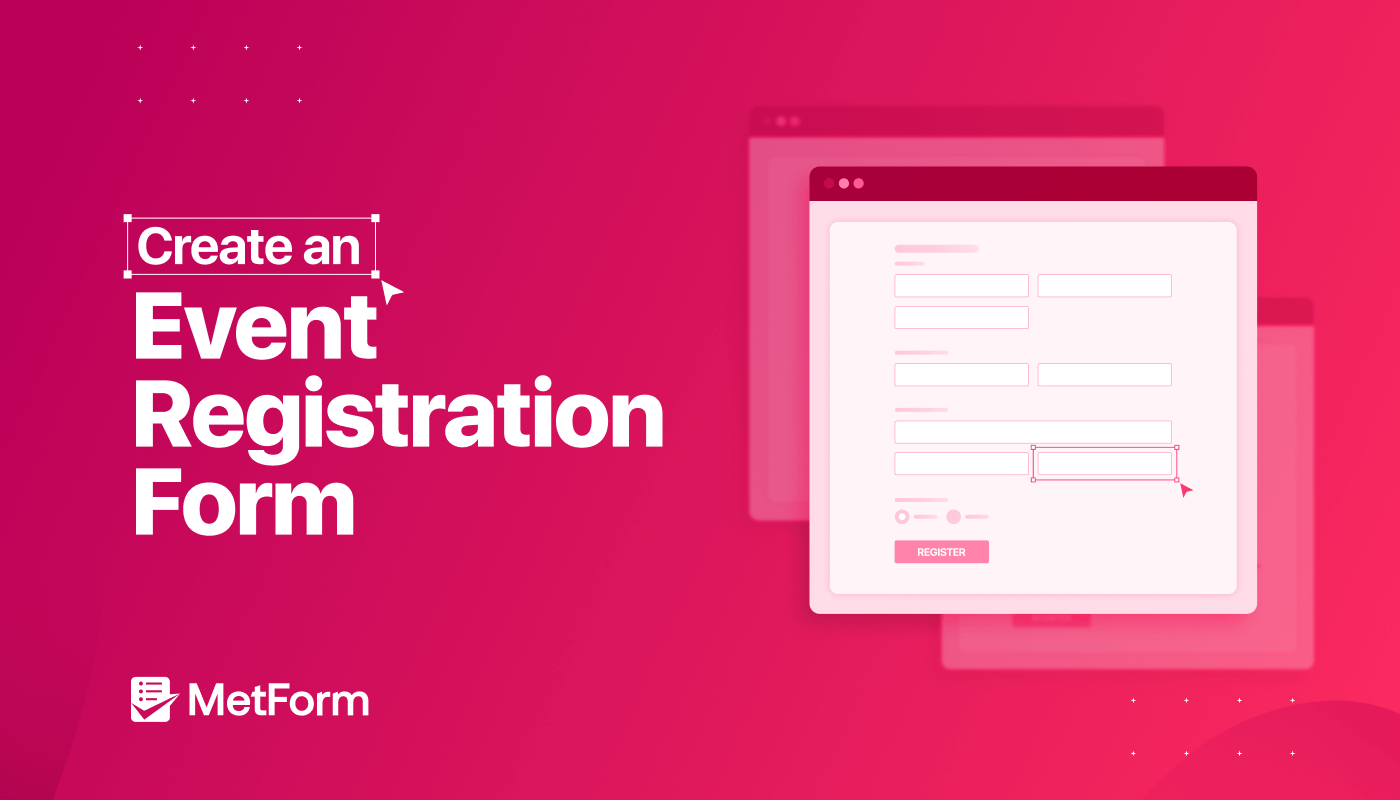
Lascia un commento