Durante la creazione di un sito WordPress, devi sfruttare ogni aspetto per creare un magnifico sito web. Il mascheramento delle immagini di Elementor è una delle funzionalità più utili per aggiungere unicità ed estetica al tuo sito WordPress. Perché questo ti consente di cambiare l'aspetto generale dell'immagine in pochi secondi.
Sfortunatamente, non troverai alcuna impostazione predefinita per aggiungere il mascheramento dell'immagine in Elementor. Ma puoi avvalerti di questa opportunità utilizzando altri componenti aggiuntivi di Elementor, come ElementsKit, che offrono una funzione di mascheramento delle immagini.
Tuttavia, potresti confonderti mentre aggiungi maschere di immagini su Elementor senza seguire le linee guida adeguate.
Per questo motivo, abbiamo mostrato il miglior processo di mascheramento delle foto in Elementor in questo post del blog utilizzando il miglior componente aggiuntivo di Elementor:ElementsKit!
Cos'è il mascheramento delle immagini in Elementor?
Il mascheramento delle immagini è un tecnica eccellente A abbellisci le tue immagini WordPress. Può dare forme uniche alle tue immagini Elementor e renderle più coinvolgenti. In WordPress otterrai un elemento separato per il mascheramento delle immagini. Usandolo, puoi mascherare le immagini senza alcuna conoscenza o abilità tecnica. Inoltre, puoi modificare le immagini di WordPress entro pochi secondi.
Oltre a rendere attraenti le tue immagini WordPress, il mascheramento delle immagini di Elementor ha altri vantaggi da offrire. Ti chiedi cosa sono? Continua a scavare per esplorare tutti i vantaggi del modulo di mascheramento delle immagini.
Perché dovresti usare il mascheramento delle immagini in WordPress?
Il mascheramento delle immagini di Elementor non è solo utile per creare immagini uniche, ma risolve anche alcuni problemi relativi alle tue immagini. Ad esempio, non vuoi mostrare l'immagine completa sul tuo sito oppure la visualizzazione dell'immagine completa non è in linea con il tuo brand. In questi casi, puoi nascondere alcune sezioni della tua immagine e mostra la parte esatta che intendi condividere.
Oltre a questo, il mascheramento delle immagini è utile anche per i seguenti motivi:
- Può convertire il tuo sito web comune e noioso in un file sito coinvolgente che è in grado di mantenere il tuo concorrenti dietro.
- A causa del maggiore coinvolgimento, aumenteranno anche le vendite.
- Una funzione di mascheramento delle immagini può apportare un'enorme differenza in termini di qualità. Ciò può aumentare la qualità complessiva delle tue immagini WordPress.
- Puoi promuovere i prodotti magnificamente sul tuo sito
Ora, se desideri utilizzare questa eccellente funzionalità, puoi andare avanti fino alla fine. Questo ti aiuterà a mascherare le foto online senza alcuna competenza tecnica. Quindi, continua ad apprendere l’intero processo di mascheramento delle immagini WordPress.

Passaggi per aggiungere il mascheramento delle immagini in WordPress
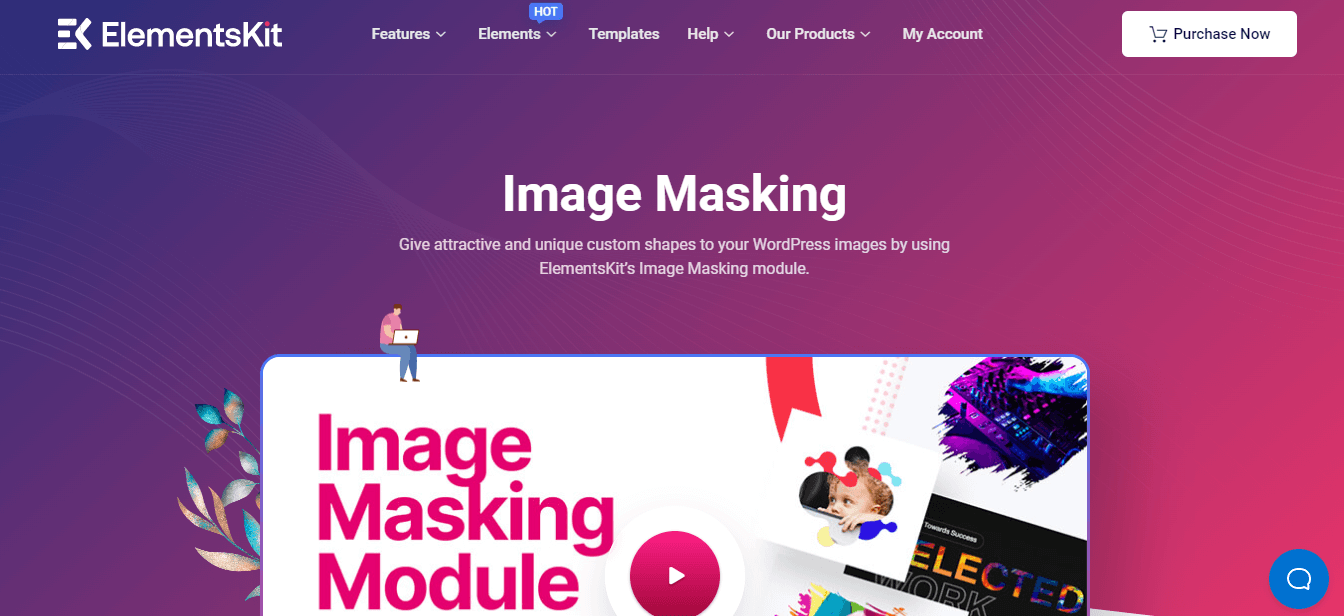
Troverai numerosi plugin WordPress dotati di una funzione di mascheramento delle immagini. Ad esempio ElementsKit, un componente aggiuntivo Tutto in uno di Elementor, ha una funzione di mascheramento delle immagini insieme a oltre 84 altri elementi. Poiché ElementsKit è un plug-in compatibile con Elementor, puoi utilizzare qualsiasi funzionalità trascinando e rilasciando, incluso il mascheramento delle immagini.
Pertanto, se sei un principiante, non devi preoccuparti molto. Tutto quello che devi fare è seguire i passaggi indicati di seguito e una maschera personalizzata Elementor verrà aggiunta alle tue immagini:
Passaggio 1: installa Elementor ed ElementsKit.
Nel primo passaggio, è necessario installare e attivare due plugin sul tuo sito. Uno è Elementor e l'altro lo è ElementsKit. Inoltre, poiché è una funzionalità professionale di ElementsKit, devi ottenere la sua versione pro. Ora, dopo aver installato e attivato i plugin, vai al secondo passaggio.
Passaggio 2: attiva il modulo di mascheramento immagine.
È ora di abilitare il modulo di mascheramento di ElementsKit. Per prima cosa, visita il tuo Pannello di Amministrazione E fare clic su (1.) ElementsKit. Quindi vai a (2.) Scheda Moduli E abilitare il (3.) Mascheramento modulo. Finalmente, fare clic su (4.) Salva modifiche pulsante.

Passaggio 3: aggiungi il mascheramento Elementor.
Dopo aver abilitato il modulo di mascheramento, aggiungi una nuova pagina tramite facendo clic su (1.) Aggiungi nuovo opzione nella scheda Pagine. Quindi premere il (2.) Modifica con Elementor pulsante per aggiungere una maschera personalizzata.
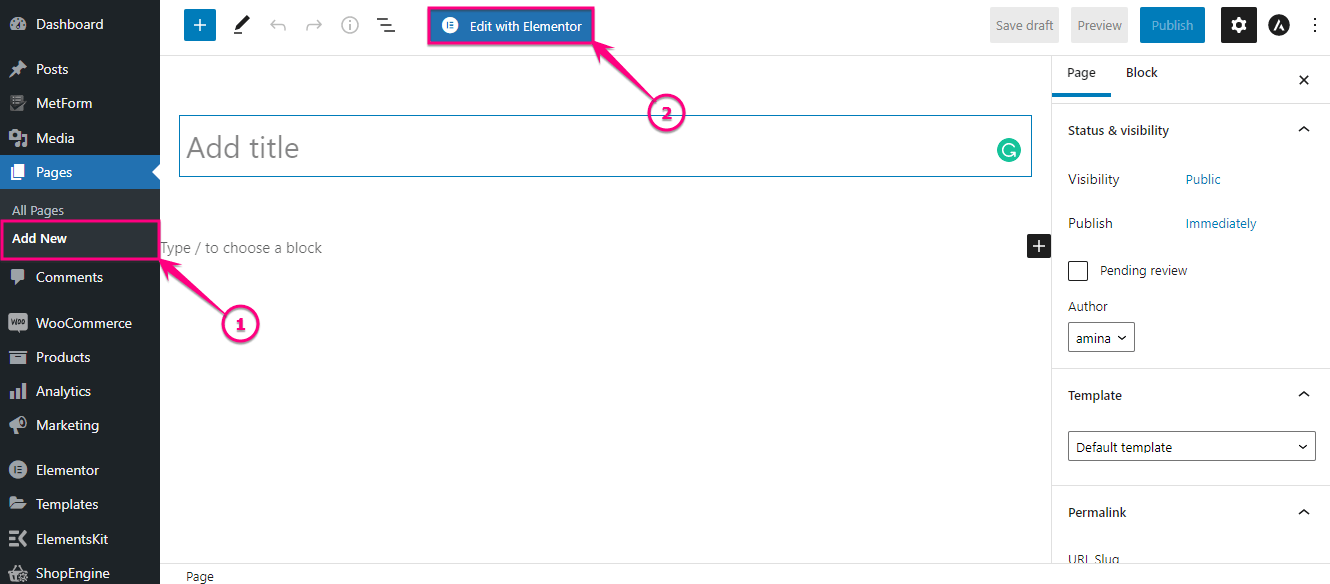
Ora cercare il widget Immagine nella casella di ricerca e dopo aver trovato il widget, trascinalo e rilascialo sull'icona più.
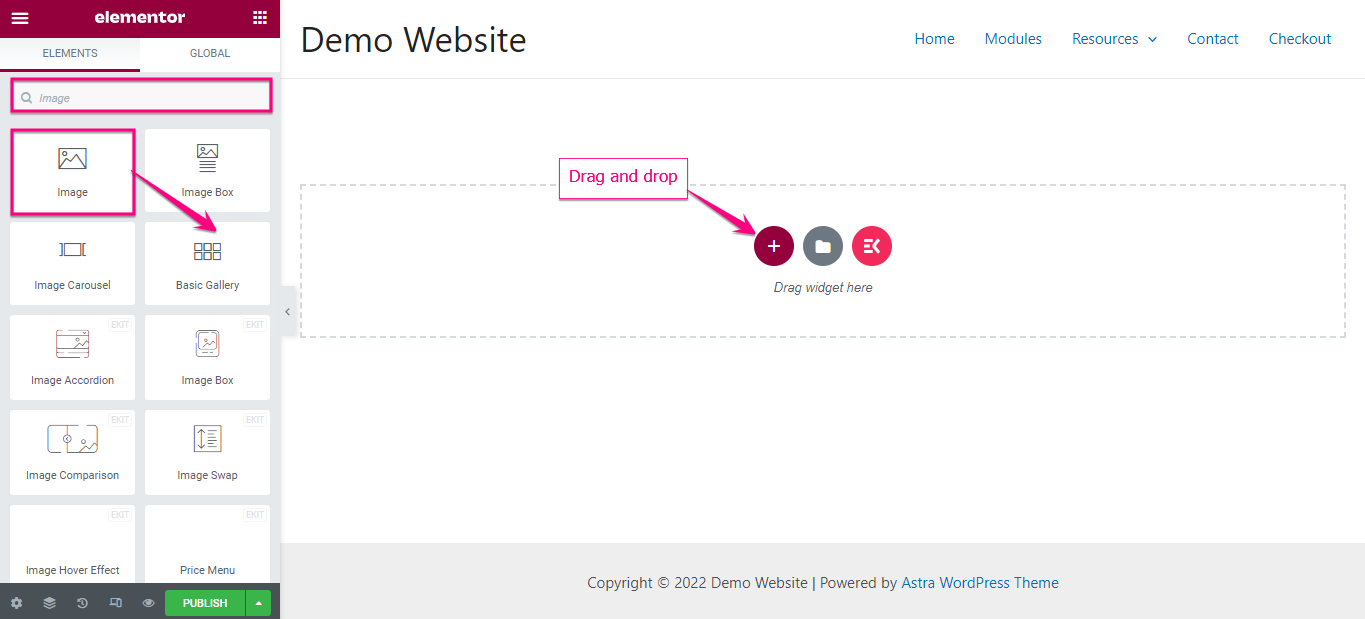
Qui devi aggiungere un'immagine personalizzata regolando le seguenti aree:
- Scegli l'immagine: Seleziona un'immagine dalla tua libreria multimediale o carica file da qui.
- Dimensione dell'immagine: Scegli una dimensione appropriata per la tua immagine.
- Allineamento: Seleziona l'allineamento della tua immagine.
- Didascalia: Puoi aggiungere una didascalia per la tua immagine da qui.
- Collegamento: Puoi aggiungere un collegamento all'immagine da qui.

Dopo aver inserito e modificato l'immagine, fare clic sul mascheramento ElementsKit scheda e abilitare il “Mascheramento” opzione. Quindi modifica le seguenti aree:
- Tipo di forma: Seleziona il tipo di forma per la tua immagine.
- Scegli la forma: Qui troverai diverse forme per l'immagine caricata. Fai clic sulla forma in cui desideri vedere la tua immagine WordPress.
- Posizione: Seleziona la posizione da qui.
- Ripetere: Questa opzione ti consente di aggiungere la ripetizione alla maschera dell'immagine Elementor creata.
- Misurare: Seleziona una dimensione per la tua immagine da questa opzione.

Passaggio 4: pubblica l'immagine di mascheramento.
Ecco il passaggio finale: premere il pulsante “Pubblica” per dare vita al mascheramento delle tue immagini Elementor!
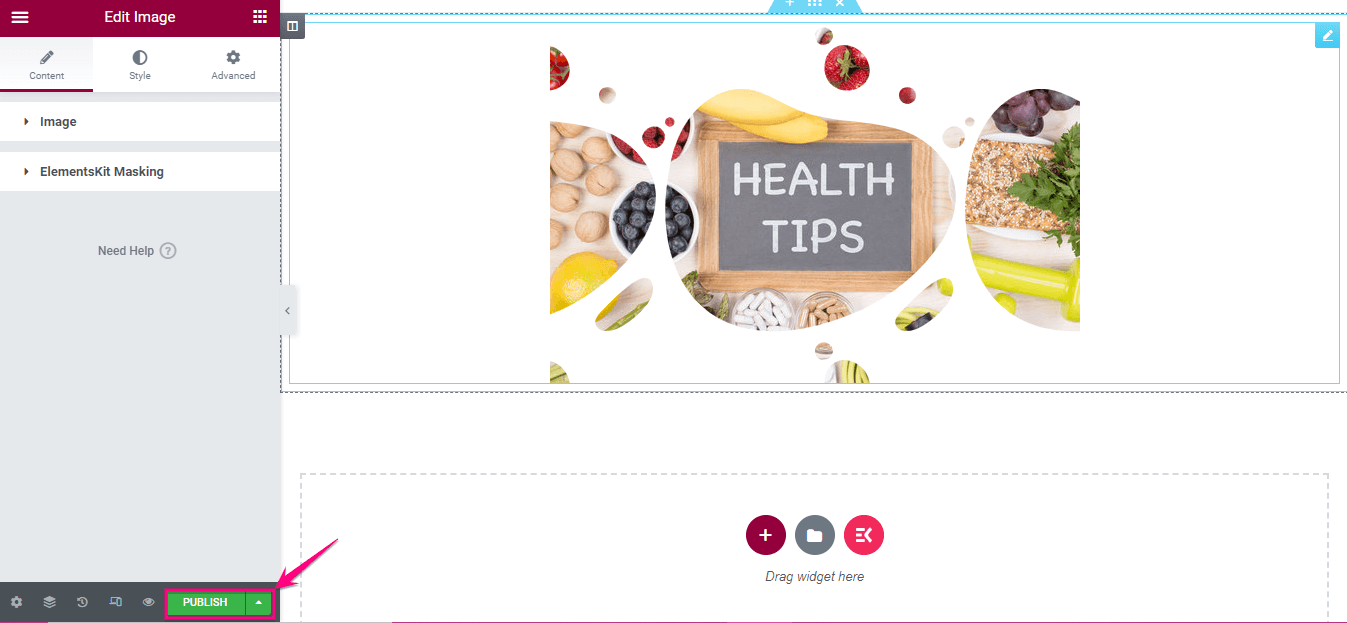
Ora visualizza l'anteprima dell'immagine WordPress mascherata. Ecco l'aspetto finale dell'immagine di mascheramento:

Quindi, ecco come puoi personalizzare le forme delle immagini WordPress utilizzando la funzione di mascheramento delle immagini di ElementsKit. L'intero processo non richiederà più di qualche minuto. Puoi anche controllare il seguente video tutorial per aggiungere il mascheramento delle immagini in Elementor:
Maschera le tue immagini WordPress
Che sia per scopi aziendali o per uso personale, al giorno d'oggi tutti hanno siti web. Rimangono quindi maggiori possibilità di creare un sito web generico che non sia in grado di attirare l'attenzione. Ma ora le cose stanno cambiando a causa delle crescenti opportunità. Il mascheramento delle immagini è una delle funzionalità uniche che possono essere utilizzate per rendere le tue immagini WordPress più belle e allettanti.
Hai già imparato come utilizzare questa eccellente funzionalità nel modo più semplice e breve possibile. Segui semplicemente i passaggi indicati uno per uno e crea un'elegante immagine mascherata per il tuo sito. ElementsKit offre anche altre eccellenti funzionalità come punto caldo dell'immagine, Compatibilità WPML, Riunione su zoom, conto alla rovescia, popup modale, sovrapposizioni flipbox e hover, ecc. Attraverso queste funzionalità, puoi creare un sito competitivo e di conversione senza alcuna conoscenza tecnica.
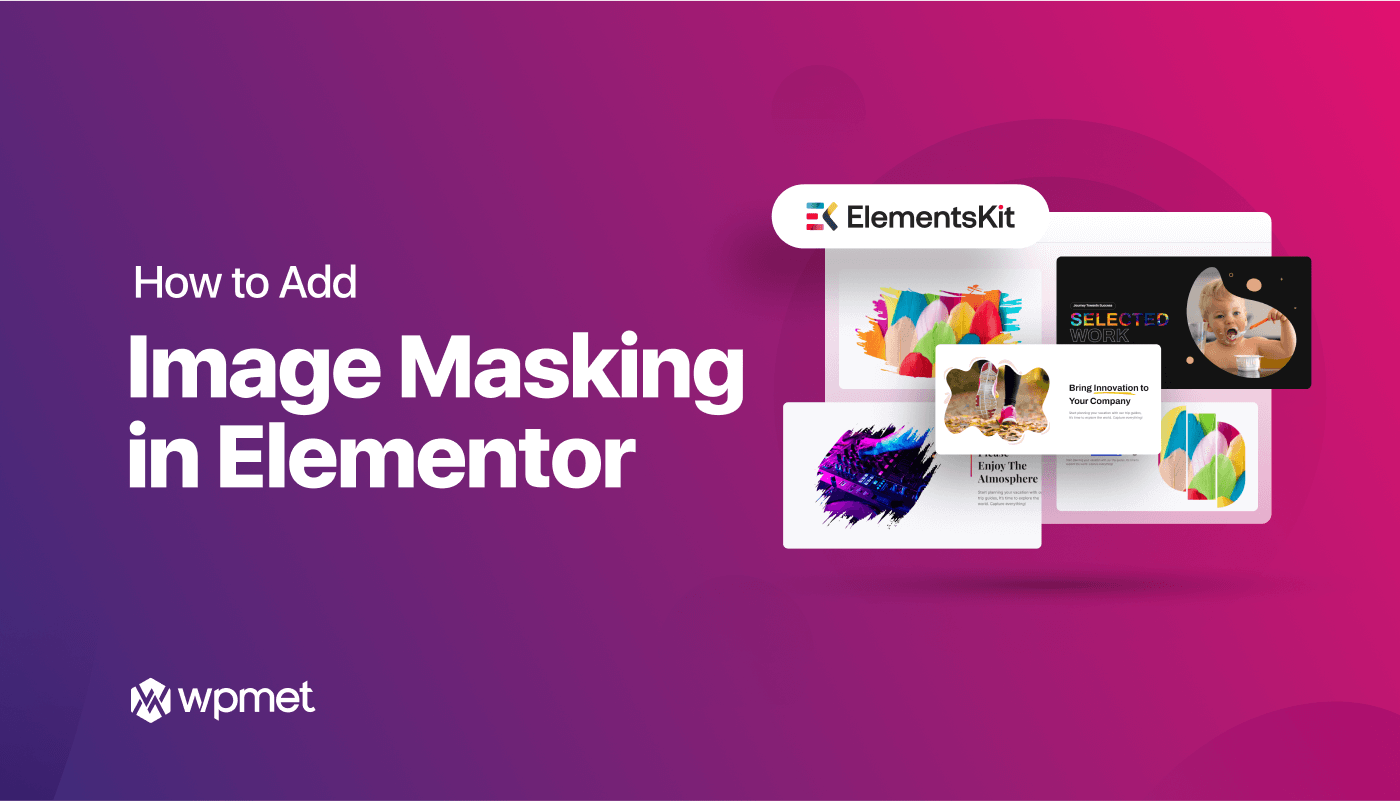
Lascia un commento