What is the best way to show content that has multiple sections or provides options?
For example, a pricing page may contain different types of pricing schemes like monthly, yearly, and lifetime deals. Showing all of those deals on one page can be troublesome for customers. They have to scroll a long way down to consume the content.
So, how will you sort this to make the page clean and minimal while keeping all the information and content that are required?
This is where toggle content comes to the rescue. It allows you to create interactive content with a smart interface.
When it comes to WordPress, there are many ways to create toggle content. However, the easiest way comes with Elementor. This article will walk you through the steps of creating WordPress Toggle Content with Elementor.
What is toggle content?
The toggle feature lets the user control content visibility on a web page. Toggle content is typically used on websites to show different versions or sections of the content.
With the toggle content, only one part of the content will be visible on the viewport, while others will be wrapped under a tab or title. When users click on a tab, content under that will only be visible.
For example, a pricing page that has two pricing deals, monthly and yearly. If you use a toggle content, only one of the deals, either monthly or yearly deals will be visible on the screen.
When the user clicks on the monthly tab, the monthly deals will be visible. Similarly, when the yearly tab is opened, yearly deals are on display.
A Step by step guide to creating advanced Elementor toggle content in WordPress
While there are many WordPress toggle plugins are available, the easiest way of creating an advanced Elementor toggle button on WordPress comes with ElementsKit!
The Advanced Toggle widget from ElementsKit adds extra functionality to your WordPress toggle content. It allows you to display content in a more stylish way with the highest number of customizable options.
Here is how you can create sophisticated WordPress toggle content using the Advanced Toggle widget of ElementsKit:
To use the advanced toggle widget, first of all, drag and drop the widget into your Elementor design. After that, you will get to set up toggle content and customize their styles.
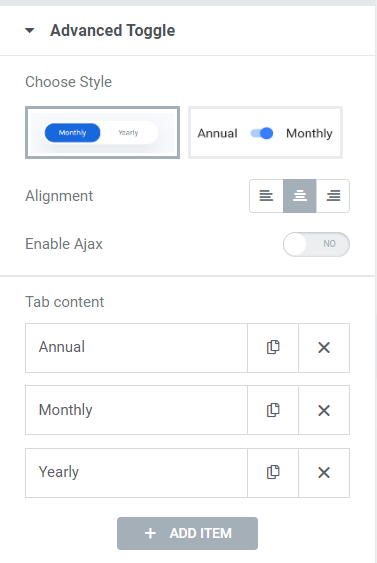
ElementsKit Advanced Toggle widget comes with two different styles of buttons. Not only are the styles different, but their functionalities are different too.
With Style 1 you can show multiple tabs. Under those tabs, you can add toggle content. When you have multiple options to show, you can choose this style.
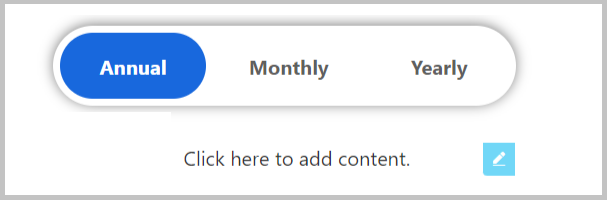
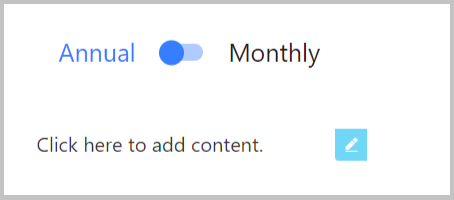
Style 2 is to switch between two contents with a traditional toggle button. When you choose this style, only the first two tabs will be shown. A typical toggle button will appear that switches between the two contents.
For this tutorial, you will be using Style 1 to show you more customizable options.
You can add tabs with just a click using the ElementsKit Advanced toggle widget. To add a new tab, click on the ADD ITEM button. For each tab content, you can set the Title, Indicator Background Color, Title Color for Normal, and Hover effect for each tab individually. Moreover, if you want to make a tab visible by default, you can enable the Keep this tab open feature.
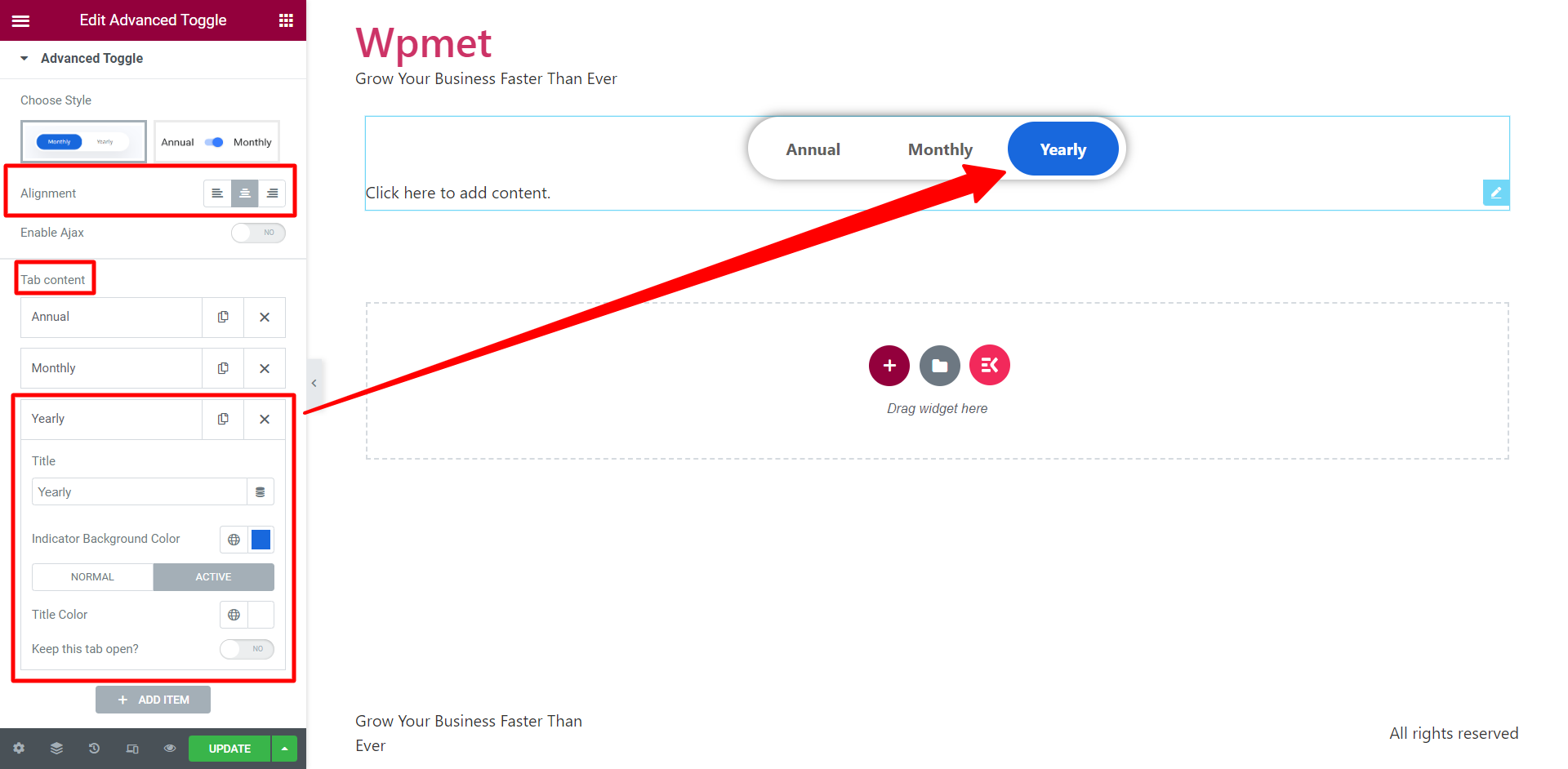
Besides, you can set the Alignment for Toggle tabs to right, left, or center. The option to Enable Ajax is available too.
Step 3: How to add WordPress toggle content in Elementor?
The content creation process makes this an “Advanced” toggle widget. You can literally design content for each tab without leaving the Elementor editor. This gives a huge advantage as you can create and customize the content inside the same page that you are editing the toggle button.
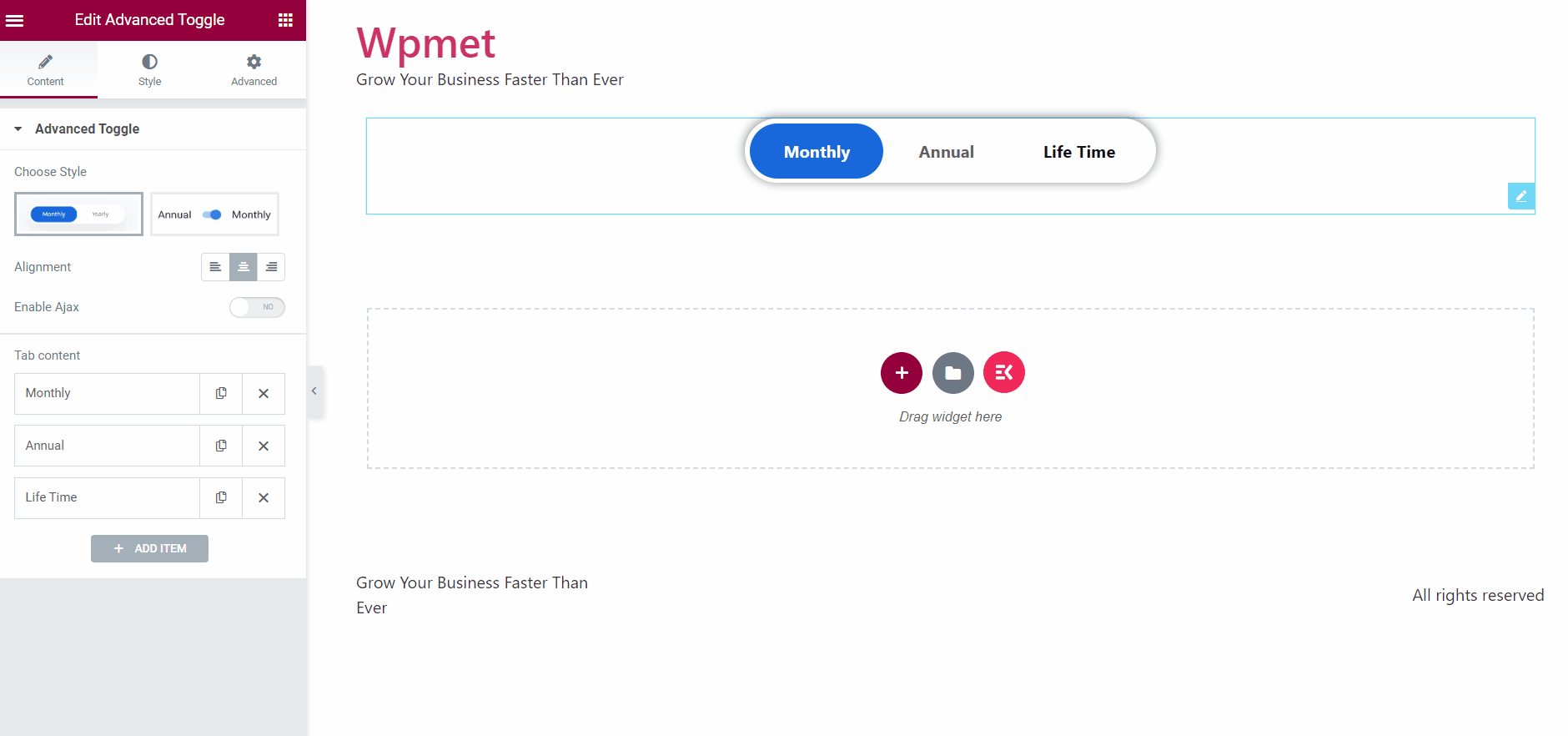
To create the toggle content, click on the content section under the toggle button. A Widget Area will pop up on your screen. In this interface, you can design toggle content with all the Elementor and ElementsKit elements. You have the option to create your own design or use saved templates. Besides, you can make use of the ElementsKit Template Library to create splendid WordPress toggle content.
Step 4: Customize Elementor Toggle Button with ElementsKit
Customizing the Elementor toggle button is easy and flexible with ElementsKit. In the Switch Container section (under the Style tab), You can pick the background type for toggle buttons, then set padding, box shadow style, and border-radius.
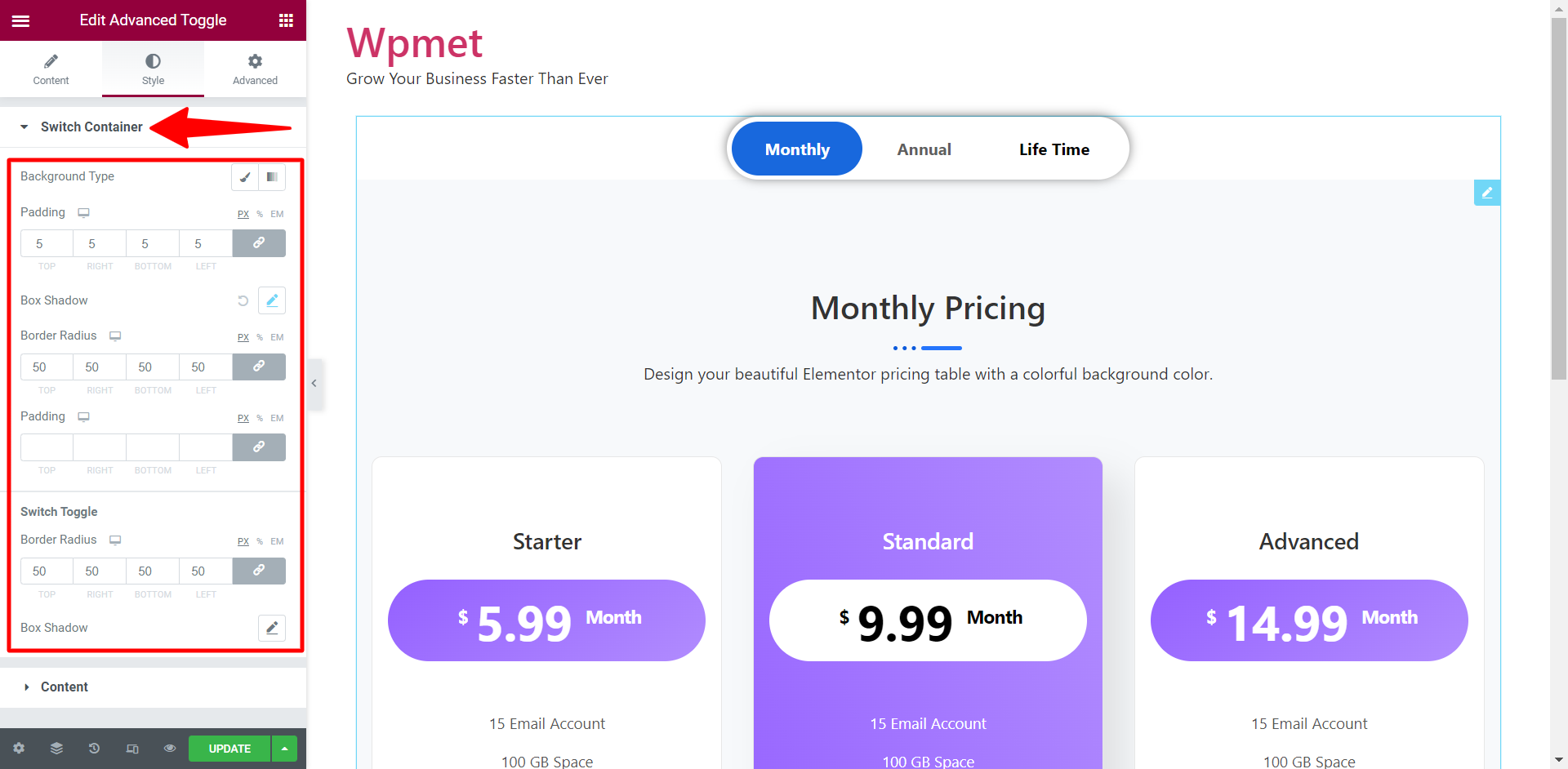
For the toggle switch, options to set the border radius and box shadow are available too.
Moreover, in the Content section, you get to set the Typography for the toggle tab titles.
This is it! The toggle content is now ready. You can now add the toggle content to make your web design more stylish and dynamic.
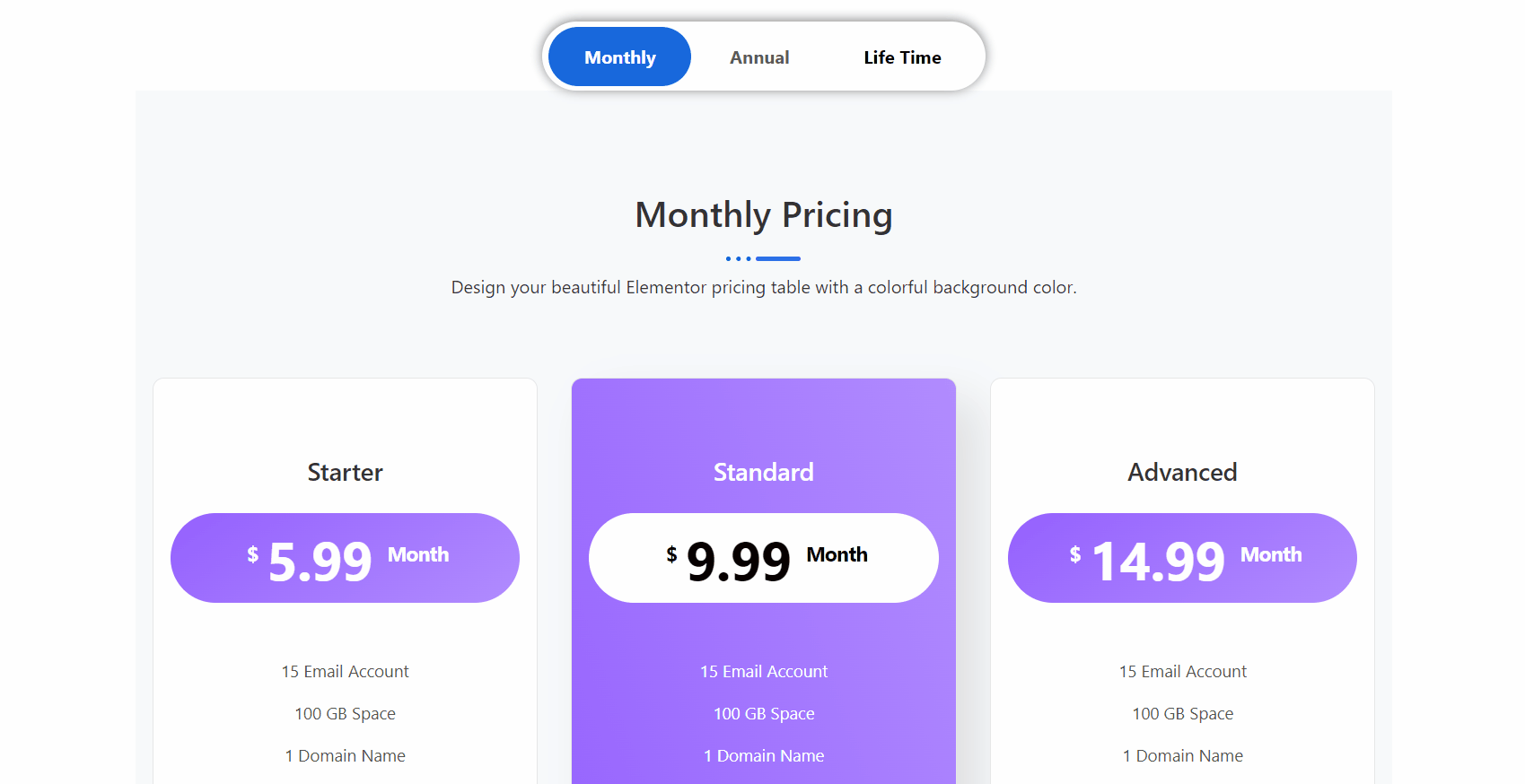
To learn more, read the full documentation on how to use the ElementsKit Advanced Toggle widget.
A very legitimate question you may ask is, among all the WordPress toggle plugins available, why would you choose ElementsKit? One line answer would be, it is the advanced toggle widget with all the advanced features.
To elaborate, ElemensKit has an advanced content creation feature. Most of the Elementor toggle widgets provide the option to toggle between only two contents. While with ElementsKit, you can create as much toggle content as you want with a certain style. Moreover, you can create an Elementor toggle button and the toggle content in the same editor. That makes WordPress toggle content creation easier than ever. Besides, you can use pre-made templates too.
Here is why to choose ElementsKit Advanced Toggle Widget to create WordPress toggle content in Elementor:
- Advanced content creation.
- Add an unlimited number of toggle content.
- Create a toggle button and design toggle content in one place, without having to leave the editor.
- Design sophisticated toggle content with Elementor.
- Makes the section interactive for users.
- Reduces scroll time to improve engagement.
In a nutshell
WordPress toggle content is a great way to improve the user experience on your website. Toggles allow you to change the look and feel of your website making it more interactive.
While creating toggle content, ElementsKit gives the most flexible and advanced features. If you have followed the guide above, you should be able to create an Elementor toggle button with ease.
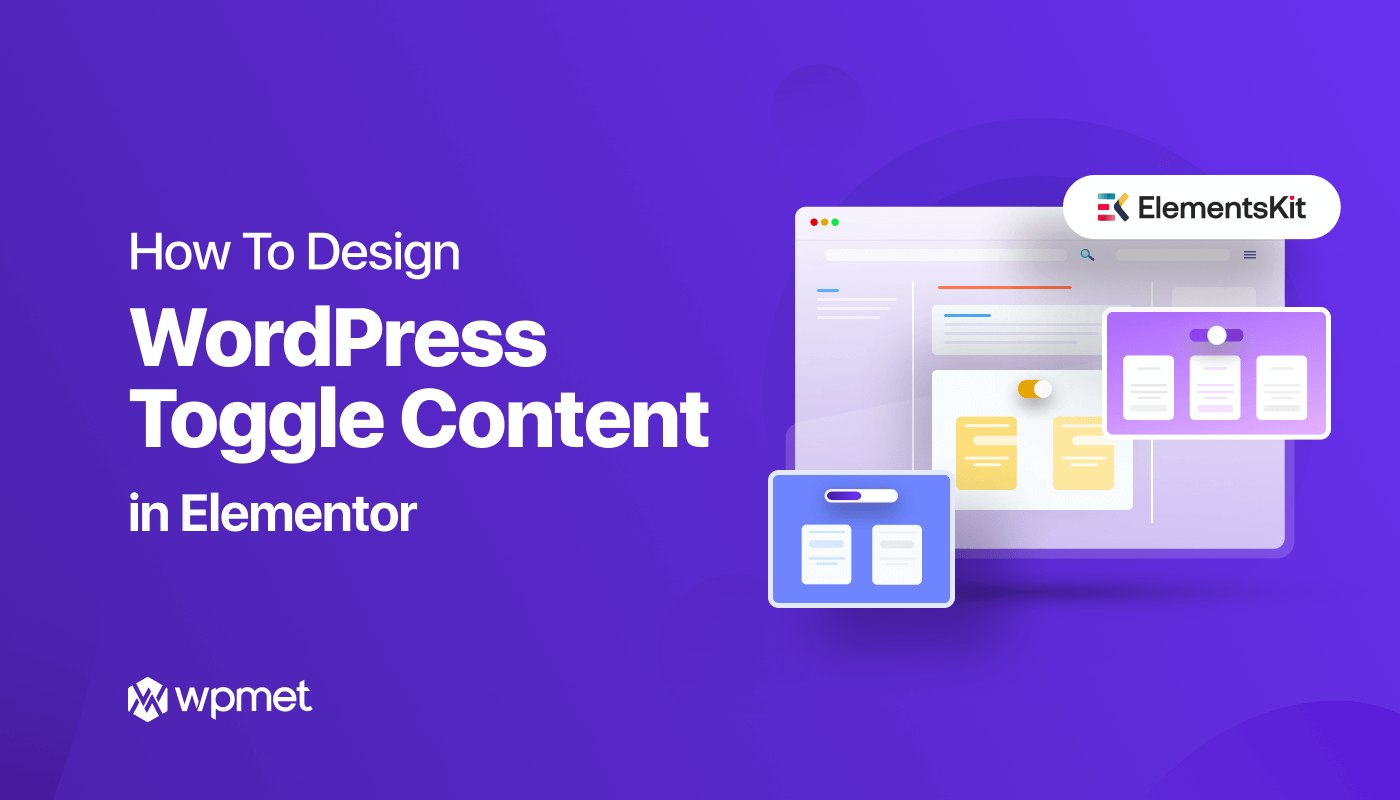
Leave a Reply