As a website owner, you might want to offer special discounts to your clients or customers. And, one of the most effective ways to do this is by offering coupon codes to your clients which leads to higher customer satisfaction. There are multiple ways to add and manage coupon codes in WordPress.
But, we will share a no-code solution in this guide which will show how to create coupon code in WordPress using a plugin. Before diving into the main process, let’s start with the basics of coupon codes.
What is a digital coupon code?
A digital coupon code refers to offers or discounts that customers can redeem from websites, mobile apps, or digital channels. It doesn’t work like the traditional paper coupon. Although the purpose is the same, offering discounts.
It automatically applies to your order by entering the code that needs to be used to redeem the discounts. This helps customers to easily enjoy discounts or sales.
Why add coupon codes to websites?
Using coupon codes on a website has significant importance and benefits to efficiently running a business and achieving marketing goals. Here are the top reasons for adding coupon codes to your website:
- Reward loyal customers: You can reward your loyal customers by adding coupon codes. This improves customer satisfaction and builds a strong relationship.
- Alluring discounts: It helps to set attractive discounts or special treats for your customers. Therefore, your clients are more willing to take service from you.
- Increase conversions: Coupon codes help you to increase your conversion rate and give new heights to your business. Because it encourages people to get service from you.
- Successful marketing campaigns: Offering coupon codes not only help to offer special discounts but also facilitates running and tracking successful marketing campaigns. Coupon codes attract audiences and ensure high participation in your marketing campaigns.
- Increase repeat customers: Coupon code helps your customers to grab products or services at the best price which will end up boosting customer satisfaction. Therefore, your customers will come to get service from you.
Prerequisites for creating a coupon code
There are some prerequisites to adding coupon codes to your website. You will need a few essential plugins for launching coupon codes. So, before jumping into the main method, install and activate the below-mentioned plugins on your WordPress website:
- Elementor (Free): To enjoy the coupon code widget of ElementsKit, you need to install Elementor. Because ElementsKit is an all-in-one Elementor addon.
- ElementsKit (Free & Pro): You will require a free as well as paid version of ElementsKit as the Coupon Code is a premium widget. So, make sure you’re a pro user of ElementsKit.
After installing the above plugins, let’s jump into the main process of adding coupon codes to your WordPress websites.
How to create coupon code in WordPress
Using a digital coupon or promo code is a popular and the most used strategy for virtual stores. The results show that adding coupon codes is huge. However, the method of adding coupon codes to websites is super easy.
Didn’t try adding a coupon code? Check out the following three easy steps on how to create coupon code in WordPress:
Step 1: Enable the coupon code widget.
First, you have to enable the Coupon code widget of ElementsKit. For doing that, go to your admin dashboard and visit ElementsKit >> ElementsKit.
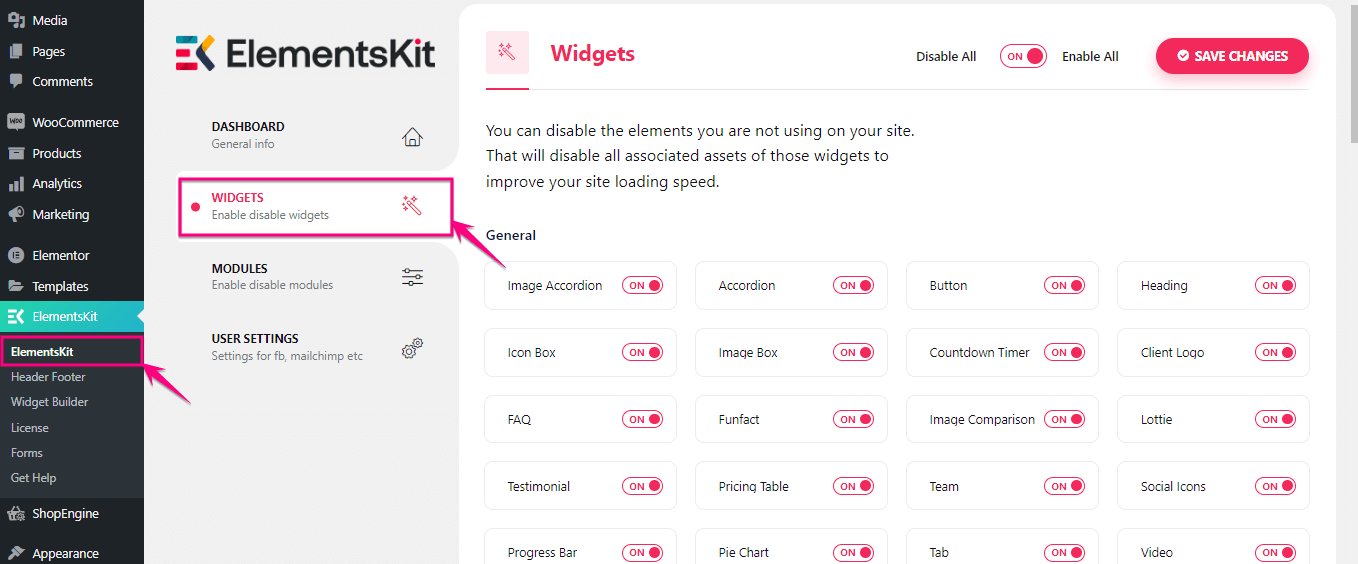
Now enable the Coupon code widget. After that, click the “Save Changes” button.
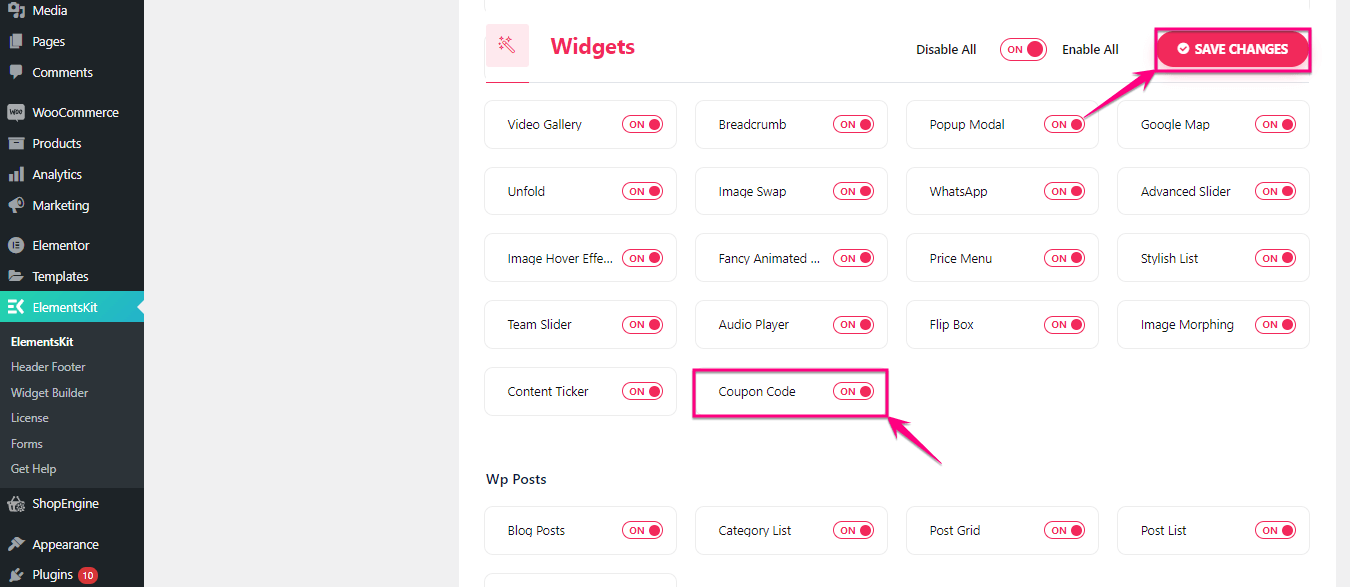
Step 2: Create coupons for websites.
In the second step, you have to first add a page by visiting Pages >> Add New.
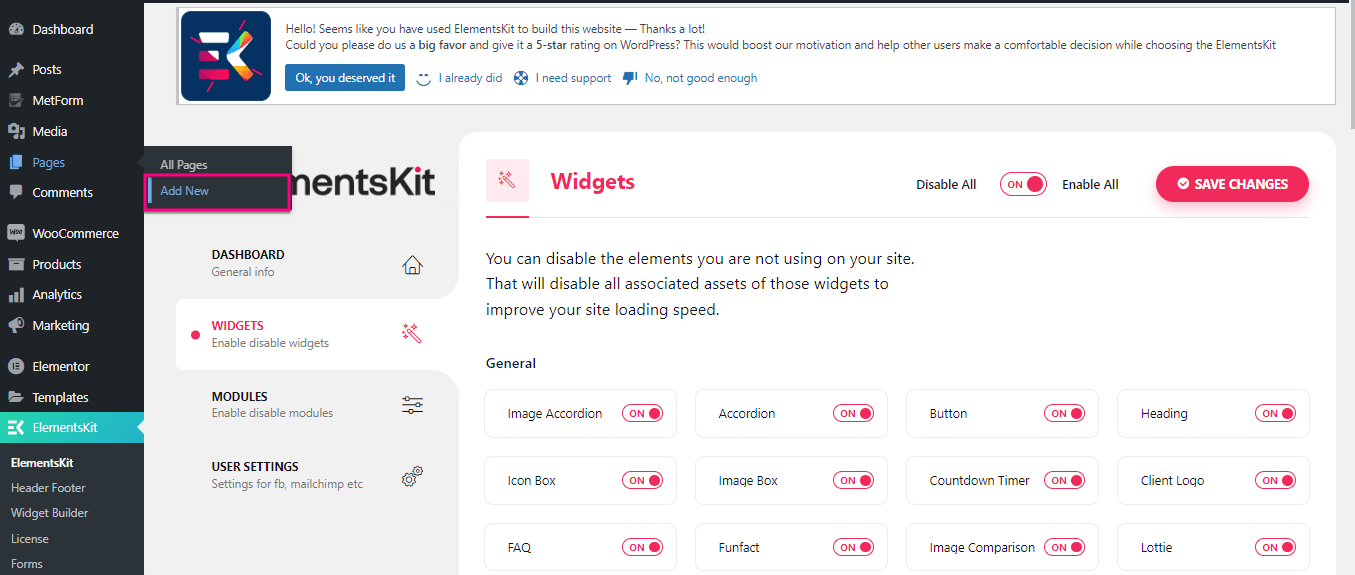
Now, click the “Edit with Elementor” button to add coupon codes to your websites.
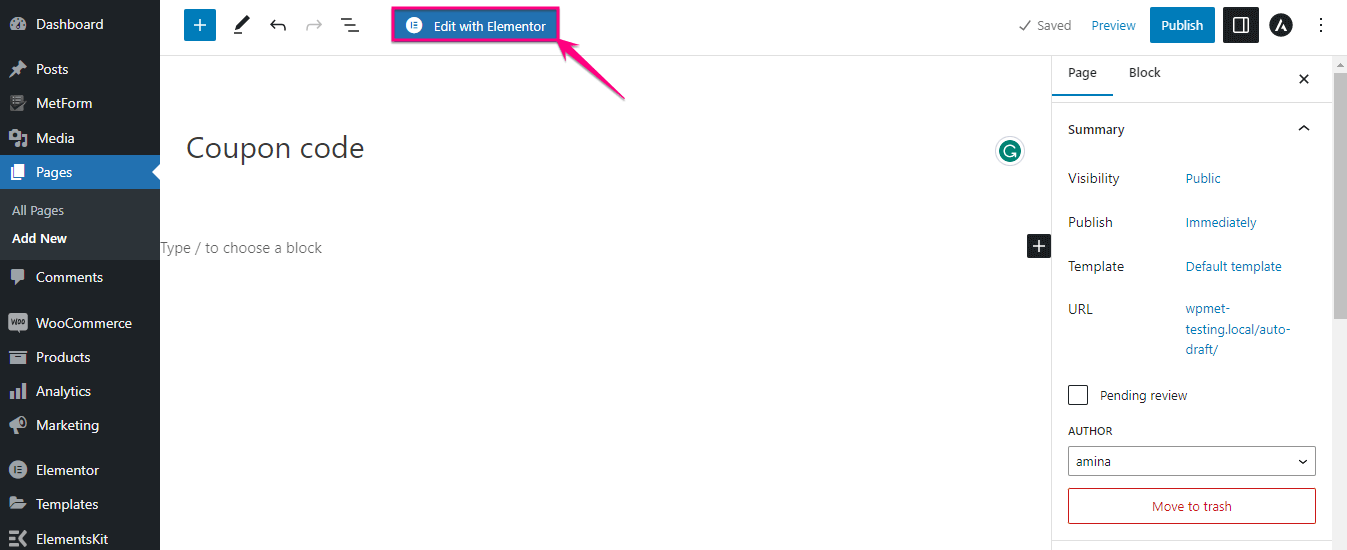
Here search for the “Coupon Code” widget on the search box and drag and drop it on the “+” icon.
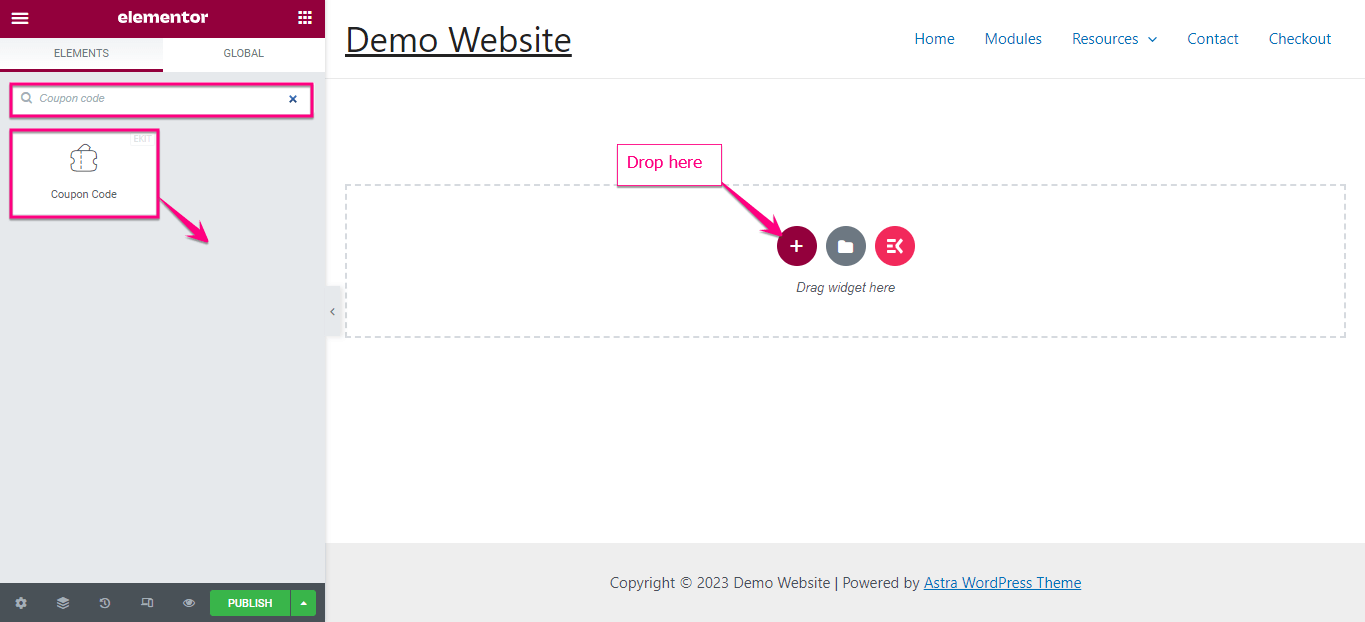
At this point, you need to edit the content for your added Coupon. Here are the fields that you need to adjust:
- Coupon Style: Set the style for your created or added coupon.
- Coupon Label: Enter the coupon text.
- Coupon: Add the coupon here.
- Button Icon: Select the Icon from the library or upload it from SVG.
- Icon Position: Set the icon position from here.
- Select Action: Select the action either click or hover to show the coupon.
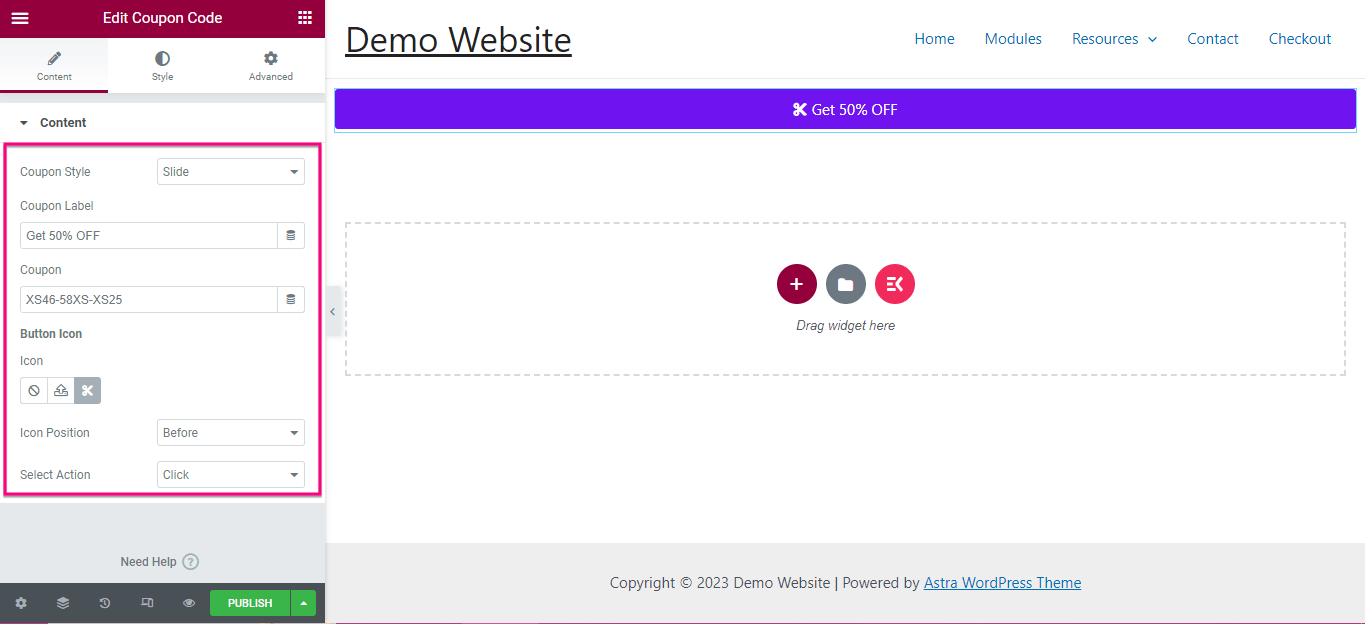
Also, you can change the style of your button by adjusting Text Alignment, Typography, Button Label Width, Text Color, Background Type, Border Type, Box Shadow, Border Radius, and Padding.
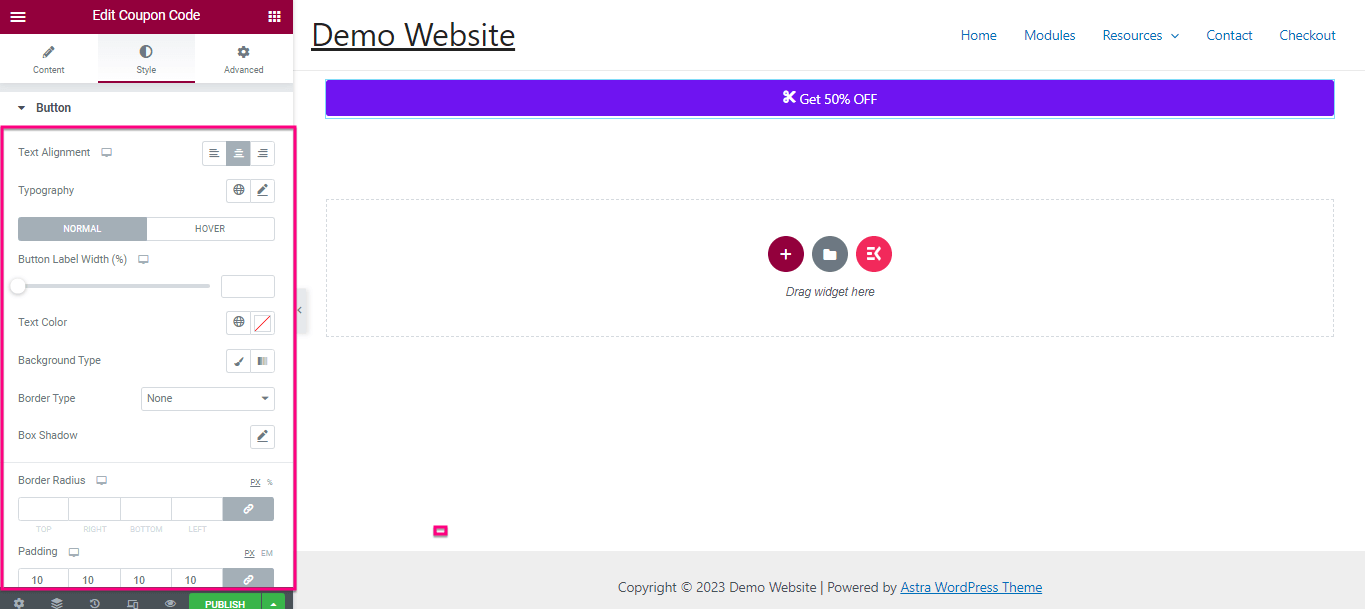
Step 3: Launch coupon code in WordPress.
Following the same process, edit the style of the Icon and Coupon. Finally, after wrapping up all the adjustments, click the “Publish” button to make your coupon code live.
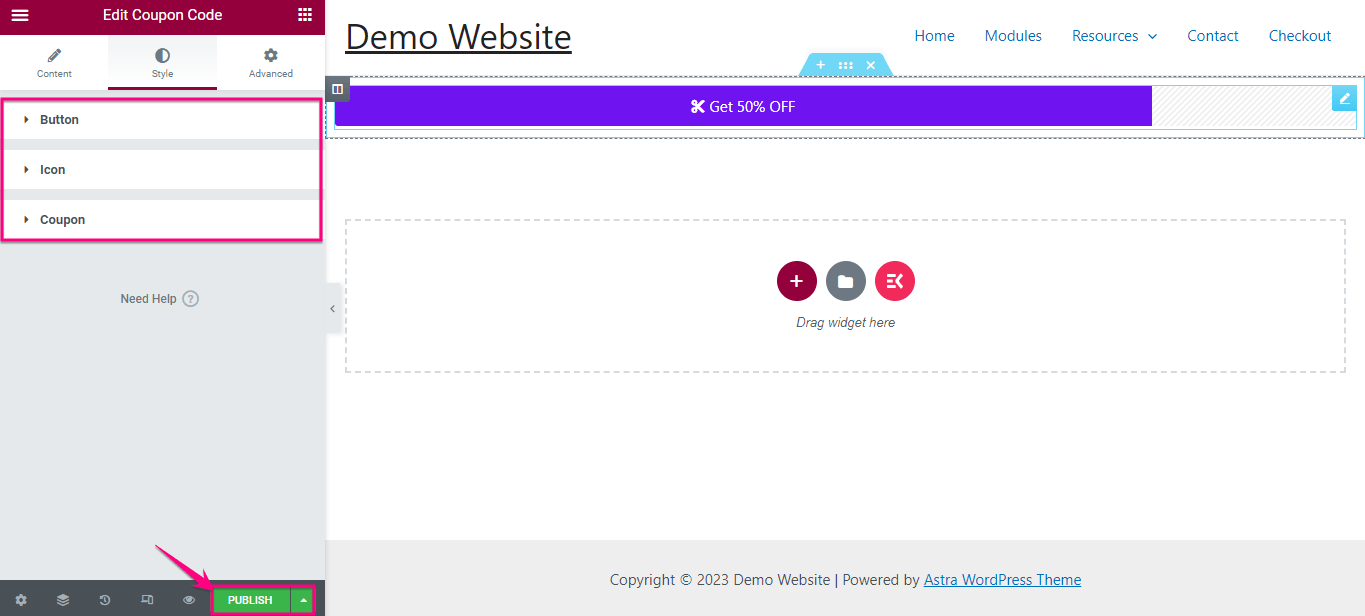
Learn more from this in-depth video tutorial to create coupon code in Elementor:

Can you create coupons without coding?
Yes, you can create coupons without coding. WordPress plugins come with a solution for everything. It also has plugins to add coupons that require no code at all. Above we have already demonstrated the easiest process of adding a coupon code with ElementsKit which is an all-in-one Elementor addon.
You will need less than a few minutes to add coupons using the WordPress coupon plugins.
More tutorials: 1. How to create a page list in WordPress? 2. How to integrate Paypal into the WordPress website? 3. Steps to create a newsletter sign-up form.
Get Started with WordPress coupons
Done with going through the whole process of how to create coupon codes in WordPress? Now, it’s high time to leverage this coupon code and take your business to a new level. Above we have shown the simplest method of adding coupon codes using ElementsKit.
So, adopt the three easy steps and start launching coupons for websites that require zero coding and technical expertise.
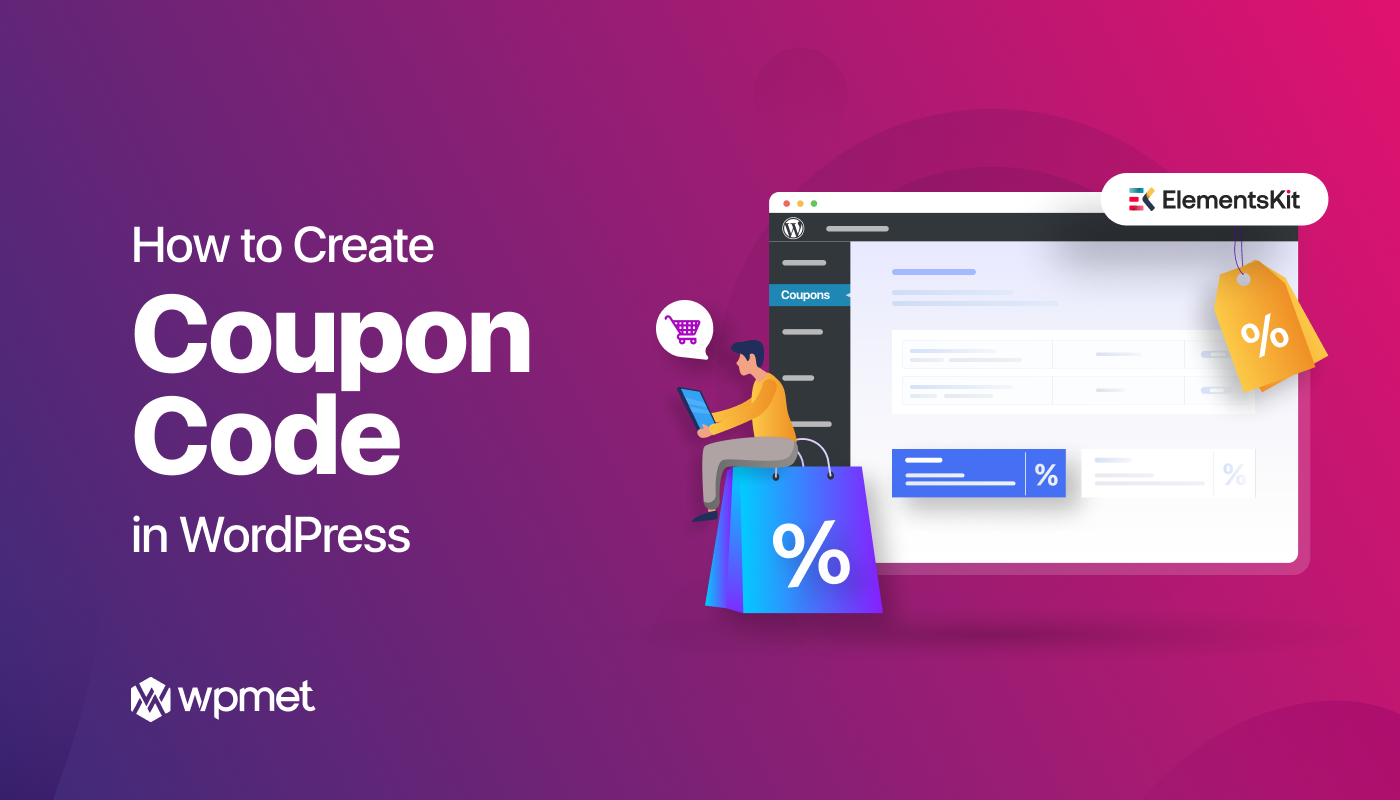
Leave a Reply