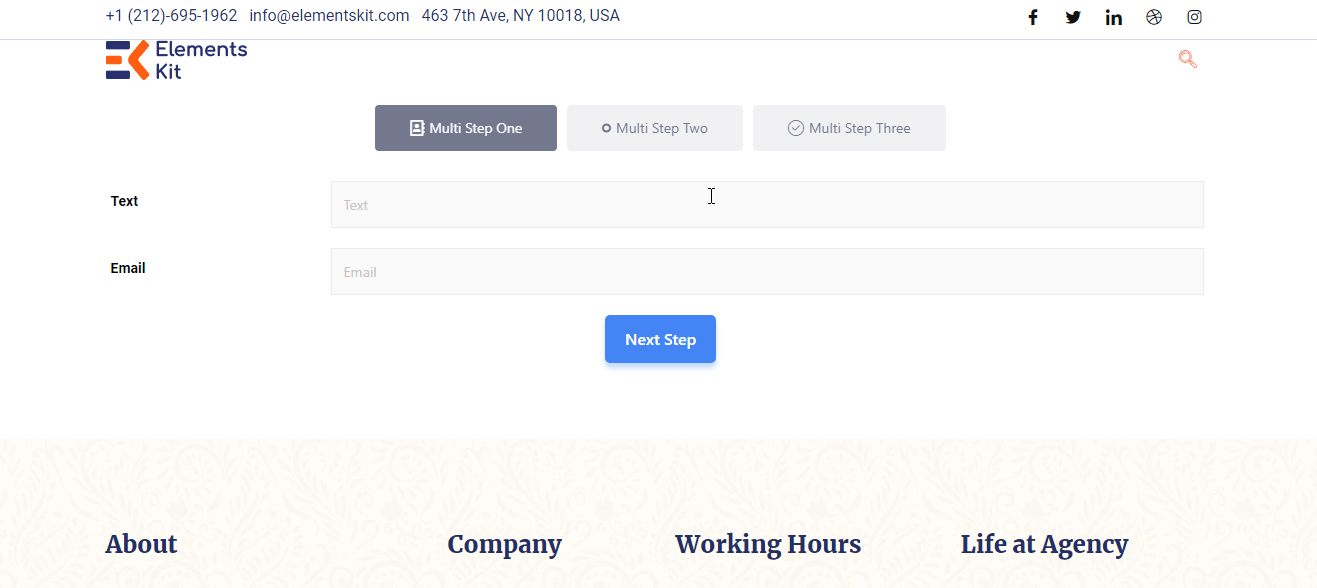Commencer #
Metform vous permet de créer un formulaire long avec une grande facilité. Maintenant, créez facilement des formulaires WordPress en plusieurs étapes en utilisant n'importe quel widget.
Regardez le guide vidéo pour ajouter le formulaire en plusieurs étapes Elementor :
Ou suivez les instructions étape par étape ci-dessous pour ajouter un formulaire WordPress en plusieurs étapes :
Étape -> 1 #
Cherche le Metforme widget et faites-le glisser vers la zone de placement du widget.
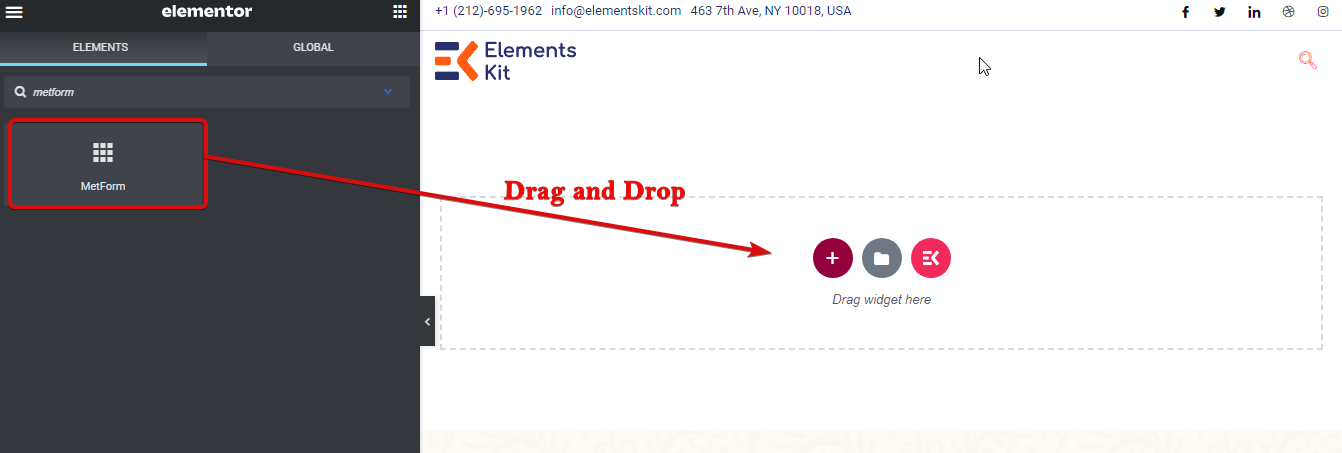
Étape -> 2 #
Clique sur le Modifier le formulaire à gauche pour ouvrir une fenêtre permettant de créer un formulaire.
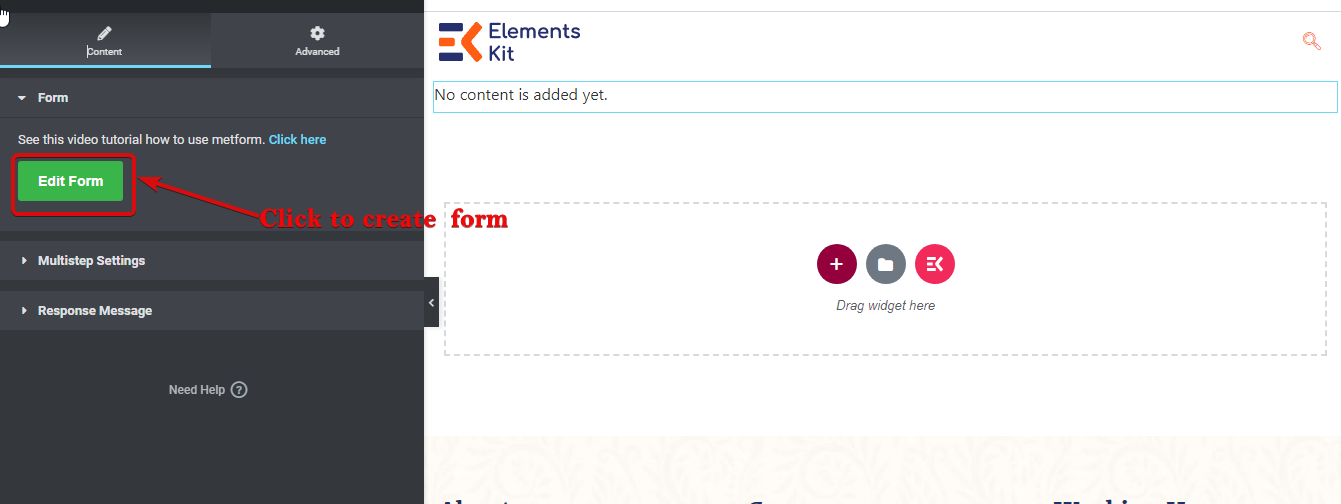
Étape -> 3 #
Choisir Nouveau pour créer un nouveau formulaire. Donner à Titre. Maintenant, vous pouvez sélectionner un modèle vierge et cliquer sur Modifier le formulaire
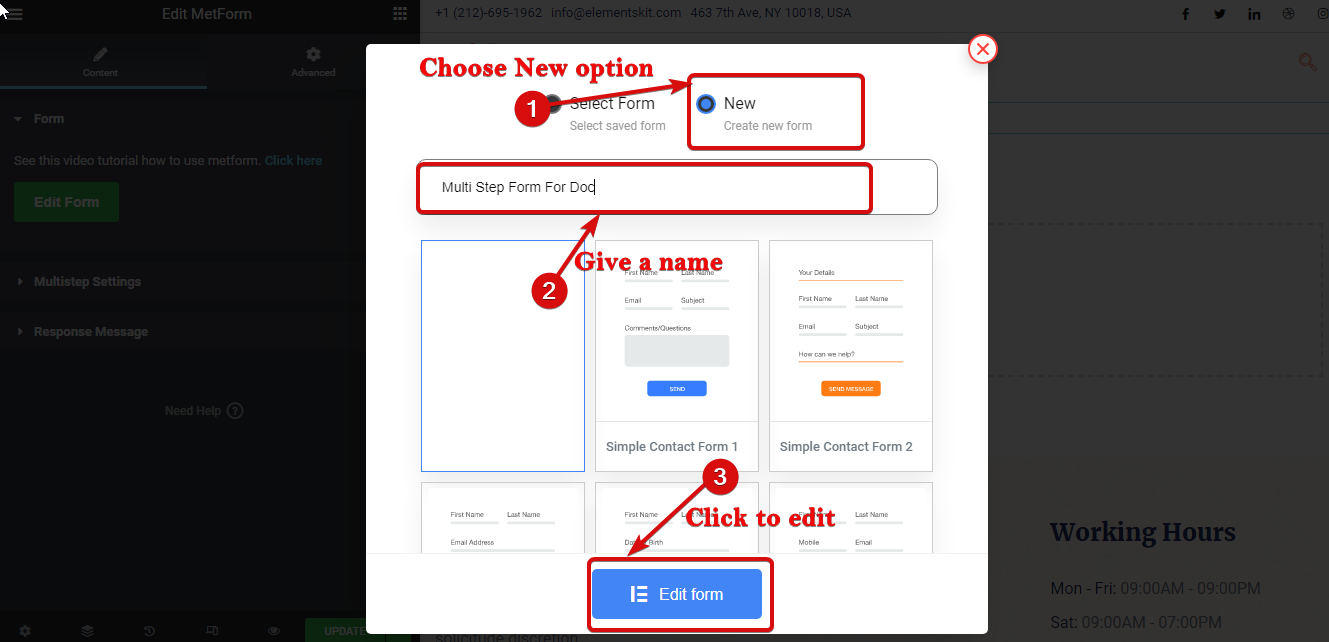
Étape -> 4 #
Cliquez sur le bouton du signe « Plus » pour ajouter une nouvelle section.
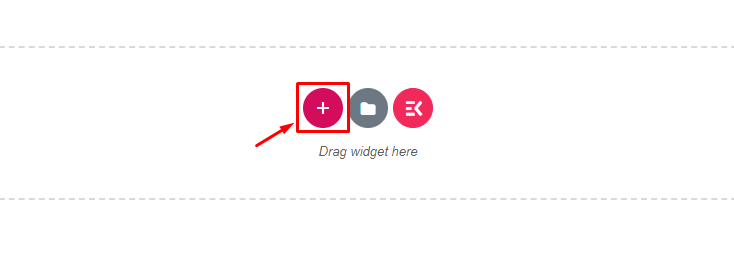
Étape -> 5 #
Créez maintenant votre formulaire en utilisant n'importe quel widget
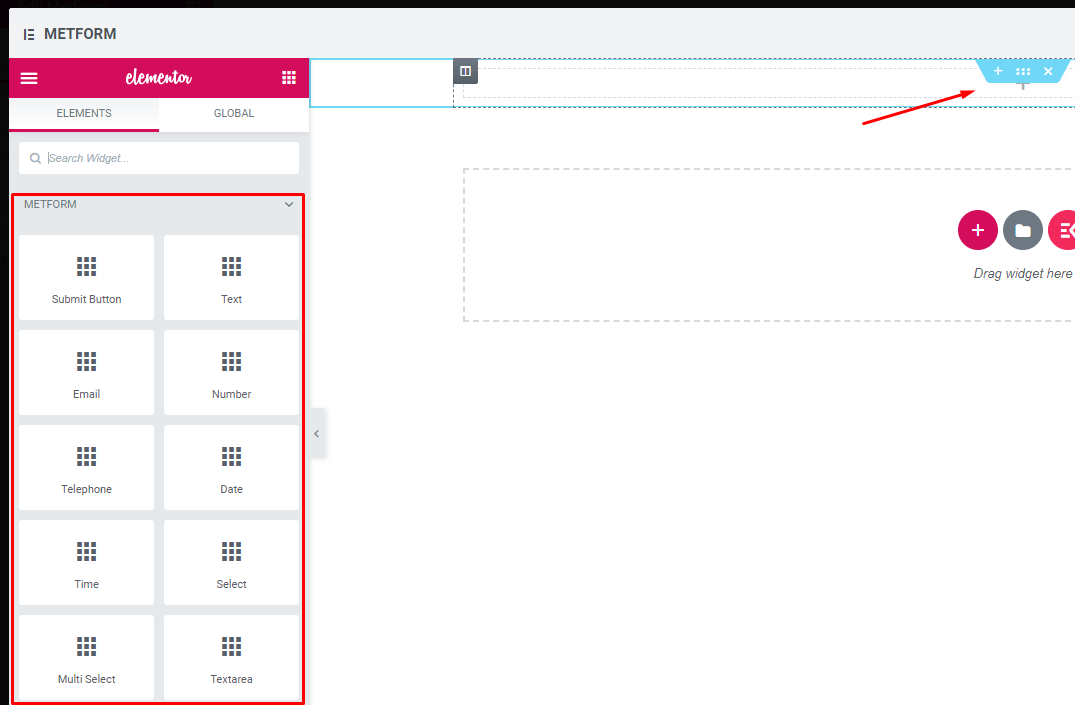
Étape -> 6 #
Faites glisser et déposez le L'étape suivante widget de bouton.
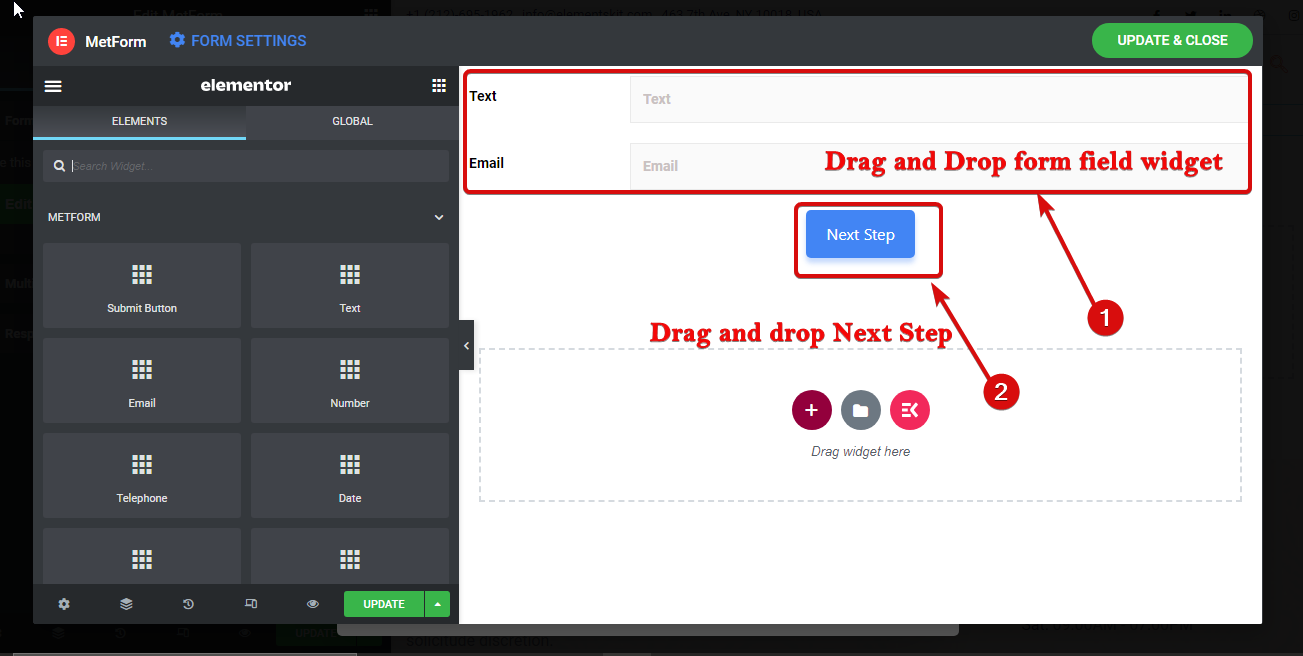
Étape -> 7 #
Pour nommer la section. Cliquez sur les six points pour accéder aux paramètres de la section. Ensuite aller à disposition ⇒ plusieurs étapes. Ici modifier le titre de l'onglet en plusieurs étapes et ajouter une icône si tu veux. Vous pouvez ajouter une icône de la bibliothèque ou en télécharger une nouvelle.
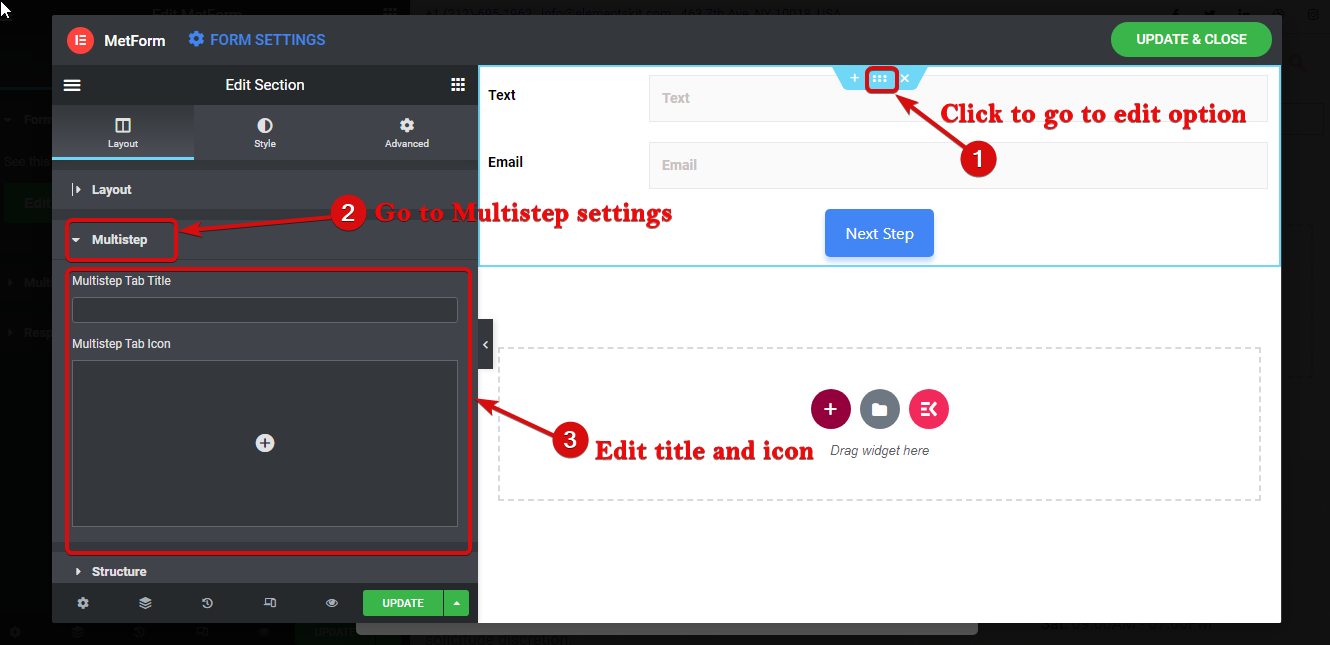
Étape -> 8 #
Pour ajouter à nouveau une nouvelle étape/phase du formulaire, prenez une nouvelle section en cliquant sur le signe +.
Remarque : N'oubliez pas que vous devez créer une nouvelle section (et non la section interne) pour un nouvel onglet/étape du formulaire.
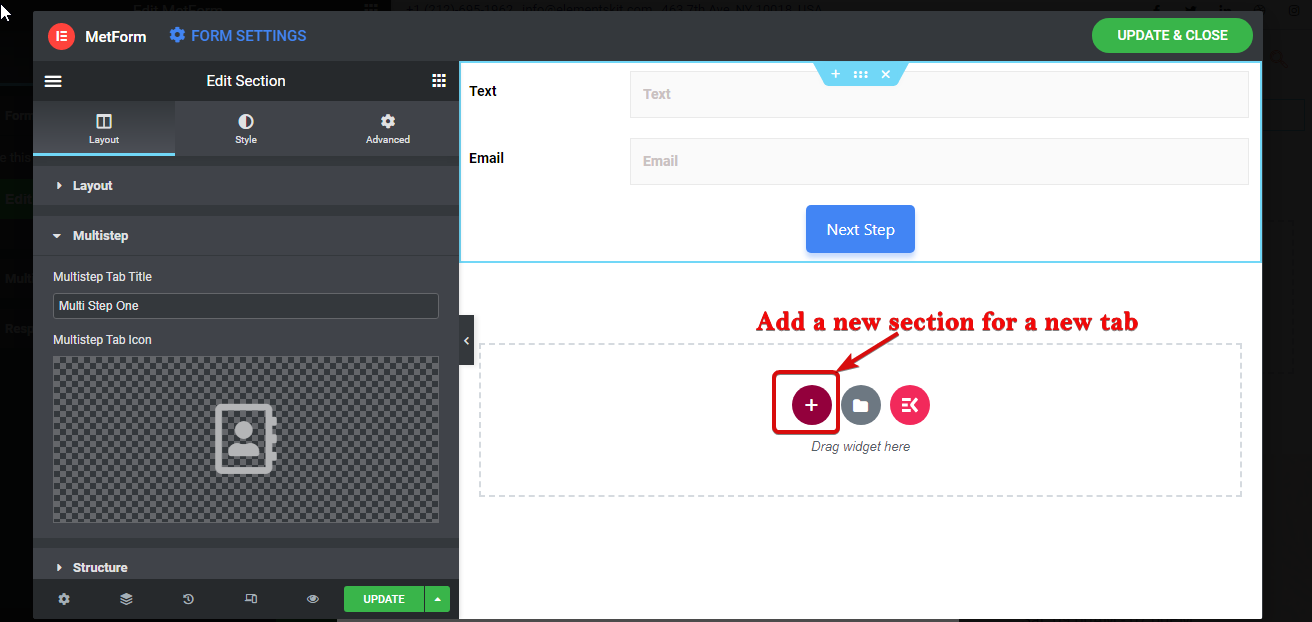
Étape -> 9 #
Maintenant, faites glisser et déposez à nouveau les widgets pour créer votre deuxième étape. Après cela ajouter les boutons Précédent et Suivant. Alors suivez l'étape 7 pour donner un nom propre et une icône à cette section/onglet
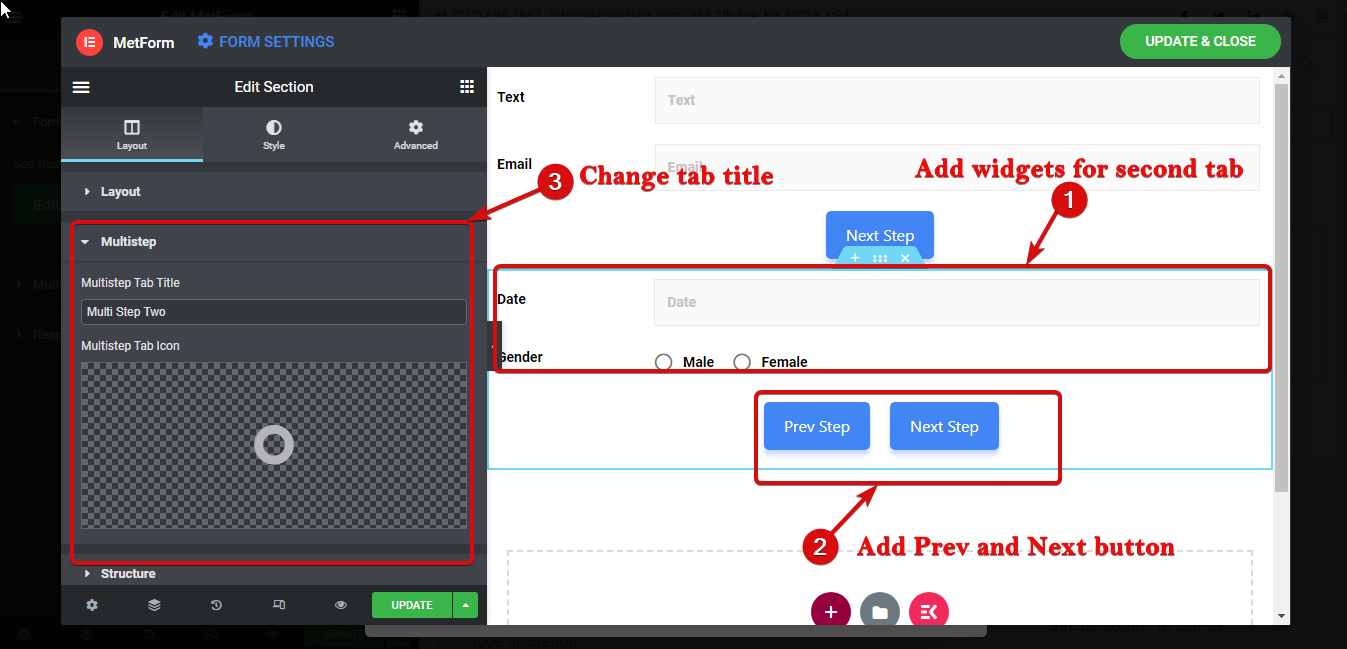
Étape -> 10 #
Répétez les étapes 7, 8 et 9 pour créer une autre étape du formulaire. Mais cette fois, ajoute bouton Soumettre au lieu de Suivant pour remplir le formulaire en plusieurs étapes Elementor.
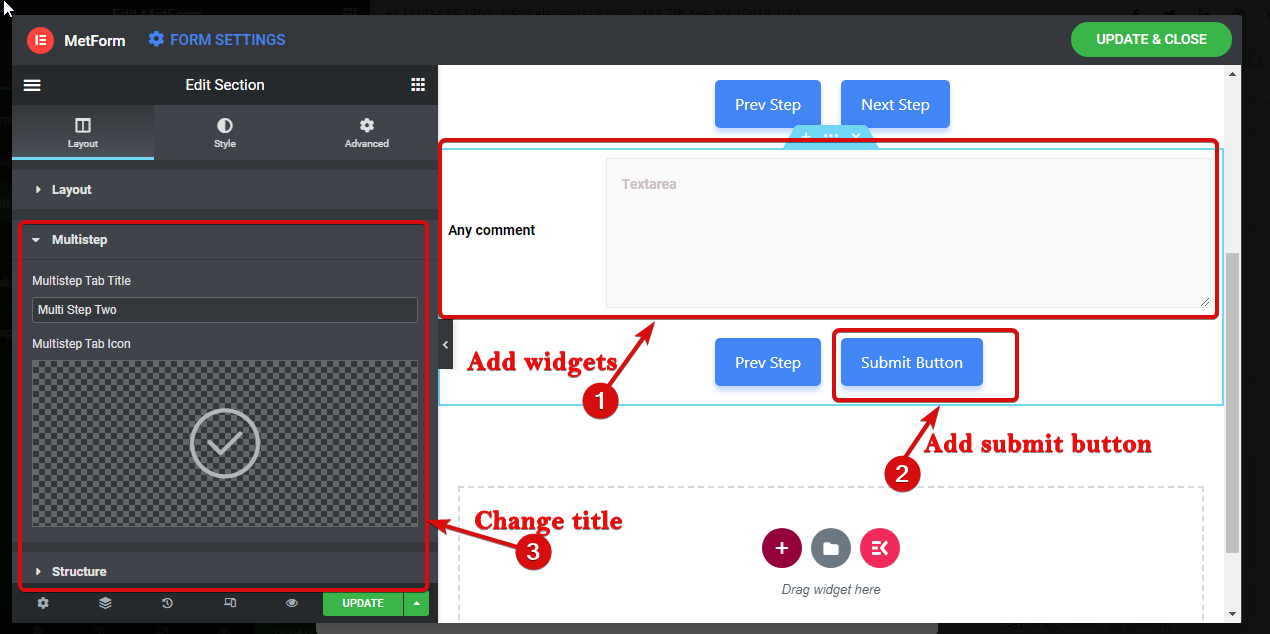
Étape -> 11 #
Enfin, cliquez sur Mettre à jour et fermer pour enregistrer la conception du formulaire en plusieurs étapes et revenir aux paramètres.
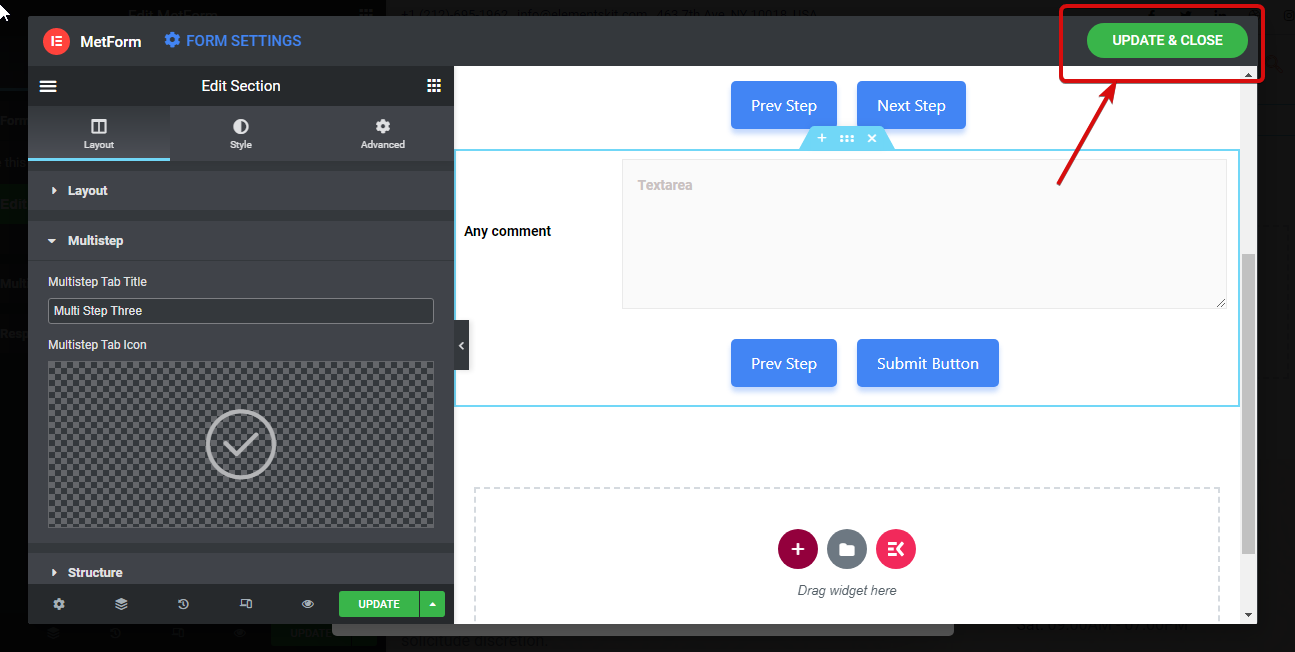
Étape -> 12 #
Il est maintenant temps d'activer la fonctionnalité en plusieurs étapes. Pour ce faire, accédez à Aller au contenu ⇒ Paramètres en plusieurs étapes et modifiez les paramètres suivants :
- Activer plusieurs étapes : Activez cette option pour activer l'option en plusieurs étapes.
- Hauteur du conteneur de formulaire adaptatif : Cette option permettra au formulaire de prendre la hauteur de l'étape en cours.
- Afficher la navigation en plusieurs étapes : Vous pouvez désactiver cette option au cas où vous ne souhaiteriez pas afficher l'option de navigation en haut.
- Activer le défilement vers le haut : Activez cette option pour faire défiler vers l'option supérieure.
- Alignement: Ici, vous pouvez définir l'alignement de la navigation en plusieurs étapes à gauche, à droite ou au centre.
- Typographie: Vous pouvez modifier la famille, le poids, la transformation, la hauteur de ligne, etc. pour les étapes multiples.
- Rembourrage: Définissez le remplissage gauche, droit, supérieur et inférieur du formulaire en plusieurs étapes.
- Marge: Ajustez le remplissage gauche, droit, supérieur et inférieur du formulaire en plusieurs étapes.
- Texte
- Normale: Ici, vous pouvez modifier la couleur, la couleur d'arrière-plan, le type de bordure, la taille des icônes, l'espacement des icônes et la taille des icônes pour le mode normal.
- Actif: Choisissez la couleur, la couleur d'arrière-plan, le type de bordure, la taille des icônes, l'espacement des icônes et la taille des icônes pour le mode actif.
- Flotter: Modifiez la couleur, la couleur d'arrière-plan, le type de bordure, la taille des icônes, l'espacement des icônes et la taille des icônes pour le mode survol.
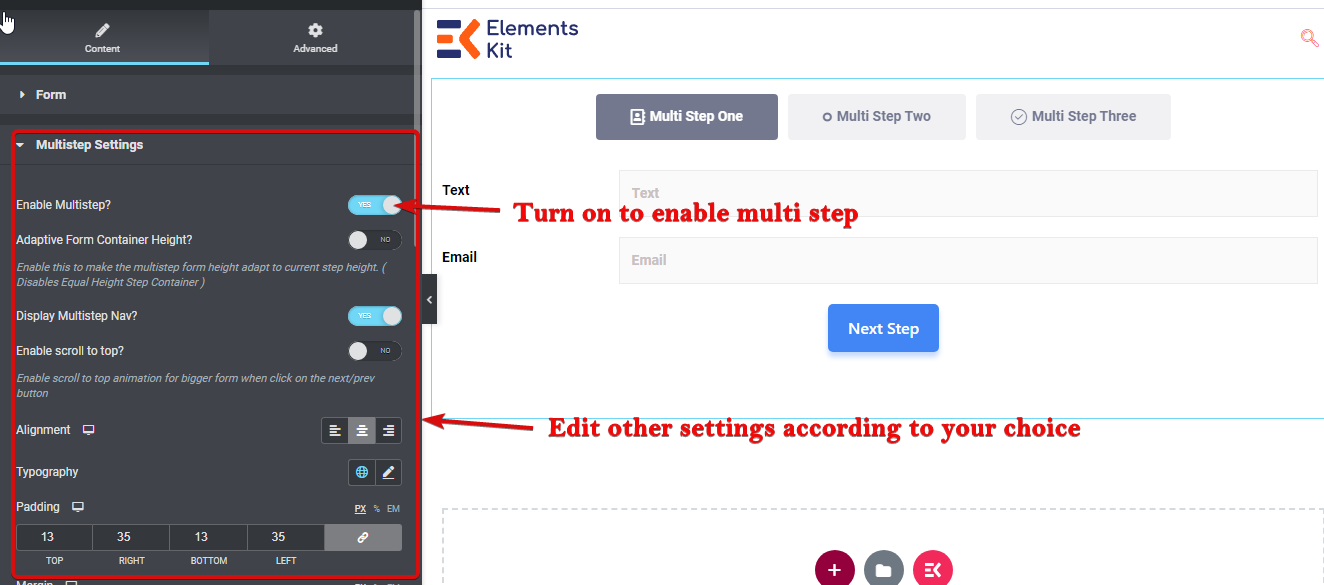
Step-> 13 #
Enfin, cliquez sur mettre à jour pour enregistrer.
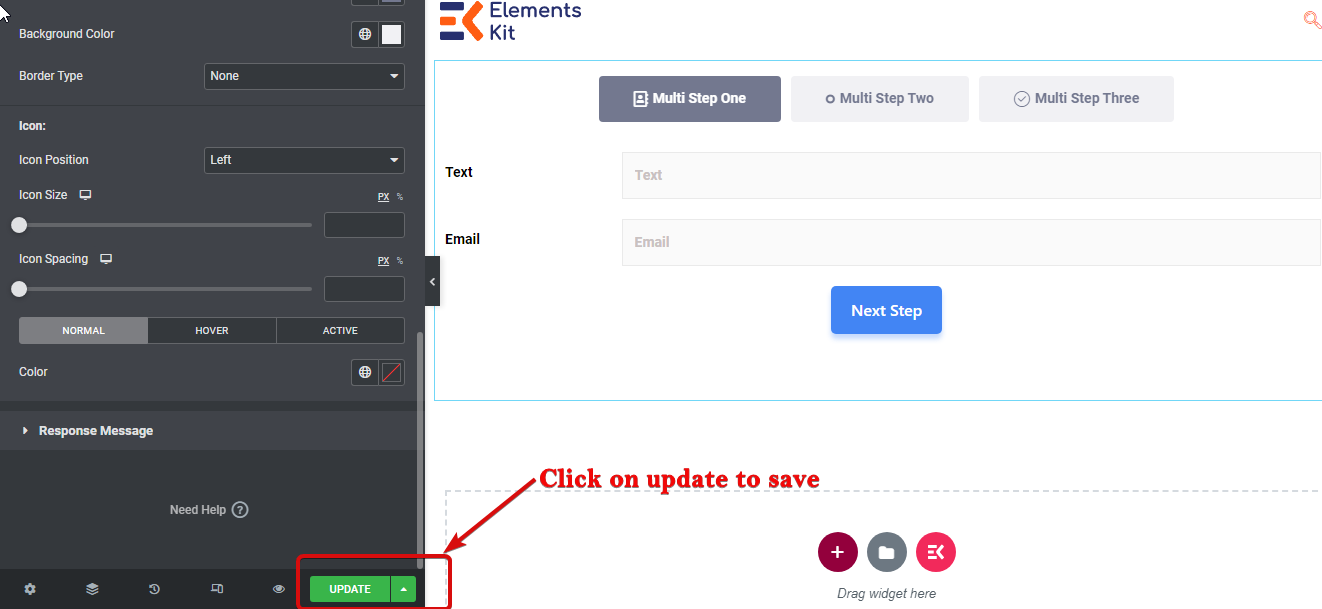
Voici un exemple de formulaire en plusieurs étapes créé par Metfrom :