Bienvenue dans la documentation MetForm. Nous avons créé ce document pour vous aider à vous familiariser avec les fonctionnalités, la méthode de travail et certains termes courants que vous verrez lors de l'utilisation du plugin MetForm.
Allons-y.
Présentation de MetForm #
MetForm is an advanced and flexible form builder for Elementor. Users can create multiple forms only by dragging & dropping the input fields on the form using MetForm.
MetForm vous permet de créer tout type de formulaires simples et avancés en quelques minutes. Plus important encore, les utilisateurs n'auront besoin d'aucune connaissance en codage pour créer des formulaires avec MetForm.
Here are a few top features of MetForm –
- Plus de 40 champs de saisie
- Conforme au RGPD
- Prend en charge le code court
- 45+ predefined forms
- Champ de validation avancée
- Supports multi-step forms
- Prend en charge la mise en page multi-colonnes
- Prend en charge l'intégration de tiers
- Permet plusieurs services de paiement
Installing MetForm Plugin #
MetForm is an Elementor contact form builder. So, before installing the plugin, you need to have the Elementor plugin installed on your WordPress site.
Exigences #
- Install Elementor plugin: Télécharger le plugin
Installation de MetForm à partir du tableau de bord WordPress #
- Accédez à votre tableau de bord WordPress et procédez à Plugins > Ajouter un nouveau.
- Taper MetForm in the search box located in the upper right corner.
- Maintenant, cliquez sur le Installer maintenant button and wait for a little bit.
- Après l'installation, cliquez sur le Activer button (Once the installation is done, the Activate button will appear).
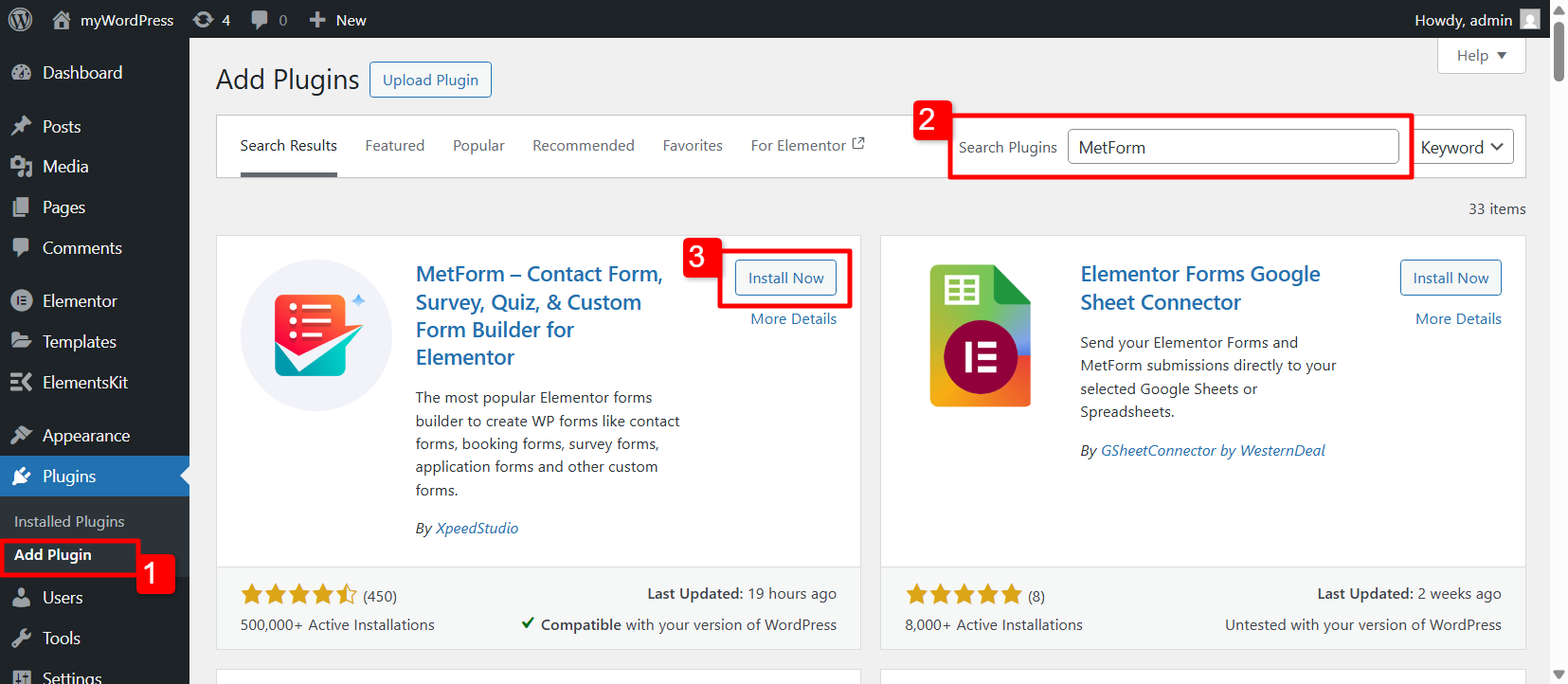
Installation manuelle de MetForm #
Télécharger le plugin MetForm
For manual installation of MetForm plugin, you need to download the .zip file of the plugin.
Allez au Page du plugin MetForm on WordPress.org and click on the Télécharger button in the right corner. Save the .zip file on your computer’s storage.
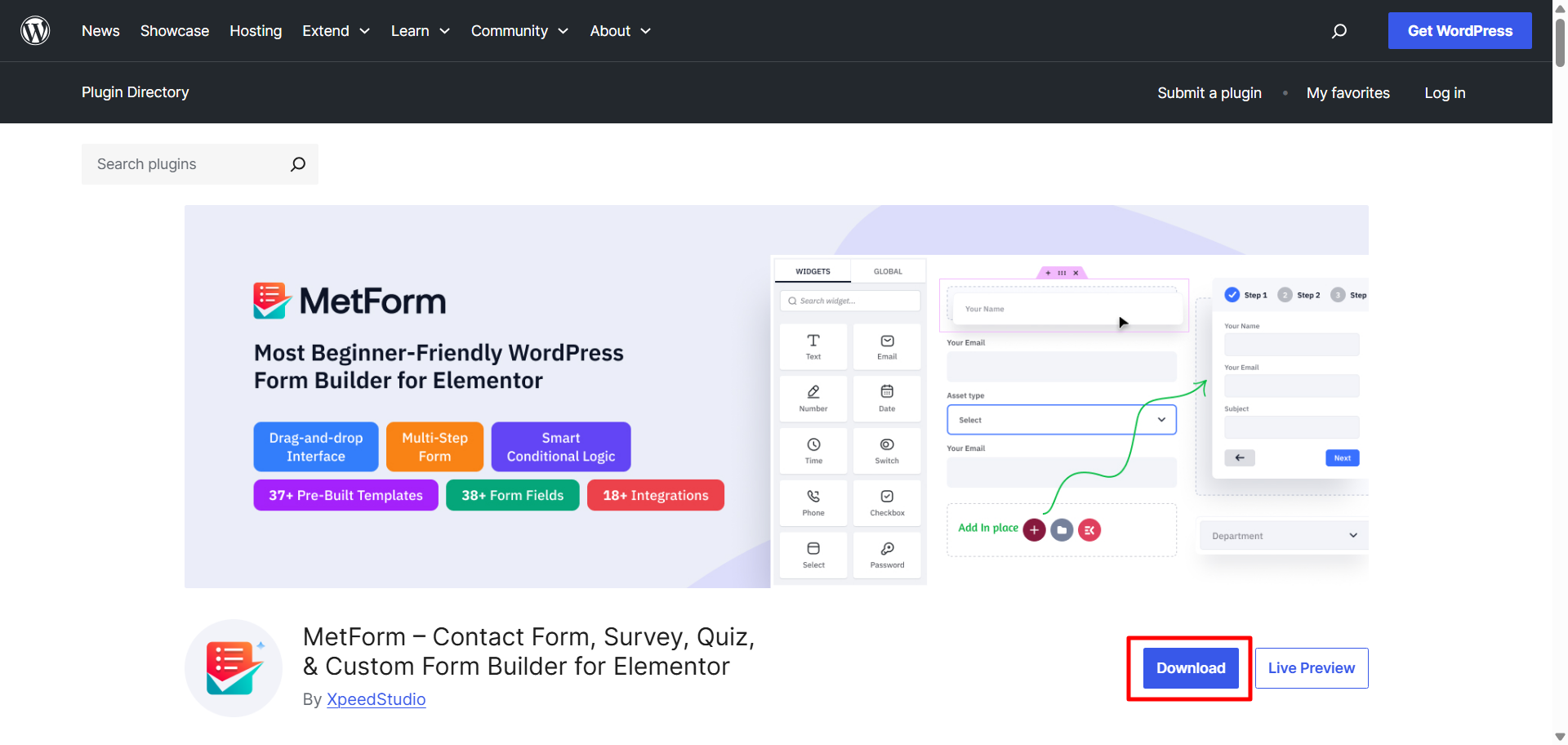
Upload and Activate MetForm Plugin
- Now, log in to your WordPress dashboard and proceed to the Plugins > Ajouter un nouveau > Télécharger un plugin
- Then, click on the Choose Plugin button and upload the downloaded zip file.
- Le processus d'installation prendra un peu de temps et cliquez sur le Activer bouton pour activer MetForm.
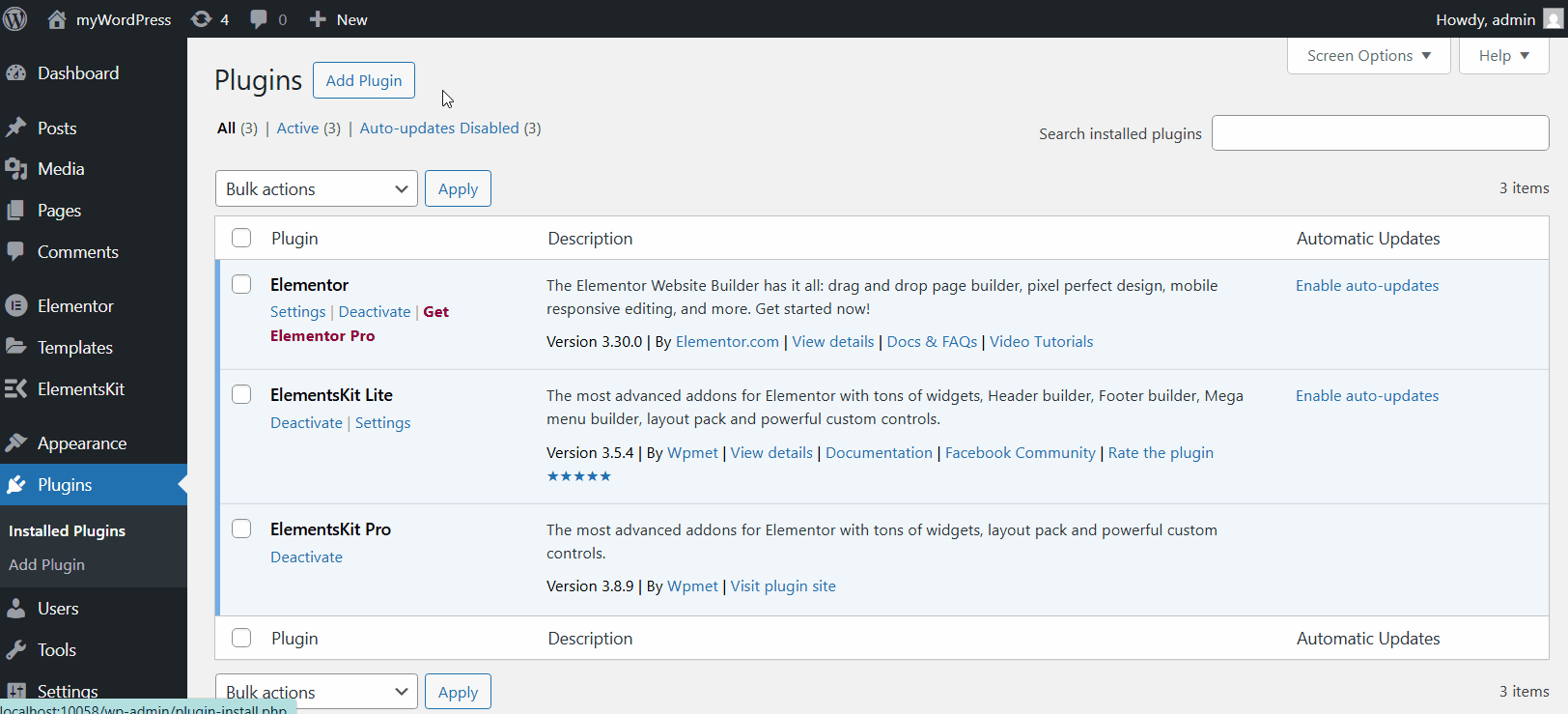
Installation de MetForm Pro #
The MetForm Pro version does everything the free version can do. But the pro version will bring a few extra features to the table.
Step 1: Purchasing MetForm Pro #
Here’s the detailed guideline about purchasing the MetForm Pro.
- Parcourez le Page de tarification MetForm pro and choose your preferred pricing plan.
- Clique le ACHETEZ MAINTENANT button, and it will redirect you to the Vérifier page.
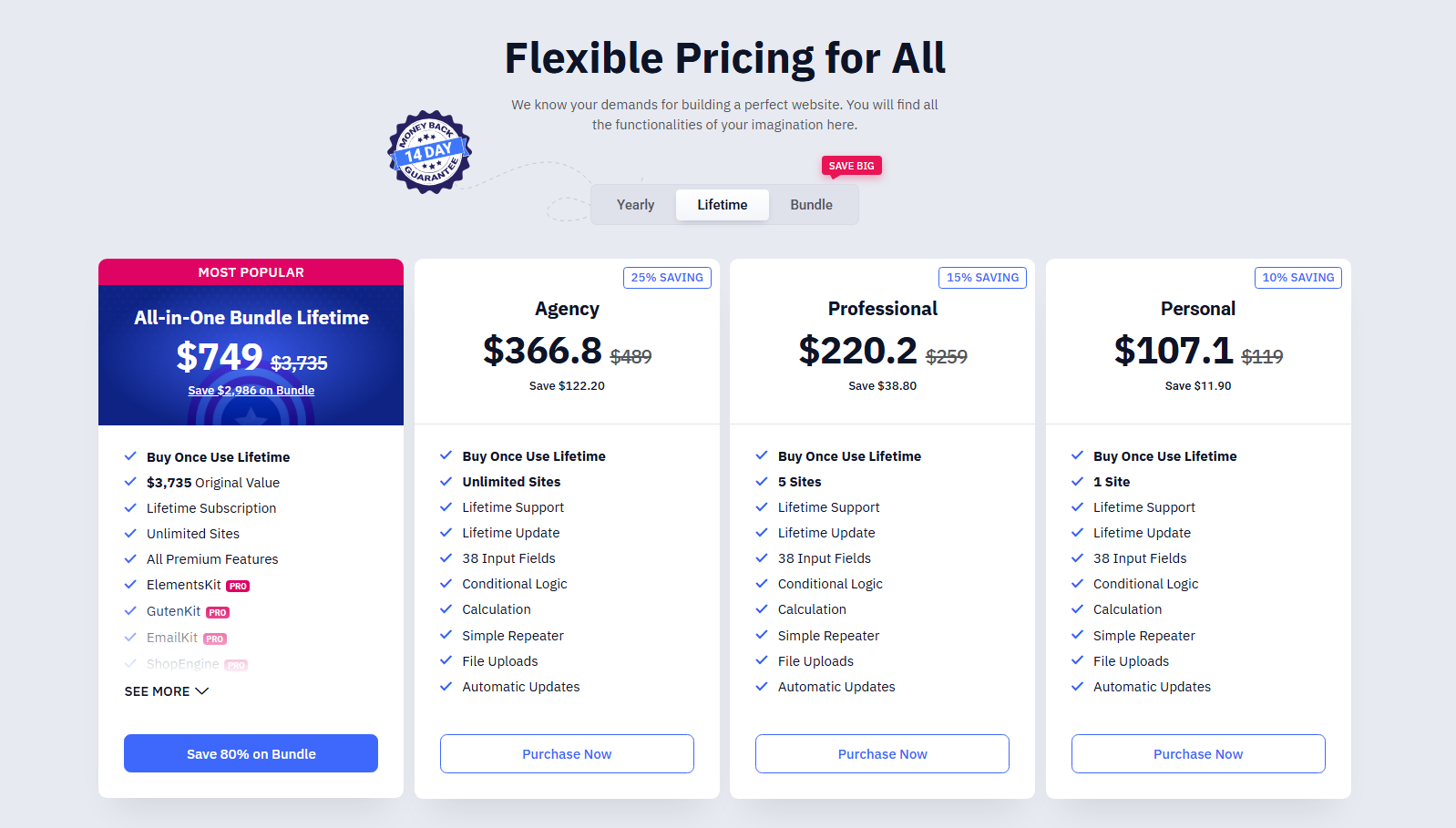
Entrez vos informations personnelles là-bas et cliquez sur le Achat bouton.
Now, enter your payment information and make the payment.
After successful payment, you’ll get an email about your purchase. The email contains the following things:
- Your Username for Wpmet account.
- Password for for Wpmet account
- Login URL.
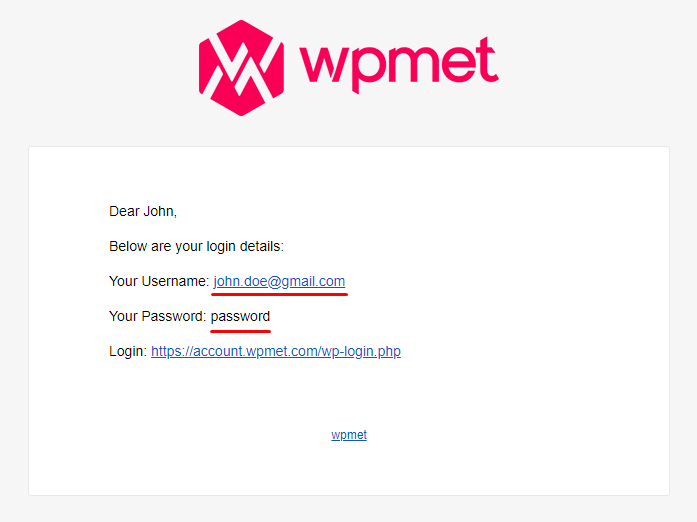
Voici le guide vidéo sur l'achat de la licence pro auprès de Wpmet :
Step 2: Get MetForm Pro Plugin and Licesne Key #
Maintenant tu dois log into Wpmet account using the credentials (Username and Password) you recieved in the email.
Here, you can download the plugin file and get your license key.
Firstly download plugin file,
- Allez au Téléchargements tab in your Wpmet account.
- Then download file by clicking that file version name.
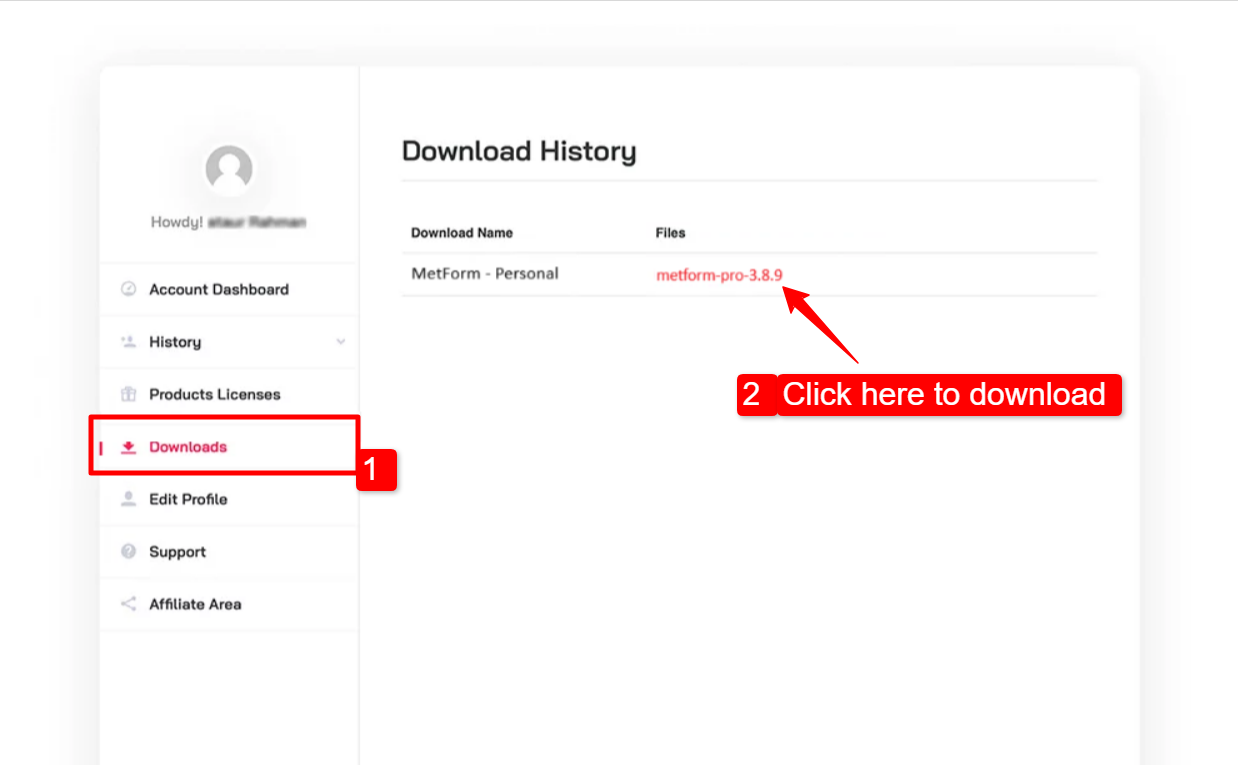
To get the License key for MetForm Pro:
1. Go to the Licence de produit page.
2. Click on the Gérer la licence for MetForm. There you will find the license key for MetForm Pro.
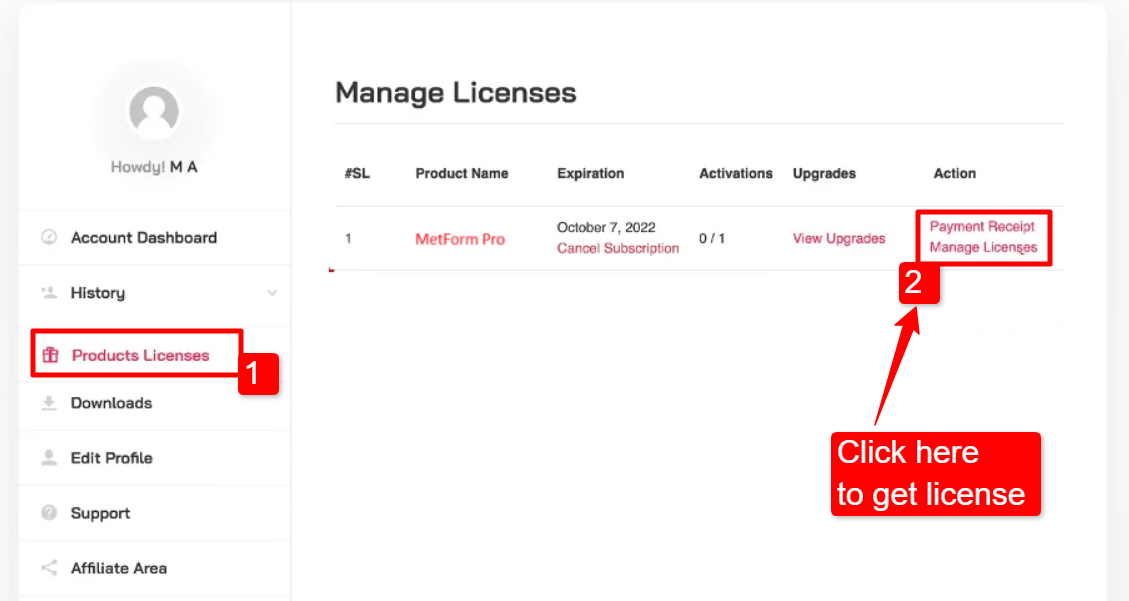
3. In the license page, you will have the License Key. To use the key, You have to add the domain of your website. Enter your site’s domain and click on the Ajouter un domaine button. Then copy the License Key.
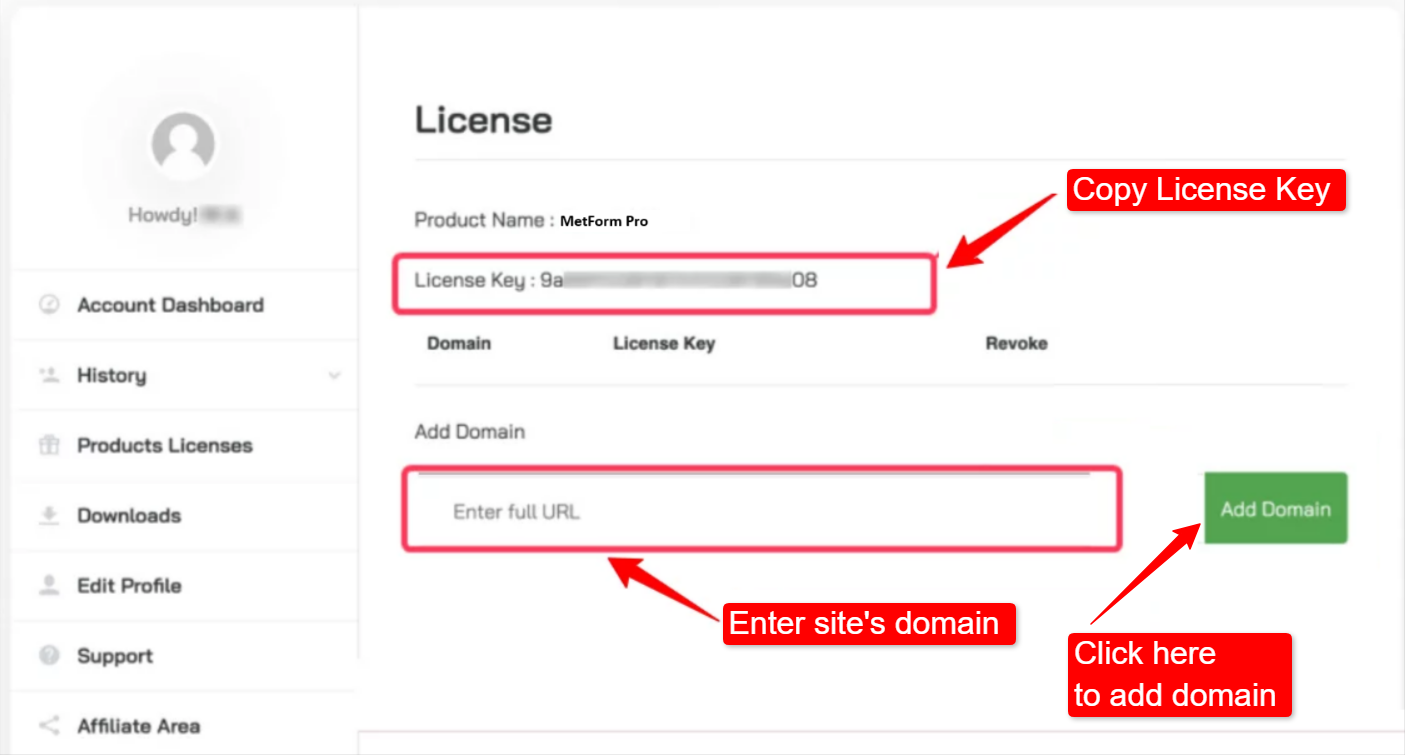
Step 3: Installing and Activating MetForm Pro #
Once you have purchased the MetForm Pro, you can then install and activate the plugin on your website.
To install the MetForm pro,
- Login to your WordPress dashboard and proceed to the Plugins > Ajouter un nouveau.
- Cliquez maintenant sur le Télécharger le plugin button on the top right-corner.
- Cliquez maintenant sur le Choisir le fichier button and upload the downloaded MetForm Pro .zip file (that your have downloaded from the email).
- Clique sur le Installer maintenant. Once the installation is done, Click on the Activer bouton pour activer MetForm.
[Note: Make sure that the MetForm free version is installed on your WordPress website. ]
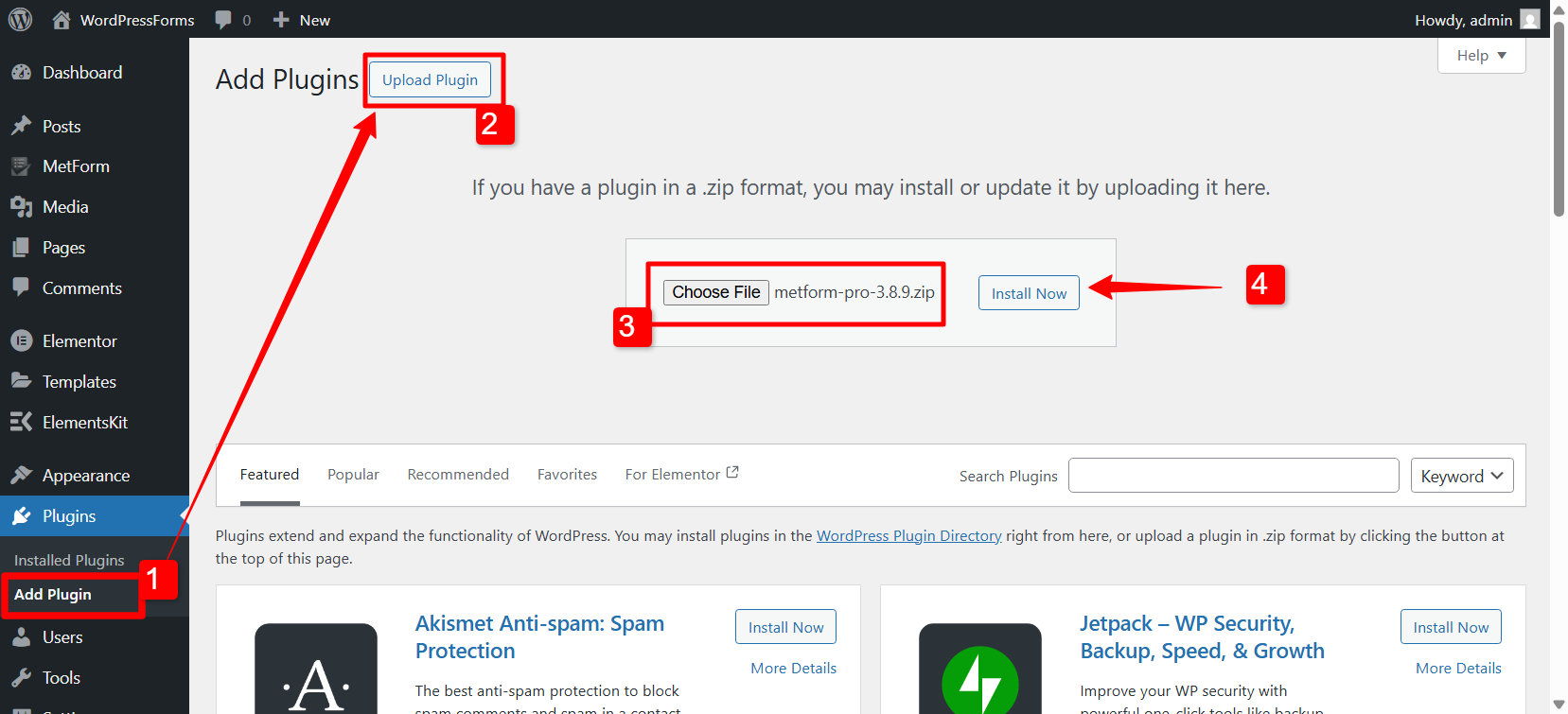
L'ajout de la clé de licence est la dernière étape du processus d'installation de MetForm pro. Voici le processus :
- Aller à MetForm > Licence depuis votre tableau de bord WordPress.
- Paste the License Key (that you have copied earlier) on the input field and click the Activer bouton.
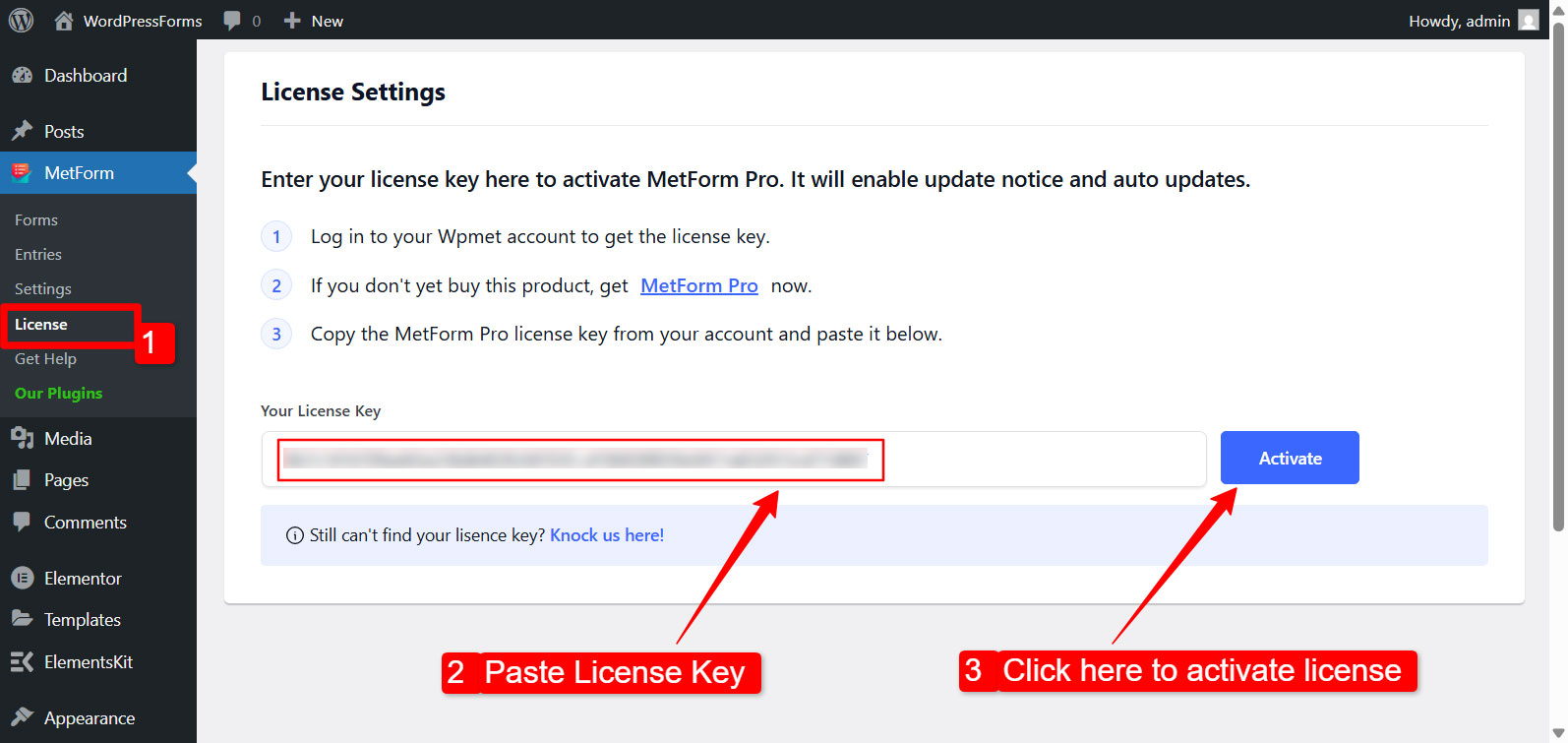
That’s it, you have installed and activated the MetFrom Pro on your site. Now you can start using the MetForm features and create Elementor forms with most flexibility.




