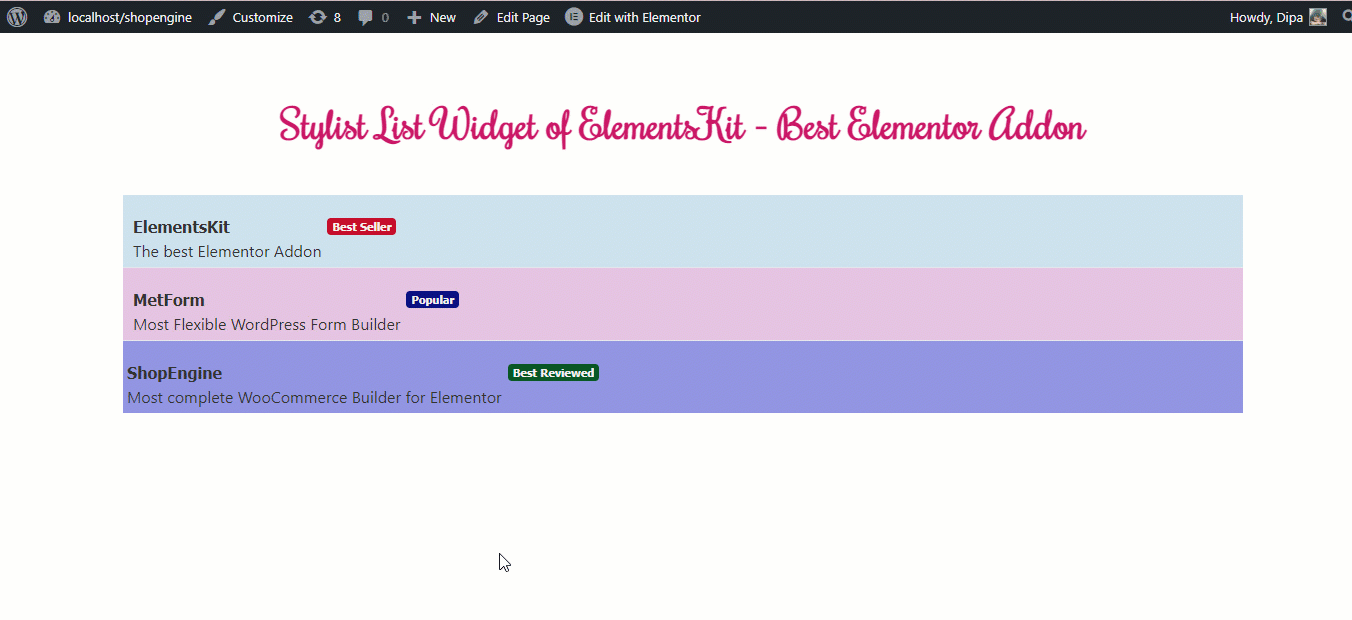Le widget de liste élégante vous permet d'ajouter une liste élégante et attrayante à votre site Elementor. Ce widget ElementsKit est facile à utiliser et offre une vaste gamme d'options de personnalisation et de style.
Note: Vous devrez installer Elementor et ElementsKit pour suivre le processus. Si vous avez besoin d'aide pour installer et activer ElementsKit Pro, consultez le Guide d'installation d'ElementsKit.
Comment ajouter une liste élégante au site WordPress à l'aide d'ElementsKit #
Suivez les étapes décrites ci-dessous pour ajouter facilement une liste élégante à votre site WordPress à l'aide d'ElementsKit et Élémentor:
Vous pouvez également consulter l’ensemble du processus dans la vidéo ci-dessous :
Étape 1 : Activez le widget Liste élégante #
Aller vers ElementsKit ⇒ widgets ⇒ Widget de liste élégante, allumer le widget et cliquez sur Enregistrer les modifications.
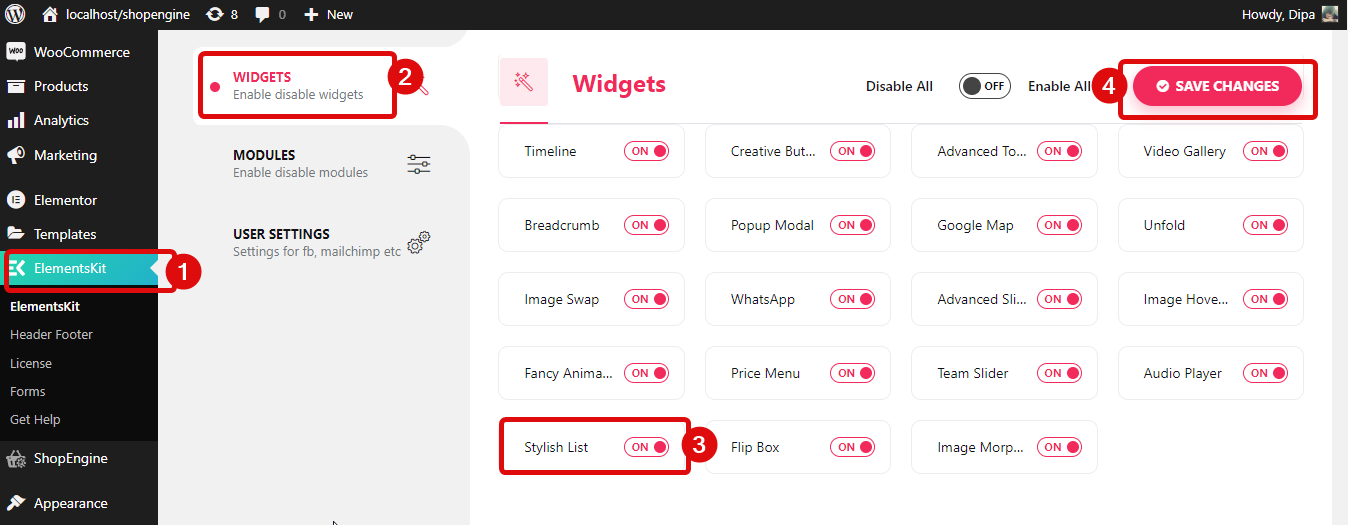
Étape 2 : Faites glisser et déposez le widget #
Modifiez la page avec l’option Modifier avec Elementor. Alors recherche pour le widget Stylish List avec l'icône Ekit et simplement faites glisser et déposez le widget sur la page.
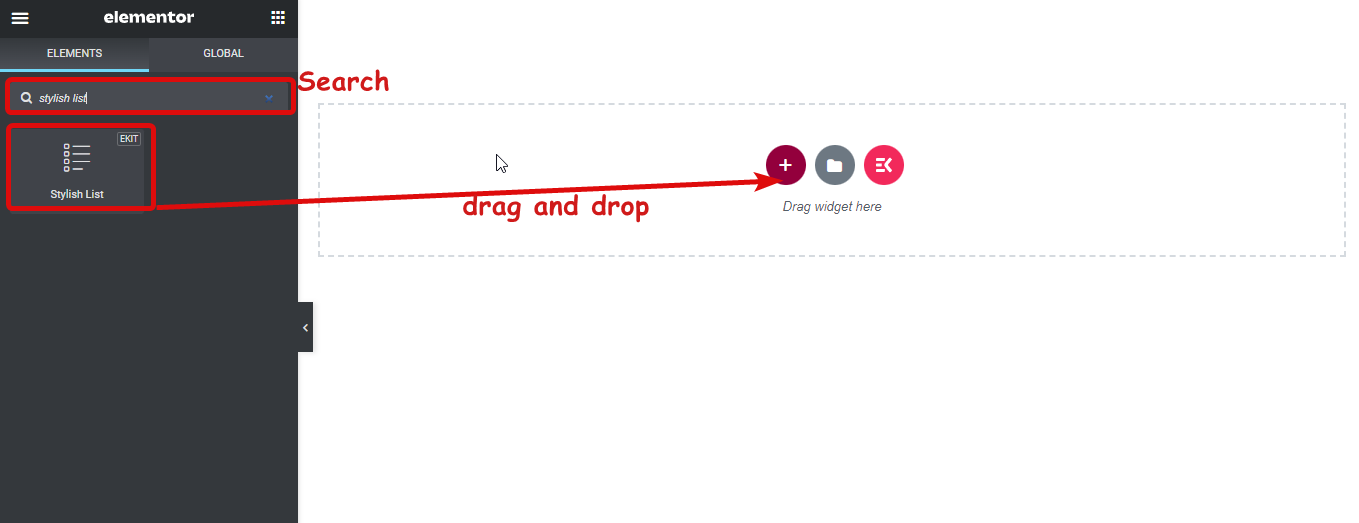
Étape 3. Personnalisez les paramètres #
Cliquez sur l'icône d'édition pour accéder aux paramètres que vous pouvez modifier pour personnaliser votre widget élégant. Voici les options :
- Type de liste : Vous pouvez choisir d'afficher la liste verticalement ou horizontalement.
- Utiliser le diviseur : Activez le bouton bascule pour utiliser un séparateur. Si vous ne voulez pas de séparateur, désactivez l'option.
- Utiliser le compteur : Si vous souhaitez ajouter un compteur à votre style, activez cette option. Une fois que vous tournez, vous trouverez les deux options suivantes :
- Style de comptoir : Vous obtiendrez sept options de style de compteur : Normal, Décimal non significatif, Alpha supérieur, Alpha inférieur, Romain supérieur, Romain inférieur et Grec inférieur.
- Suffixe du compteur : Comme options de suffixe de compteur, vous obtiendrez un point, un crochet et deux points. Si vous ne souhaitez pas utiliser de suffixes, vous pouvez en choisir aucun.
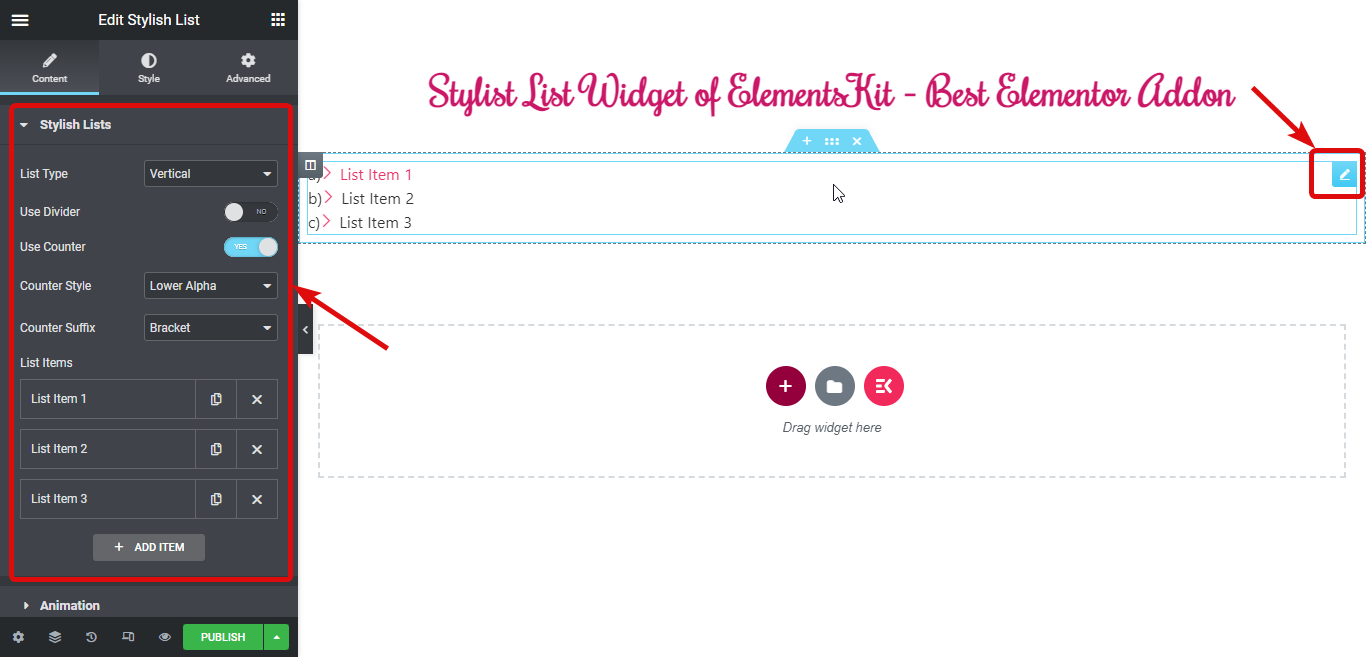
Sous Éléments de la liste, tu peux modifier les éléments de la liste par défaut, dupliquer l'un des éléments existants, supprimer articles et ajoutez également un nouveau.
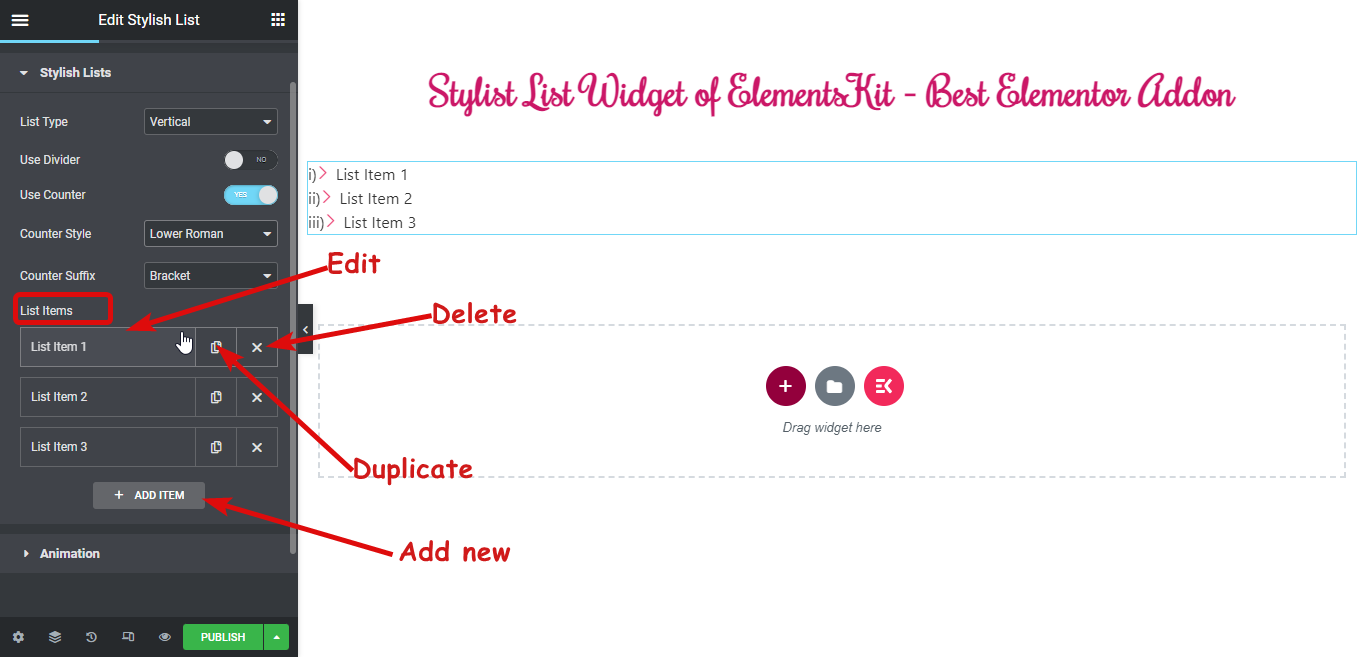
Pour modifier l'un des éléments, vous devez cliquer dessus et vous pouvez modifier les options suivantes :
- Titre: Entrez le titre de la liste.
- Description: Vous pouvez ajouter une description à la liste.
- Type de support: Vous pouvez ajouter une icône ou une image à l'élément de liste.
- Afficher le badge : Activez cette option pour ajouter un badge à votre élément de liste. Une fois que vous avez activé l’option, vous obtiendrez l’option suivante :
- Texte du badge : Ajoutez le texte du badge.
- Couleur du texte : Choisissez une couleur de texte pour le badge.
- Couleur de l'arrière plan: Ajoutez une couleur d'arrière-plan si vous le souhaitez.
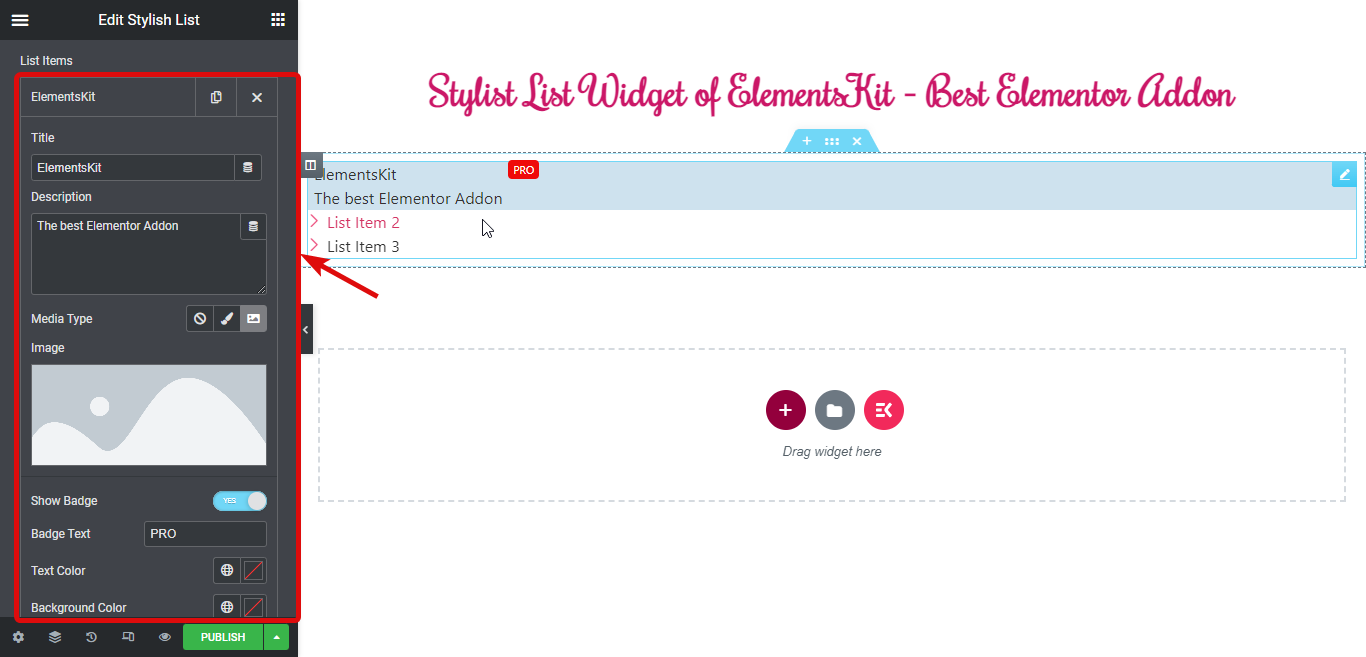
- Lien: Vous pouvez ajouter un lien hypertexte à la liste.
- Ajoutez un style particulier : Si vous souhaitez ajouter un style particulier, tournez le bouton bascule et modifiez les options suivantes :
- Couleur de l'arrière plan: Choisissez une couleur d'arrière-plan.
- Couleur de la bordure: Ajoutez une couleur de bordure si vous le souhaitez.
- Couleur de l'icône : Vous pouvez changer la couleur de l'icône.
- Couleur d'arrière-plan de l'icône : Superposez la couleur d’arrière-plan si vous le souhaitez.
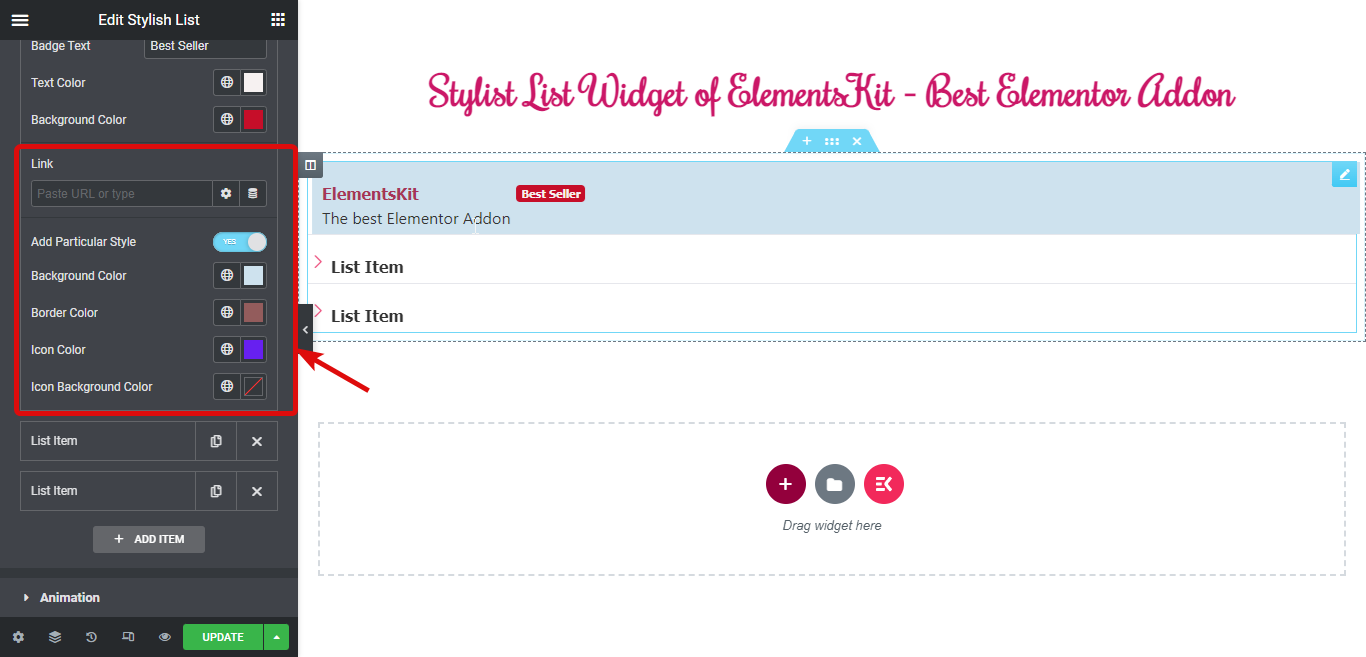
Pour ajouter un nouvel élément, cliquez sur l'option + AJOUTER UN ÉLÉMENT et fournissez et personnalisez les options que vous devez exécuter lors de la modification d'un élément existant.
Développez maintenant l'onglet animation et modifiez :
- Choisissez le style de survol : Si vous le souhaitez, vous pouvez choisir le style de survol comme flou ou glissement.
- Utiliser l'animation d'entrée : Activez cette option pour ajouter une animation d'entrée et choisissez une option d'animation dans l'animation d'entrée dans la liste déroulante. Après cela, indiquez la durée de l'animation et le délai d'animation entre les deux.
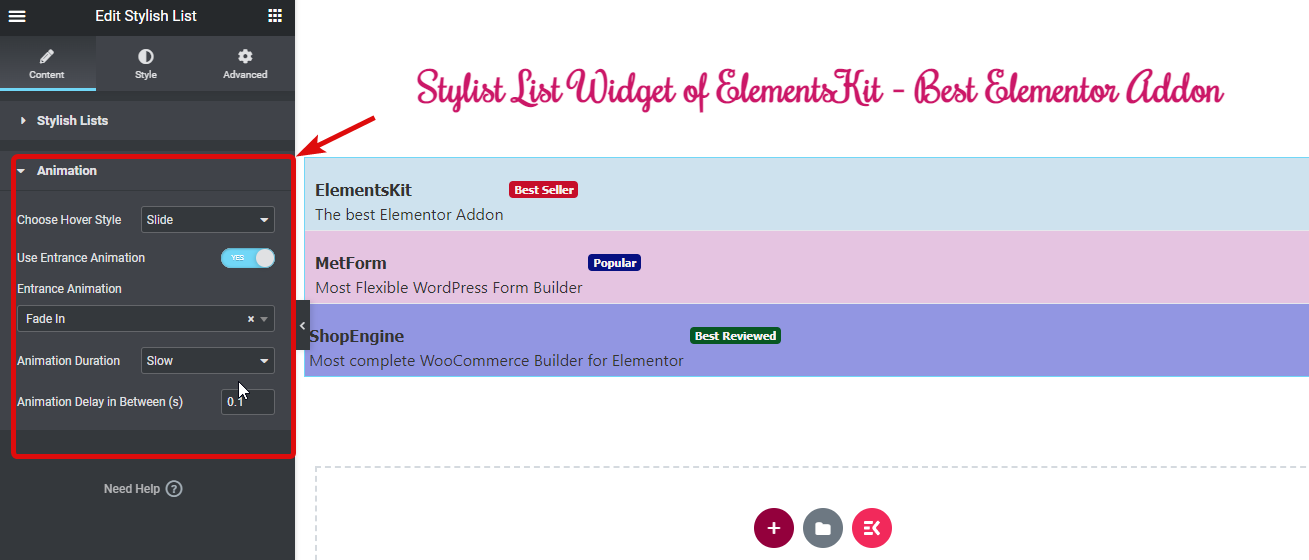
Étape 4 : Stylisez votre liste #
Passez maintenant à l'onglet Style et modifiez les différentes options sous la section :
- Commun
- Icône / Image
- Titre
- Description
- Badge
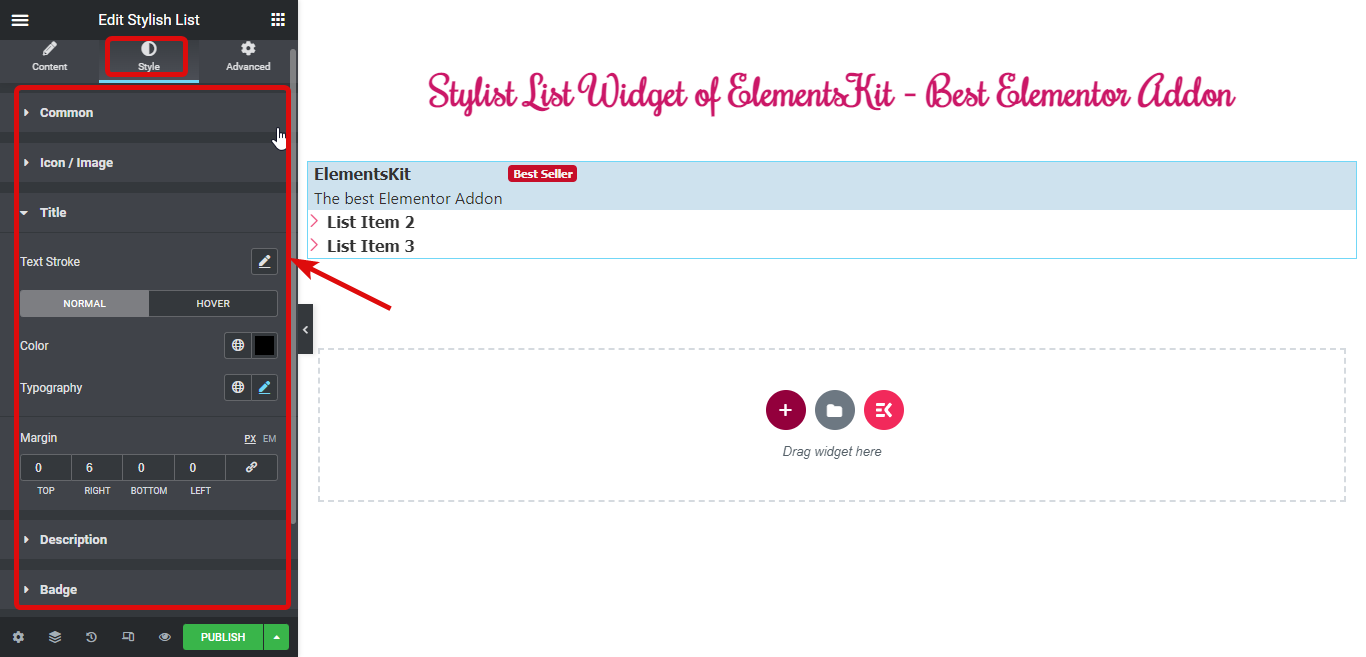
Enfin, cliquez sur publier/mettre à jour pour enregistrer les modifications et prévisualiser votre liste élégante :