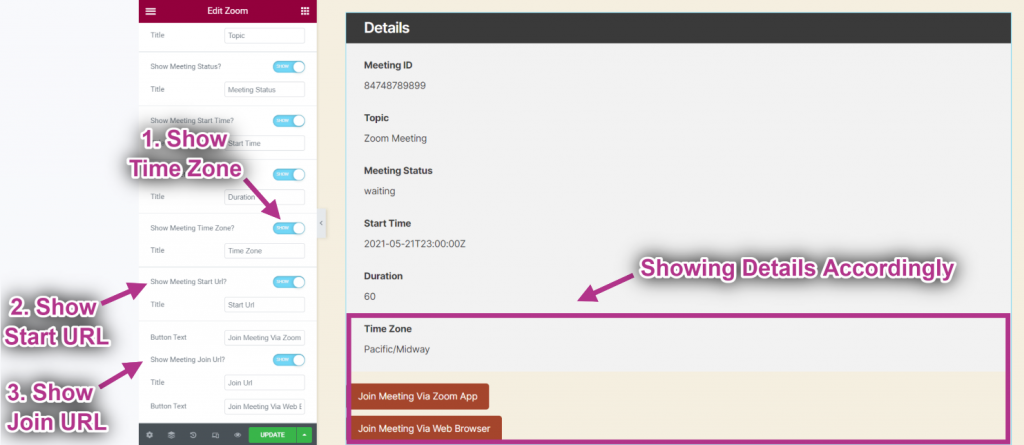Le Zoom Widget permet à vos clients de communiquer avec leurs clients par vidéoconférence. C'est un moyen rapide, simple et efficace d'interagir avec les visiteurs du site. Voici un article complet pour expliquer chaque méthode en détail. Suivez le processus étape par étape pour connecter le Zoom.
Regardez notre guide vidéo :
Ou suivez simplement le processus étape par étape :
Ajouter un widget de zoom #
- Aller à Kit d'éléments=> Données d'utilisateur=> Cliquez sur le Zoom étendre. Vous aurez besoin d'un ID utilisateur et Jeton d'accès pour connecter Zoom.
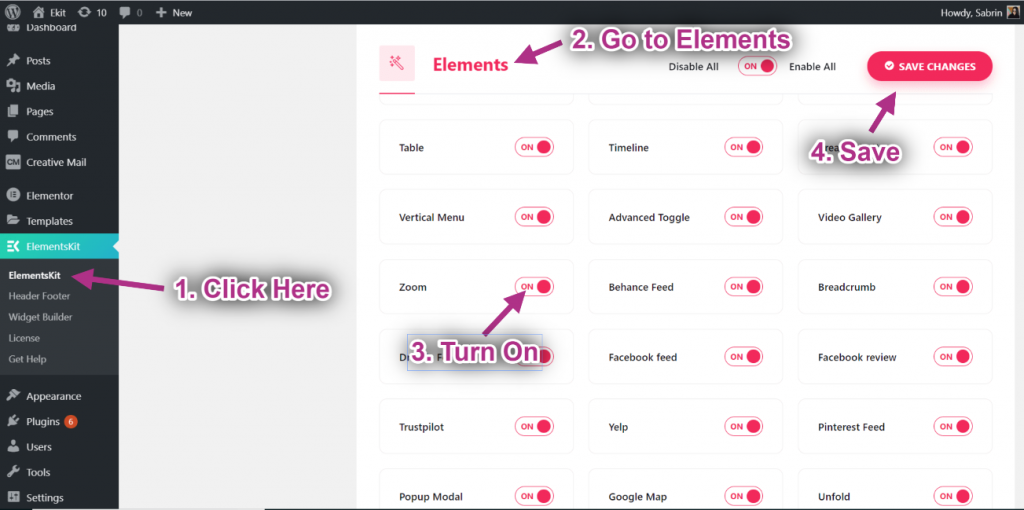
Étape->1 : Générer un identifiant client et un secret Zoom #
Dans cette étape, nous générerons les informations d'identification de l'application Zoom telles que l'identifiant client et la clé secrète.
Cliquez ici pour accéder au Zoom App Marketplace. Ensuite, connectez-vous avec votre identifiant Zoom ou créez un nouveau compte.
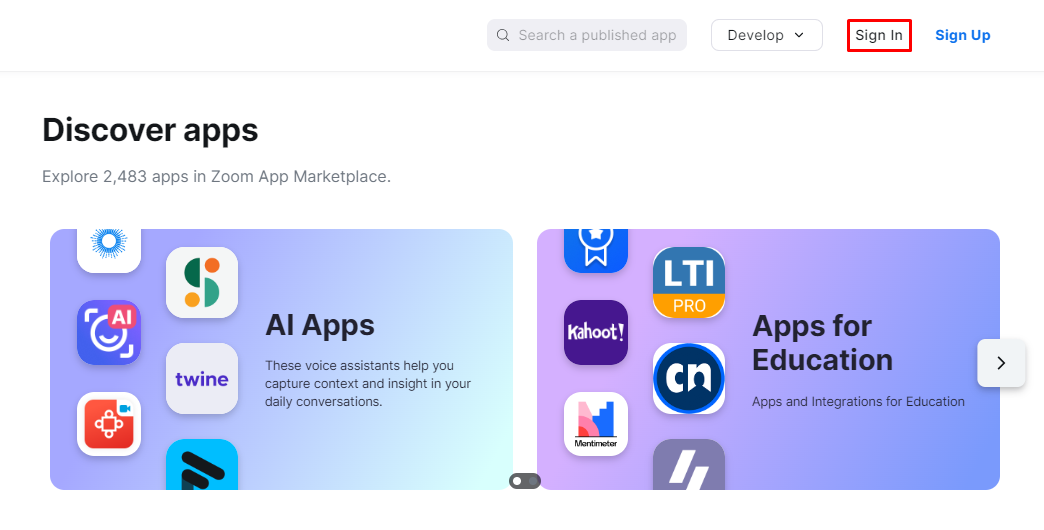
Localisez le «Développer" dans la zone d'en-tête et sélectionnez l'option "Créer une application de serveur à serveur" dans la liste déroulante.
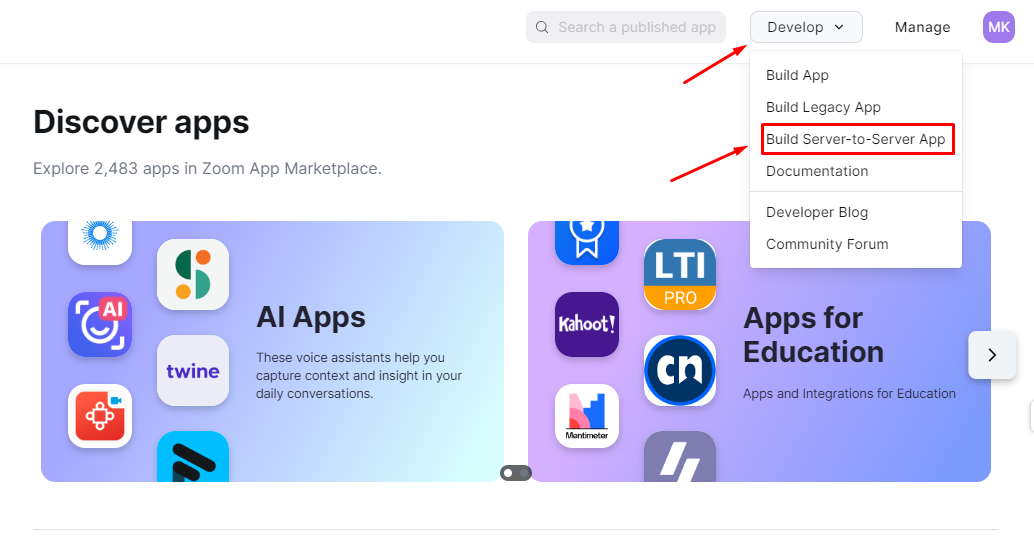
Et vous verrez une fenêtre contextuelle pour accepter la licence API et les conditions d'utilisation de Zoom.
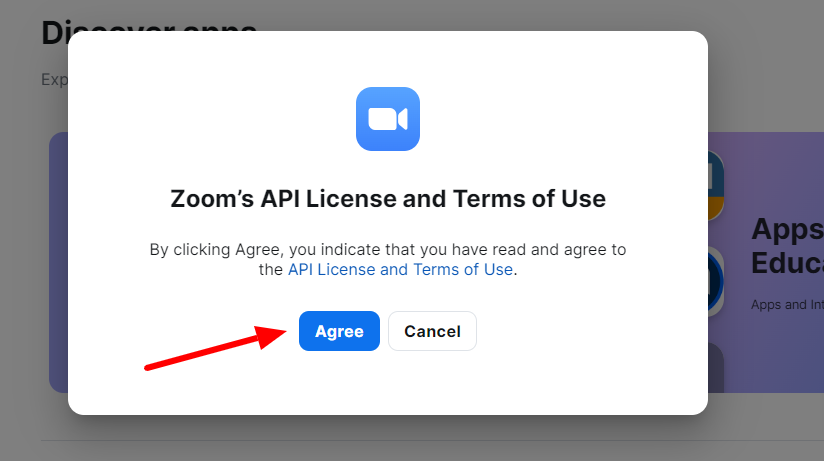
Ensuite, il y aura une autre fenêtre contextuelle pour saisir le nom de votre application. Puis appuyez sur le "Créer" bouton.
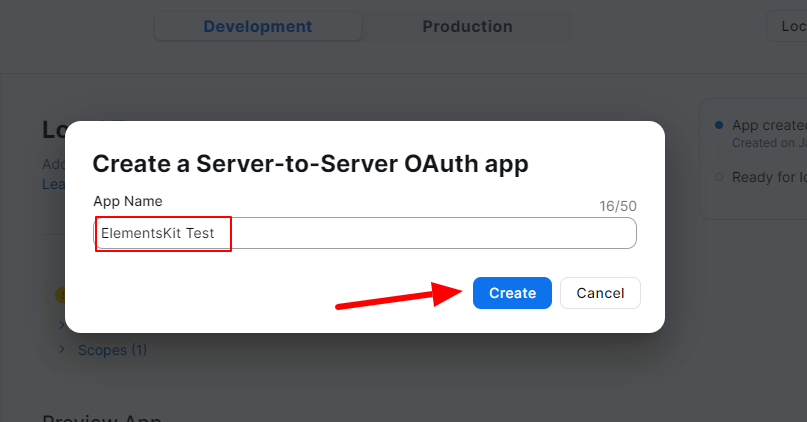
L'écran suivant vous montrera toutes les options pour configurer votre application. Tout d’abord, cliquez sur l’option d’information. Ici, vous ajouterez quelques informations de base.
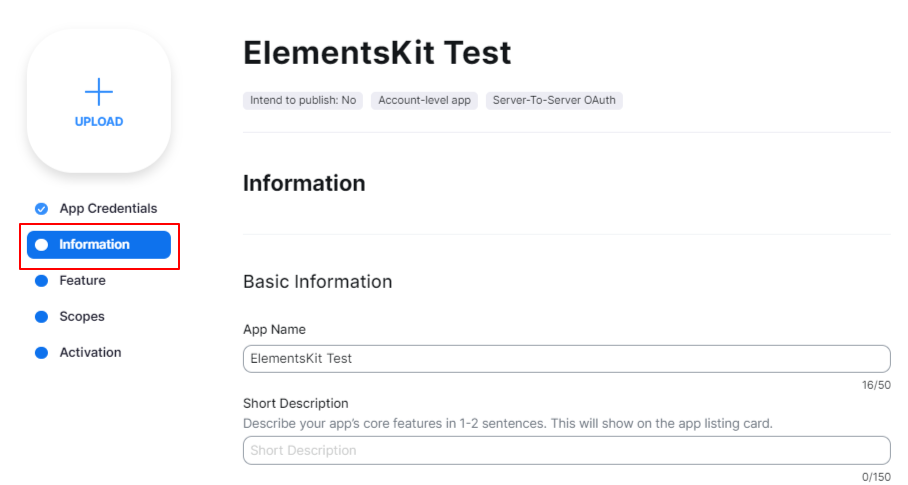
Remplissez le Nom de l'entreprise, nom du développeur, et E-mail des champs.
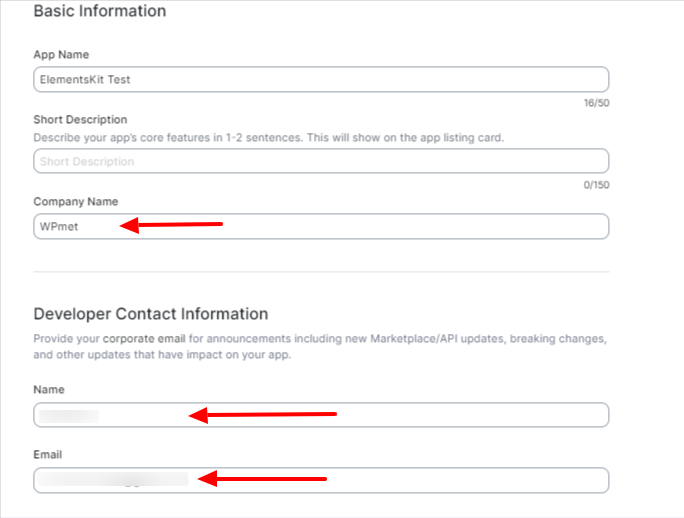
Ensuite, cliquez sur le «Portées"option et appuyez sur le «+Ajouter des étendues" bouton. Faire cela ouvrira un nouveau "Ajouter des étendues" Paramètres contextuels.
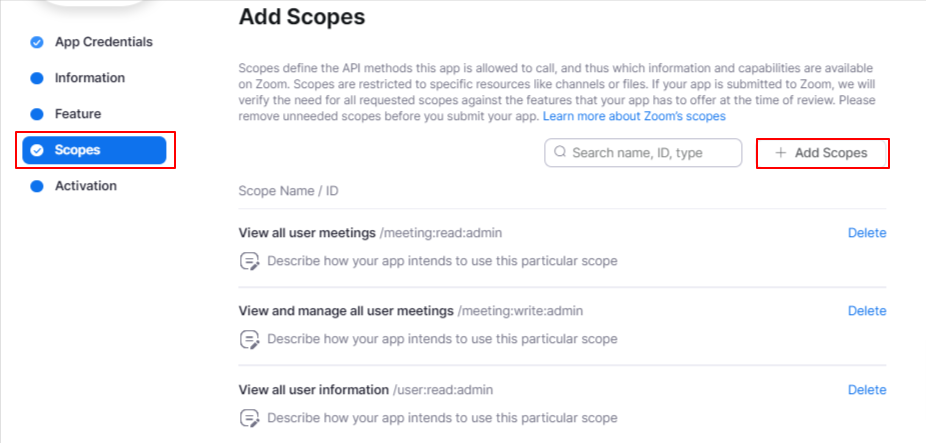
Pour l’intégration d’ElementsKit, cochez la case «Afficher toutes les réunions d'utilisateurs" et "Afficher et gérer toutes les réunions d'utilisateurs" options sous le «Réunion" portée. Sélectionnez également le «Afficher toutes les informations utilisateur" option sous le "Utilisateur" portée. Ensuite, appuyez sur le bouton «Fait" bouton.
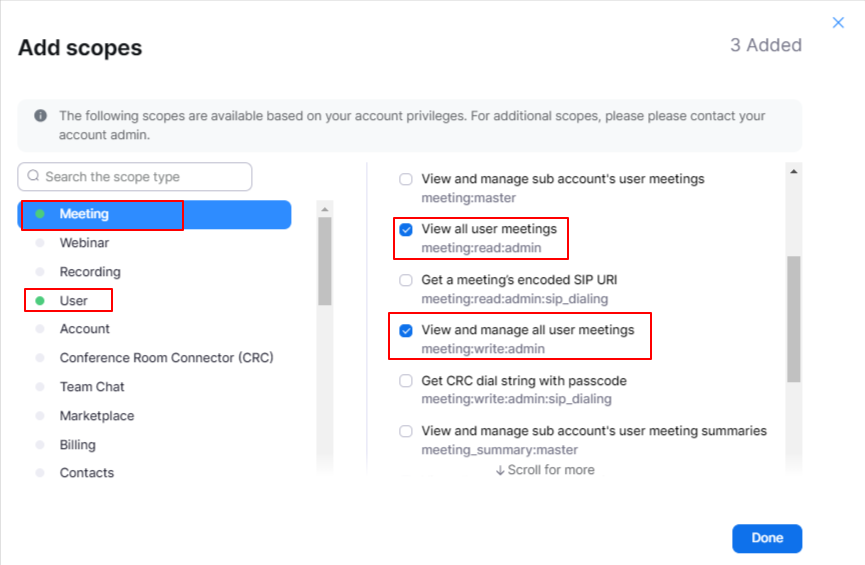
Tout est fait, appuyez simplement sur le bouton "Activez votre application» bouton du Activation option. Et vous activerez avec succès l’application.
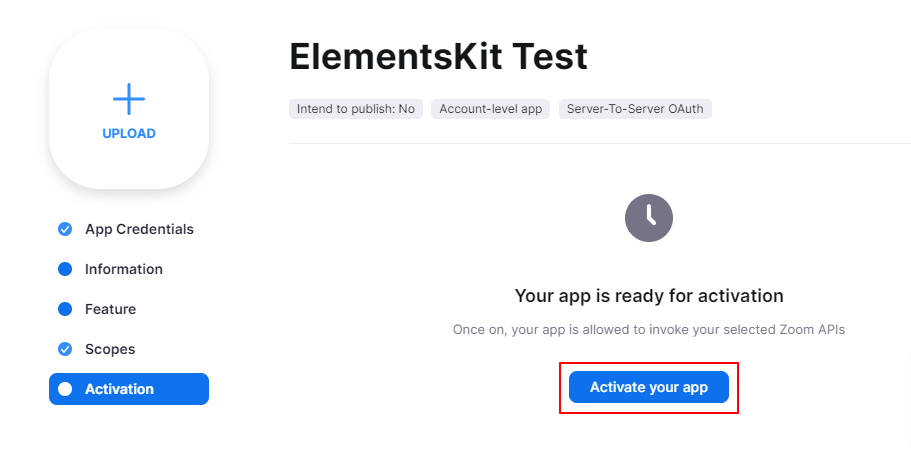
Maintenant, cliquez sur l'option « Gérer » dans la zone d'en-tête.
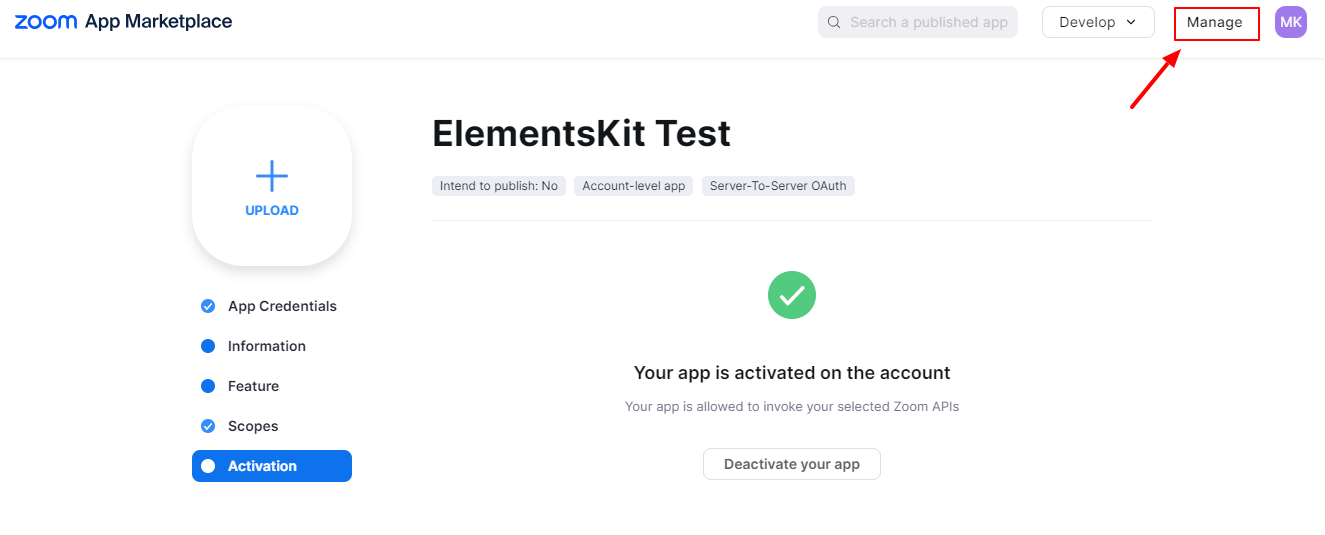
Sur l'écran de votre appareil, vous afficherez la liste des applications créées. Cliquez sur un pour obtenir toutes les informations d'identification.
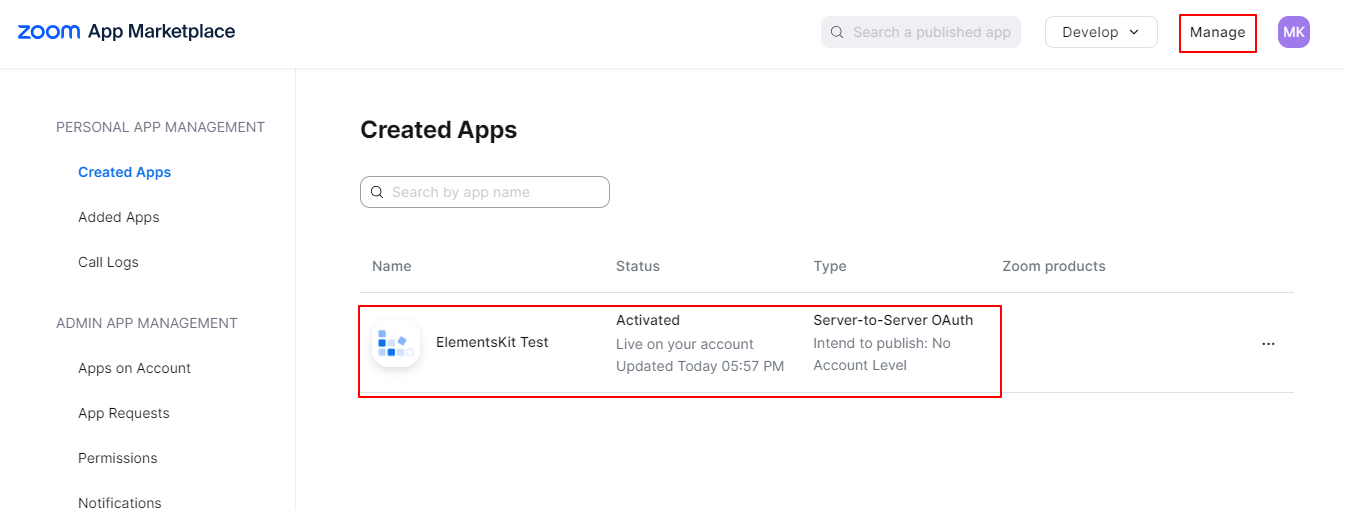
Les identifiants de votre application. Copiez l'ID client et l'ID secret.
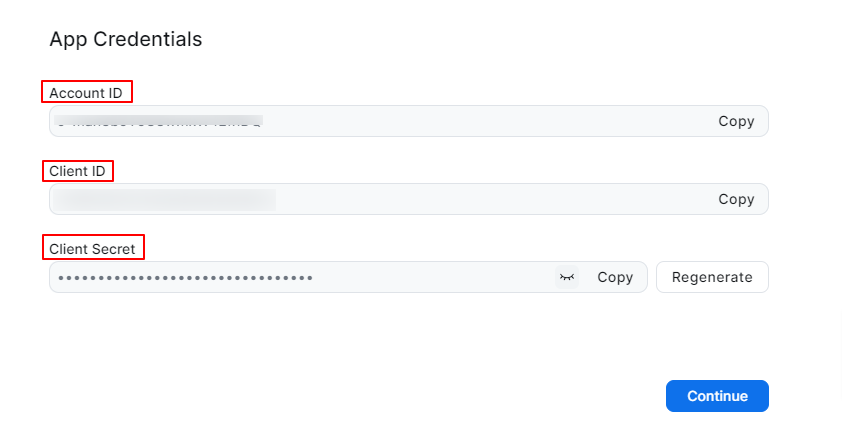
Maintenant, retournez à votre tableau de bord WordPress et suivez : ElementsKit > Paramètres utilisateur. Faites défiler vers le bas pour obtenir le Zoomer les données option. Ouvrez-le, remplissez les champs et cliquez sur le bouton « Enregistrer les modifications ».
Pour examiner votre connexion, cliquez sur le bouton «Vérifier la connexion" bouton. Vous verrez une notification en haut de la page.
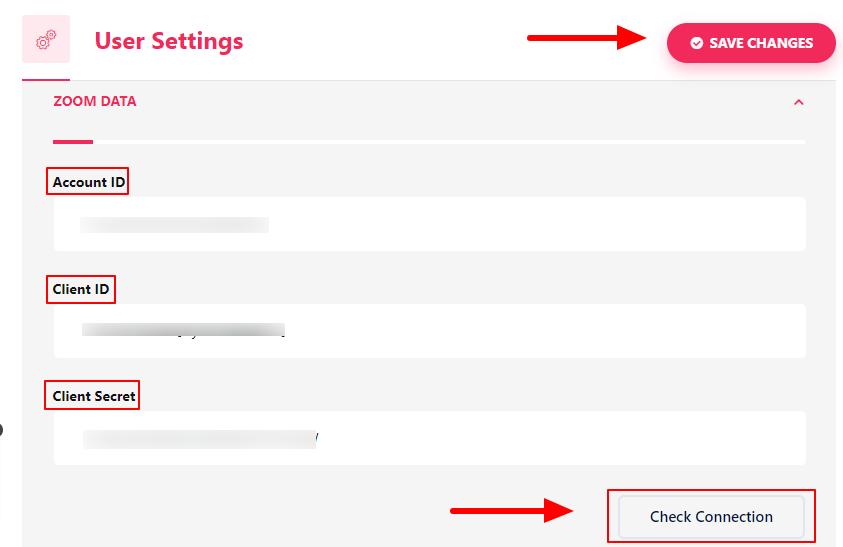
- Aller à Élémentor=> Rechercher Zoom=> Juste Faites glisser et déposez le champ.
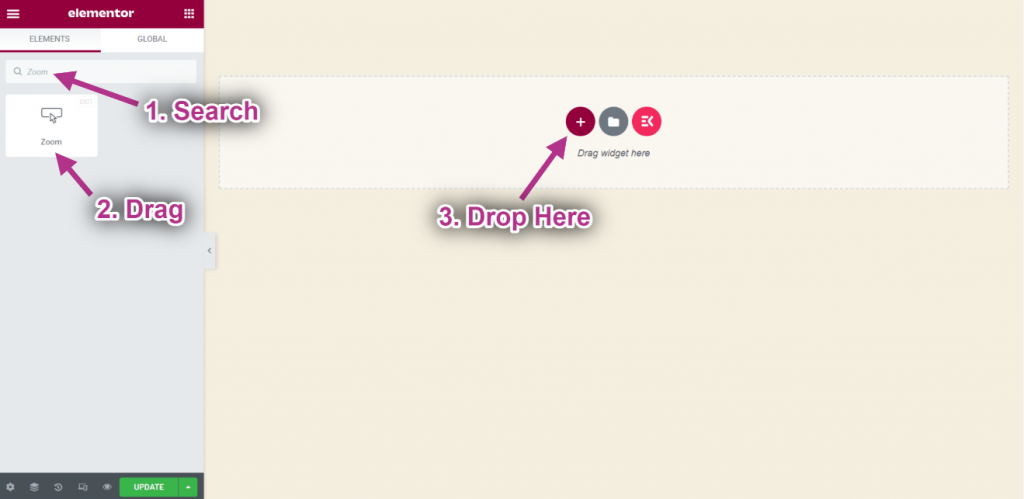
Étape -> 2 : Personnaliser le widget Zoom #
- Sélectionner Hôte.
- Ensemble Heure de début de la réunion.
- Sélectionner Fuseau horaire.
- Ensemble Durée.
- Ensemble Mot de passe.
- Cliquez maintenant sur Créer une réunion.
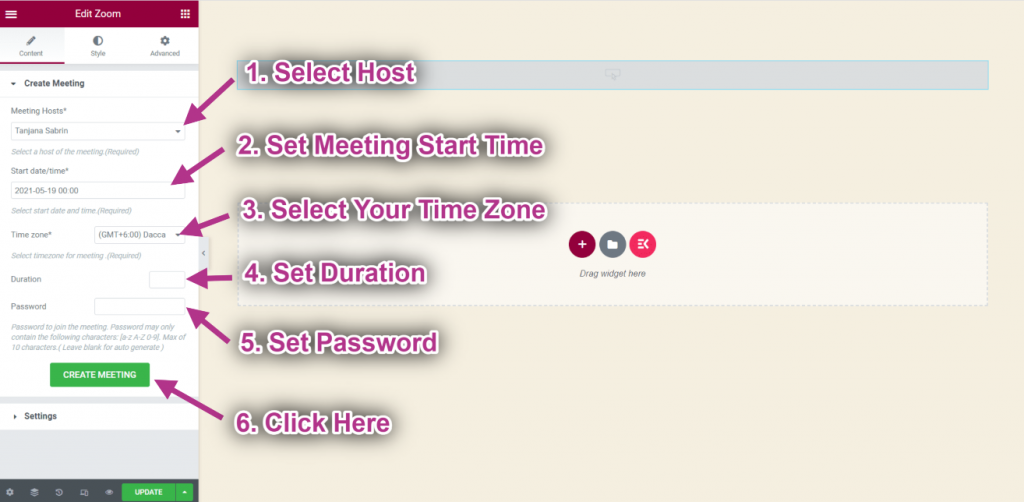
- Maintenant vous pouvez voir votre Détails de la réunion.
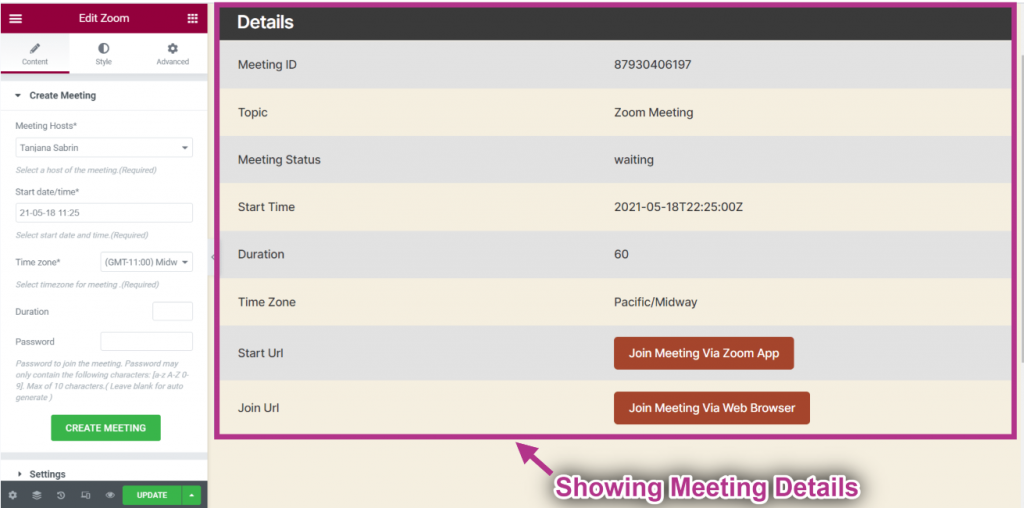
- Choisissez la mise en page : Plat. Vous pouvez sélectionner Normale aussi.
- Fournir Texte du titre.
- Tu peux voir le Disposition à plat avec Texte du titre.
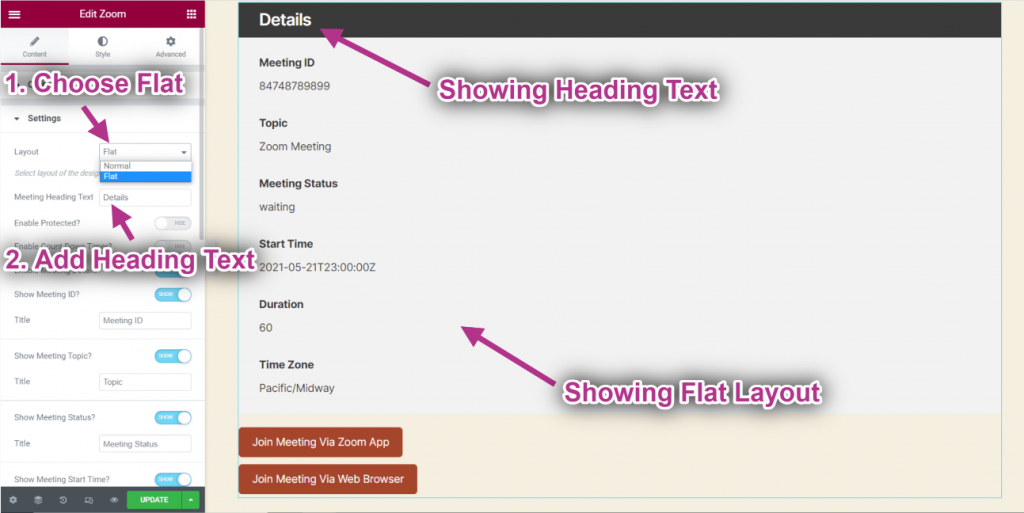
- Activer Protégé.
- Ajouter ou modifier Texte du titre.
- Ajouter ou modifier Sous-titre.
- Ajouter ou modifier Espace réservé.
- Ajouter ou modifier Texte du bouton.
- Vous pouvez voir que la réunion protégée s'affiche avec les informations suivantes.
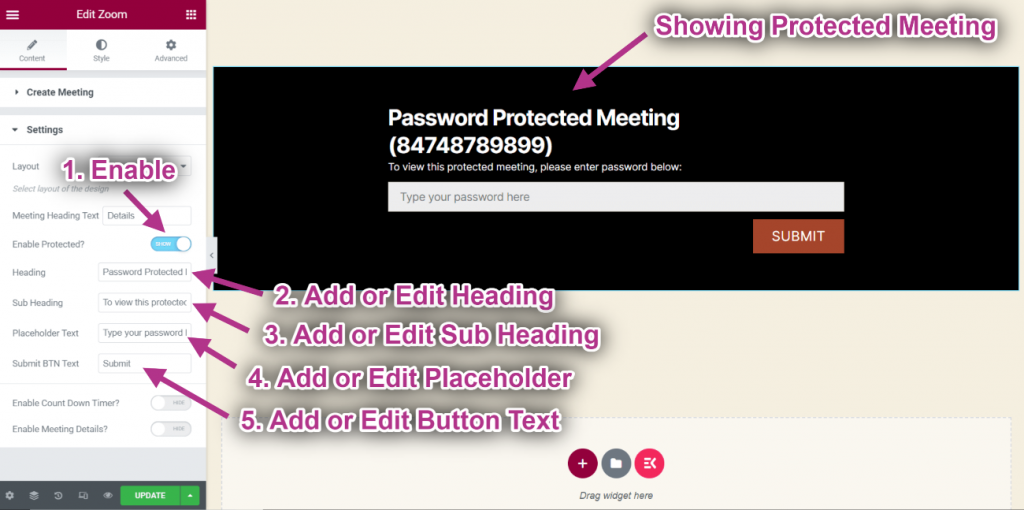
- Activer Compte à rebours.
- Ajouter ou modifier Texte du compte à rebours.
- Vous pouvez voir le compte à rebours avec du texte.
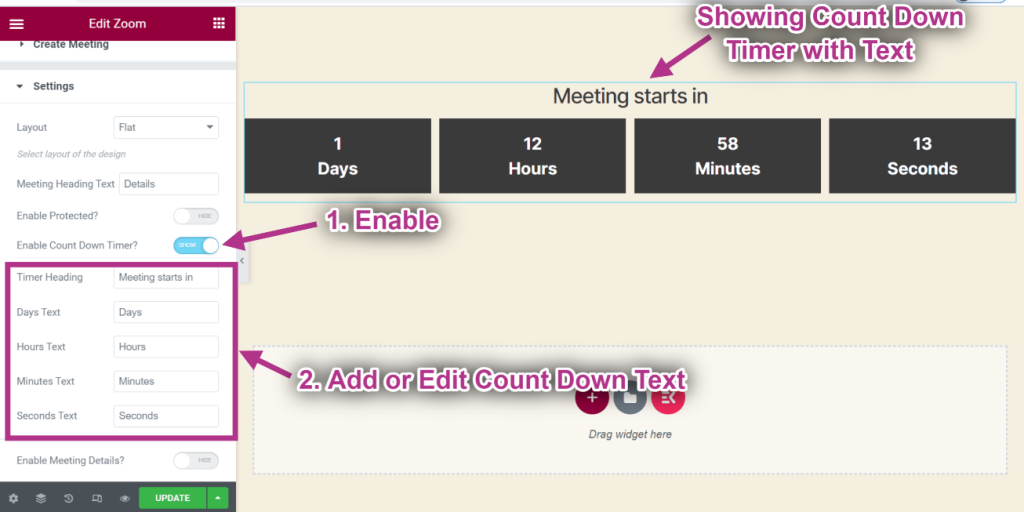
- Activer Détails de la réunion.
- Montrer ID de réunion.
- Montrer Sujet de la réunion.
- Montrer Statut de la réunion.
- Affichage Tous les détails.
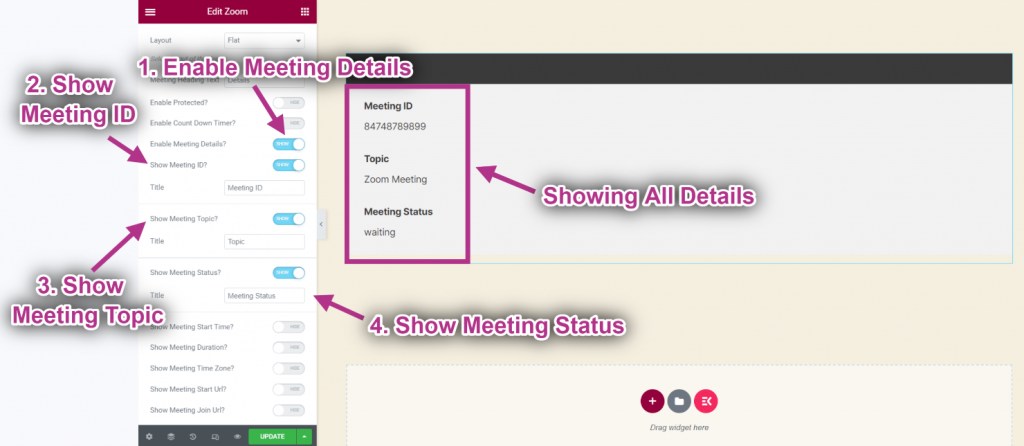
- Montrer Heure de début.
- Permettre de Durée du spectacle.
- Affichage Heure de début et durée.
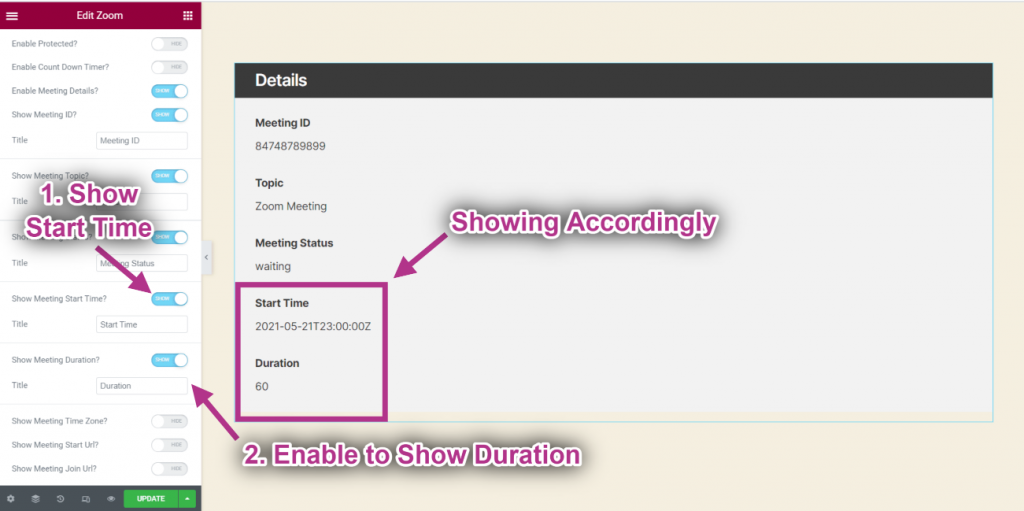
- Montrer Fuseau horaire.
- Montrer URL de démarrage.
- Montrer Rejoignez l'URL.
- Affichage des détails en conséquence.