For a well-planned event, registration of the attendees is a must. An easy-to-fill-out online event registration form can help you increase the sign-ups as well as organize the event better. You can easily create an event registration form in WordPress with Elementor.
This article will help you create an online event registration form even if you are new to the WordPress ecosystem or Elementor.
Here I am going to show the detailed process of creating an online WordPress event registration form without coding.
Quick Overview
This tutorial includes the process of creating an WordPress Event Registration Form.
Tools Used: Elementor, MetForm, and MetForm Pro.
Here is the process, Install plugins > Create a new form > Use MetForm Template > Customize the form.
Event Registration Form may include:
✅ Name Fields
✅ Contact Info (email and phone number)
✅ Organization name (if applicable)
✅ Dietary Requirements (if food is provided)
✅ Special Assistance
✅ Comment or message
✅ Bouton de soumission
✅Send a confirmation email
Comment fonctionne un formulaire d'inscription à un événement ?
Event registration can be done in two ways – offline and online. In offline registration, attendees sign up on-site—often on the day of the event. This approach requires organizers to make arrangements based on assumptions, which can lead to uncertainty in planning.
The online registration, however, is done days before the event date. The organizer creates an online form where the audience can fill out their details and confirm his/her attendance.
It helps the organizer to understand how many people are coming to the event. The number of attendees will help you to estimate the venue size and other relevant information.
Le formulaire d'inscription à l'événement peut également comporter une option de paiement. C’est courant pour les événements payants.
Comment créer un formulaire d'inscription à un événement WordPress
To create an event sign-up form with WordPress, you will have to use any form builder. It is, however, difficult to do without the right plugin. Here we will show you how to create the form with the most flexible & design-friendly WordPress event form builder plugin MetForm.
Étape 1 : Installez les plugins nécessaires
Vous devrez installer les plugins suivants –
- Élémentor : Télécharger le plug-in.
- MetForm : Télécharger le plug-in.
- MetForm Pro : Obtenez le plugin.
Allez à votre Tableau de bord WordPress et sélection de plugins. Maintenant choisissez "Ajouter un nouveau" et dans le champ de recherche en haut à droite, rechercher Elementor. Installez le plugin et activez-le.
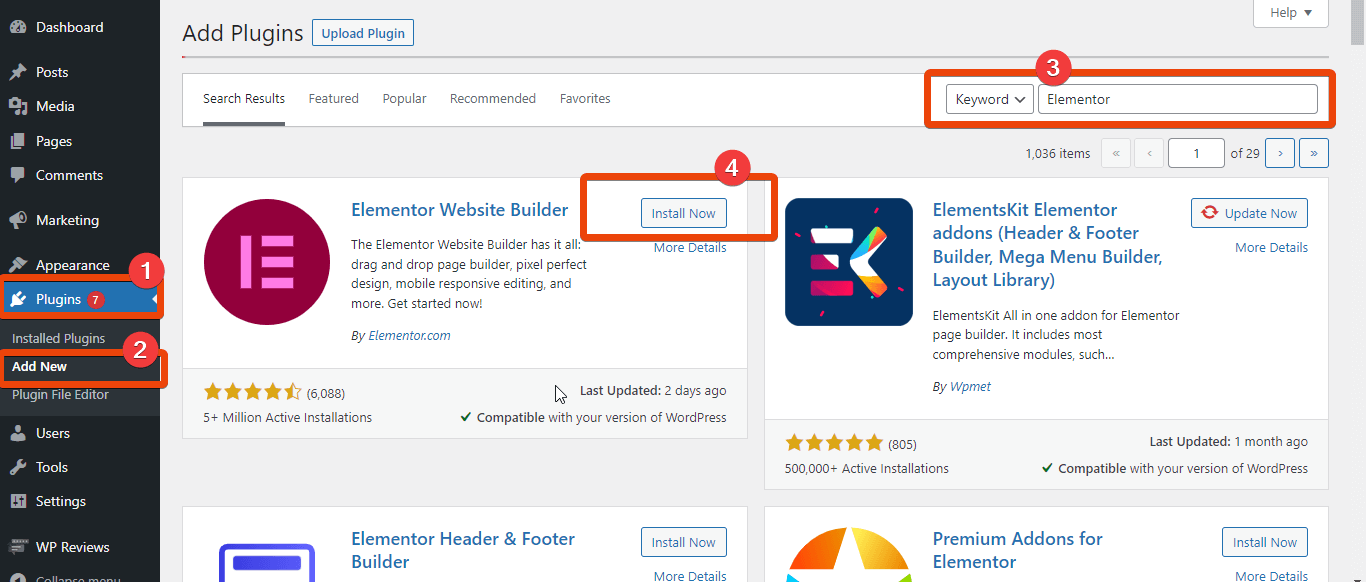
Maintenant Télécharger MetForm. Accédez à la page de destination de MetForm et choisissez le plan qui convient à votre plan. Alors Installez le plugin et activez pour profiter des fonctionnalités les plus avancées pour les formulaires WordPress.
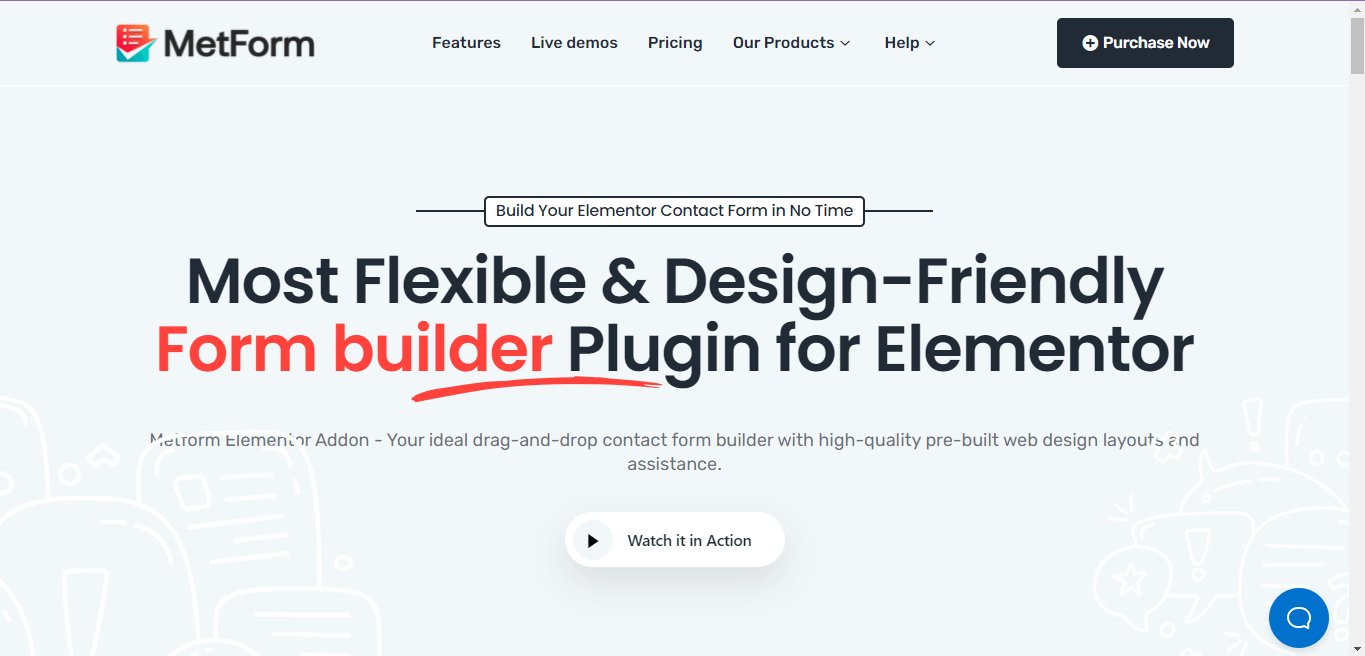
Now you can start to create and design an event registration form in Elmenetor using MetForm.

Étape 2 : Créer une nouvelle page
Allez au Tableau de bord WordPress et survolez les pages. Sélectionnez « Ajouter un nouveau » et vous arriverez sur une nouvelle page. Maintenant, choisissez 'Modifier avec Elementor'.
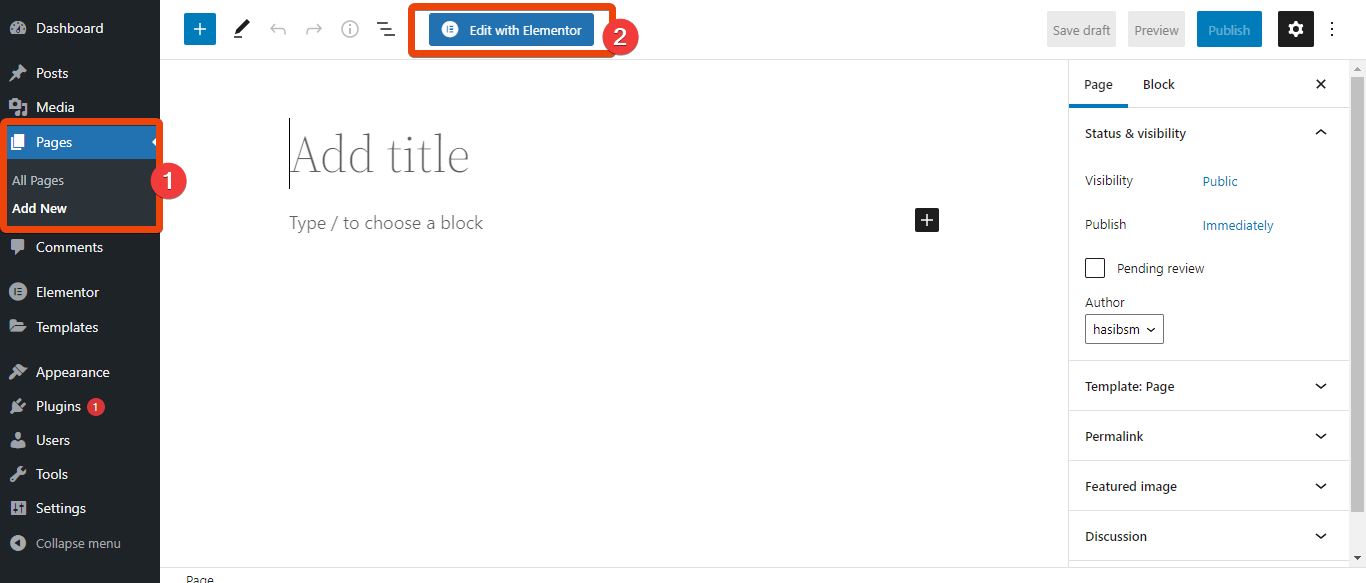
You will have to do the rest of the task of creating the WordPress event registration form on the Elementor editor.
Étape 3 : ajoutez MetForm et sélectionnez le modèle
Sur la bibliothèque de widgets Elementor, rechercher MetForm. Glissez et déposez le widget sur la page.
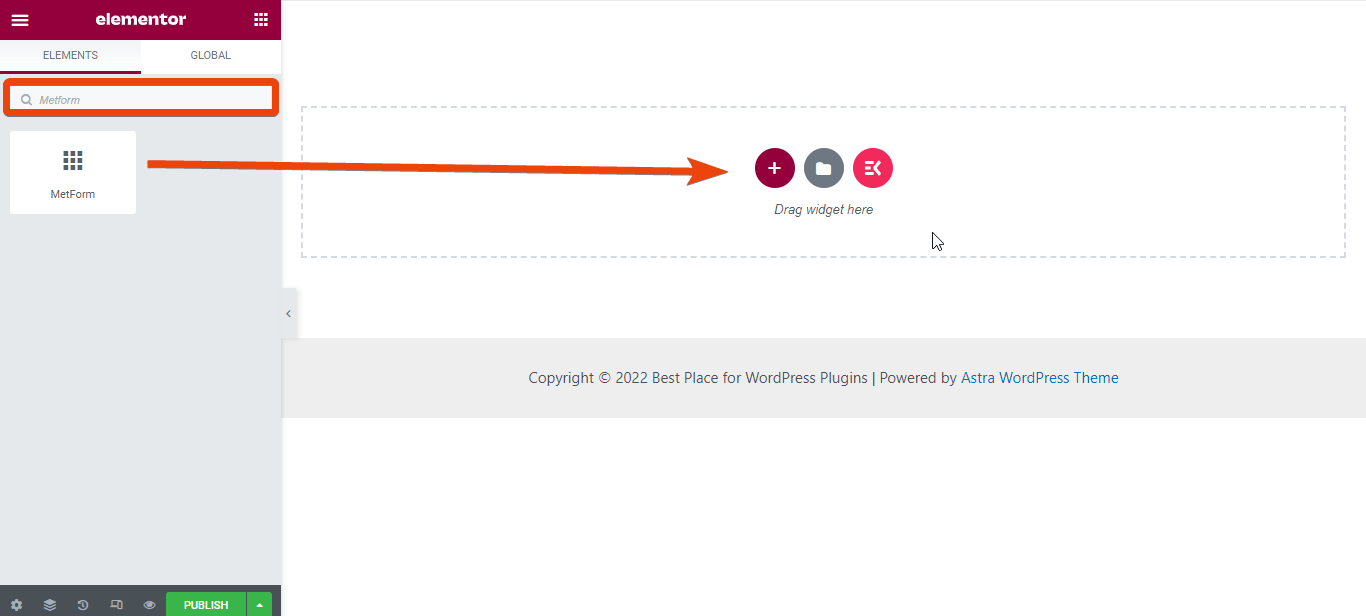
Cliquez maintenant sur le 'Modifier le formulaire '> Choisir un nouveau. Vous verrez tous les modèles de formulaires disponibles.
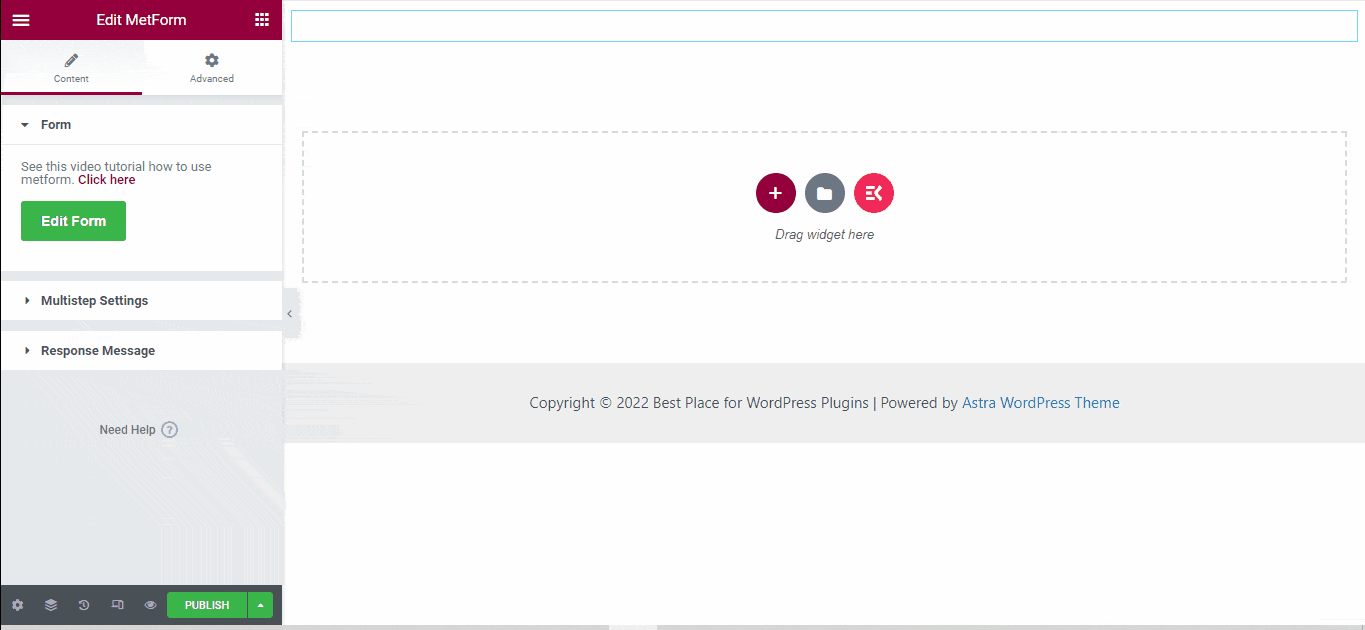
Dans la liste des modèles, choisissez « Formulaire d'événement » et frappe le 'Modifier le formulaire' bouton. Vous verrez la mise en page du formulaire. Cliquez sur le bouton « METTRE À JOUR ET FERMER ».
Étape 4 : Personnalisez le formulaire
The default event registration form template will have several fields.
Here are fileds that MetForm’s Event Registration form template:
- Name Fields
- Contact Info (email and phone number)
- Organization name (if applicable)
- URL de site web
- Dietary Requirements
- Special Assistance
- Comment or message
- Submit button.
You can keep the default fields or delete some and add new fields from the elements library.
Pour supprimer un champ du modèle, faites un clic droit dessus et vous obtiendrez l'option de suppression. Appuyez dessus et supprimez-le.
Par exemple, vous verrez ici un champ nommé « Exigences alimentaires ». Peut-être que vous n'avez pas besoin de ce champ. Alors, faites un clic droit sur ce champ et supprimez-le.
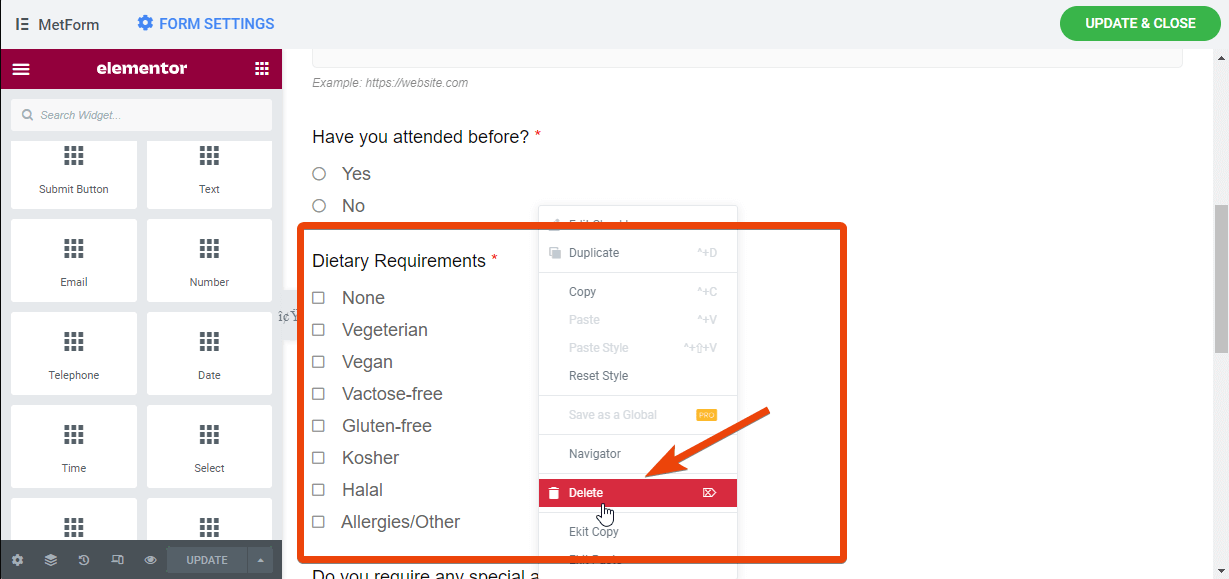
Si vous souhaitez ajouter un nouveau champ dans le formulaire, parcourez les éléments sur le côté gauche. Faites glisser et déposez le champ particulier sur le formulaire. Par exemple, si vous souhaitez ajouter un champ numérique dans lequel les participants peuvent sélectionner un groupe de personnes pour l'événement, faites simplement glisser et déposez le champ numérique sur la page.
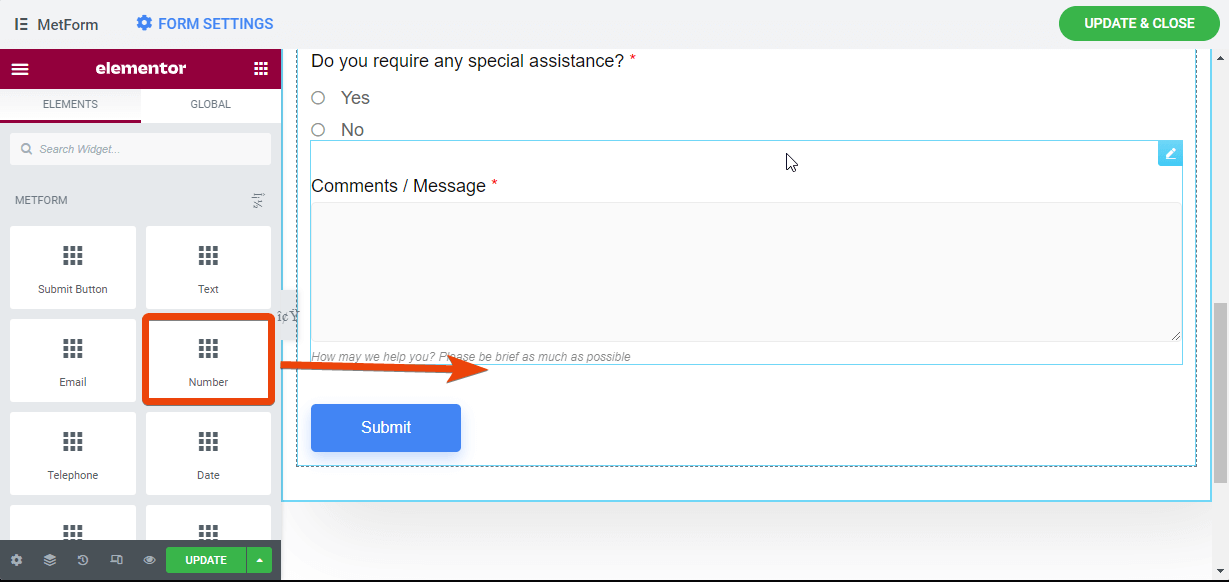
Étape 5 : Personnaliser les paramètres du formulaire
Le formulaire d'inscription à l'événement est maintenant créé et vous pouvez modifier les paramètres du formulaire. Pour modifier un paramètre du formulaire, accédez à votre Tableau de bord WordPress > MetForm > Formulaires. Ici, vous verrez tous les formulaires que vous avez créés avec MetForm.
Sélectionnez le formulaire que vous avez créé pour l'événement et vous verrez tous les paramètres du formulaire. À partir de là, choisissez le paramètre Notification.
Vous y verrez 8 paramètres différents. Voici les paramètres que vous trouverez –
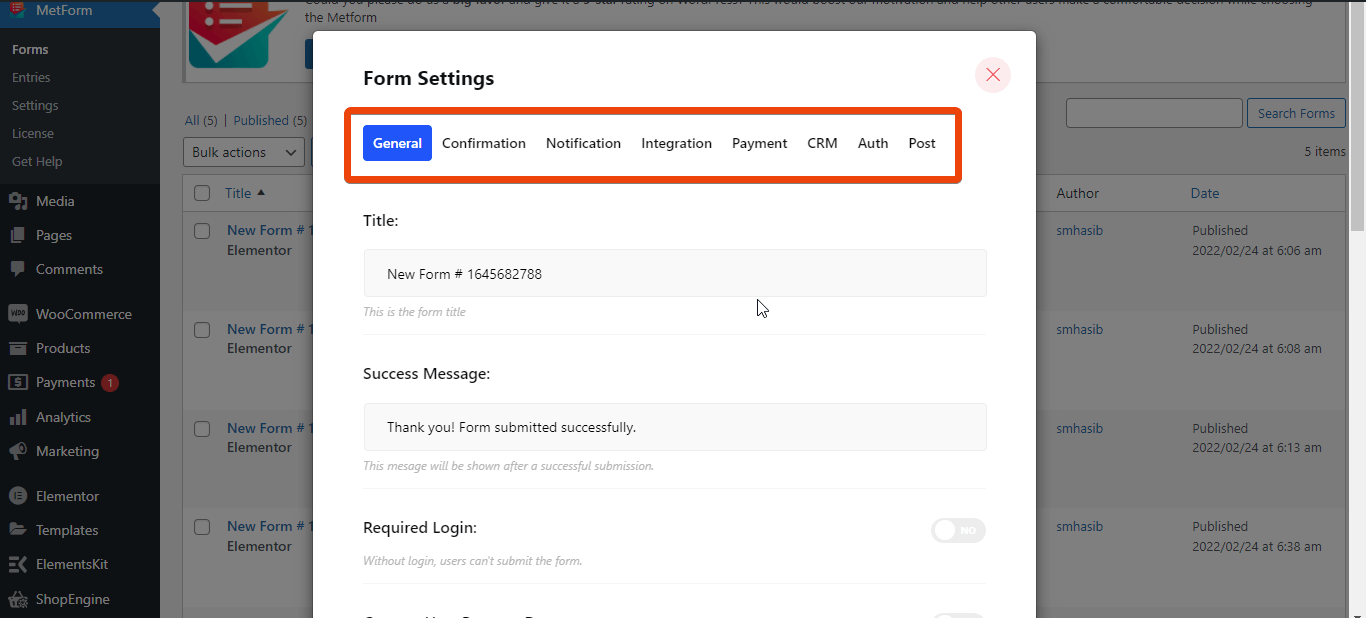
- Général: Dans les paramètres généraux, vous pouvez donner un titre au formulaire, définir un message de réussite, limitez le nombre d'entrées, masquez le formulaire après l'envoi, et bien d'autres encore.
- Confirmation: Ici tu peux définir un e-mail de confirmation avec un message personnalisé pour le public.
- Notification: Si vous souhaitez être averti, définissez une notification pour l'administrateur ici.
- L'intégration: Ici, vous pouvez intégrer des outils tiers tels que Mailchimp, Aweber, GetResponse, Google Sheet et bien d'autres.
- Paiement: Supposons que vous organisiez un événement payant, vous pouvez intégrer des options de paiement dans le formulaire.
- GRC : MetForm permet l'intégration des populaires CRM HubSpot Contact, HubSpot Forms, Zoho Contact, Helpscout.
- Auteur: Ici, vous pouvez définir les informations de connexion pour l'inscription à l'événement.
- Poste: Créez le formulaire sous forme de publication.
Étape 6 : Définir les notifications et la confirmation
Supposons que vous souhaitiez être averti lorsque quelqu'un remplit le formulaire d'inscription. Dans ce cas, vous pouvez simplement définir une notification à partir des paramètres MetForm.
Accédez au formulaire que vous avez créé et accédez aux paramètres. Vous verrez maintenant les options que j’ai mentionnées plus tôt. Sélectionnez Notification en haut. Cela enverra une notification à l'administrateur.
Sélectionnez l’objet de l’e-mail, l’e-mail à et l’e-mail de pour la notification. Ici, vous pouvez sélectionner les adresses e-mail selon vos préférences.
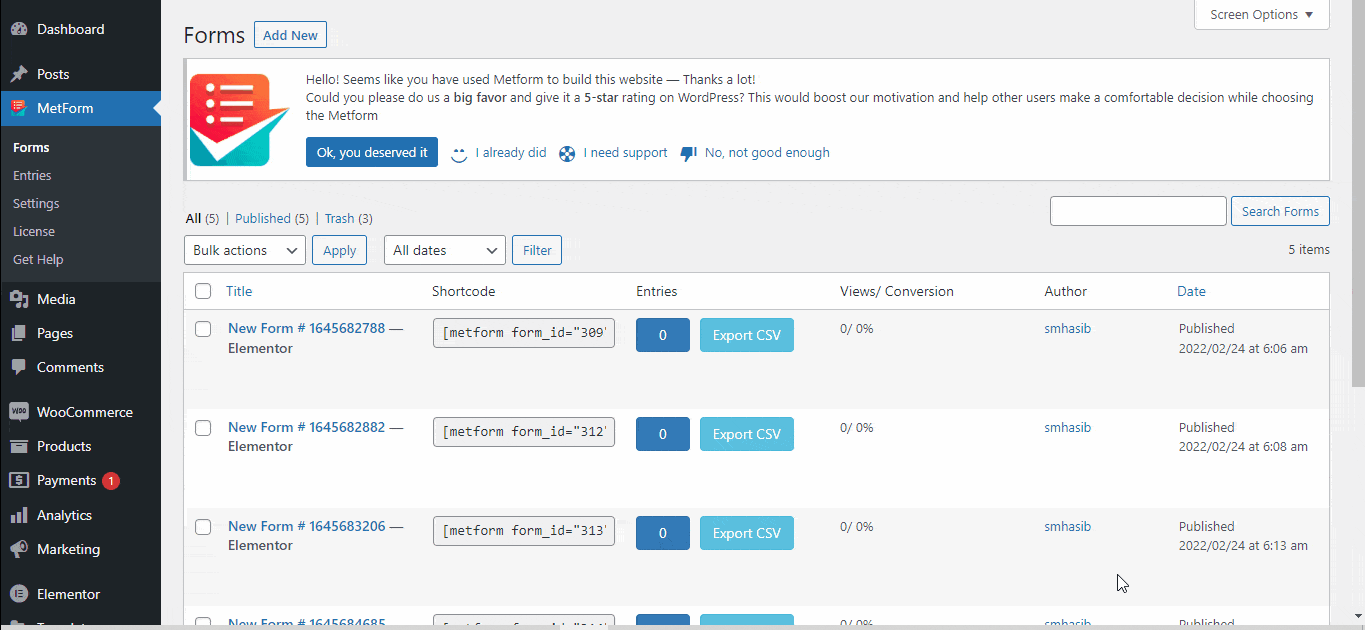
De même, vous pouvez envoyer un email de confirmation aux personnes inscrites à l'événement. Pour cela, rendez-vous sur le formulaire, sélectionnez confirmation en haut.
Sélectionnez maintenant la ligne d'objet et l'adresse e-mail à partir de laquelle vous souhaitez envoyer la confirmation. Sélectionnez ensuite l'e-mail enregistré et merci pour le message.
Étape 7 : Intégrer des outils tiers
Si vous le souhaitez, vous pouvez intégrer des outils tiers comme HubSpot, Zoho, Helpscout, MailChimp, feuille Google, et plus. Vous obtiendrez toutes ces options en haut du formulaire.
Étape 8 : Prévisualisez et lancez le formulaire
Finally, check the entire event registration form that you created with MetForm. If it looks good, you can share it with your audience. The best part is, you can generate a shortcode for the form to integrate it anywhere on your website.
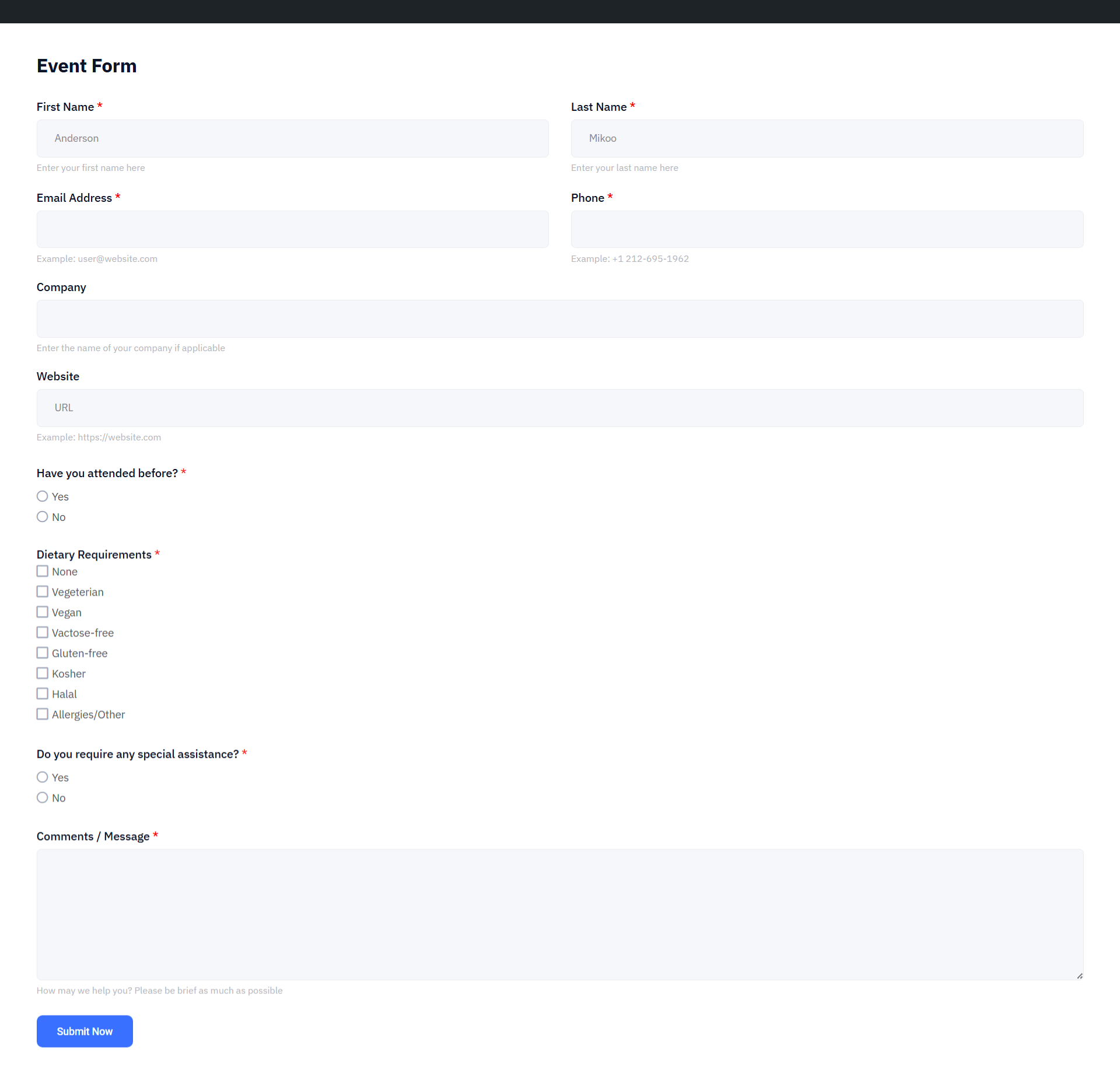
FAQ
Why should I use a online event registration form?
What fields should I include in an event registration form?
Can I set a registration limit or deadline?
Conclure
Now that you have the complete guideline on how to create WordPress event registration forms, it shouldn’t be a big challenge anymore. Follow the steps I have shared here and the form will be ready. You can even concevoir un formulaire en plusieurs étapes avec Metform.
Lors de la création du formulaire, vérifiez tous les paramètres et fonctionnalités du formulaire pour explorer de nouvelles options.
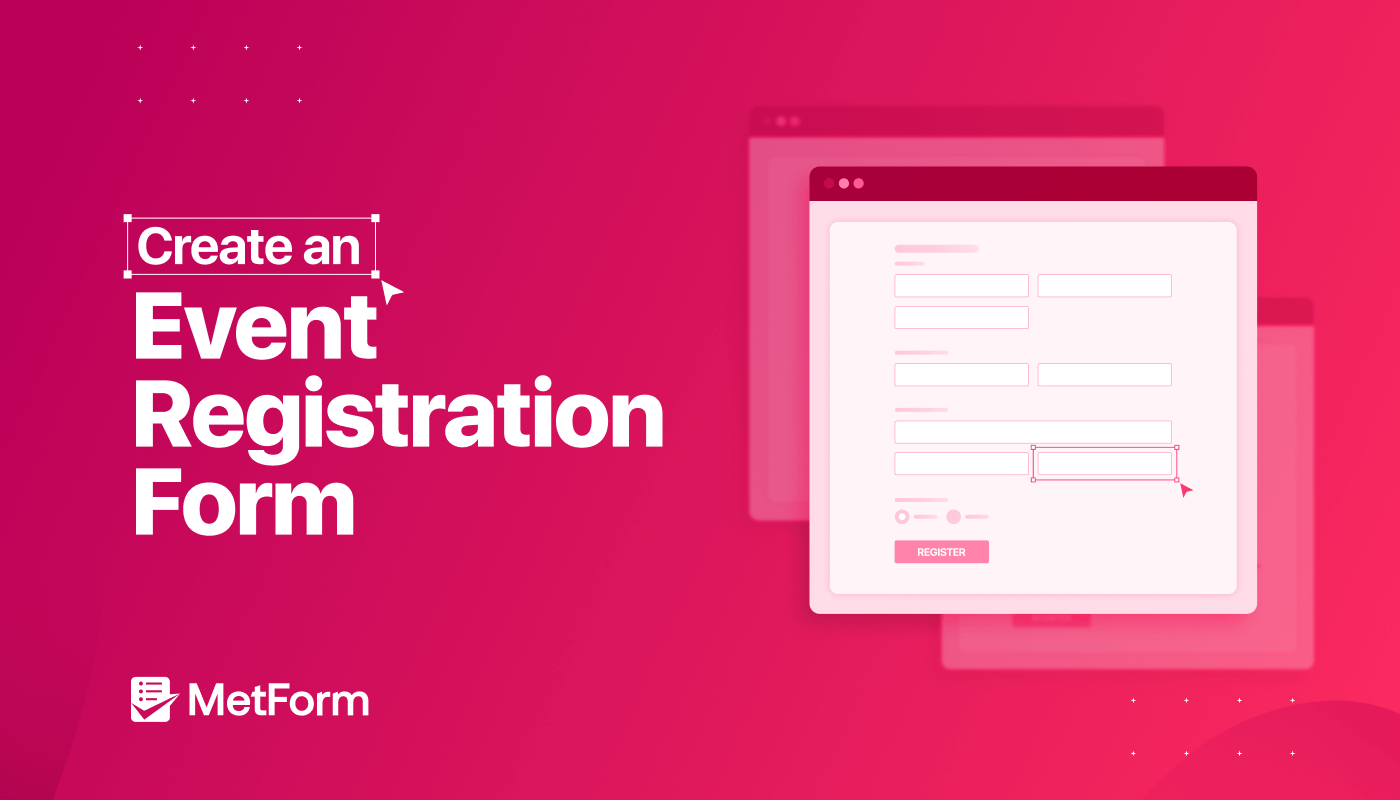
Laisser un commentaire