Êtes-vous fatigué de voir WordPress vous envoyer des messages « échec de la mise à jour » ou « échec de la publication » chaque fois que vous essayez de mettre à jour le système ou d’apporter une modification au sein du CMS ? Eh bien, cela peut être problématique pour les visiteurs car ce type de message peut les empêcher d'accéder au contenu de la page.
Pour un débutant, cela peut vous laisser sans aucune idée de ce qui n'a pas fonctionné, car ce message d'erreur n'en dit pas beaucoup plus que le message lui-même.
Tout au long de ce blog, nous allons aborder les problèmes et les solutions possibles aux mises à jour échouées. Nous parlerons également de l’importance de mettre à jour votre site WordPress. Plongeons-y !
Comprendre l'importance des mises à jour WordPress
Pour tout type de logiciel, les mises à jour sont en quelque sorte une nécessité. Il s'agit de versions améliorées du logiciel, directement fournies par les développeurs. Il en va de même pour WordPress.
Une mise à jour garantit des améliorations de sécurité sur le site Web, avec une protection contre de nombreuses vulnérabilités, corrige et corrige des bogues dans les versions précédentes, et crée également une compatibilité pour les derniers plugins et thèmes.
C'est pourquoi nous vous recommandons de toujours maintenir WordPress à jour avec la dernière version. Cependant, nous recevons souvent des plaintes telles que « La mise à jour WordPress a cassé mon site ! » ou des questions telles que « Pourquoi mes mises à jour continuent-elles d'échouer ? »
Parfois, lors de la mise à jour du site Web, vous rencontrerez ce message d’erreur « Échec de la mise à jour WordPress » et n’aurez aucune idée de ce qui vient de se passer. Voyons le problème « Échec de la mise à jour de WordPress ».
Quelles sont les causes de l’erreur « Échec de la mise à jour WordPress » ?
Il y a quelques raisons fondamentales à résoudre lorsque vous voyez des messages d’erreur tels que l’échec de la mise à jour de WordPress. Certaines raisons incluent, sans s'y limiter :
- Problèmes liés au serveur
- Conflits de plugins ou de thèmes
- Autorisations de fichiers et de répertoires
- Problèmes de connectivité Internet
1. Problèmes liés au serveur
Un problème courant est l'insuffisance des ressources du serveur, où votre environnement d'hébergement Web ne dispose pas de la mémoire ou de la puissance de traitement nécessaire pour prendre en charge le processus de mise à jour. Cela peut entraîner des mises à jour de WordPress ou des mises à jour incomplètes.
Additionally, compatibility issues with the PHP version can hinder the update, as WordPress relies on specific PHP functions. We recommend that your host support PHP 7.4 ou supérieur afin d'exécuter WordPress.
2. Conflits de plugins ou de thèmes
Les plugins et les thèmes sont les éléments essentiels d’un site Web WordPress. C’est ce qui fait de WordPress l’un des systèmes de gestion de contenu les meilleurs et les plus polyvalents au monde. Cependant, l’installation d’un nouveau thème ou plugin sur WordPress peut parfois avoir un impact sur le processus de mise à jour.
Il est tout à fait possible que le plugin ou le thème installé soit incompatible avec la nouvelle version de WordPress, et c'est pour cela que la mise à jour peut échouer.
3. Autorisations de fichiers et de répertoires
Une autre raison de l'erreur « Échec de la mise à jour WordPress » peut être la difficulté du serveur à créer un fichier temporaire nécessaire lors de la mise à jour dans le /mise à niveau/répertoire. Pour créer ce fichier, le serveur doit avoir l'autorisation d'écrire dans ce dossier.
4. Problèmes de connectivité Internet
WordPress étant basé sur le Web, une connexion Internet stable est requise pour son fonctionnement. Comme nous l’avons vu, la plupart du temps, vous obtenez l’erreur d’échec de publication sur WordPress en raison d’un manque de connectivité. Si votre connexion Internet est faible ou perdue, vous risquez de ne pas pouvoir publier ou modifier un article/une page.
How to fix WordPress update failed error (In 7 Steps)
Voici 6 étapes fondamentales que vous pouvez suivre pour éviter l’échec de la mise à jour de WordPress ou l’erreur d’échec de la publication.
Étape 1 : Vérifiez la connectivité Internet et l'URL du site
La perte du WiFi ou d'Internet est le problème le plus courant entraînant l'échec des mises à jour. Assurez-vous que votre connexion est stable pendant le processus de mise à jour.
La prochaine chose à vérifier concerne les paramètres de l’URL du site WordPress. Depuis le tableau de bord, accédez simplement à Paramètres ⇒ Général. Veiller à ce que 'Adresse du site' et 'Adresse WordPress' sont donnés correctement. Les deux zones doivent avoir les mêmes URL dans la plupart des cas.
Étape 2 : Utilisez l’état du site WordPress pour vérifier l’état de l’API REST
Depuis le Éditeur de blocs a été lancé, le problème courant de « Échec de la publication » est survenu parce que le API REST a été bloqué et désactivé. Chaque fois que vous voyez cette erreur, vérifier l’état de l’API REST serait un excellent point de départ pour le dépannage.
Heureusement, WordPress a un intégré outil de santé du site, qui vous montre des informations vitales sur la sécurité et les performances du site. Accédez simplement à Outils ⇒ Santé du site. Vérifiez l'onglet d'état et voyez si l'API REST est disponible sur le test réussi.
Si l'API REST est désactivée, il existe des moyens de la réactiver. Ceux-ci sont:
- Vérifier si Flare nuageuse bloque l'API REST en inspectant le ensemble de règles.
- Authentifiez le site avec l'API REST via le *.htaccess déposer.
- Assurez-vous que les erreurs sont liées au serveur. Modifier le web.config si nécessaire.
Étape 3 : Désactivez tous les plugins installés
Parfois, les plugins installés provoquent des problèmes d’« échec de la mise à jour » pour diverses raisons. Si vous avez l'impression que des plugins bogués sont installés sur votre site, cela pourrait être la raison du message « Échec de la mise à jour WordPress ». Votre meilleur pari serait de désactiver tous les plugins et d’essayer de mettre à jour WordPress.
Le processus est assez simple. Allez simplement à Plugins et sélectionnez Plugins installés. Cochez simplement la case pour sélectionner tous les plugins. Désactivez-les tous en même temps à l'aide du Actions en vrac menu déroulant.
Après cela, vérifiez si l'erreur de mise à jour ou de publication persiste. Sinon, vous pouvez être sûr que c'étaient les plugins. Lequel, maintenant que vous devriez le découvrir ?
Étape 4 : Vérifiez les services de pare-feu de votre site Web
Utiliser un service de pare-feu comme Flare nuageuse ou Sucuri peut bloquer les requêtes de l'API REST. Si l'adresse IP de votre site Web semble suspecte au pare-feu, celui-ci tentera de la filtrer et pourra également bloquer l'API REST.
Si d'autres méthodes échouent, vous pouvez essayer de désactiver temporairement le pare-feu et voir si l'erreur d'échec de la mise à jour WordPress se produit. Vous pouvez normalement le désactiver depuis la section domaine du tableau de bord du service d'hébergement.
Par exemple, si vous utilisez BleuHôte, vous pouvez le trouver sous le Mes sites ⇒ Gérer ⇒ Performance languette.
Étape 5 : Installez et activez temporairement le plugin Classic Editor
Si l'erreur « Échec de la publication WordPress » persiste, une étape de dépannage consisterait à revenir à l'éditeur classique. J'aborde cette méthode car il s'agit de l'ancien éditeur WordPress qui ne s'appuie pas sur l'API REST.
Installez et activez simplement le Plugin d'éditeur classique pour activer ce mode. J'espère que vous ne verrez plus le message d'erreur.
Étape 6 : Activez le mode débogage et consultez les journaux d'erreurs PHP
Heureusement, WordPress garde un œil sur toutes les erreurs dans un journal. Même s'il ne stocke pas API REST erreurs, vous pouvez toujours rechercher d’autres problèmes dans ce mode.
Maintenant, vous devrez accéder à votre FTP ou à votre gestionnaire de fichiers. Assurez-vous d'avoir les informations de connexion prêtes. FTP vous aide à accéder aux fichiers de votre site Web sur le serveur d'hébergement, vous permettant d'apporter des modifications au niveau du serveur.
Accédez à votre serveur via FTP et localisez un dossier nommé « WordPress ». Dans ce dossier, recherchez le wp-config.php déposer. Utilisez un éditeur de texte pour ouvrir le wp-config.phfichier p. Ajoutez simplement les lignes suivantes à ce fichier :
// Change WP_DEBUG en vrai
définir( 'WP_DEBUG', vrai );
// Tenir un journal des erreurs WordPress
définir( 'WP_DEBUG_LOG', true );
Enregistrez les modifications et téléchargez le fichier sur le serveur. Essayez maintenant de recréer l’erreur de mise à jour ou de publication.
Après cela, accédez au compte d'hébergement via le Client FTP et allez au /wp-content/dossier. À partir de là, téléchargez simplement le journal de débogage fichier sur votre ordinateur.
Ouvrez-le et vérifiez les erreurs. Consultez les experts avec les conseils.
Step 7: Clear Cache Data
The web caching method stores specific website elements or entire page components. It helps the browser quickly load the page on repetitive visits. That doesn’t mean browsers don’t show updates to the web page. On some occasions, technical glitches can occur that still show old versions and cause website code conflicts.
After updating the WordPress software to a new version, you should clear all device and browser cache files. Doing this will help you to fix the WordPress update failed error.
Vous ne parvenez toujours pas à mettre à jour ? Découvrez l'hébergement et demandez de l'aide
Si toutes les étapes échouent, vous souhaiterez peut-être consulter le service d’hébergement, car le problème pourrait résider là. Il sera préférable de contacter les services d’hébergement et de résoudre les problèmes. Assurez-vous de leur envoyer des journaux et dites-leur ce que vous avez fait pour résoudre le problème.
Vous pouvez également demander de l’aide sur les forums WordPress, en particulier pour les plugins qui ont un support utilisateur faible ou inexistant. Certains plugins gratuits ont tendance à manquer de support, et le forum d’assistance WordPress est un excellent endroit pour obtenir de l’aide.
Prévenir les futurs échecs de mise à jour de WordPress
Pour éviter l'échec des mises à jour à l'avenir, essayez toujours de suivre ces règles. Il s’agit de procédures et de mesures standards qui sont souvent négligées. N'oubliez pas ce qui suit :
- Maintenance régulière du site Internet
- Garder les plugins, les thèmes et le noyau WordPress à jour
- Tester les mises à jour sur un site intermédiaire
Derniers mots
Nous vous avons montré les étapes fondamentales pour corriger l’erreur d’échec de la mise à jour WordPress et l’erreur d’échec de la publication. Parallèlement à cela, nous avons mis en lumière les raisons probables de ces problèmes.
Nous espérons que les problèmes seront résolus grâce à ces six étapes. Nous vous encourageons à toujours être proactifs pour résoudre ces problèmes et à en parler sur les forums d’assistance WordPress. N’oubliez pas non plus les avantages d’un site Web WordPress sain et bien entretenu avec des plugins et un noyau à jour.
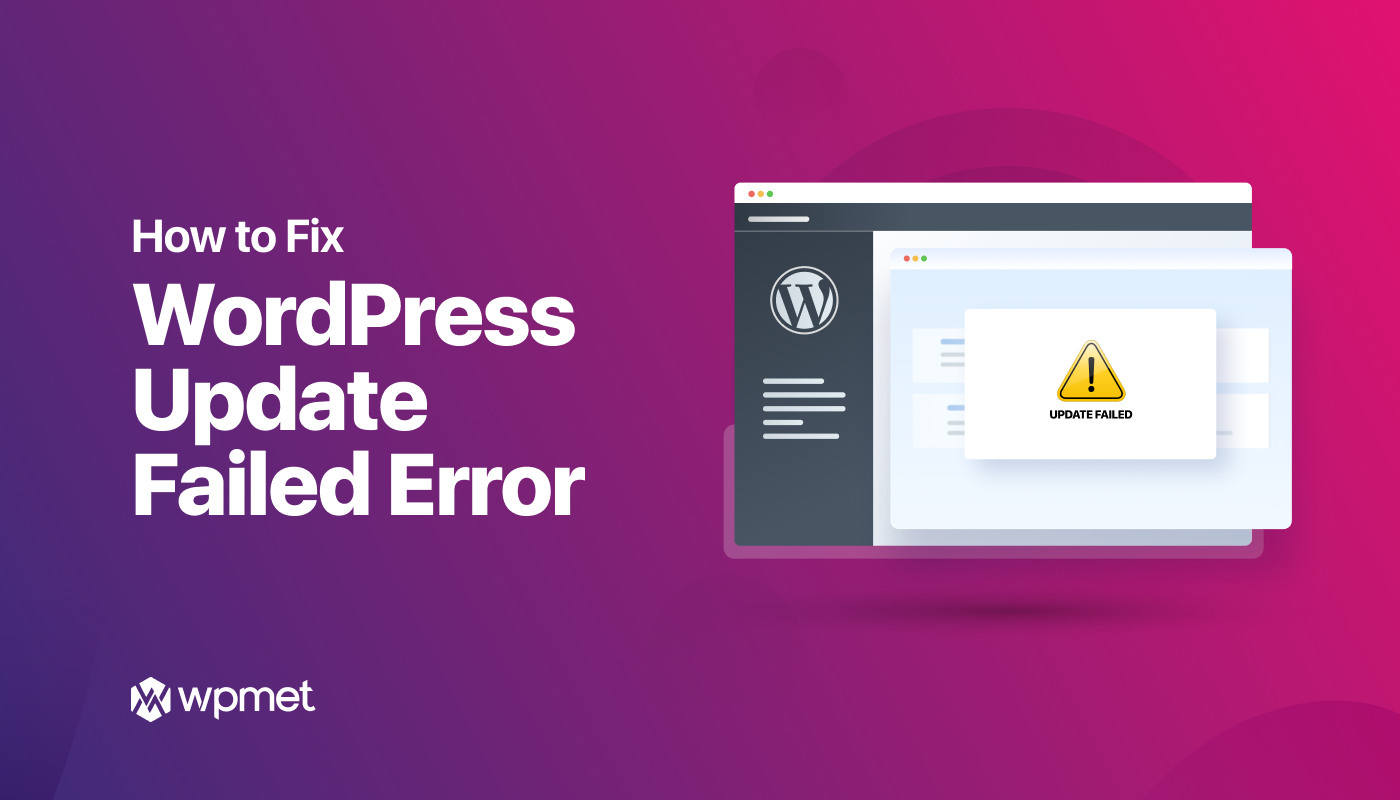
Laisser un commentaire