Chaque entreprise fait de son mieux pour créer les meilleurs produits pour les consommateurs. Mais la plupart d’entre eux ont tendance à négliger le fait que les utilisateurs auront beaucoup de questions.
Il est de votre devoir de répondre à ces questions via une FAQ, également appelée page Foire aux questions. Si vous n'incluez pas de page FAQ structurée, vous passez déjà à côté de nombreux avantages qu'elle peut vous apporter.
Une page FAQ efficace guidera vos clients potentiels dans le choix du bon produit, améliorera vos ventes ou générera plus de prospects.
Dans cet article, je vais démontrer la méthode la plus simple pour créer une page de FAQ à l'aide d'Elementor. Avant cela, découvrons l’importance d’utiliser une page FAQ.
Quick Overview
This tutorial is focused on creating the faq page in Elementor using the most friendly plugin, ElementsKit. Besides, testing method of FAQ section is also includes such as checking for stractured data and rich snippets.
Needed plugins: Elementor and ElementsKit.
After installing thes WordPress FAQ schema plugins, you need to add a faq section with the ElementsKit’s FAQ widget. After that, modify FAQ and customize the style of this section with ElementsKit.
Pourquoi devriez-vous inclure une section FAQ sur votre page Web ?
Avant d'ajouter la section FAQ sur votre page Web, vous devez connaître les principales raisons pour lesquelles elle est incluse sur votre site Web. Ici, j'ai énuméré quelques-unes des principales importances de l'utilisation de la section FAQ. Regarde.
1. Augmente le taux de conversion
Lors de la prise de décision d'achat, de nombreuses questions se posent dans l'esprit du client. Surtout si vous vendez plusieurs produits ou services, vous devez guider les clients dans le choix du produit souhaité.
Cela aide non seulement le client à choisir le bon produit, mais augmente également votre taux de conversion global.
2. Gain de temps
Chaque client a des inquiétudes lorsqu’il achète quelque chose en ligne. C'est tout à fait naturel. Mais le fait est que la plupart de ces demandes sont assez similaires.
Donc, si vous ne voulez pas perdre votre temps à répondre encore et encore à une question similaire, il est grand temps d'ajouter une section FAQ sur votre page de service ou de produit. Vous pouvez également inclure un lien de formulaire de contact là-bas pour assurer une communication sans effort.
3. Améliore l'expérience utilisateur
Quelle que soit la manière dont vous concevez un site Web, le client se posera certainement des questions courantes sur votre produit ou service. Et ils doivent parcourir page après page ou publication après publication pour trouver des réponses.
Mais surfer sur l’ensemble du site Web pour obtenir une réponse entrave l’expérience utilisateur. Au contraire, si vous ajoutez une page FAQ bien organisée et le le site Web se charge plus rapidement, les utilisateurs y trouveront facilement leurs réponses. C'est clairement un bon exemple d'une meilleure expérience utilisateur.
4. Liens internes
Lorsque vous répondez à une question concernant un produit ou un service spécifique, vous pouvez lier cette page de destination aux réponses. C'est une excellente opportunité d'augmenter les liens internes sur votre site Web.
En outre, les réponses à vos questions sont également mieux classées sur les moteurs de recherche. Ainsi, cela améliore le classement et stimule la conversion.
5. Booste le référencement
L'ajout de mots-clés ou d'expressions clés pertinents sur un site Web améliore considérablement les performances de référencement. Vous pouvez inclure des mots-clés à longue traîne, un schéma structuré de FAQ, des images, des graphiques ou des réponses détaillées. sur la page FAQ pour améliorer votre classement plus rapidement sur les moteurs de recherche.
Vous vous sentez convaincu ? Passons ensuite du pourquoi au comment.
Comment créer une section FAQ Elementor ?
The sole purpose of FAQ pages is to provide the answers to basic questions about your product along with ranking higher on search engines. And you can easily do it by using WordPress FAQ schema markup data.
Avant de passer au processus de création de données FAQ, examinons les plugins requis pour ce processus.
Conditions préalables
- Un site Web propulsé par WordPress
- Générateur de pages Elementor
- Module complémentaire ElementsKit Elementor
Passons à la procédure étape par étape de création d'une page FAQ à l'aide d'Elementor.
Step #1: Installing the Required WordPress FAQ Schema Plugins
You are already informed that you will need Elementor and ElementsKit plugin to create an FAQ page. Now it’s time to install these WordPress faq schema plugins. You have to login to your WordPress dashboard first for installing the required plugins. Then proceed to Plugins > Ajouter un nouveau bouton.
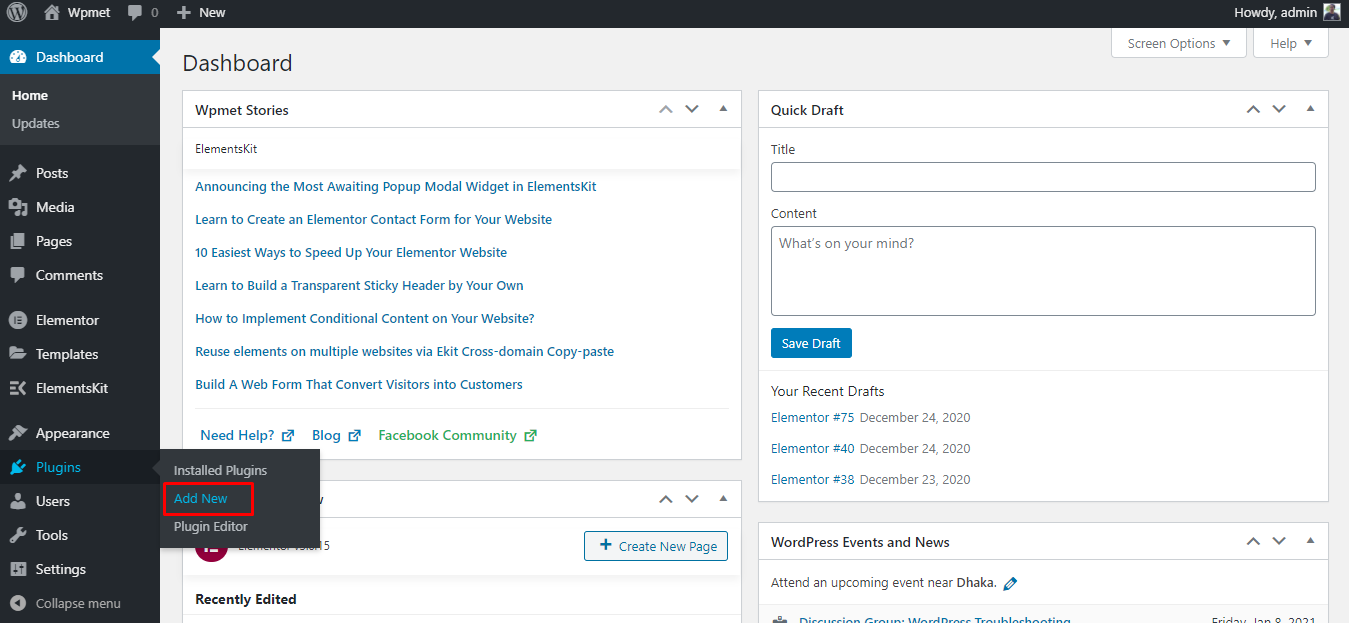
Installer un nouveau bouton
Recherchez maintenant Elementor et cliquez sur le bouton Installer maintenant bouton. Après l'installation, cliquez sur Activer et vous avez terminé. L'installation ou l'activation du plugin peut prendre quelques secondes. Suivez également la même procédure pour installer ElementsKit.
Étape #2 : Créer une nouvelle page avec Elementor
Pour créer une nouvelle page, cliquez sur le Pages > Ajouter un nouveau. Cela créera une page blanche avec le Éditeur Gutenberg. Maintenant, cliquez sur le Modifier avec Elementor bouton pour ouvrir cette page avec le générateur de pages Elementor.
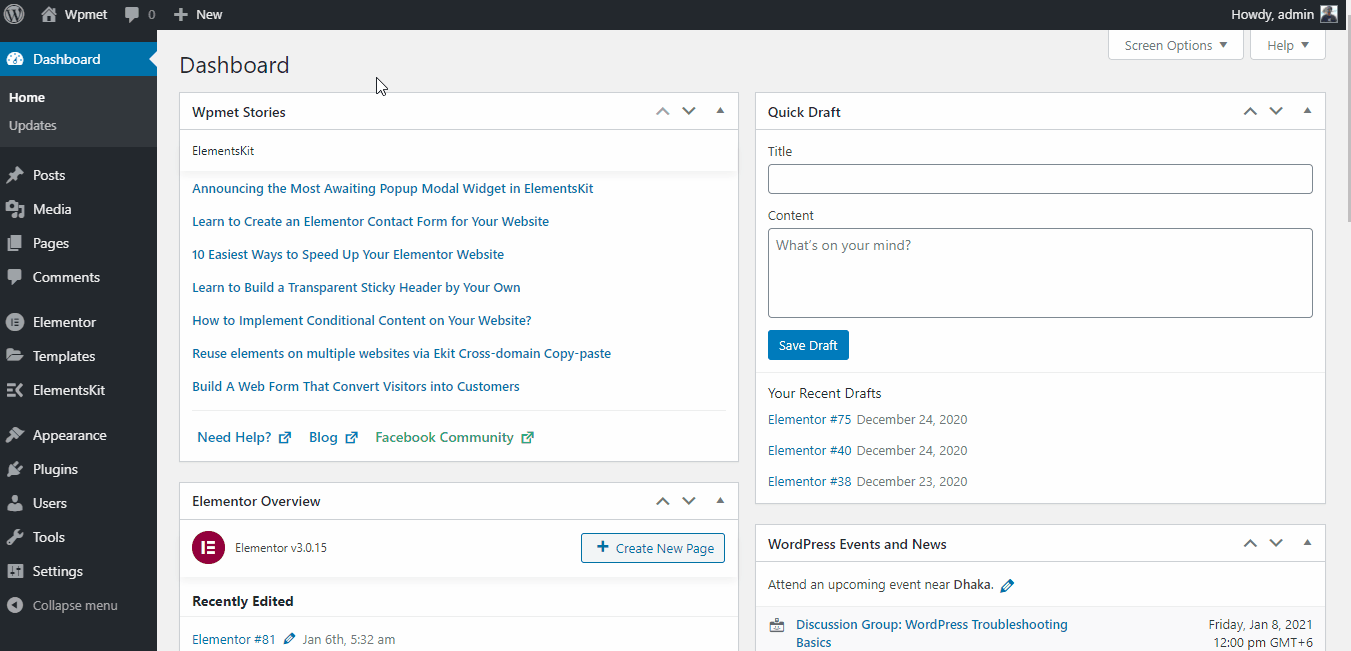
Ouvrir une nouvelle page avec Elementor
Step #3: Adding Elementor FAQ Section
L'ajout de la question FAQ est devenu plus facile que jamais grâce à l'utilisation du Widget FAQ ElementsKit. To use this widget, you have to search for FAQ on the Elementor panel search box. And, then drag and drop this Elementor faq widget to wherever you want to add your FAQ’s.
Voici la présentation visuelle de l'ensemble de ce processus.
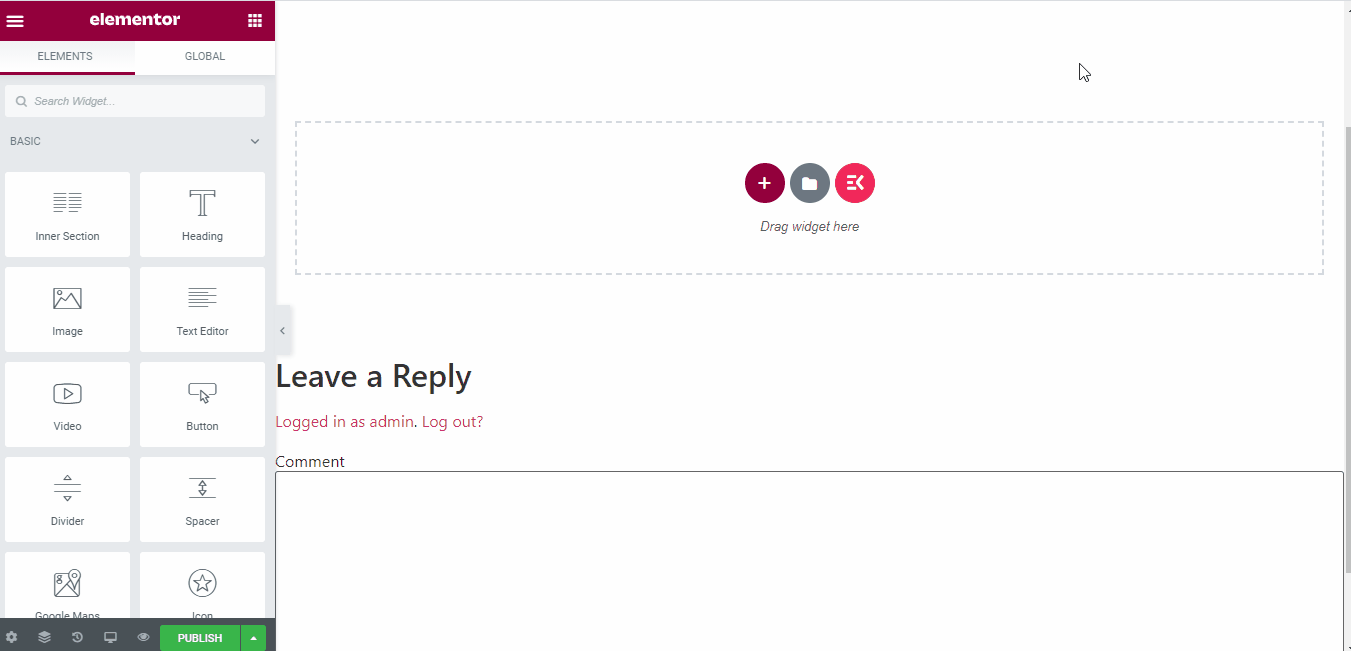
Ajout d'un widget FAQ
Attention : Le widget FAQ ElementsKit ajoutera automatiquement trois questions et réponses de démonstration sur le terrain. Consultez l’étape suivante pour découvrir le processus de modification des questions et réponses pour une section FAQ Elementor personnalisée.
Étape #4 : Modification des questions et réponses
Pour modifier les questions et réponses, cliquez sur le titre de la question sous Contenu de l'onglet. Il précisera le titre et le contenu d'une section. Vous devez écrire la question dans la zone de saisie Titre et la réponse dans la zone de saisie Contenu.
Cliquez simplement sur les questions et modifiez les questions et les réponses sur le panneau Elementor. Vous pouvez également ajouter une nouvelle série de questions et réponses en utilisant le bouton 'AJOUTER UN ITEM' bouton.
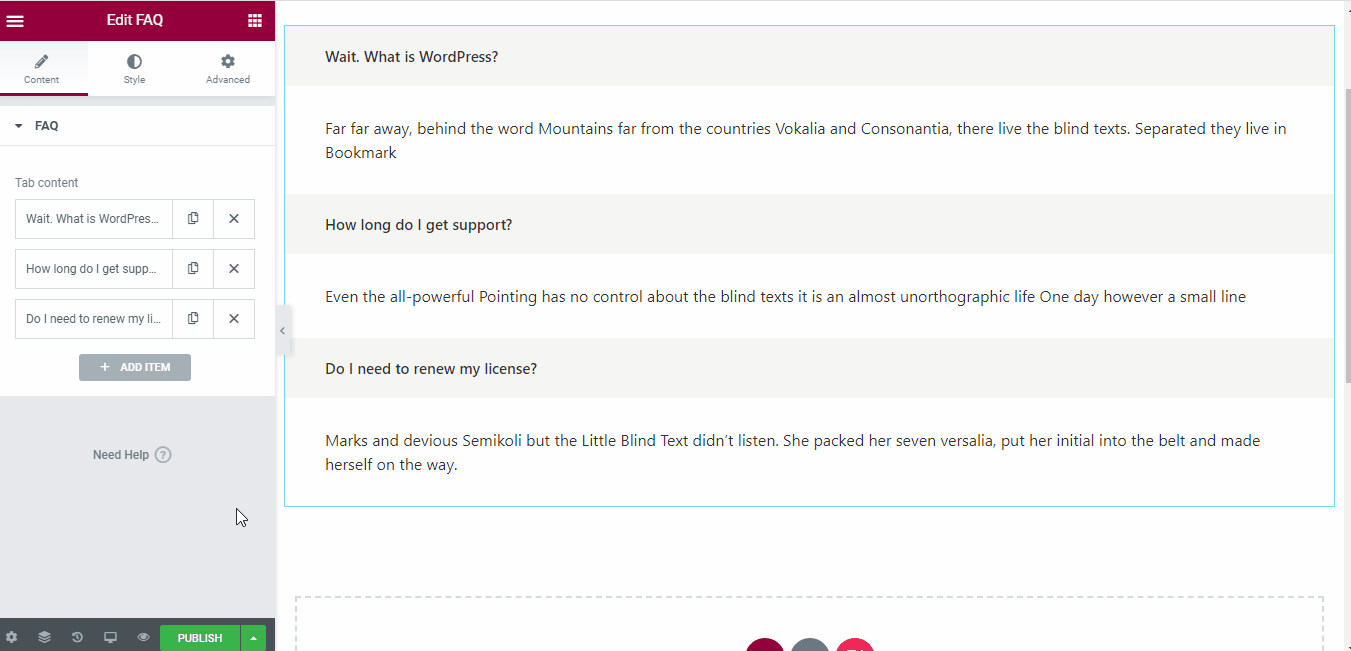
Modifier les questions et réponses
Chaque question contient deux boutons permettant de dupliquer et de supprimer la question. La première icône duplique la question et l'icône en forme de croix supprimera la question.
Étape #5 : mise à jour du style
Le widget FAQ ElementsKit permet à l'utilisateur d'ajouter beaucoup de style aux questions et réponses. Les options de style disponibles sont –
- Couleur du titre
- Typographie
- Couleur de l'arrière plan
- Type de bordure
- Marge du titre
- Remplissage du titre et
- Rayon de la bordure du titre
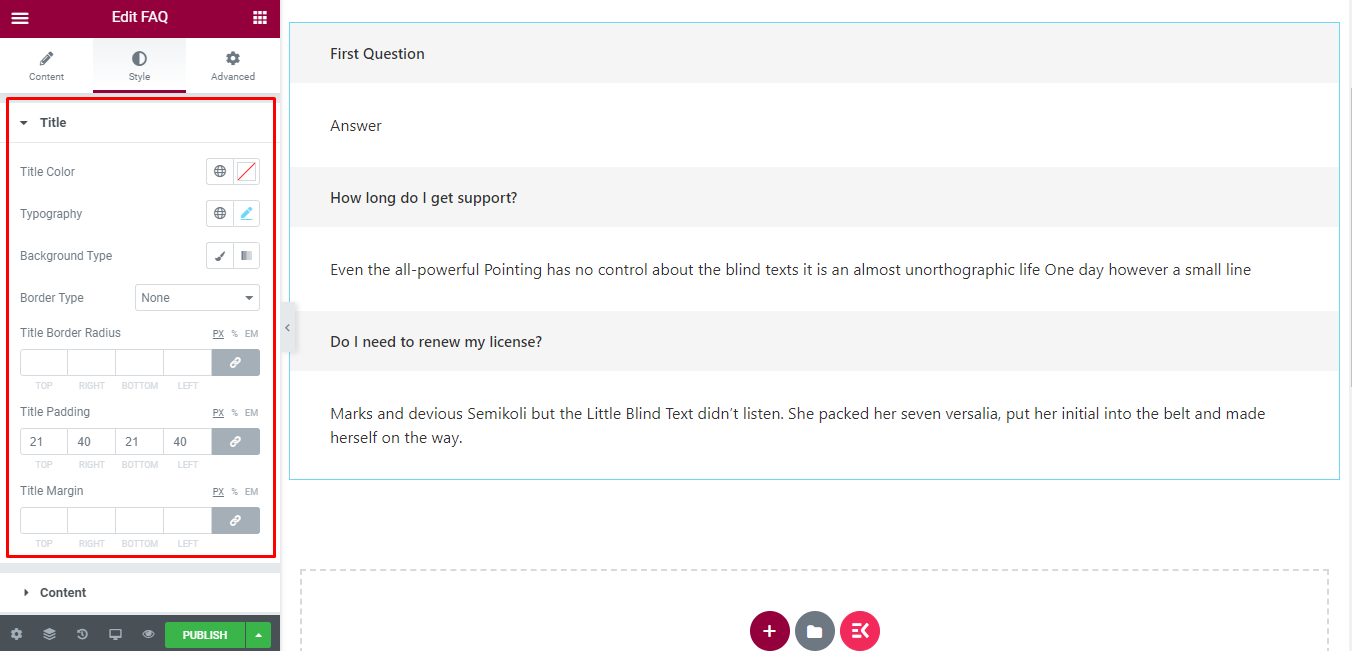
Styles de FAQ
Ces fonctionnalités de personnalisation sont disponibles pour les sections Titre et Contenu.
Étape #6 : Aperçu de la section FAQ
Après avoir mis à jour les questions et réponses requises, il est temps de prévisualiser la page. Pour prévisualiser la question, cliquez sur l'icône en forme d'œil dans la barre inférieure du panneau Elementor.
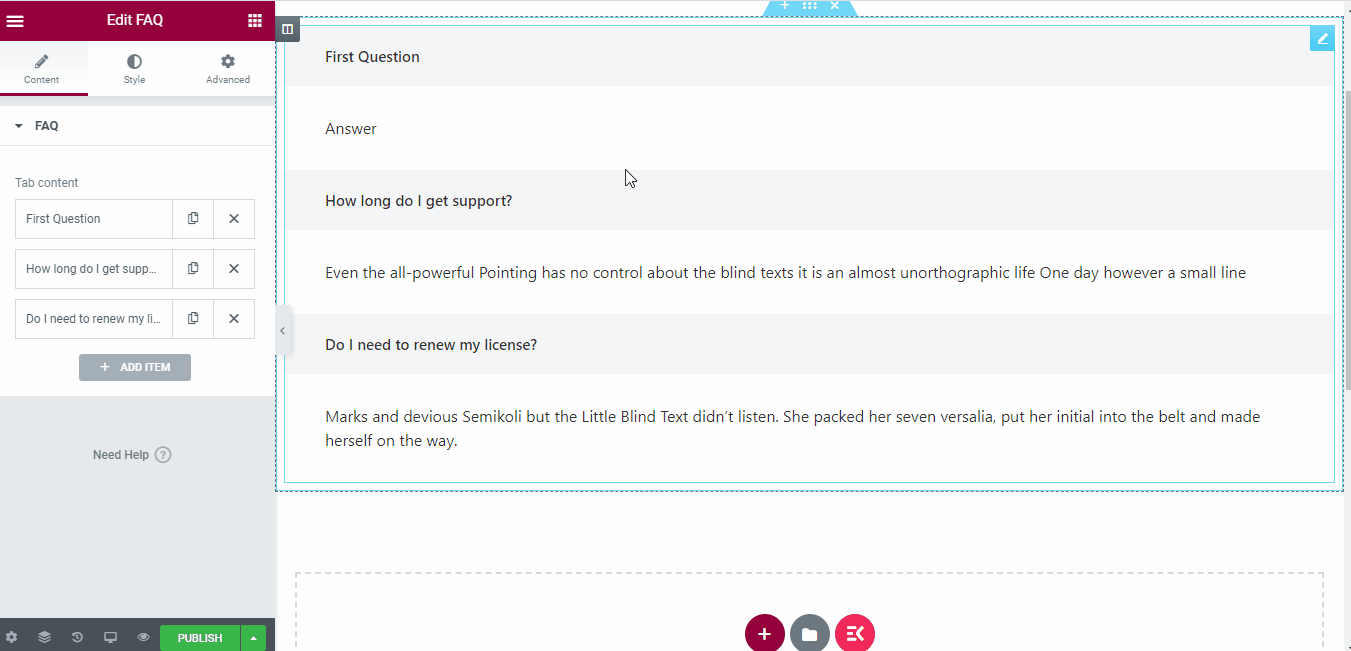
Aperçu de la section FAQ
Il s’agit de créer une page FAQ Elementor à l’aide du module complémentaire ElementsKit Elementor.
Test de la section FAQ
Google prend en charge des tonnes de types de résultats riches sur sa page de résultats de recherche. Vous pouvez trouver la collection complète des résultats enrichis pris en charge sur le Galerie de recherche Google. Nous utiliserons les données structurées et le vérificateur de résultats riches pour valider notre page FAQ. Commençons.
Vérification des données structurées
Nous utiliserons le Outil de test de données structurées pour valider si les données de la FAQ sont valides ou non. Cet outil de test permet à l'utilisateur de tester la section en saisissant à la fois l'URL et l'extrait de code.
Pour une page Web publiée, vous pouvez valider le schéma en utilisant votre URL Web en direct. Sinon, vous pouvez également exécuter le test en saisissant le code manuellement dans la section d'extrait de code. Juste copier coller votre code dans la section extrait de code et cliquez sur le bouton 'Exécuter le test' bouton.
Ensuite, il commencera à valider vos données saisies et affichera le résultat en quelques secondes !. Jetez un œil au processus détaillé.
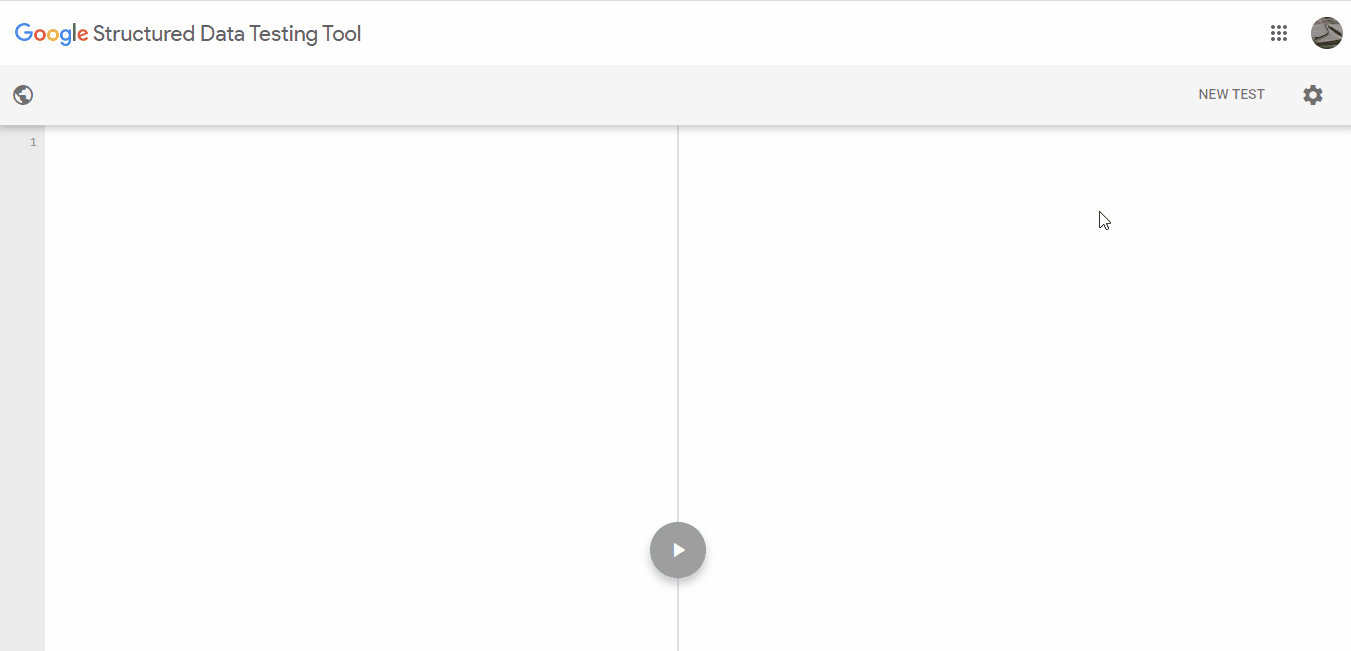
Checking structured data of Elementor page
Vérification des résultats riches
Après avoir publié la page FAQ, il est temps de vérifier la résultat riche. Vous pouvez vérifier l'URL en direct ou saisir le code directement sur la page de test des résultats enrichis de Google. Ce résultat sera disponible à la fois pour le smartphone Googlebot et la version de bureau Googlebot.
Une fois la vérification effectuée, vous recevrez un avis vert d’éligibilité indiquant «La page est éligible aux résultats enrichis». Au contraire, les majorations non éligibles afficheront un résultat rouge indiquant «Tous les balisages ne sont pas éligibles aux résultats enrichis».
Si vous utilisez le widget FAQ ElementsKit pour créer votre section FAQ, vous recevrez certainement la notice verte de Google ! Voici la présentation visuelle de l'ensemble du processus de vérification.
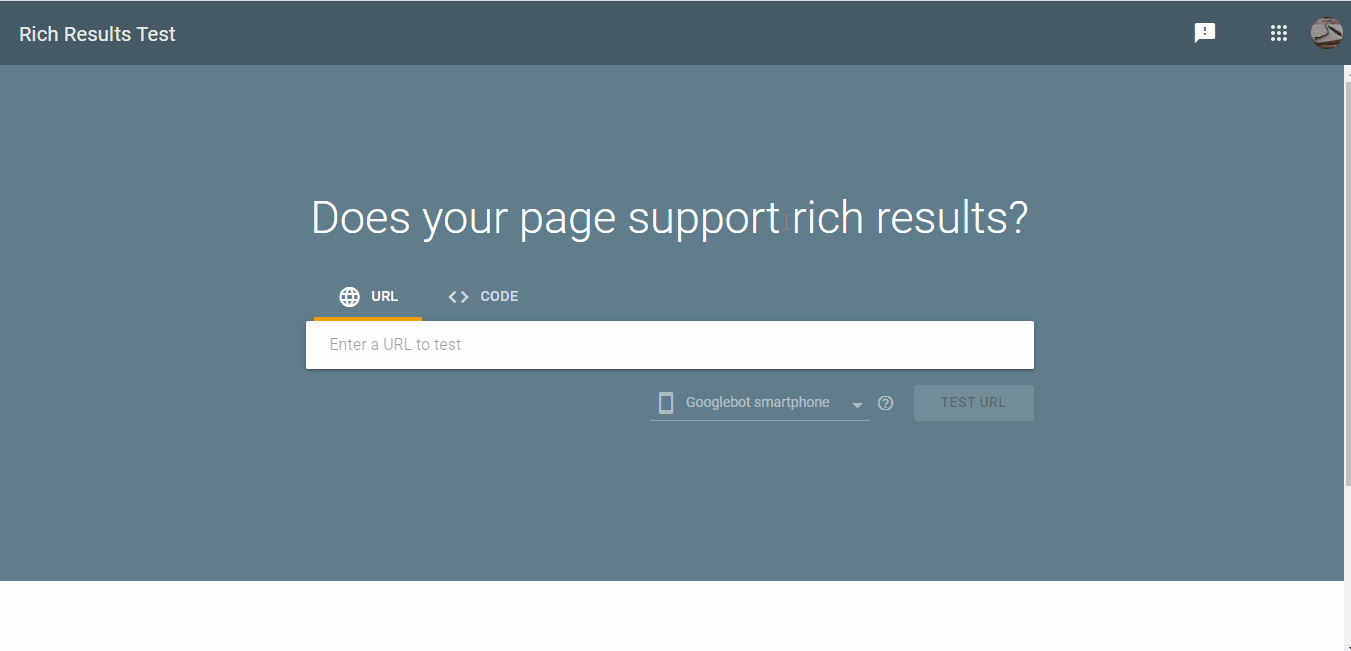
Vérification des résultats enrichis
C'est tout! Nous avons terminé la création ainsi que le processus de vérification.
Derniers mots
By now, you have enough knowledge about the importance of WordPress FAQ schema markup and the process of creating an FAQ page. Now you should start creating your own with valid Elementor faq schema markup. Start with the meilleur module complémentaire Elementor et faites-le sans aucun codage.
À la prochaine!
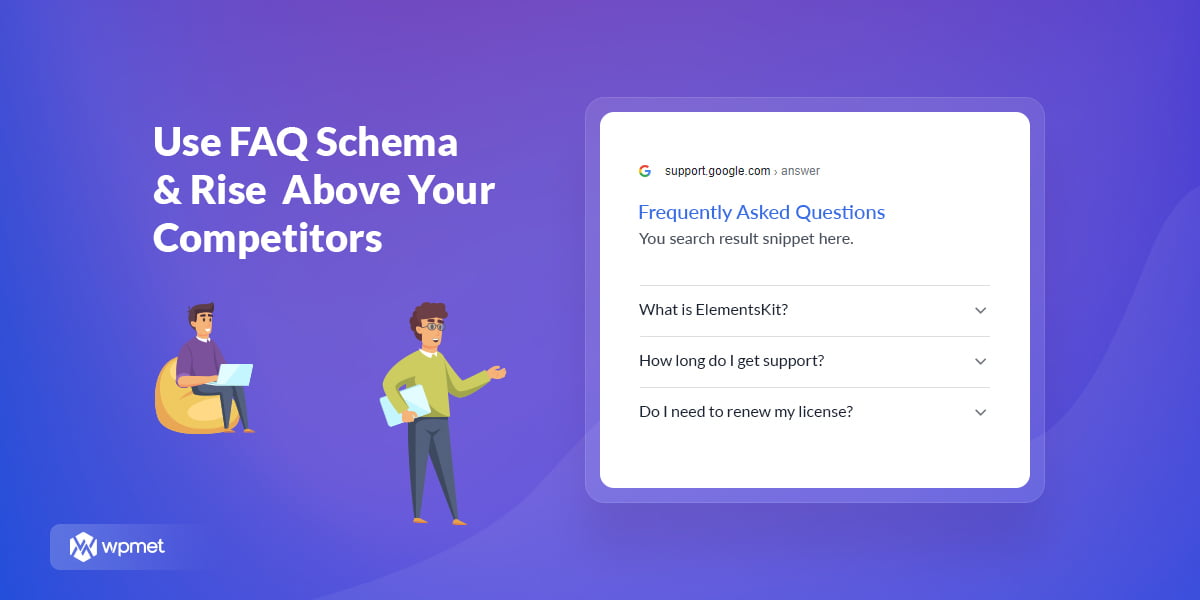
Laisser un commentaire