Vous êtes-vous déjà demandé comment créer et personnaliser le pied de page de votre propre site Web sans toucher à une seule ligne de code ?
Cela ressemble à un conte de fées, non ? Eh bien… L'histoire devient réalité cette fois ! ✨
Avec Elementor, le constructeur de pages le plus populaire, vous bénéficierez d'une flexibilité totale pour créer un pied de page bien visible.
Comme 66% de visiteurs web se déplacent réellement sous la ligne de flottaison, la section de pied de page doit être interactive pour l'utilisateur. Sinon, vous perdrez une grande partie de vos clients en un clin d’œil.
Mais ne devenez pas paranoïaque pour l’instant ! Dans cet article, nous allons vous montrer le moyen efficace de créer un pied de page de site Web entièrement personnalisé avec Elementor pour votre site Web ! 🙌
Alors, allons-y !
Savez-vous que vous pouvez augmenter les revenus de votre affaires d'environ 16% simplement en ajoutant un pied de page facilement navigable ?
Outre cet énorme engagement des utilisateurs, il est également très efficace pour le référencement. Il améliore la structure des liens internes et rend la navigation plus fluide que jamais.
Heureusement, vous pouvez profiter de toutes ces fonctionnalités simplement en ajoutant un pied de page accrocheur contenant les liens internes sous forme de liens à l'échelle du site ou de liens passe-partout.
Mais un pied de page ne contient-il que des liens ? 🤔
Non…❗
Vous pouvez ajouter votre démonstrations de produits, boutons d'abonnement ou formulaires de contact aussi! Ainsi, vos clients peuvent non seulement surfer facilement sur votre site Web, mais également avoir une idée claire de vos produits.
Assez impressionnant, hein ?
Attendez! Voici un autre fait bonus spécialement pour vous !
En plus d'ajouter toutes ces fonctions sous le pli, n'oubliez pas d'ajouter un bouton CTA accrocheur! Ainsi les utilisateurs seront impressionnés et se convertiront en vos vrais clients.
C'est une situation gagnant-gagnant pour les deux, n'est-ce pas ?
Découvrez comment créer la section de pied de page et comment elle peut profiter à votre marque en améliorant l'expérience de vos visiteurs utilisant Elementor.
Voici les principaux éléments d’une bonne conception de pied de page de site Web. Je vais essayer de couvrir toutes les sections que vous pouvez créer et personnaliser de votre côté.
- Logo
- Information d'entreprise
- Détails du contact
- La navigation
- Soutien
- Droits d'auteur, conditions d'utilisation, politique de confidentialité
- Icônes des médias sociaux
- Appel à l'action
| Remarque : N'exagérez jamais la conception du pied de page de votre site Web, essayez de le garder aussi simple que possible. |
Pour suivre ce blog tutoriel, vous aurez besoin de deux choses ->
Et.. Voila!
Pourquoi Elementor et ElementsKit ?
Si vous rencontrez des difficultés pour concevoir votre page Web avec beaucoup de code et tout ça. Pas de soucis! Votre constructeur de pages Elementor le plus puissant est ici !
Profitez d'un contrôle total par glisser-déposer sur le pied de page de votre site Web. Elementor est votre meilleur choix si vous n'aimez pas l'apparence de votre pied de page actuel.
Elementor comprend des modules complémentaires utiles pour personnaliser facilement votre site Web. ElementsKit est le plus populaire d'entre eux avec un puissant générateur de pied de page, plus de 85 widgets et une disposition de pied de page prête à l'emploi pour améliorer votre conception.
Ici, dans ce didacticiel, vous apprendrez comment créer un magnifique pied de page Elementor personnalisé avec ElementsKit !
Alors, commençons.
Dans cette section, nous montrerons comment vous pouvez personnaliser ou créer un pied de page interactif pour votre site Web en quelques étapes seulement !
Tout d’abord, pour créer un pied de page de site Web entièrement personnalisé avec Elementor, connectez-vous au panneau du tableau de bord d’administration de votre site Web.
- Aller vers ElementsKit → Mes modèles
- Cliquez sur Ajouter un nouveau.
Une boîte contextuelle s'ouvrira avec des options.
- Ensuite, dans la boîte de dialogue, tapez un Titre. Par exemple : pied de page personnalisé
- Sélectionnez le type → Bas de page
- Sélectionnez les Conditions → Site entier
- Basculez le Option d'activation
- Cliquez sur "Modifier avec Elementor"
Une page d'édition s'ouvrira, ici vous construirez l'apparence de votre section de pied de page
Vous pouvez commencer à créer le pied de page de votre site Web à partir de zéro ou vous pouvez choisir l’un de nos pieds de page déjà créés comme point de départ.
- Pour créer un pied de page d'un site Web, vous devez cliquer sur le bouton Icône sélectionnée-> Allez au Onglet Pied de page
- Cliquez simplement sur le Insérer un bouton à ajouter et vous avez terminé !
Étape->4 : Configurer la mise en page générale
Dans ce paramètre, choisissez le type de mise en page vous souhaitez créer un pied de page personnalisé.
- Cliquez sur le bouton de personnalisation principal : Pour modifier la section Mise en page dans la barre latérale de votre partie pied de page.
- Activer la section Étirer : Étirez la section sur toute la largeur de la page à l'aide de JS.
- Définir la largeur du contenu : Sélectionnez la largeur du contenu encadré ou pleine largeur dans la liste déroulante. Contrôlez-le également en le faisant simplement glisser.
- Choisissez l'espacement des colonnes : Sélectionnez Étroit, étendre, large, plus large
- Ajuster la hauteur : Choisissez Ajuster à l'écran ou à la hauteur minimale
- Choisissez Alignement vertical : Sélectionnez Haut, Milieu, Bas, Espace entre, Espace autour, Espace uniformément
- Débordement: Gardez-le par défaut ou caché
- Sélectionnez la balise HTML : Sélectionnez dans la liste déroulante
Étape->5 : Ajouter un logo
Vous devez lier votre entreprise dans le pied de page de votre site Web produit pour améliorer la visibilité sur les moteurs de recherche. Dans ce cas, le logo de votre entreprise ramènera les utilisateurs à la page d'accueil lorsque vous cliquerez dessus. Et vous pouvez ajouter un logo très facilement en une simple étape.
- Clique sur le Image logo→ Téléchargez facilement une image ou choisissez parmi votre fichier multimédia.
- Sélectionnez facilement le Taille de l'image dans la liste déroulante
- Choisir la Alignement gauche, centre ou droite
- Vous pouvez ajouter n'importe quel type de Légende comme une légende de pièce jointe ou une légende personnalisée
- Choisir la Type de lien Fichier multimédia ou URL personnalisée. Vous pouvez fournir n’importe quelle URL de redirection.
Étape->6 : Ajouter ou modifier la description de l'entreprise
Désormais, le pied de page de votre site Web est un endroit pour afficher des informations importantes. Vous pouvez facilement ajouter un bref résumé sur votre entreprise
- Dans ce cadre, vous pouvez Ajouter ou modifier tout type de texte
- Activer la lettrine pour afficher une grande lettre au début du contenu qui semble plus accrocheuse.
Saviez-vous, 72% des sites Web utilisent des icônes de réseaux sociaux créer un pied de page de site Web entièrement personnalisé avec Elementor ?
Eh bien, l'ajout d'un widget affichant vos dernières publications comme Twitter, Facebook ou Instagram aidera les utilisateurs à rester connectés.
Pour personnaliser les icônes des réseaux sociaux et ajouter les liens de partage social aux icônes en bas. Vous devez →
- Cliquez sur le widget social pour modifier les icônes sociales.
- Choisissez votre style : Icône, Texte ou les deux
- Sélectionnez la position d'alignement Gauche, Centre ou Droite
- Clique sur le Contenu Facebook étendre
- Ajouter une icône : Icône de téléchargement depuis la bibliothèque
- Ajouter/Modifier Étiquette
- Fournir Lien social
- Personnaliser l'icône pour la normale et le survol
- Ajouter Couleur de l'arrière plan
- Ajouter Type de bordure : Solide, doublé, pointillé, pointillé, rainure
- Sélectionner Ombre de texte: Flou, horizontal, vertical
- Sélectionner Boîte ombre: Horizontal, Vertical, Flou, Étalé
- Sélectionner Position: Contour ou encart
Étape->8 : Inclure le droit d'auteur
Vos informations de droits d’auteur sont un élément indispensable de tout pied de page. Car c’est le meilleur moyen de protéger votre site Web contre le plagiat.
- Ajoutez ou modifiez facilement le contenu
- Choisissez la balise HTML dans la liste déroulante
Étape->8 : Personnaliser l'en-tête Informations de contact
Selon les normes de conception Web, coordonnées doit être trouvé à droite ou au centre du pied de page. Cependant, vous pouvez facilement le personnaliser en quelques étapes.
- Ajouter/Modifier votre texte de rubrique Contact ici
- Fournir Lien de redirection
- Choisir Taille, balise HTML dans la liste déroulante
- Choisir la Alignement gauche, centre, droite ou justifié
Étape->9 : Ajouter l'emplacement de l'entreprise
La localisation de votre entreprise contribue intensément à référencement local. Voici le processus d'ajout de l'adresse de votre entreprise →
- Choisissez la mise en page : par défaut ou en ligne
- Ajouter ou modifier l'emplacement de l'entreprise
- Téléchargez n'importe quelle icône de la bibliothèque d'icônes avec le lien de redirection
Apprendre encore plus - Comment ajouter Google Maps sur un site WordPress (le moyen le plus simple) 🎉
Étape -> 10 : Bouton de localisation CTA
UN une étude montre que la meilleure option pour mettre votre appel à l’action sous la ligne de flottaison sur chaque page marketing. Suivez le processus pour ajouter un bouton CTA pour afficher l'emplacement de l'entreprise →
- Étiquette: Ajouter ou modifier le texte du bouton
- URL : Fournir un lien URL de redirection
- Activer le Ajouter une icône pour fournir un Icône de bouton
- Téléchargez l'icône du bouton depuis la bibliothèque d'icônes ou vous pouvez le télécharger depuis votre propre bibliothèque
- Sélectionnez la position de l'icône : Avant le texte ou après le texte
- Fournir Nom du cours ou IDENTIFIANT
Étape->11 : Personnaliser le numéro de téléphone et l'e-mail
L'ajout du numéro de contact à votre site contribue à améliorer le référencement. Laissez votre numéro de contact être cliquable afin que les visiteurs puissent simplement appuyer pour appeler. Nous allons maintenant modifier le téléphone et l'e-mail.
- Choisissez la mise en page : Par défaut ou En ligne
- Ajouter ou modifier l'entreprise Numéro de téléphone et e-mail
- Téléchargez n'importe quelle icône avec un lien de redirection
Comment développer votre liste de diffusion pour les entreprises – Des méthodes éprouvées 🚀
Étape -> 12 : présenter la liste des pages avec un lien de redirection
Un autre composant de pied de page courant est un lien vers une page. Ajoutez n’importe quelle liste de pages comme la politique de confidentialité, les conditions générales ou autres. Affichez simplement les détails de la page de la politique, des informations, des règles et règlements du site Web, etc. Voyons comment procéder →
- Sélectionnez la mise en page
- Ajouter ou modifier du texte
- Ajouter ou modifier un sous-titre
- Activer la bascule pour afficher l'icône
- Icône de téléchargement
- Sélectionnez la couleur de l'icône
- Sélectionnez la position de l'icône
- Recherchez votre page sur laquelle vous souhaitez afficher la liste des pages
- Activer pour afficher l'étiquette
- Ajouter ou modifier une étiquette
- Personnaliser la couleur d'arrière-plan, la typographie, le remplissage, l'alignement et le rayon
Si vous souhaitez créer un en-tête personnalisé pour votre site Web WordPress, consultez ce blog – Comment concevoir un en-tête personnalisé avec Elementor
Le pied de page du site Web peut être une section parfaite pour insérer des flux de médias sociaux pertinents, tels que Flux Instagram. Voyons quelles fonctionnalités vous pourrez personnaliser →
- Depuis les paramètres de mise en page => Sélectionnez Liste de style de grille, Grille ou Maçonnerie
- Sélectionnez votre grille de colonnes 1,2,3 ou 4 signifie le nombre de colonnes que vous souhaitez choisir pour afficher les images.
- Activer le style de flux pour fournir un effet de flux Instagram
- Fournissez la valeur du nombre de publications que vous souhaitez afficher
- Activez la zone de commentaires pour présenter le commentaire et la réaction de l'utilisateur à votre message
- Activez Afficher la légende pour afficher la légende attrayante de l'image
- Activez le bouton Suivre pour ajouter un bouton Suivez-nous et fournir un lien Instagram vers la page suivante
- Suivre le texte du bouton : personnaliser le texte du bouton
- Suivre le lien : fournissez le lien Suivre
- Alignement : sélectionnez la position du bouton où vous souhaitez afficher votre bouton : gauche, droite ou centre.
| Conseils de pro : Vous ne devez pas utiliser la fonctionnalité de lecture automatique, car cela pourrait désactiver vos visiteurs. |
- Voici la partie la plus importante. Après avoir conçu votre pied de page, cliquez simplement sur le « bouton Mettre à jour »
- L'essentiel de cette section est de cliquer "Aperçu". Et c'est tout! Enfin, votre partie pied de page est prête.
Ouais !!! 🥳
Emballer
C'est tout à propos du pied de page !
Nous pensons que dans ce blog tutoriel Elementor, vous avez appris comment créer efficacement des pieds de page à afficher à l'aide d'Elementor et l'importance des pieds de page sur votre site.
J'espère que vous pourrez maintenant facilement créez un pied de page de site Web entièrement personnalisé avec le module complémentaire ElementsKit Elementor.
Cependant, si vous avez des questions à poser, n'hésitez pas à laisser un commentaire ci-dessous. Nous aimerions vous aider.

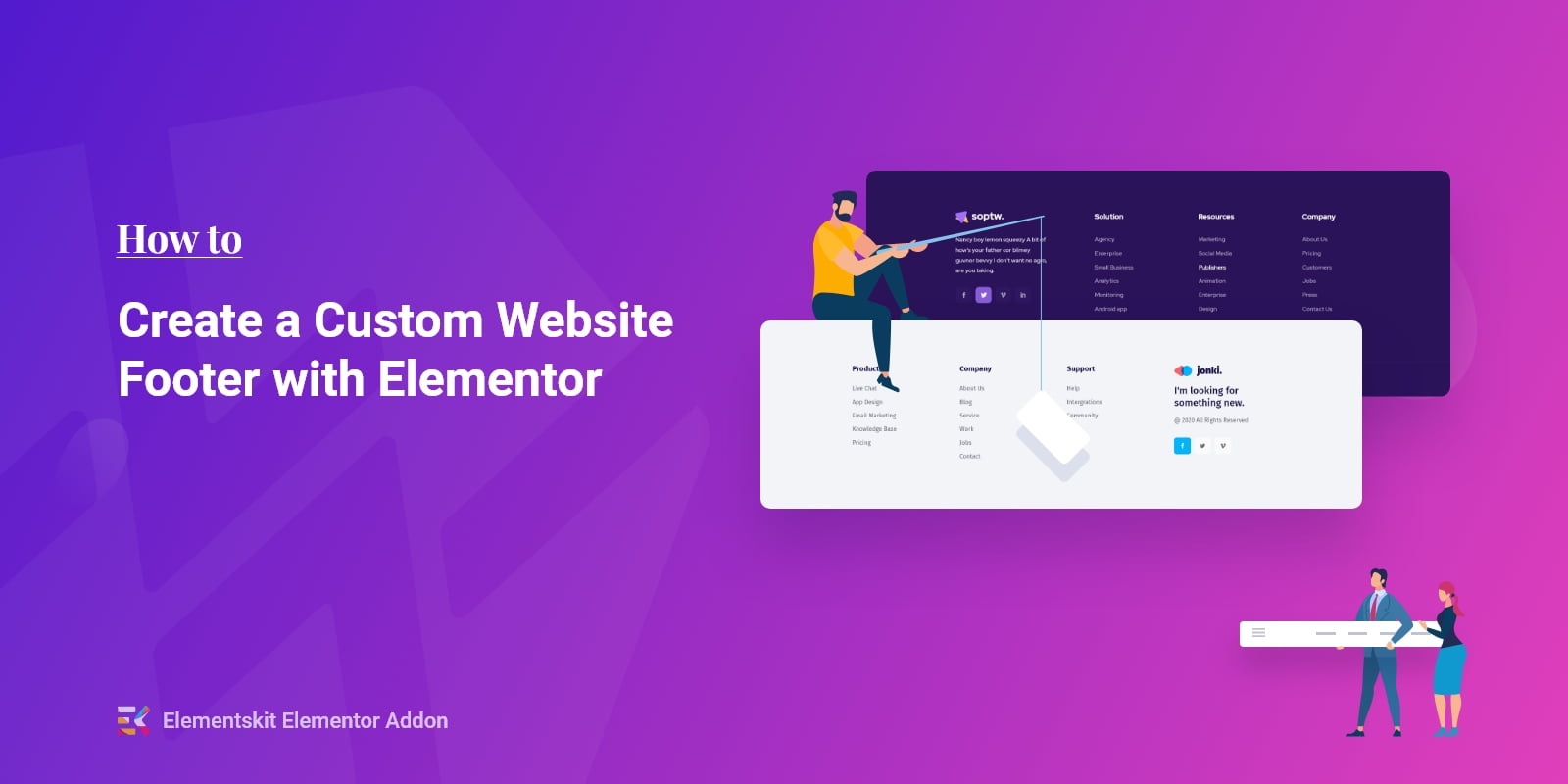
Laisser un commentaire