La venta cruzada es un método para persuadir a los compradores a comprar productos relacionados junto con los productos que están dispuestos a comprar. Un ejemplo aclarará el punto. Un comprador puede estar dispuesto a comprar una computadora portátil, pero si puede convencerlo de que compre unos auriculares junto con la computadora portátil, está realizando una venta cruzada de auriculares.
El widget de venta cruzada de ShopEngine viene con una enorme cantidad de parámetros para personalizar los detalles del producto. Puede controlar los controles deslizantes, la cantidad de productos a mostrar, el precio de oferta, el botón Agregar al carrito, etc. Al configurar todos estos parámetros, puede obtener el aspecto que desee.
¿Cómo utilizar el widget de venta cruzada?
En primer lugar, vaya al panel de administración y busque ShopEngine en la lista de artículos. Haga clic en ShopEngine y luego seleccione Plantillas en el menú desplegable. Luego, haga clic en "Agregar nuevo"Botón en la parte superior derecha al lado del texto"Plantillas”.
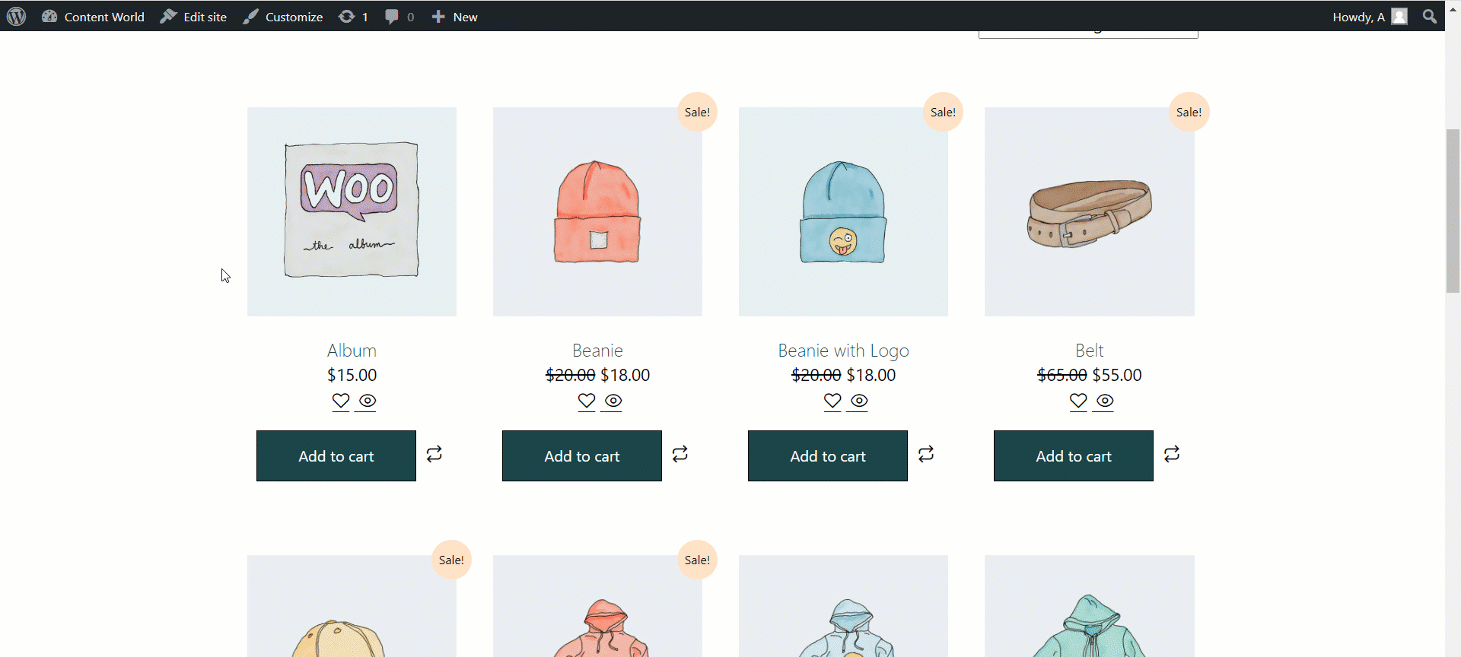
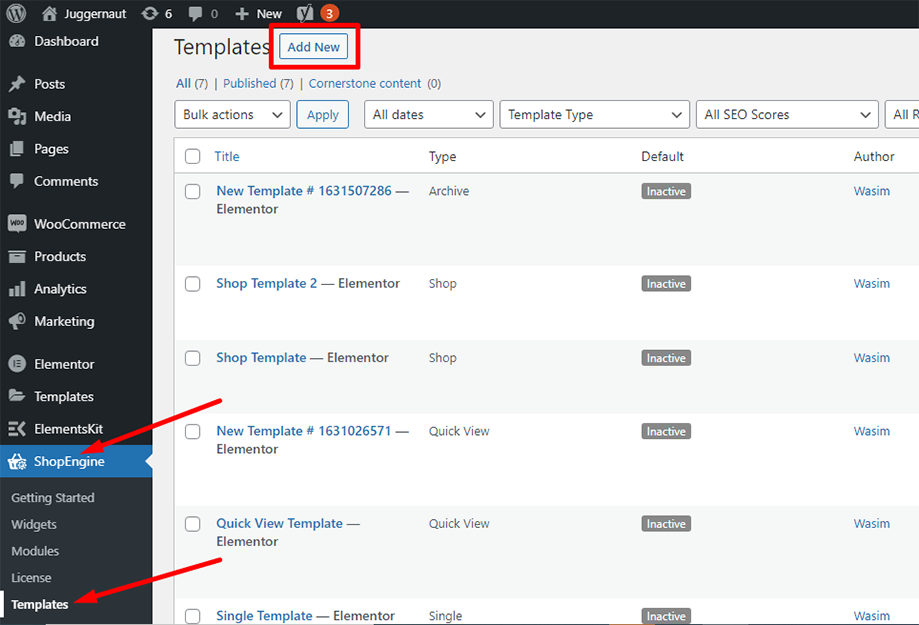
Inmediatamente después de eso, aparecerá una ventana emergente para la configuración de la plantilla. Establece el nombre de tu plantilla en el Nombre y seleccione el tipo Carrito ya que su objetivo es utilizar el widget de venta cruzada.
Además, puede elegir un diseño de muestra predeterminado o comenzar a diseñar desde cero. Finalmente, presione el botón "Guardar cambios" botón.
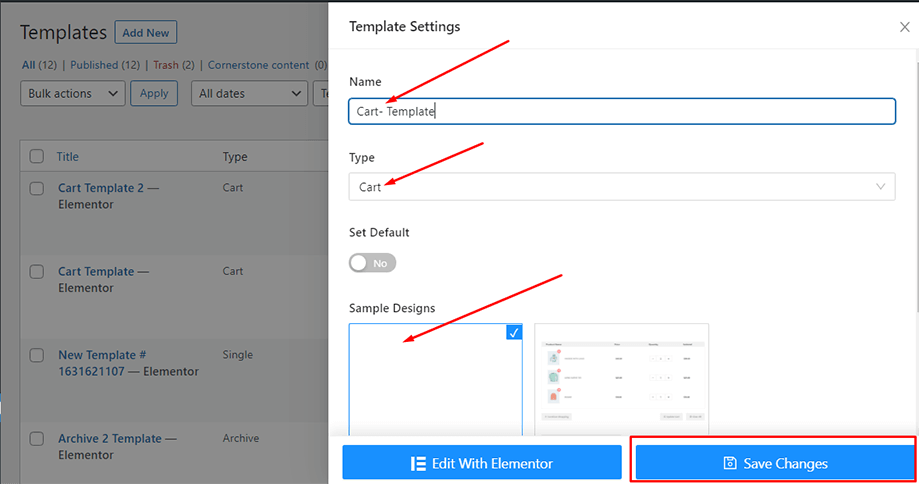
Su plantilla está creada y puede verla en la parte superior de la lista. Ahora, haga clic en "Editar con Elementor”para cambiar a la ventana de Elementor.
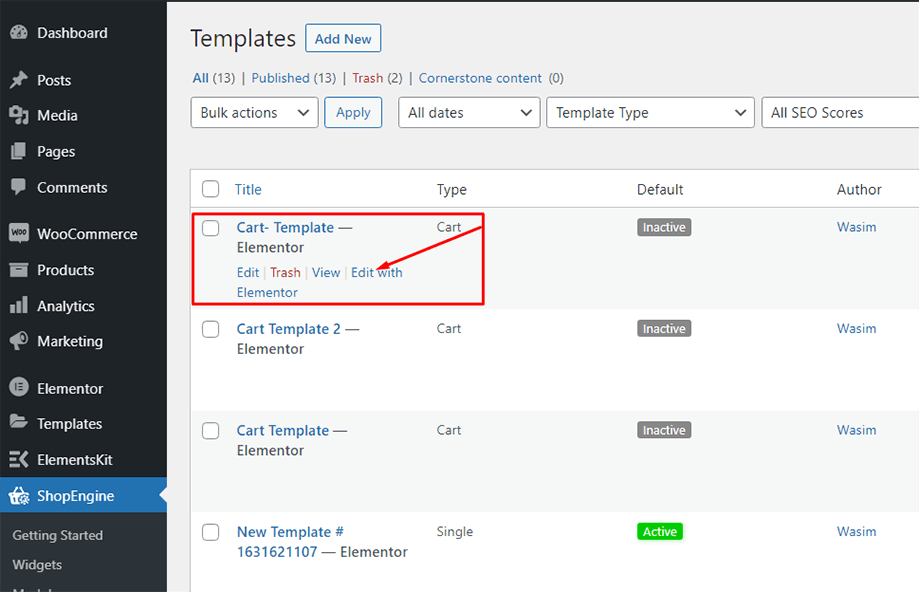
Ahora, busque el widget de venta cruzada en la barra de búsqueda, desplácese hacia abajo para encontrarlo en la sección del carrito de ShopEngine. Arrastre y suelte el widget de venta cruzada en el área especificada
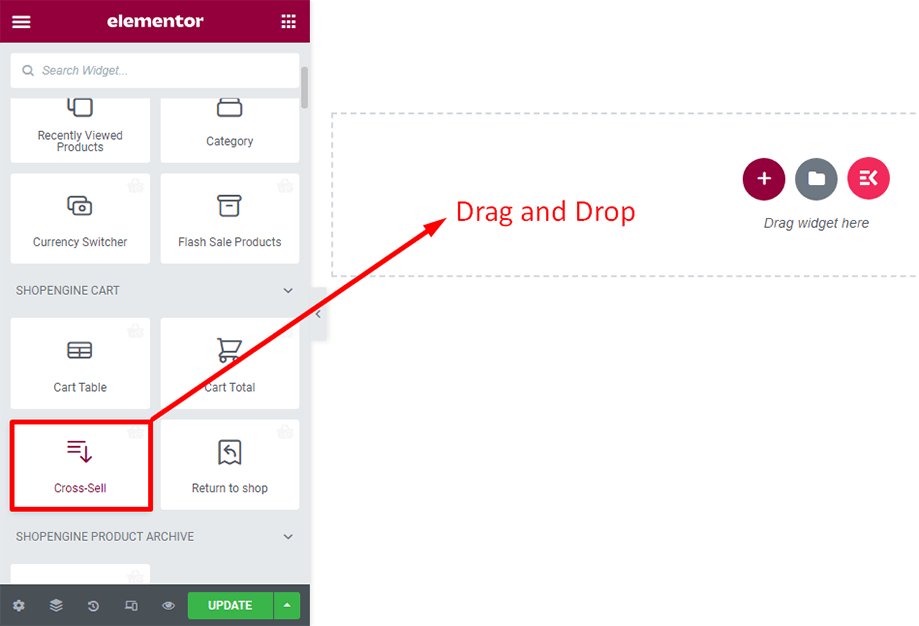
Nota: Necesitas agregar manualmente productos de venta cruzada a cada producto para el cual desea que aparezca la venta adicional. El widget solo mostrará los productos de venta cruzada.
Para agregar productos de ventas adicionales a cualquiera de sus productos existentes, desde el panel ir a productos ⇒ Todos los productos y Haga clic en la opción de edición del producto. desea agregar venta cruzada.
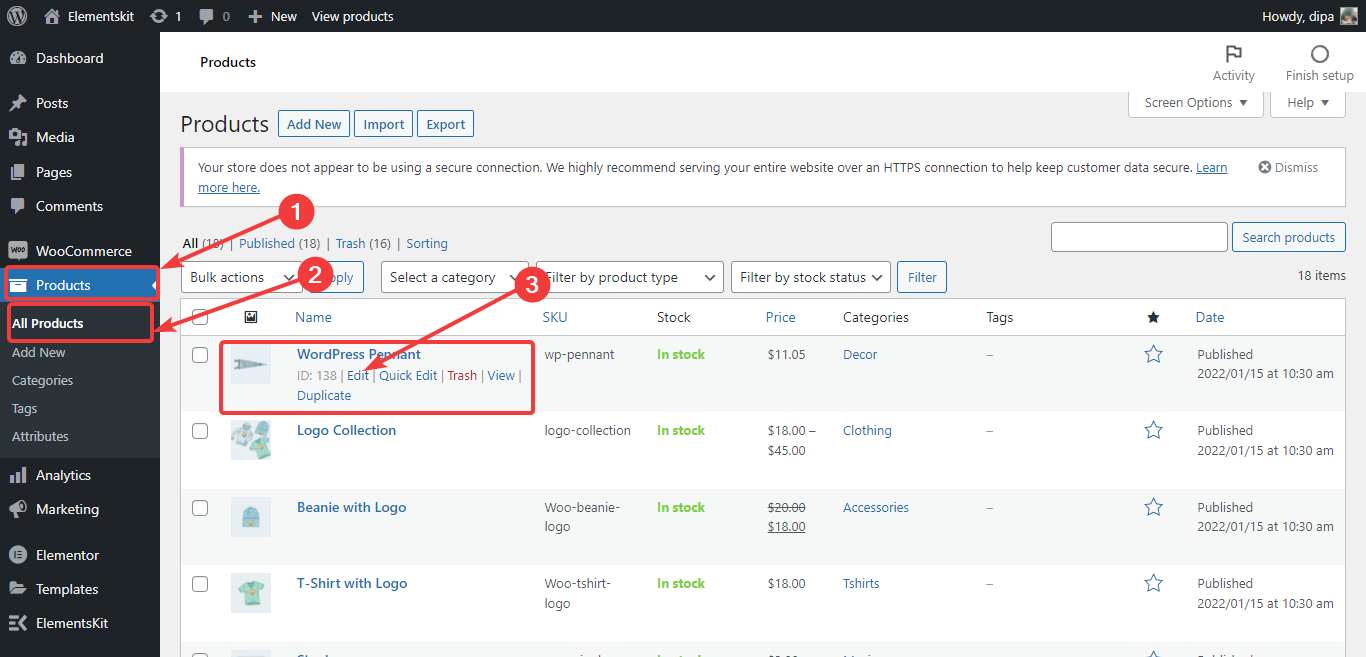
Una vez que aparezca la configuración del producto, Vaya a Productos vinculados. Luego, para la venta cruzada, escriba la ortografía inicial de los productos para buscar los productos que desea agregar. Aparecerá una lista. Elija productos de la lista y repita todo el proceso si desea agregar varios productos de venta cruzada. Finalmente, haga clic en actualizar para guardar la configuración de venta cruzada del producto.-
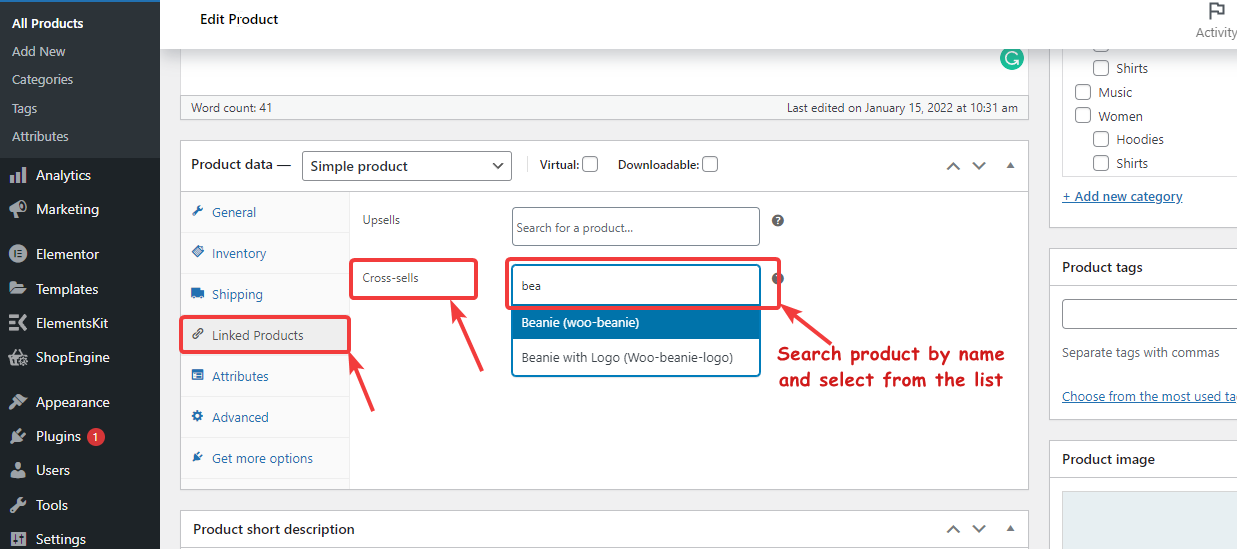
Puede ver una serie de productos que aparecen en la pantalla. Lo bueno es que puedes elegir la cantidad de productos a mostrar desde la parte inferior de la sección Contenido. También puede controlar la visualización de parámetros como venta flash, precio de oferta, botón de carrito, etc.
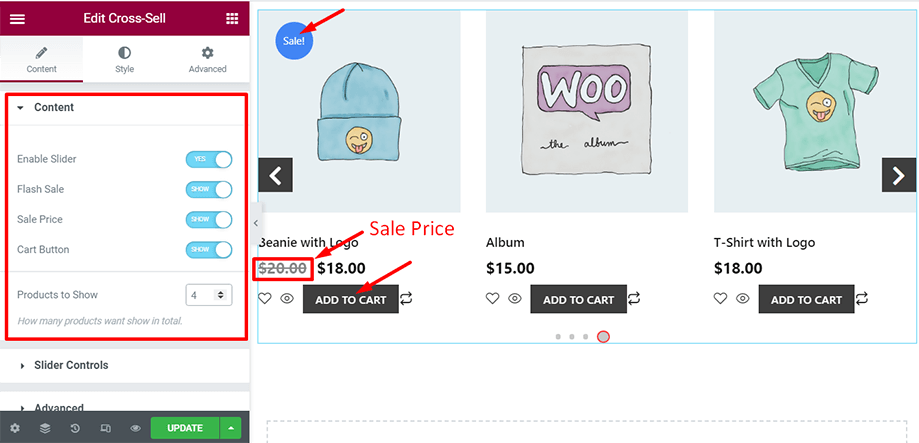
Con los controles deslizantes, puede habilitar parámetros como bucle y reproducción automática. Al mismo tiempo, puede mostrar u ocultar parámetros como mostrar flechas y mostrar puntos.
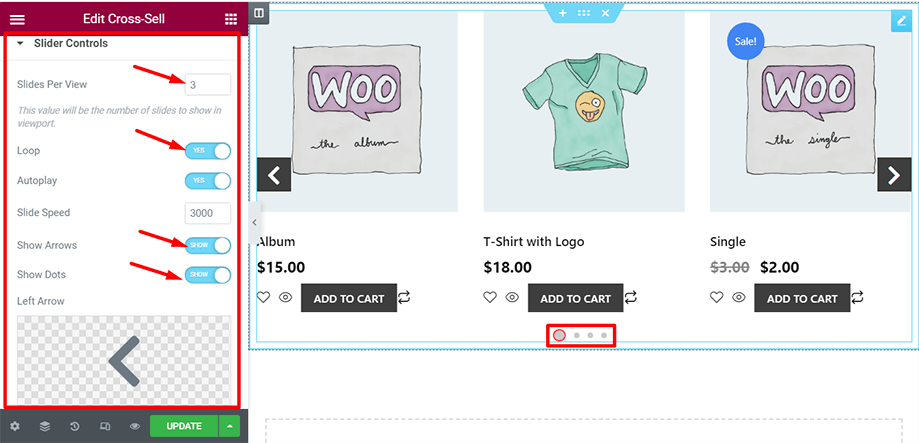
En la pestaña Estilo, tendrá más controles para ajustar los elementos de la página de su carrito. Desde la sección Elementos, puede configurar la alineación del texto, el espacio entre columnas y el espacio entre botones.
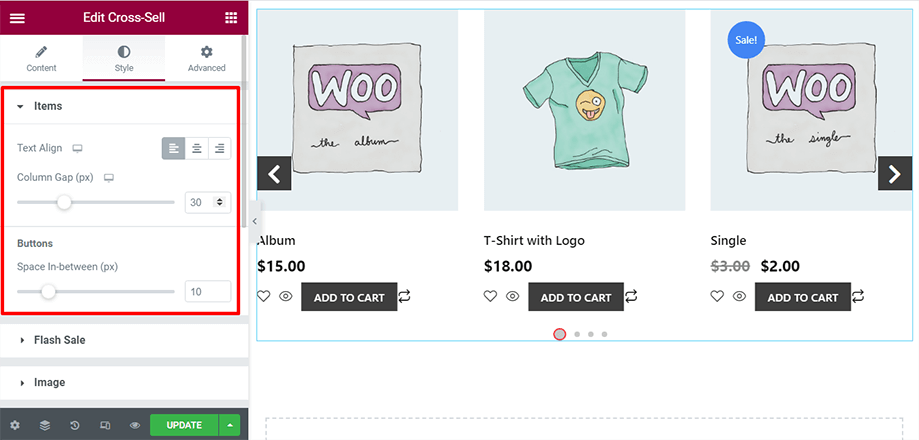
Con el control Venta Flash, puede configurar una insignia como se muestra en la captura de pantalla. Luego puede personalizar el color, la tipografía, el tamaño y el radio del borde.
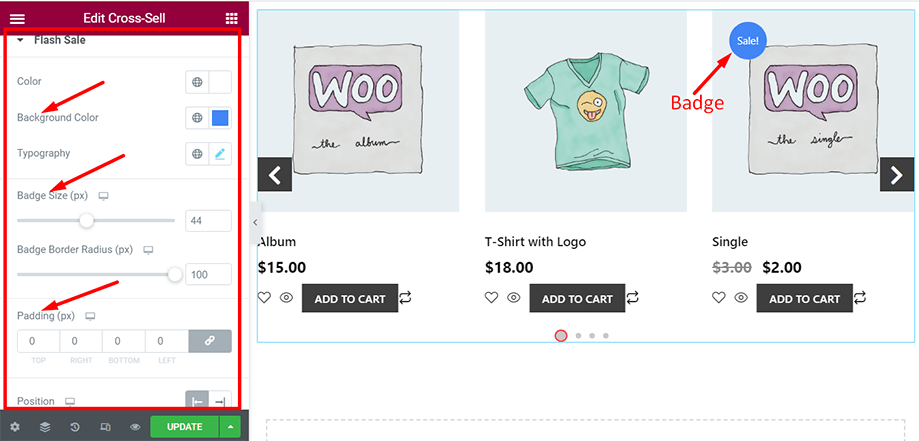
Desde la sección Imagen, puede modificar el color de fondo, la altura y el relleno de la imagen del producto. También puede ajustar la imagen automáticamente con el parámetro Ajuste automático de imagen.
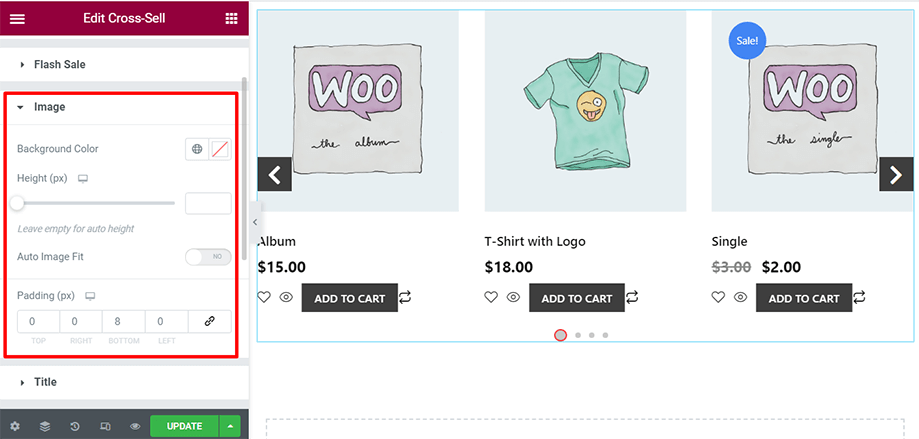
Modifique el título de los parámetros de configuración de la imagen del producto, como color, tipografía y relleno.
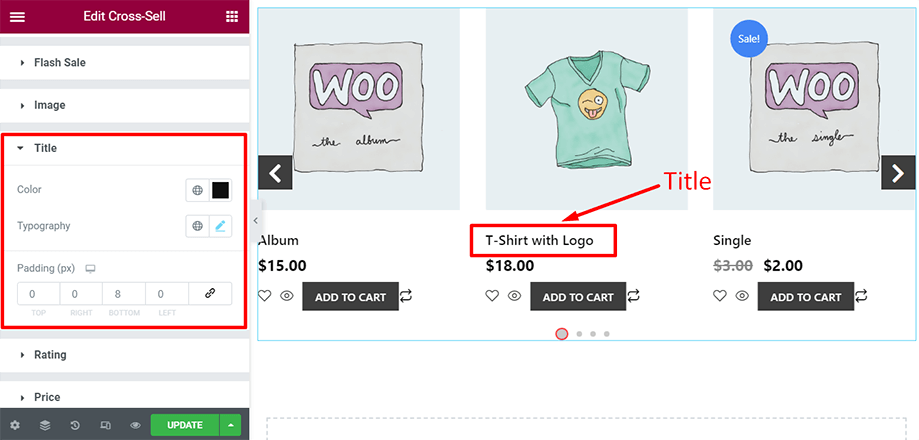
Puede modificar el color de calificación, el tamaño de las estrellas y el margen desde la sección de calificación para darle vida a su apariencia.
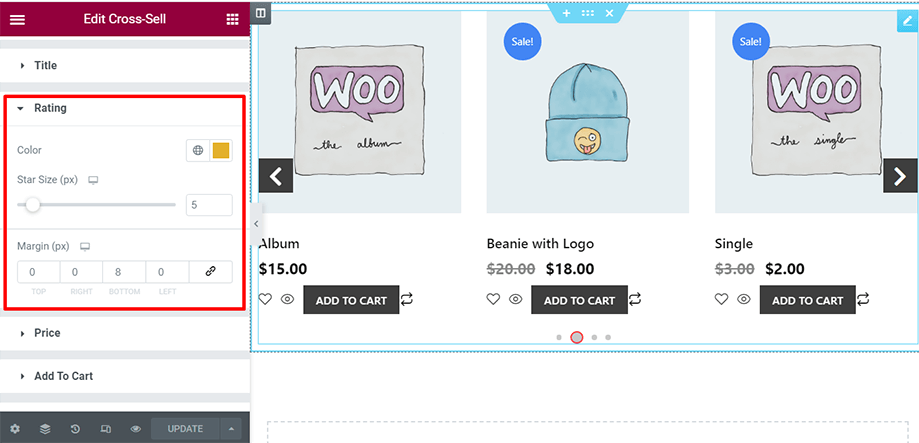
Agregue un atractivo adicional a su precio habitual, precio de oferta, tipografía y relleno de la sección de precios como se muestra en la captura de pantalla.
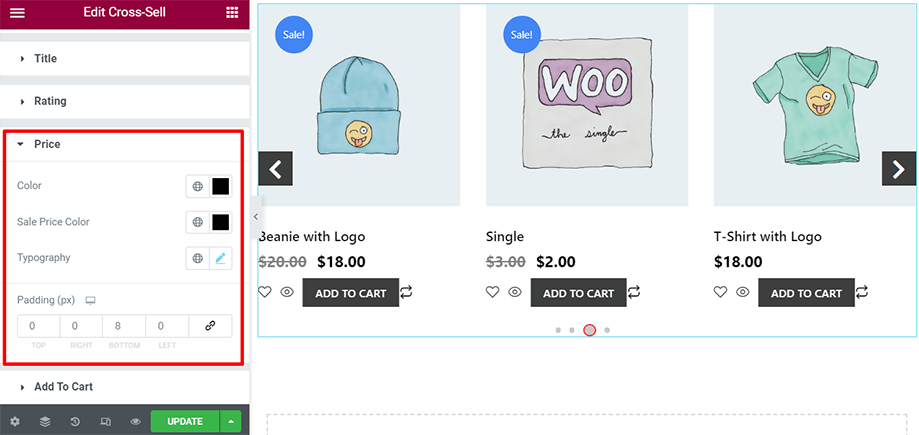
Personalice el botón Agregar al carrito cambiando el color del texto, el color de fondo, la tipografía, el relleno, etc.
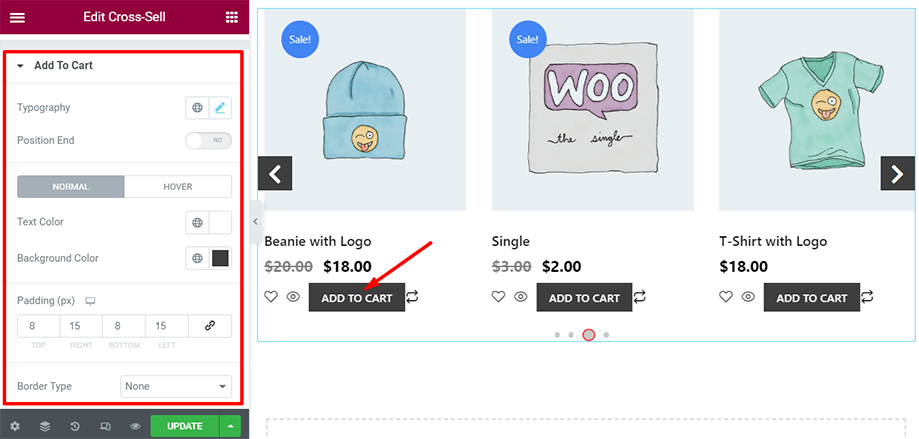
Aproveche el estilo del control deslizante y ajuste el tamaño del icono y el tamaño de la flecha en el control deslizante. También puede modificar el color del control deslizante, el tipo de borde, el radio del borde, etc.
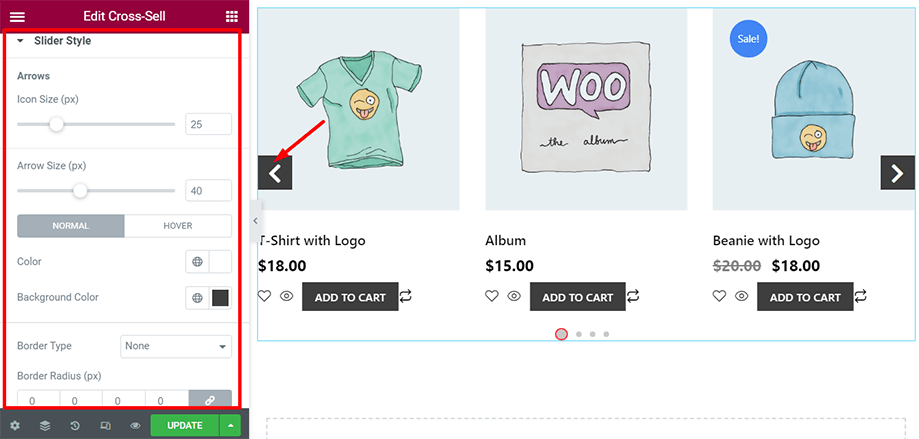
Por último, pero no menos importante, está la sección Fuente global desde donde puede elegir su fuente de texto preferida para toda la página y darle vida a la página de su carrito.
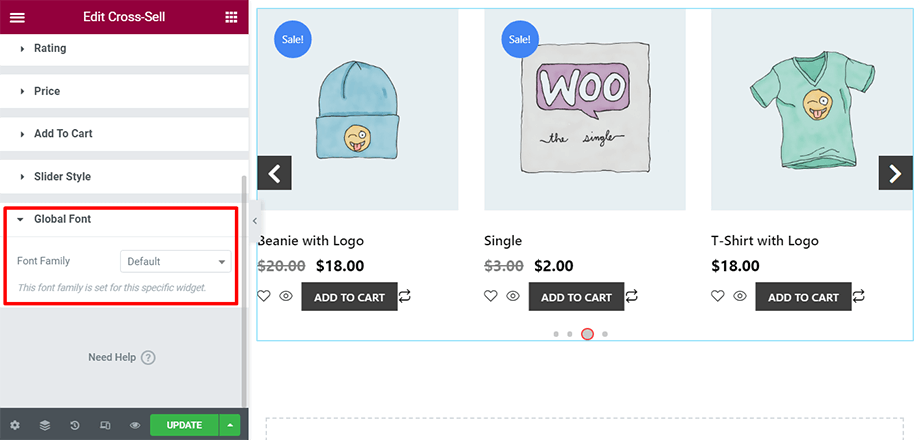
Así es como puedes utilizar el widget de venta cruzada para la página de tu carrito y diferenciarte de tus competidores.



