Das E-Commerce-Geschäft ist heute wettbewerbsintensiver denn je. Der Wettbewerb wächst, da regelmäßig neue Websites hinzukommen. Viele E-Commerce-Unternehmer haben Probleme mit dem Verkauf. Du auch?
Einer aktuellen Studie zufolge sind 60 % der abgebrochenen Warenkörbe heutzutage normal. Sie bringen also den potenziellen Kunden auf Ihre WordPress-Site, lassen ihn das Produkt auswählen, fügen eine Warenkorbseite hinzu und bekommen dann den Absprung.
Es ist wirklich entmutigend, keine Verkäufe zu erzielen, nachdem jemand Produkte in den Warenkorb gelegt hat. Sie können dieses Problem jedoch beheben, indem Sie die WooCommerce-Checkout-Seite anpassen.
Die Frage ist also, wie man die WooCommerce-Checkout-Seite anpassen oder bearbeiten kann. Hier erfahren Sie, wie Sie die WooCommerce-Checkout-Seite mit der WooCommerce-Checkout-Vorlage anpassen.
Quick Overview
This WooCommerce checkout page customization will walk you through the easiest way to create a customizable checkout page, both in Elementor and Gutenberg. To create a custom checkout page in Elementor, you need to install the following tools and then use a template and widgets to design your checkout page.
Required solutions: Elementor, WooCommerce, & ShopEngine.
On the other hand, you will get ShopEngine blocks in Gutenberg that allow you to craft a checkout page by dragging and dropping checkout blocks. Also, you will get to know tips and tricks to improve the checkout page.
Warum die WooCommerce-Checkout-Seite anpassen?
Die Checkout-Seite von WooCommerce leistet ausreichend Arbeit, um den Kunden einen reibungslosen Checkout-Prozess zu ermöglichen. Wenn Sie Ihrem Benutzer jedoch ein bereichernderes Einkaufserlebnis bieten und so Ihre Conversion-Rate erhöhen möchten, sollten Sie über eine Anpassung der WooCommerce-Checkout-Seite nachdenken.
Abhängig von Ihrem Geschäftstyp sollten Sie die WooCommerce-Checkout-Seite bearbeiten, um Ihren Kunden ein reibungsloses Kauferlebnis zu gewährleisten. Wenn Sie beispielsweise ausschließlich digitale Waren verkaufen, ist die Erfassung von Adressen nicht erforderlich.
Apropos Adressen sammeln: Die Checkout-Seite ist der beste Ort für Sie, um Benutzerdaten zu sammeln, die Sie nutzen können, um das Erlebnis Ihrer Kunden zu verbessern und die Sie auch in Ihrer zukünftigen Marketingstrategie zur Umsatzsteigerung nutzen können.
Neben dem Hinzufügen, Entfernen oder Bearbeiten von Formularfeldern auf der Checkout-Seite können Sie auch einen neuen Abschnitt hinzufügen, um Ihr Sonderangebot oder Ihr Alleinstellungsmerkmal (Alleinstellungsmerkmal) Ihres Unternehmens oder Ihrer Empfehlung usw. hervorzuheben. All dies kann Ihnen dabei helfen, die Gunst Ihrer Kunden zu gewinnen. Vertrauen und mehr Kunden dazu bringen, ihre Bestellungen abzuschließen.
Ich hoffe, Sie erkennen jetzt, wie wichtig eine benutzerdefinierte Checkout-Seite für Ihre WordPress-Website ist und warum Sie die WooCommerce-Checkout-Seite anpassen sollten.
Wenn Sie sich fragen, wie Sie die WooCommerce-Checkout-Seite anpassen können, fahren Sie mit dem nächsten Abschnitt fort, um Antworten zu erhalten.
So passen Sie die WooCommerce-Checkout-Seite in Elementor an
Wenn alle anderen Unternehmen das externe Plugin/Add-on für die Checkout-Seite anbieten, Wpmet brings an in-built drag-and-drop WooCommerce checkout page builder. With ShopEngine, you can create your own checkout page with 3 simple steps. And you can edit your WooCommerce checkout page too.
Neben der Erstellung und Anpassung der WooCommerce-Checkout-Seite können Sie viele andere WooCommerce-Seiten erstellen und anpassen, einschließlich der WooCommerce-Einzelproduktseite, der Warenkorbseite und der Archivseite.
Mach dir keine Sorge! Sie müssen keinen Code schreiben. Hier zeige ich den Prozess der Anpassung der WooCommerce-Checkout-Seitenvorlage.
Bevor Sie mit dem Design der WooCommerce-Checkout-Seite beginnen, sollten Sie eine Skizze Ihrer zukünftigen Checkout-Seite anfertigen. Das spart Ihnen Zeit und vermeidet Verwirrungen beim Design der Seite.
Installieren Sie Elementor und ShopEngine
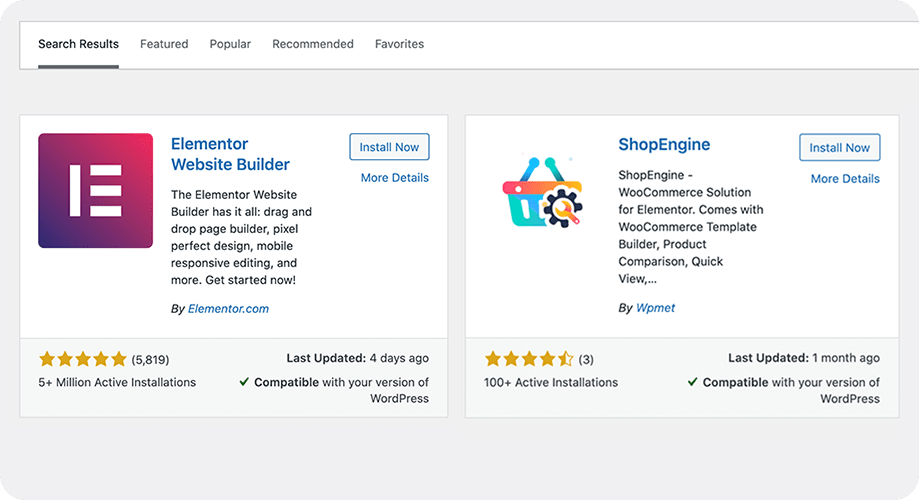
The first step is to install Elementor and ShopEngine on your WordPress WooCommerce site. Both plugins are free and available in the WordPress directory. After installing the plugin, please finish the basic setup.
Installationsschlüssel: wp-admin -> Plugins -> Neu hinzufügen -> ShopEngine/Elementor -> Jetzt installieren -> Aktivieren
Erstellen Sie eine Checkout-Seitenvorlage
- Klicke auf Vorlage von dem ShopEngine Seitenleistenmenü.
- Klicke auf "Neue hinzufügen” und ein Pop-up wird in Ihrem Dashboard angezeigt.
- Legen Sie den Namen fest und „Kasse" von dem "Typ" runterfallen.
- Legen Sie die Standardeinstellung auf „JA” und speichern Sie die Seite.
Einstellungsschlüssel - Gehen Sie zu ShopEngine -> Vorlagen -> Neu hinzufügen
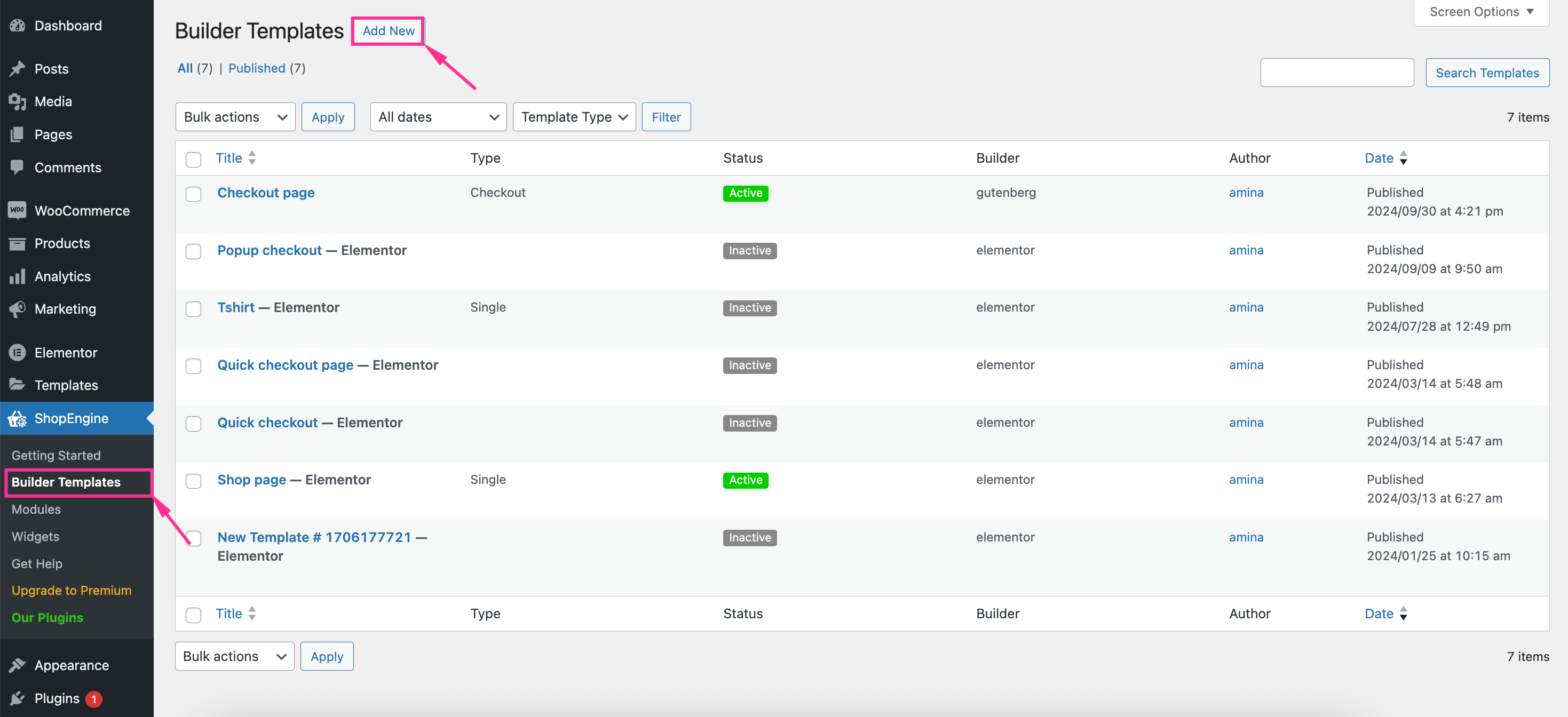
Der Seitenliste wird eine neue Checkout-Seite hinzugefügt. Bearbeiten Sie die Seite mit Elementor. Weitere Informationen dazu finden Sie in der Dokumentation Erstellen Sie mit ShopEngine eine Checkout-Seitenvorlage.
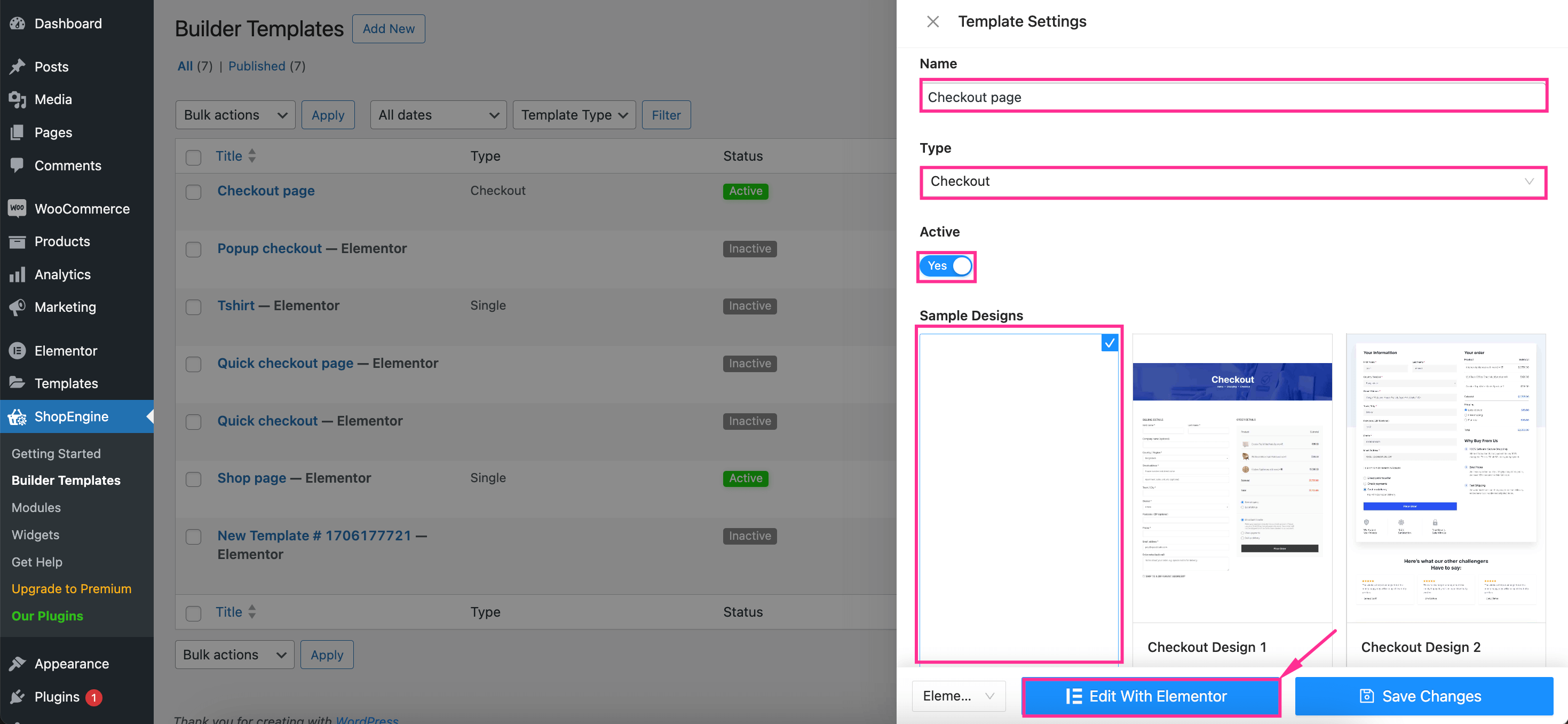
Du kannst Erstellen Sie benutzerdefinierte Felder und erstellen Sie eine Standard-WooCommerce-Checkout-Seite für Ihre Website. Für die WooCommerce-Checkout-Seitenvorlage ist kein benutzerdefinierter Code oder benutzerdefiniertes CSS erforderlich. Mit ShopEngine können Sie die WooCommerce-Checkout-Seite durch einfaches „Drag and Drop“ ändern.
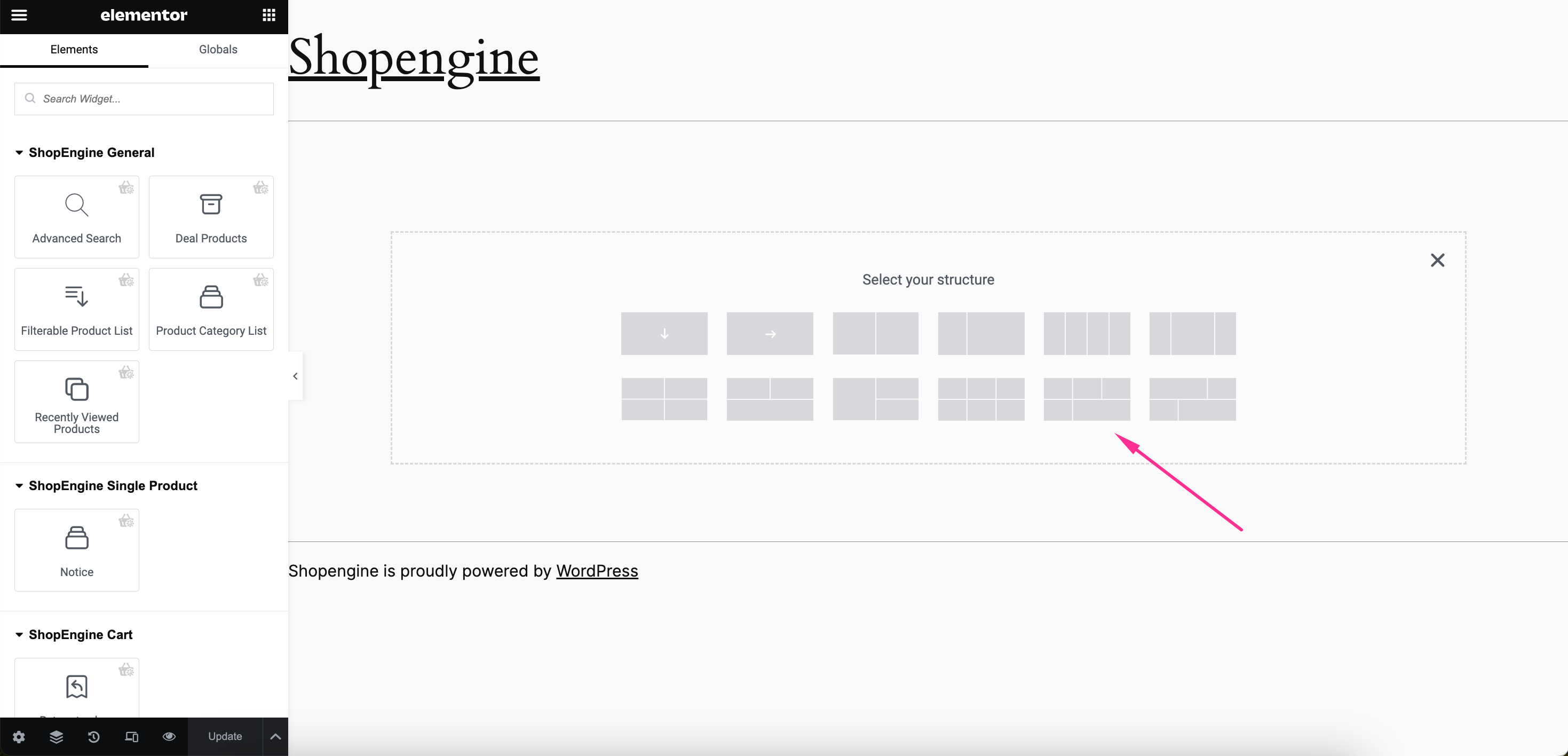
Sie können nach dem Element suchen und es auf der Seite ablegen, um die WooCommerce-Checkout-Seite anzupassen. Dann speichern Sie es. Sie können sie auch manuell durchsuchen. Sie können ein beliebiges Elementor-Layout nach Ihren Wünschen auswählen, Widgets hinzufügen und es speichern.
Checkout-Elemente für eine benutzerdefinierte Checkout-Seite
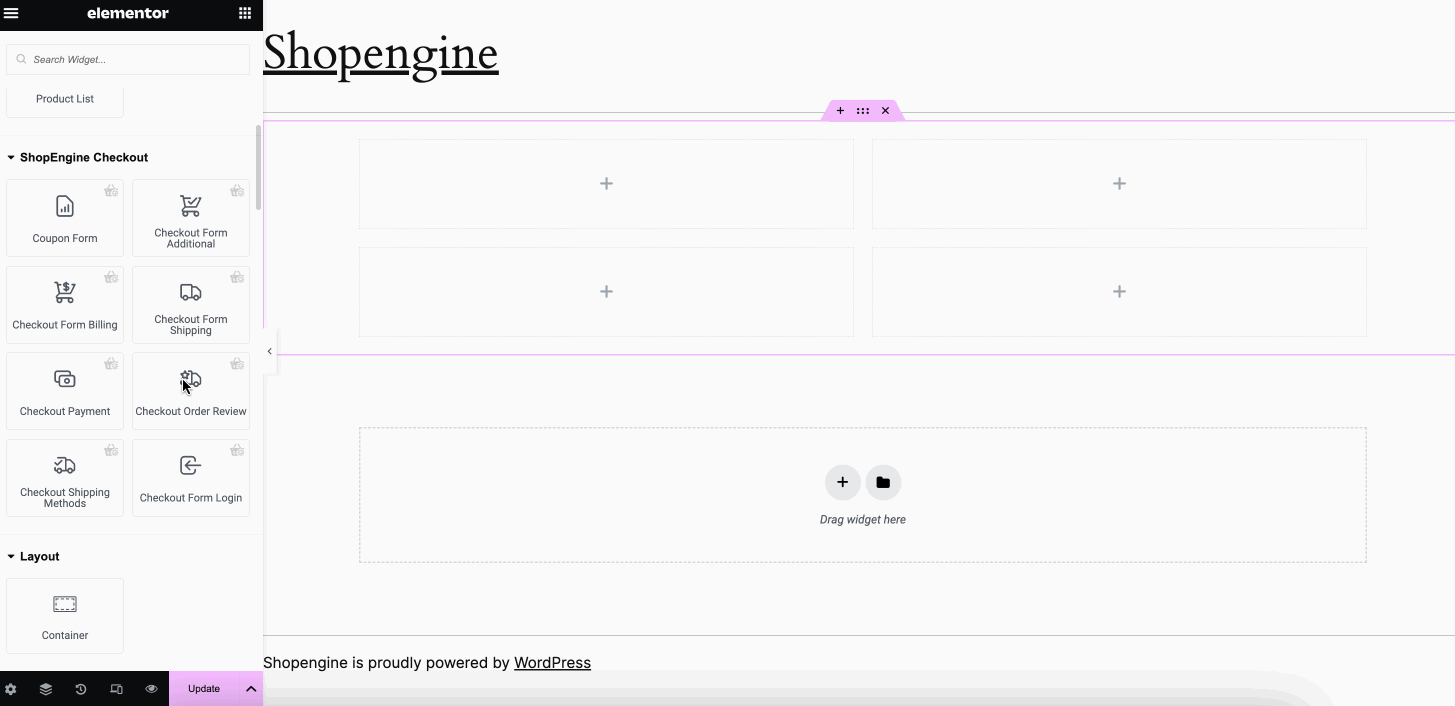
- Gutscheinformular– Es handelt sich um ein Formular zum Anbieten Ihres Gutscheins.
- Zahlung an der Kasse– Das Formular dient dazu, die Zahlungsmethode für den Checkout festzulegen. Dieses Formular enthält Rechnungsdetails zum Anpassen der Checkout-Seite.
- Zur Kasse Bestellung überprüfen– Mit diesem Formular ist es möglich, Kundenbewertungen entgegenzunehmen.
- Zusätzliches Checkout-Formular– Es (Anpassen der Checkout-Felder) dient der Erfassung zusätzlicher Informationen wie unterschiedlicher Rechnungsadressen oder externer Informationen.
- Abrechnung über das Checkout-Formular– Dabei handelt es sich um ein Formular zur Erfassung der Rechnungsinformationen des Kunden.
- Anmeldung zum Checkout-Formular– Das Formular dient der Kundenanmeldung während der Bestellzeit.
- Bestellformular Versand– Dabei handelt es sich um ein Formular, um vom Kunden die Lieferadresse zu erhalten.
- Shipping Method– Bei der Versandart muss bekannt sein, welche Versandart angewendet wird.
- Formular Zusatz- Diese benutzerdefinierten Felder dienen der Aufnahme zusätzlicher Informationen wie unterschiedlicher Rechnungsadressen oder externer Informationen.
- Formular Versand- Das Versandformular dient dazu, die Versandinformationen vom Kunden abzurufen.
So, now you know which element is for what! And you also have the sketch of your checkout page with ShopEngine, the WooCommerce checkout page builder. So, design your custom WooCommerce checkout page with ShopEngine drag-and-drop features.
Notiz: Falls Sie Ihre Checkout-Seite nicht von Grund auf erstellen möchten, können Sie dies tun Verwenden Sie die vorgefertigten Checkout-Seitenvorlagen von ShopEngine und bearbeiten Sie verschiedene Abschnitte, um sie zu personalisieren. Für ein besseres Verständnis des Prozesses sehen Sie sich das folgende Video an:
Mit ShopEngine können Sie auch eine mehrstufige Checkout-Seite in WooCommerce erstellen.
Überprüfen Sie den gesamten Prozess
👉👉 So fügen Sie WooCommerce Multi-Step hinzu Zur Kasse gehen in 5 Schritten
So passen Sie die WooCommerce-Checkout-Seite in Gutenberg an
Der Vorgang zum Hinzufügen und Anpassen der WooCommerce-Checkout-Seite ist in Gutenberg recht ähnlich. Zuerst müssen Sie eine Checkout-Seitenvorlage hinzufügen und diese dann entsprechend mit Gutenberg bearbeiten. Navigieren Sie dazu zu ShopEngine >> Builder-Vorlagen Und Klicken Sie auf „Neu hinzufügen“. Taste.
Dadurch wird auf der rechten Seite eine Vorlage geöffnet. Dort müssen Sie die Felder „Name“ und „Typ“. Auch, Aktivieren Sie den Aktiv-Schalter Und Wählen Sie ein Beispiel aus Design. Danach Klicken Sie auf „Mit Gutenberg bearbeiten“ Taste.
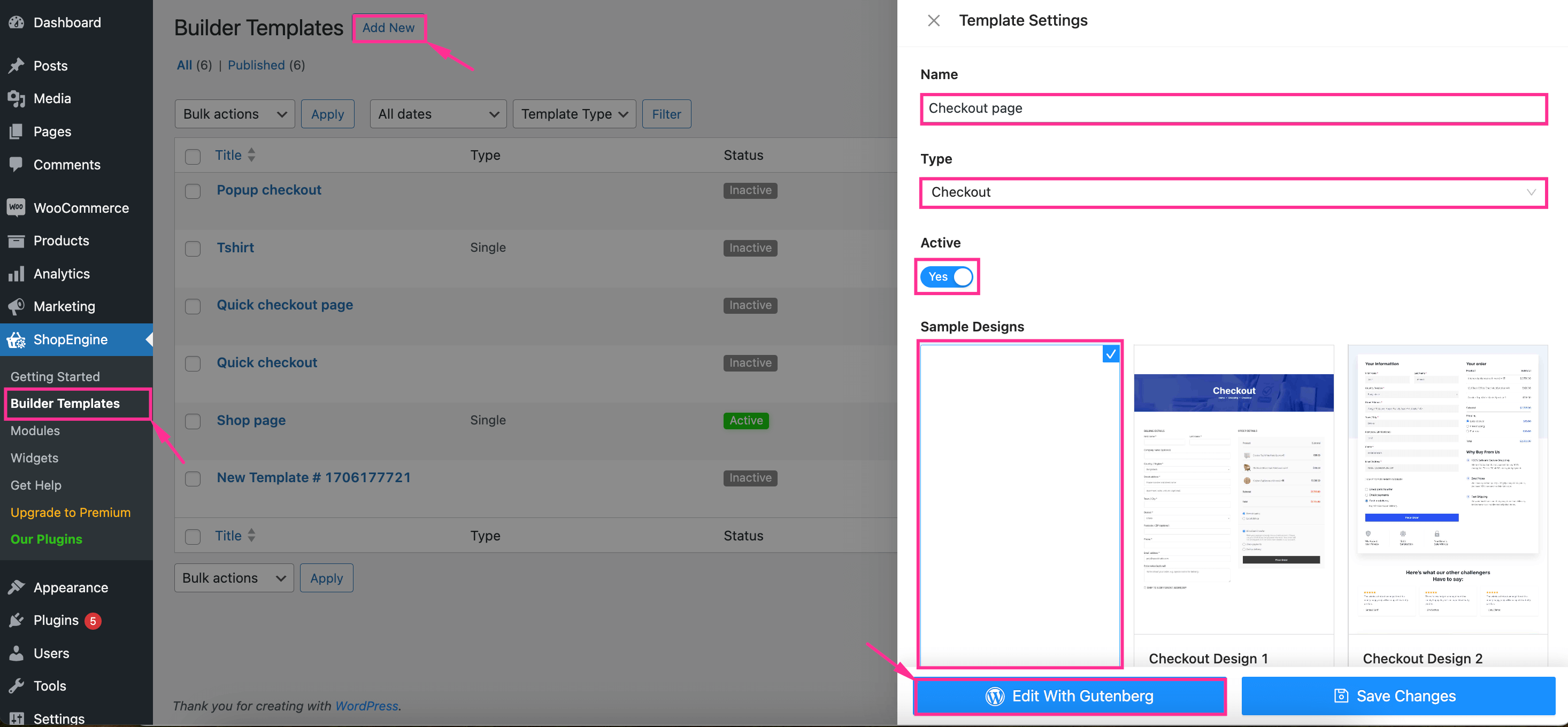
Jetzt werden Sie zum Gutenberg-Editor weitergeleitet, wo Sie die Checkout-Seite erstellen und anpassen können, indem Sie die ShopEngine-Checkout-Blöcke nutzen. Um auf diese Blöcke zuzugreifen, Drücken Sie das „+“-Symbol Und runterscrollen bis Sie auf die Kassenblöcke stoßen.
Nachdem Sie die Checkout-Blöcke gefunden haben, erforderliche Blöcke hinzufügen wie etwa Rechnungsformular für die Kaufabwicklung, Couponformular, Bestellüberprüfung an der Kaufabwicklung, Zahlung an der Kaufabwicklung usw., ganz nach Ihren Bedürfnissen. Außerdem finden Sie auf der rechten Seite nach Auswahl jedes Blocks die Option zum Anpassen aller dieser Blöcke.
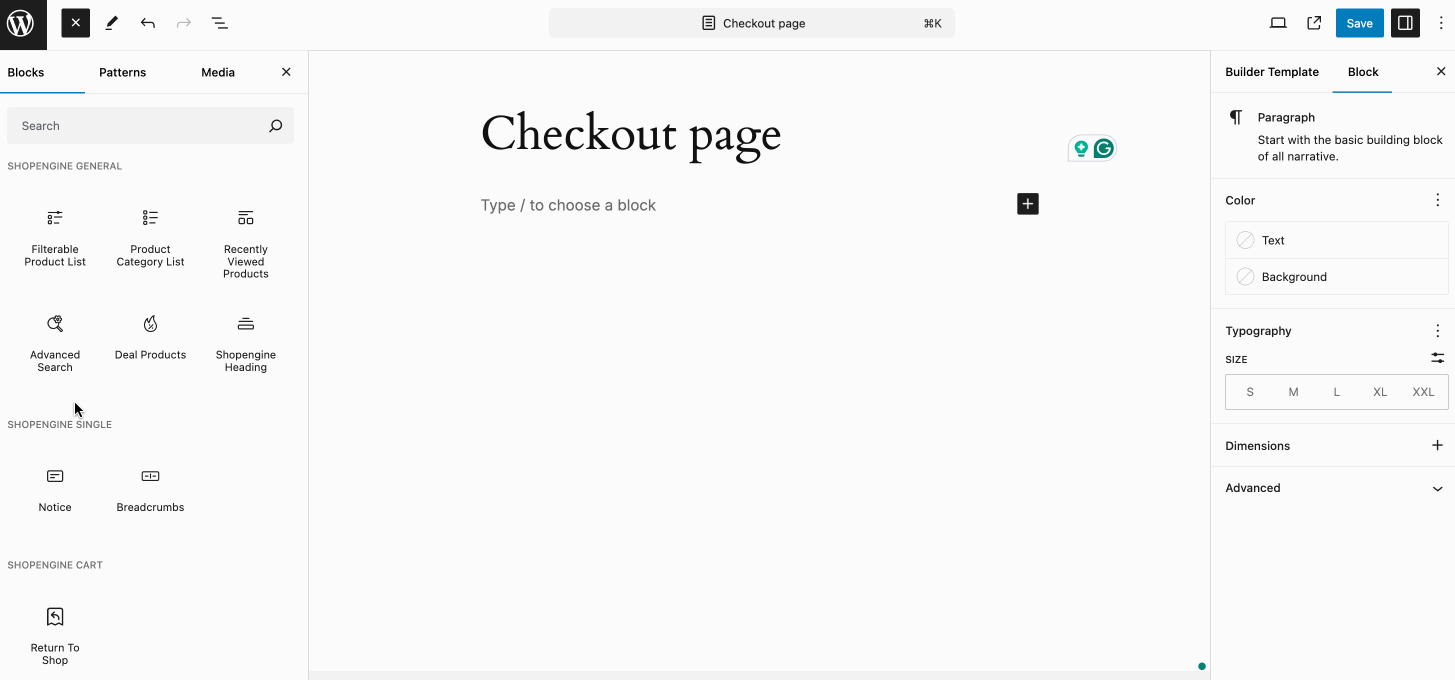
Endlich, Drücken Sie auf „Speichern“ Schaltfläche, um Ihre Checkout-Seite in Ihrem WooCommerce-Shop live zu schalten.
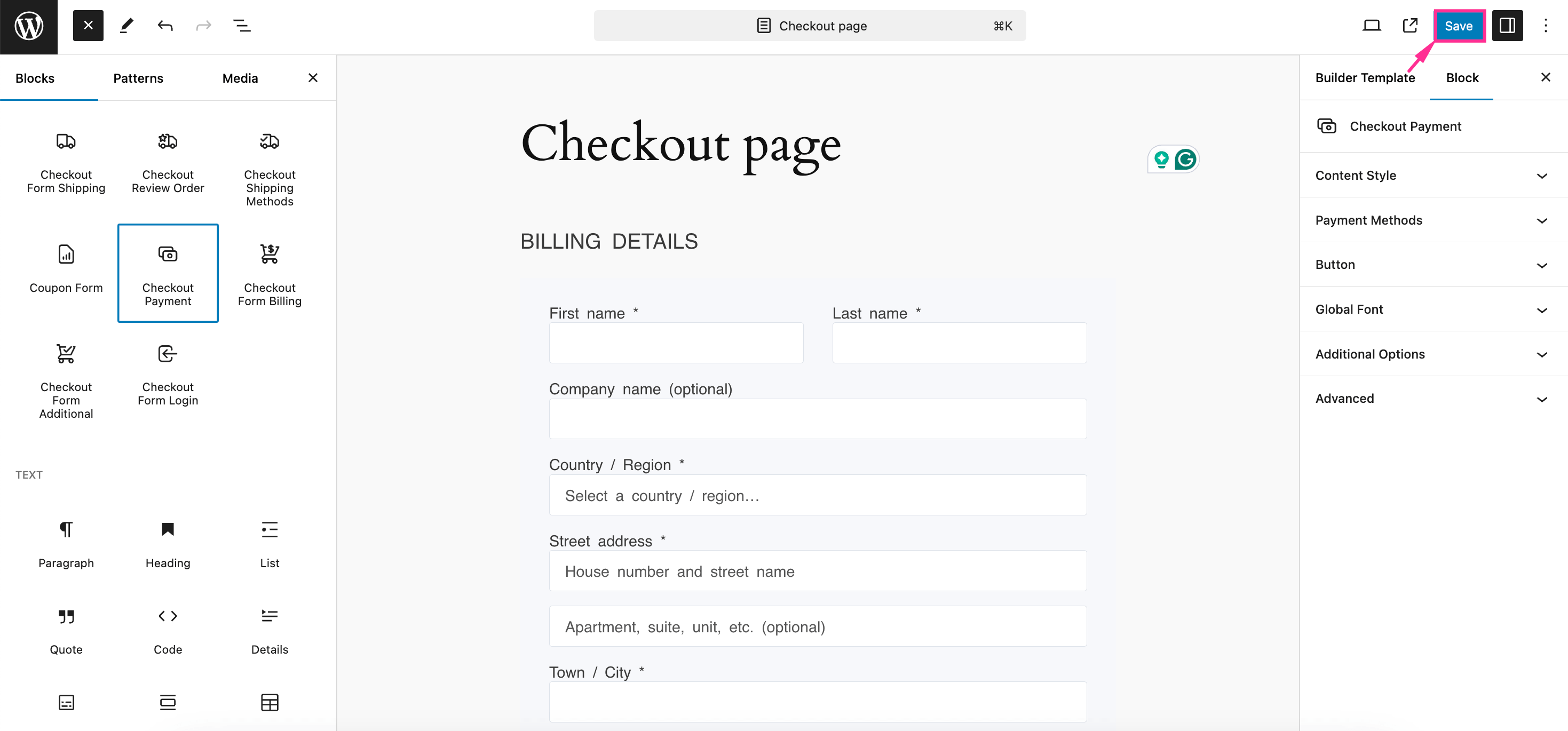
Bonus-Tipps Zur Verbesserung der WooCommerce-Checkout-Seite
Es gibt immer einige geheime Dinge, die den Umsatz steigern. Alle Geheimtipps bringen wir hier an die Öffentlichkeit. Wenn Sie nach der Anpassung der Checkout-Seitenvorlage die folgenden Tipps anwenden, können Sie Ihren Umsatz deutlich steigern, als Sie erwartet haben.
Vereinfachen Sie den Checkout-Prozess
Eine aktuelle Studie zeigt, dass 28% der Top-E-Commerce-Websites 5 Schritte auf der Checkout-Seite haben. Sie können es beibehalten oder weniger Schritte auf Ihrer E-Commerce-Site durchführen.
Halten Sie Ihre Checkout-Seite einfach und übersichtlich. Fügen Sie eine visuelle Anzeige hinzu, damit Ihre Kunden die Gesamtschritte sehen können. Zu viele Schritte können Ihre Fortschrittsgeschwindigkeit beeinträchtigen.
Bieten Sie mehrere Zahlungsoptionen an
Es gab eine Zeit, in der eine E-Commerce-Website eine einzige Zahlungsmethode enthielt. Dies führte zu einer hohen Abbruchrate. Vor allem, wenn eine Website bei einem lokalen Zahlungsgateway bleibt.
Um das Problem der hohen Abbrüche zu lösen, bieten Marken jetzt mehrere Zahlungsmöglichkeiten an. E-Wallets und E-Payment-Angebote machen es einfacher als je zuvor. Wenn Sie in dieser Zeit nicht mehrere Zahlungsoptionen anbieten, werden Sie viele Kunden verlieren.
Checkout-Fortschritt anzeigen
Wie bereits erwähnt, sollte die Checkout-Seite etwa 5 Schritte umfassen. Jetzt ist es besser, die Schritte als Fortschritt oder Schrittabschluss anzuzeigen. Ihr Kunde sollte wissen, wie viele Schritte noch verbleiben, um den Bestellvorgang abzuschließen.
Es ist besser, die Fortschrittsschritte mit dem Titel hinzuzufügen. Es wird Benutzern helfen, die bevorstehenden Informationen zu verstehen.
Dies ist eine großartige Idee, um Ihren Umsatz zu steigern. Zeigen Sie Ihrem Kunden die Gesamtersparnis. Nehmen wir an, sie sparen x% aus der Bestellung. Wer möchte nicht sparen? Es wird also ihre Aufmerksamkeit fesseln.
Sie können auch den bevorstehenden Speicherpunkt anzeigen. Sie können beispielsweise einen Hinweis mit „Geben Sie 100 aus und sparen Sie x% mehr“ anpingen oder anzeigen. Dies wird sicherlich dazu beitragen, mehr Verkäufe zu erzielen.
Halten Sie den Kunden während der Zahlung auf dem Laufenden
Wenn Sie Ihren Kunden zur Zahlungsannahme auf eine andere Seite leiten, verlässt er häufig die Website. Sie werden nicht zurückkommen, um zusätzliche Einkäufe zu tätigen. Es wird schwierig sein, Up- und Downselling an den Kunden durchzuführen.
Halten Sie Ihren Kunden also auf dem Laufenden, während Sie eine Zahlung erstellen. Heutzutage können Sie ein Zahlungsgateway integrieren. Es verbessert das Kundenerlebnis und verringert die Zahl aufgegebener Probleme.
Testimonial anzeigen
Das Hinzufügen einiger auffälliger Erfahrungsberichte zur Checkout-Seite stärkt das Vertrauen der Kunden. Stellen Sie jedoch sicher, dass Sie der Seite keine generischen und zu vielen Erfahrungsberichte hinzufügen.
Implementieren Sie Punkte und Prämien
Eine weitere gute Möglichkeit, das aufgegebene Problem zu reduzieren, ist die Einführung von Punkten und Belohnungen. Wenn Sie Ihren Kunden ermöglichen, Punkte für Einkäufe oder zusätzliche Rabatte einzulösen, werden sie zum Bezahlen motiviert.
Kunden können an der Kasse nur dann Punkte sammeln, wenn sie die Anforderung der genannten Bestellsumme erfüllen.
Probieren Sie Upsells und Cross-Sells aus
Laut Amazon trugen Cross-Selling und Upselling etwa 351 TP3T zu ihrem Umsatz bei. Laut dem Analysten von Forrester Research sind Produktempfehlungen für durchschnittlich 10-30% des E-Commerce-Website-Umsatzes verantwortlich.
Upsells und Cross-Sells auf der Checkout-Seite gehören zu den besten Optionen für jede E-Commerce-Website. Präsentieren Sie Ihr kundenbezogenes Produkt mit Rabatt und Prämienpunkten.
Verwenden Sie mobilfreundliches Design
Wenn es um SEO geht, achten Google und alle anderen Suchmaschinen auf ein mobilfreundliches Design. Es hat einen großen Einfluss auf das Suchranking. Nun, wenn Ihre Checkout-Seite weniger mobilfreundlich ist, besteht eine hohe Wahrscheinlichkeit, dass Sie viele Kunden verlieren.
Entwerfen Sie eine mobilfreundliche und reaktionsfähige Checkout-Seite für Ihre E-Commerce-Site. Sie können ShopEngine verwenden, ein Plugin zur Anpassung der Checkout-Seite von WooCommerce, um die mobilfreundliche Checkout-Seite zu gestalten.
Aktivieren Sie das Speichern von Warenkorbinhalten
Die Website sollte über saubere und einfache Speicheroptionen für „Warenkorbinhalte“ verfügen. Es sollte nicht zu einer zukünftigen Registrierung, Anmeldung oder Dateneingabe von den Benutzern aufgefordert werden.

Was hat ShopEngine sonst noch zu bieten?
Neben den Widgets bietet ShopEngine auch viele nützliche Module zum Hinzufügen Vorbestellung, Urlaubsmodus, Blitzangebot, usw. Sie können sich alle diese Module später immer noch im Detail ansehen. Außerdem erhalten Sie für jedes Modul fertige Layouts wie die Vorlage für die WooCommerce-Checkout-Seite.
Aber das Modul, das ich beleuchten möchte, sind die zusätzlichen Checkout-Felder. Mit diesem Modul können Sie ganz einfach benutzerdefinierte Felder zu allen Formularen Ihrer WooCommerce-Checkout-Seite hinzufügen und die WooCommerce-Checkout-Seite je nach Ihrem Unternehmen und Ihren Anforderungen anpassen.
Verwandt: So fügen Sie ein erweitertes benutzerdefiniertes WooCommerce-Checkout-Feld hinzu
Sie können auch im folgenden Video sehen, wie einfach es ist, ein benutzerdefiniertes Feld hinzuzufügen:
Bonus-Blogs:
✅ So passen Sie die WooCommerce-Kategorieseite ohne Codierung an
✅ So passen Sie die WooCommerce-Warenkorbseite ohne Programmierung an (kostenlos)
✅ So passen Sie die Seite „Mein Konto“ von WooCommerce mit ShopEngine an
✅ So passen Sie die WooCommerce-Shop-Seite mit ShopEngine an
✅ So passen Sie die WooCommerce-Produktseite mit ShopEngine an
✅ Beste Warenkorb-Plugins für WordPress und WooCommerce
Letzte Aufforderung
Checkout is the final step for a potential customer to buy something. So, the checkout page is the place where you need to take extra care. And ShopEngine is the best WooCommerce checkout page customization plugin you will find to customize or modify WooCommerce checkout page and make it extra special.
Außerdem wissen Sie jetzt, wie Sie die WooCommerce-Checkout-Seite kostenlos anpassen oder bearbeiten können. Sind Sie also bereit, die WooCommerce-Checkout-Seite mit ShopEngine anzupassen oder zu bearbeiten?
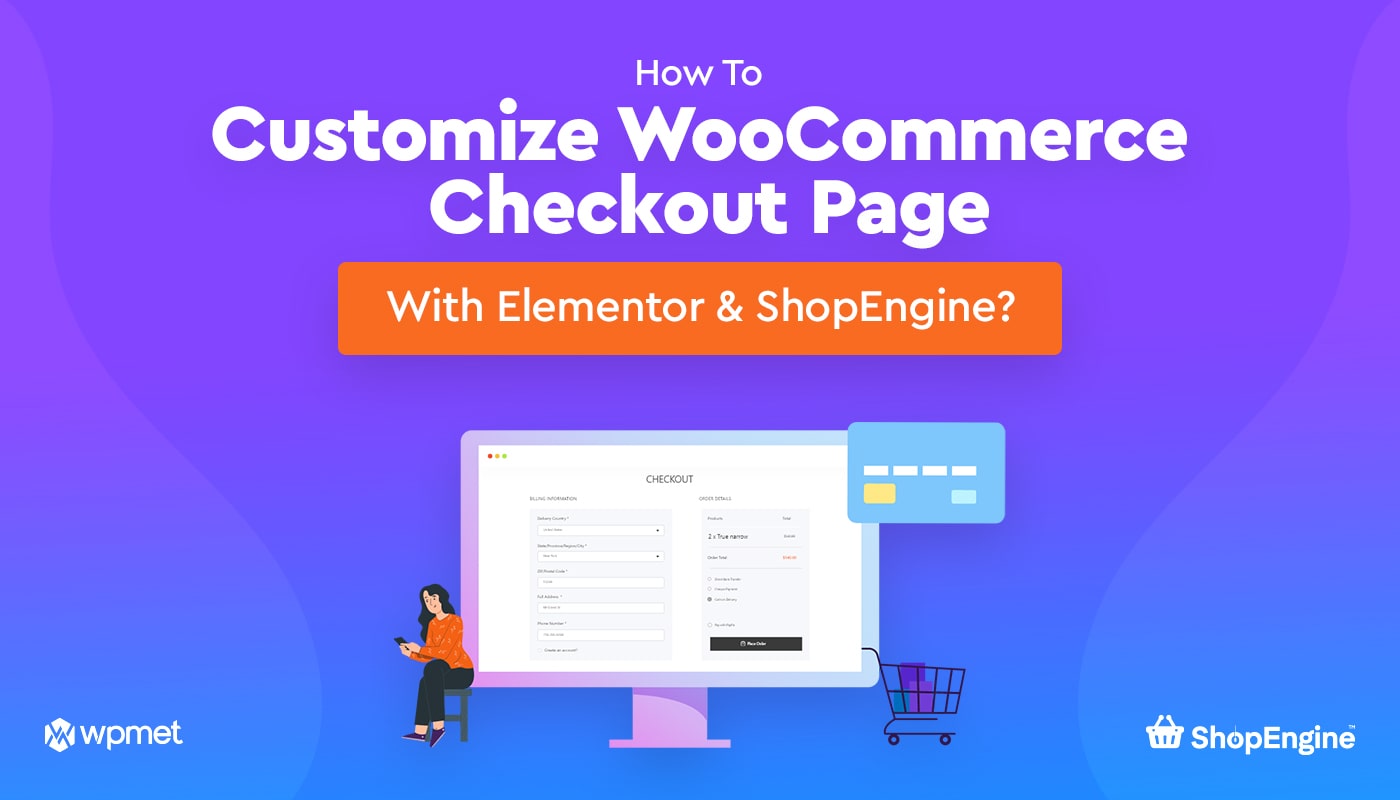
Schreibe einen Kommentar