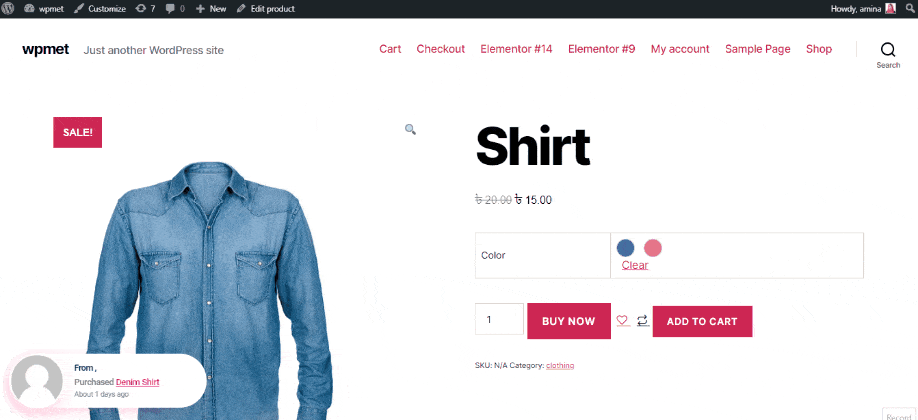Ever wonder how people can add different attributes like color, size, etc to a product? WooCommerce variation swatches module of ShopEngine will let you add these variations to your product easily in a few minutes. Let’s get a clear overview of this module and how you can use it.
Quick Overview
ShopEngine is a WooCommerce variation swatches plugin along with a page builder. This tool has a dedicated module for adding variable products. Only free solution is enough for adding variation swatches to WooCommerce products. Besides this plugin, you will need two more free plugins such as:
Erforderliche Plugins: Elementor (free), WooCommerce (free), ShopEngine (Free)
Next to installing and activating these plugins on your WordPress website, follow the below steps:
✅ Enable the module.
✅ Attributes setup.
✅ Add attributes to products.
✅ Integrate product variations.
Was ist ein Variationsmuster-Modul? #
Ein Variationsmuster-Modul ist ein Modul, mit dem Sie Ihrem WooCommerce-Produkt Attribute hinzufügen können. Beispielsweise ist ein Produkt in verschiedenen Farben oder Größen erhältlich. Sie können diese Variation hinzufügen, indem Sie das ShopEngine-Variationsmustermodul verwenden.
Dieses Modul erhöht die Benutzererfahrung Ihrer Kunden. Kunden können die Größe oder Farbe des Produkts wählen, das sie benötigen oder mögen. Es wird auch Ihren Umsatz steigern.
Wie verwende ich das Modul „Variationsmuster“ von ShopEngine? #
ShopEngine provides a user-friendly setup for Variationsmuster module. Here are the steps that you need to follow for implementing this module:
Step 1: Enable WooCommerce variation swatches module. #
Gehen Sie zunächst zu Ihrem Admin-Dashboard und dann zu ShopEngine>>Module. Klicken Sie dann auf das Farbfeldmodul.
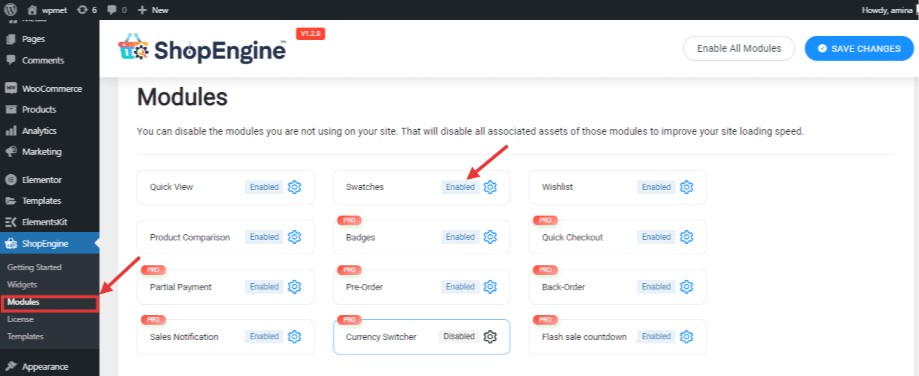
Aktivieren Sie anschließend das Modul und speichern Sie die Änderungen.
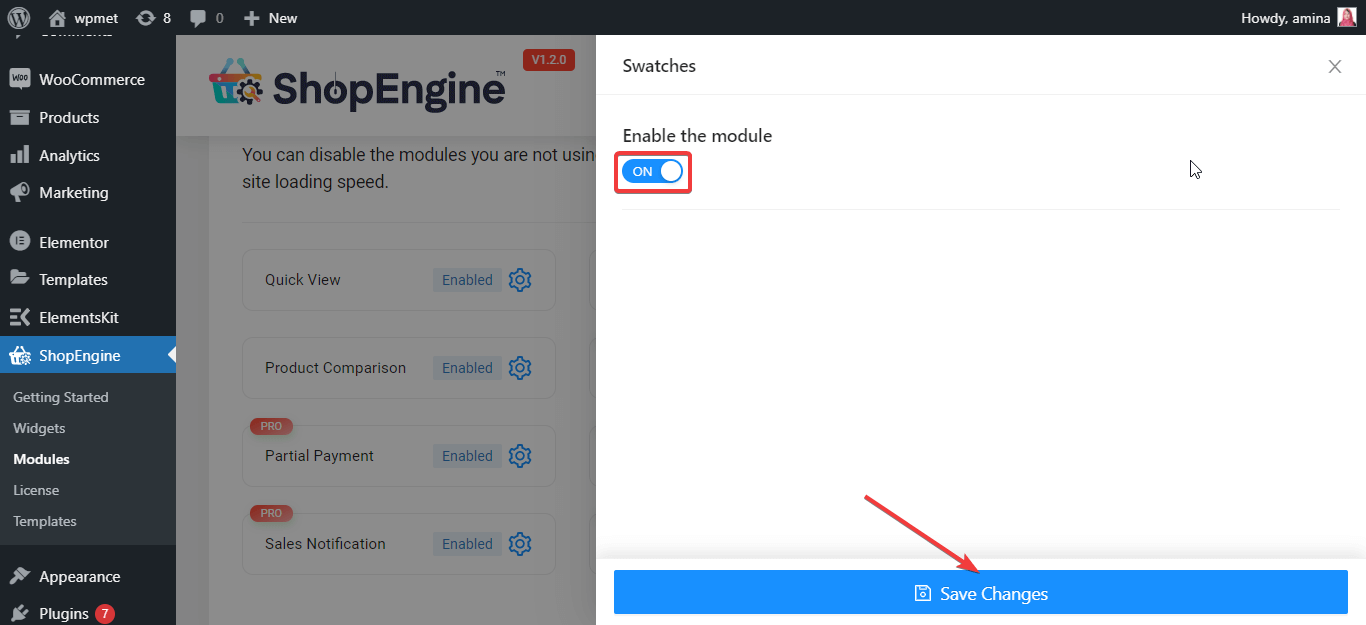
Schritt 2: Attribute hinzufügen. #
Im zweiten Schritt müssen Sie unter Produkt auf Attribute klicken. Geben Sie die folgenden Informationen ein:
- Name: Farbe, Größe oder andere Attribute, die Sie speichern müssen.
- Typ: Wählen Sie die Farbe oder Größe von ShopEngine aus.
Klicken Sie abschließend auf die Schaltfläche Speichern.
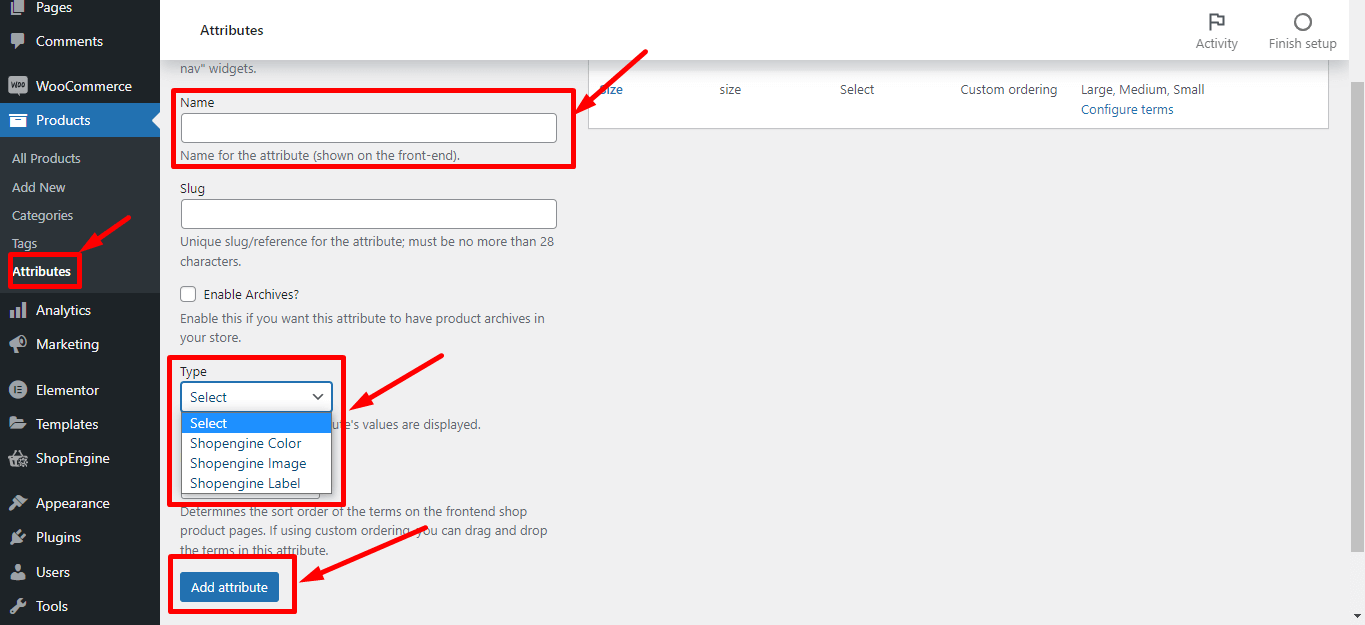
Um nun Farben hinzuzufügen, klicken Sie auf die Schaltfläche „Begriffe konfigurieren“.
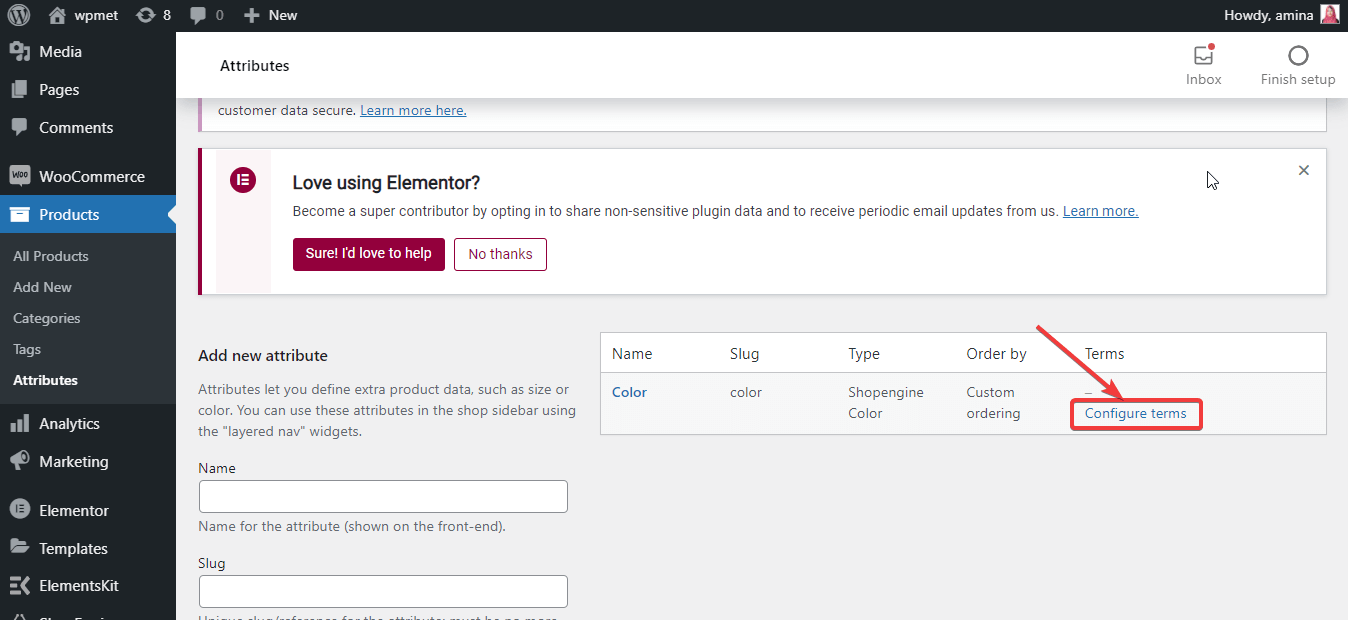
Um hier eine Farbe einzufügen, müssen Sie die Felder entsprechend ausfüllen. Sie können dies tun, indem Sie nur den Namen eingeben und schließlich die Taste drücken Schaltfläche „Neue Farbe hinzufügen“..
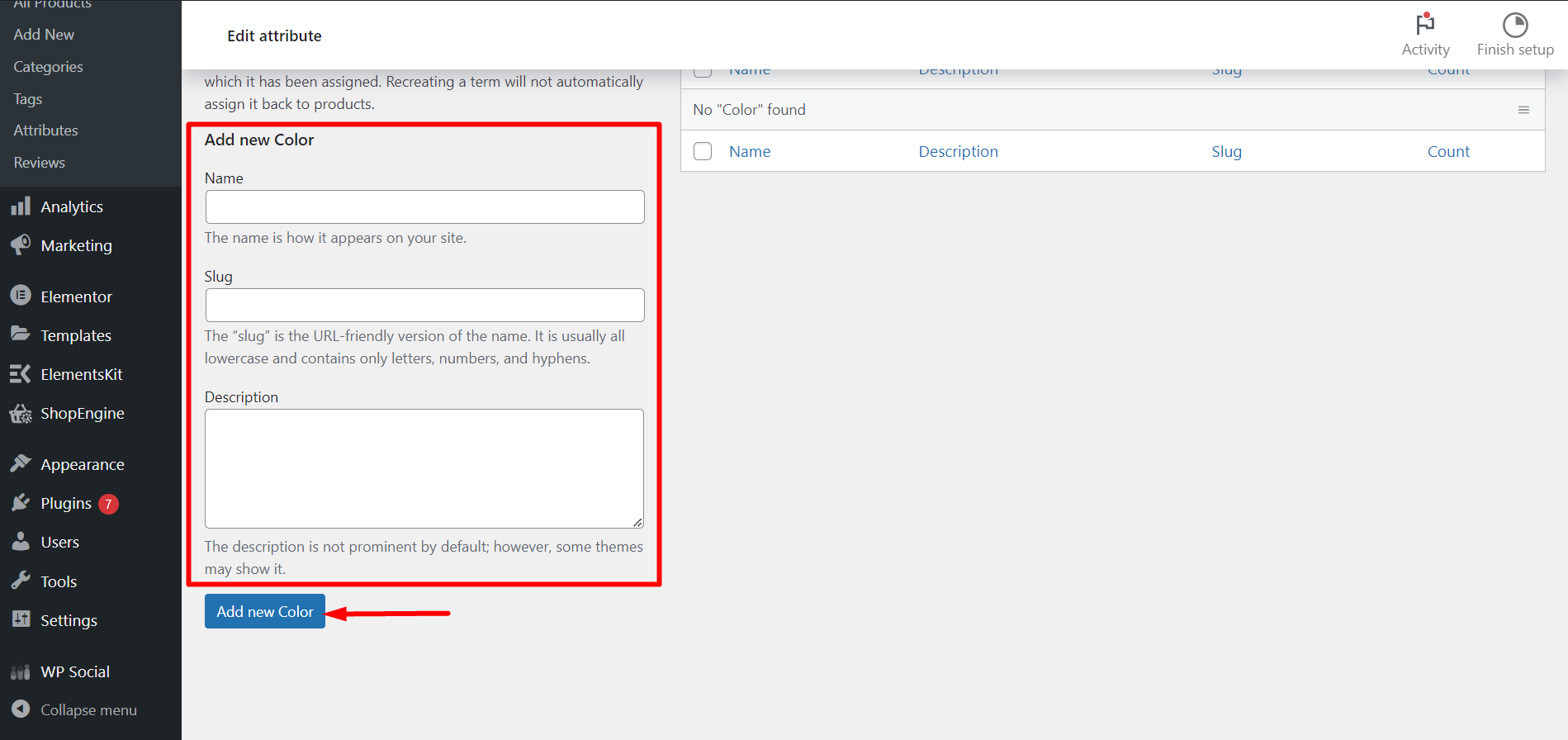
Schritt 3: Attribute für ein Produkt hinzufügen. #
Um Attribute zu einem Produkt hinzuzufügen, müssen Sie alle Produkte aufrufen. Bearbeiten Sie anschließend das Produkt, dem Sie Attribute hinzufügen möchten.
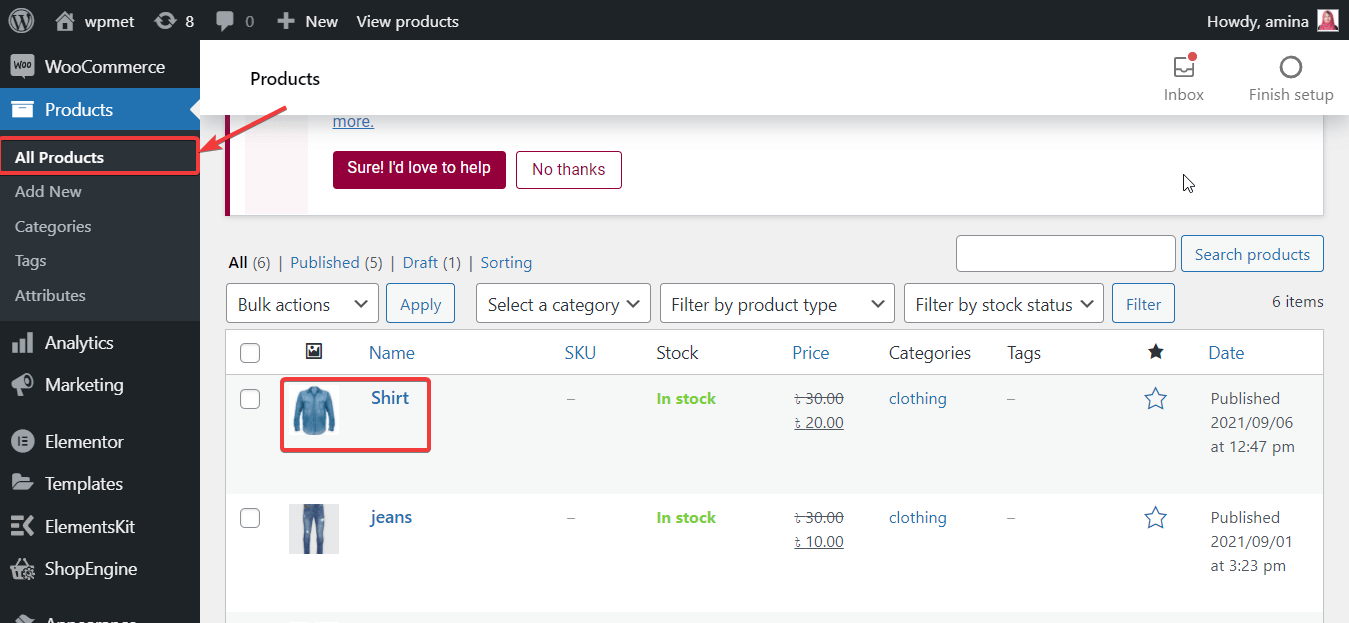
Wählen Sie als Produktdaten das variable Produkt aus.
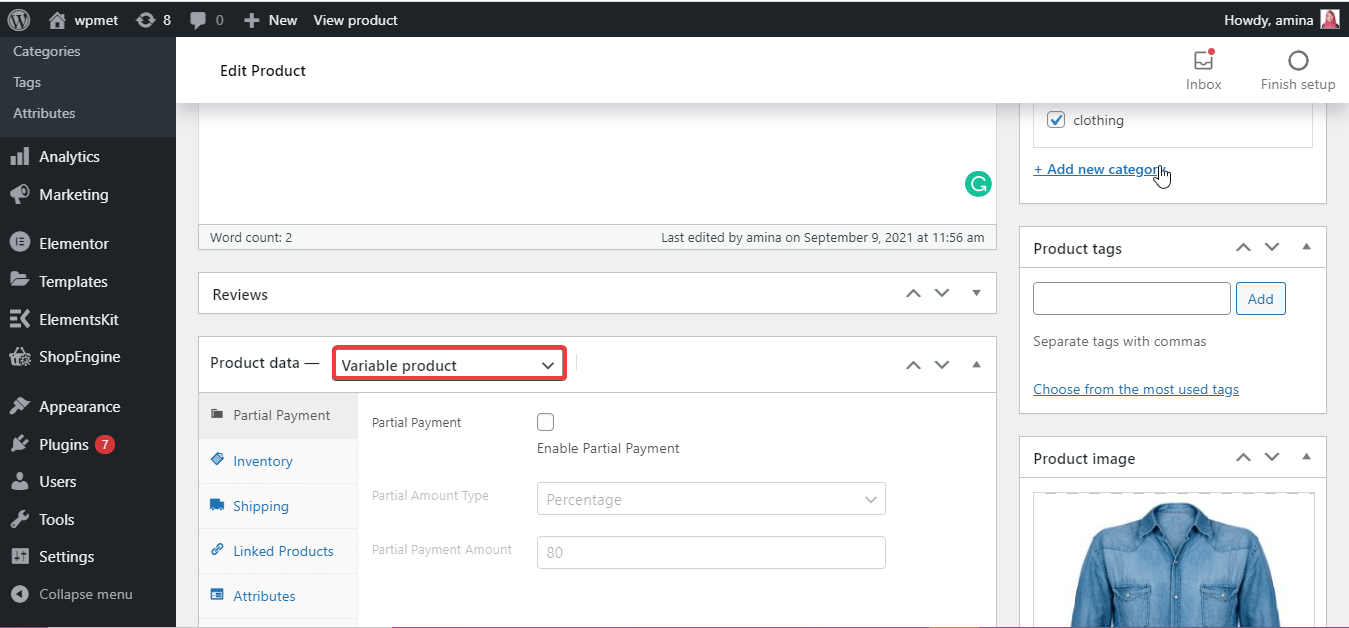
Klicken Sie nun auf Attribute und wählen Sie ein benutzerdefiniertes Produktattribut aus. Klicken Sie dann auf die Schaltfläche „Hinzufügen“.
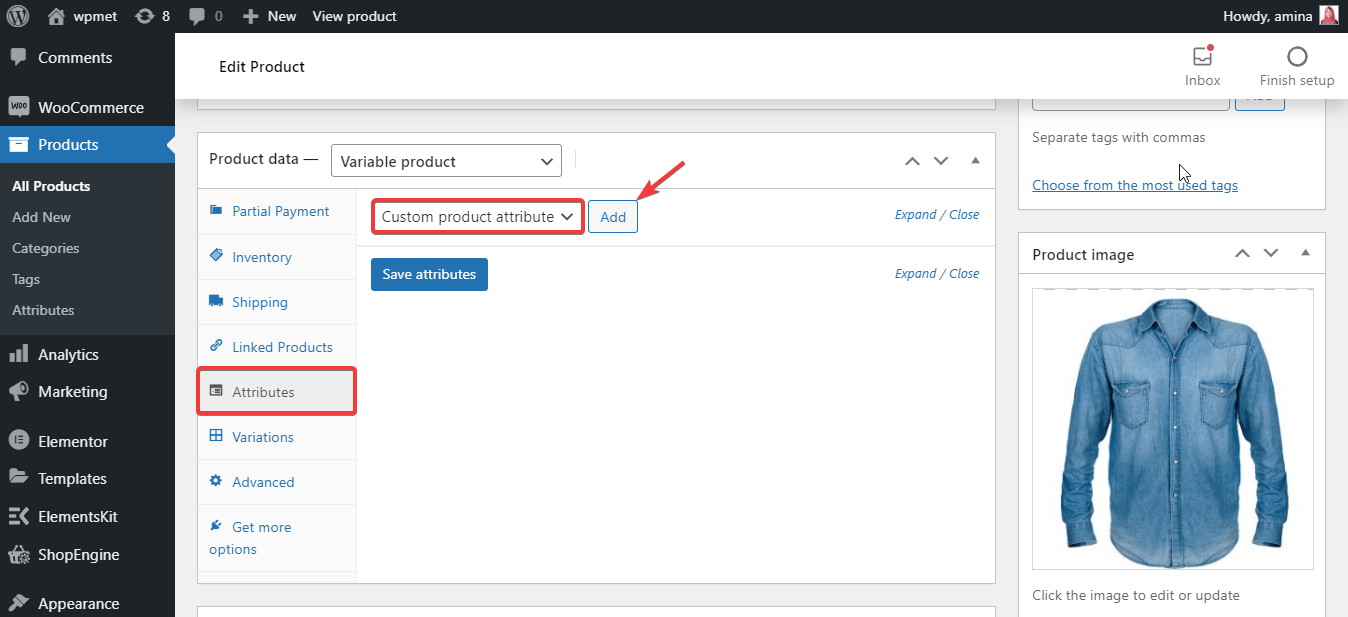
Wählen Sie hier Farbnamen aus und klicken Sie auf „Zur Variation verwenden“. Speichern Sie abschließend das Attribut.
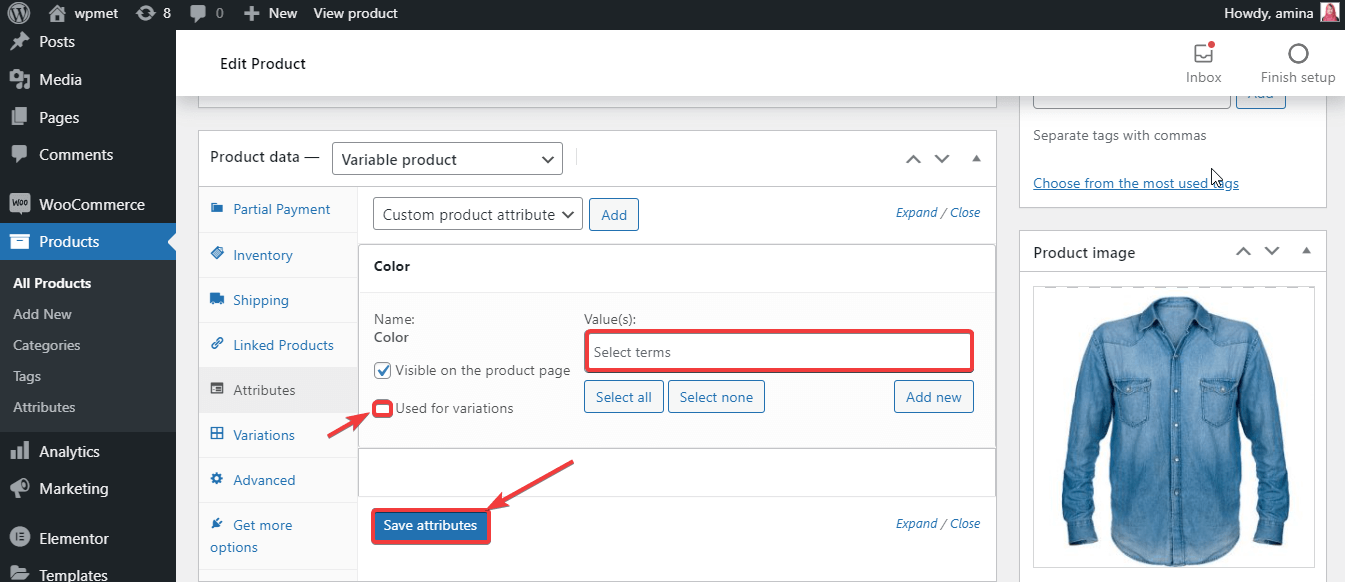
Schritt 4: Variationen festlegen. #
Drücken Sie in diesem Schritt auf „Variationen“ und wählen Sie „Variationen aus allen Attributen erstellen“ aus. Drücken Sie jetzt „Los“.
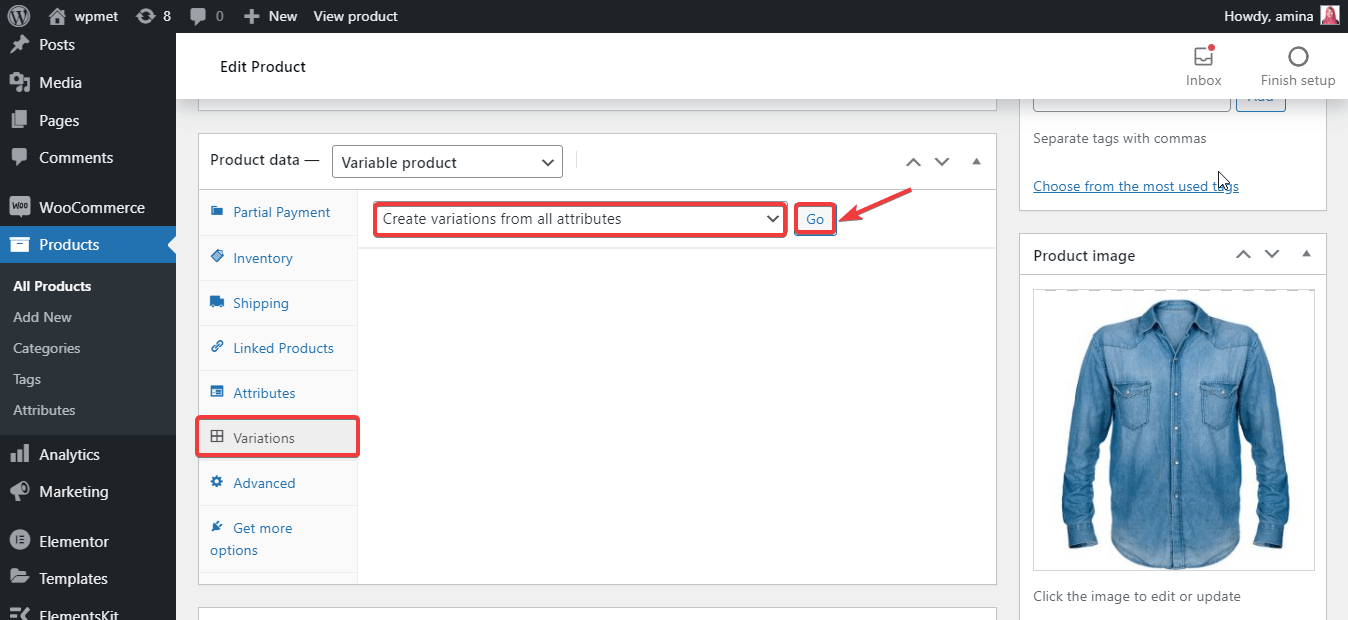
Klicken Sie nun auf die Produktfarben oder -größen und geben Sie die folgenden Informationen ein:
- Bild: Bild einfügen.
- Lagerbestand verwalten: Mit dieser Option können Sie Ihr Lagerprodukt verwalten.
- Regulärer Preis: Legen Sie einen regulären Preis für Ihr Produkt fest.
- Verkaufspreis: Geben Sie den Verkaufspreis ein.
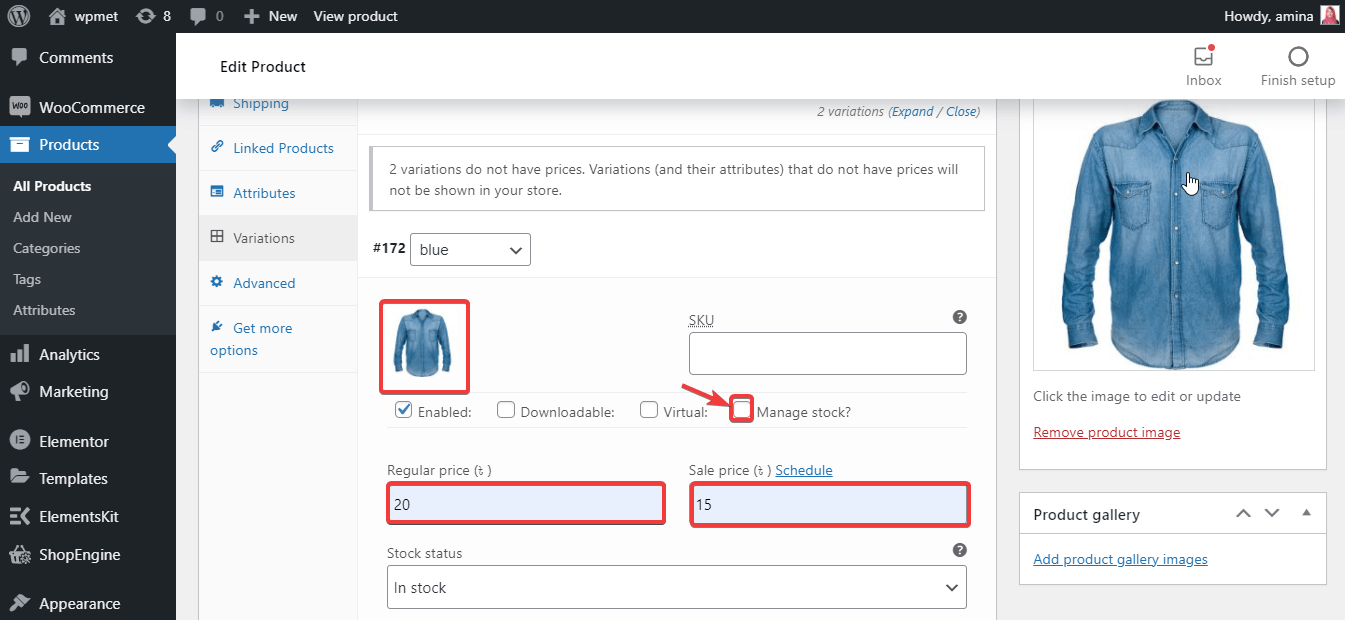
Speichern Sie nun die Änderungen.
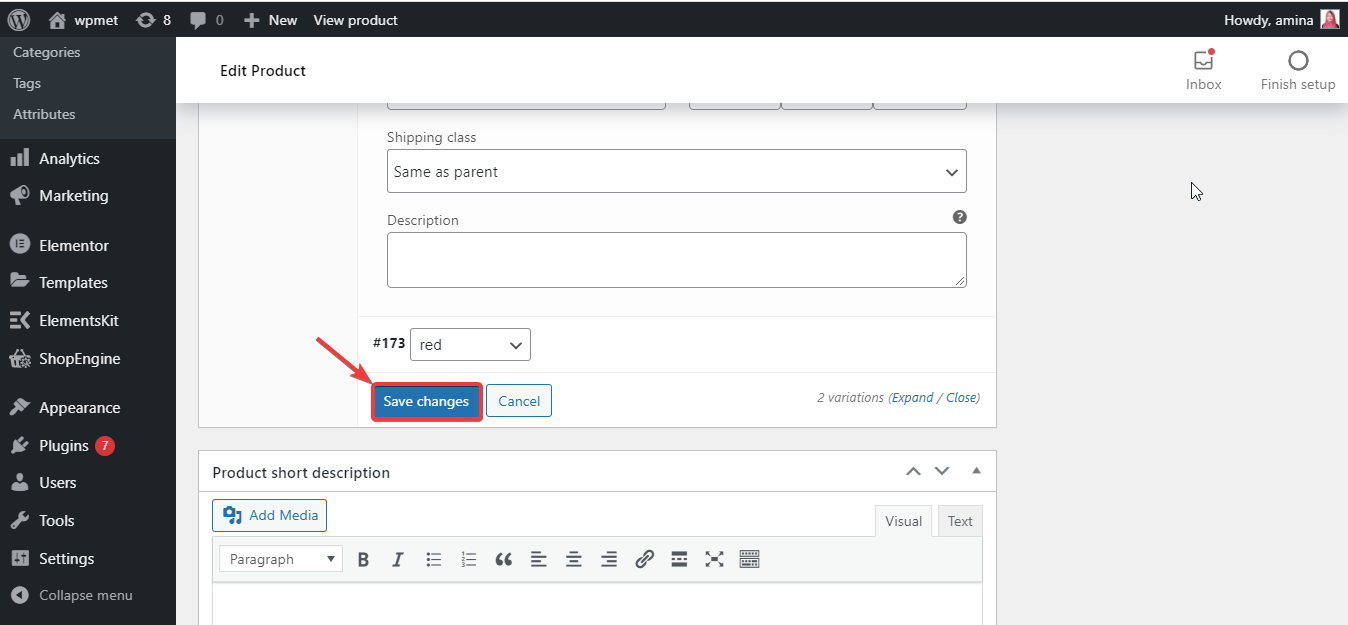
Schritt 5: Aktualisieren Sie Ihre Produktvariante. #
Klicken Sie abschließend auf „Aktualisieren“, um alle Änderungen live zu übertragen.
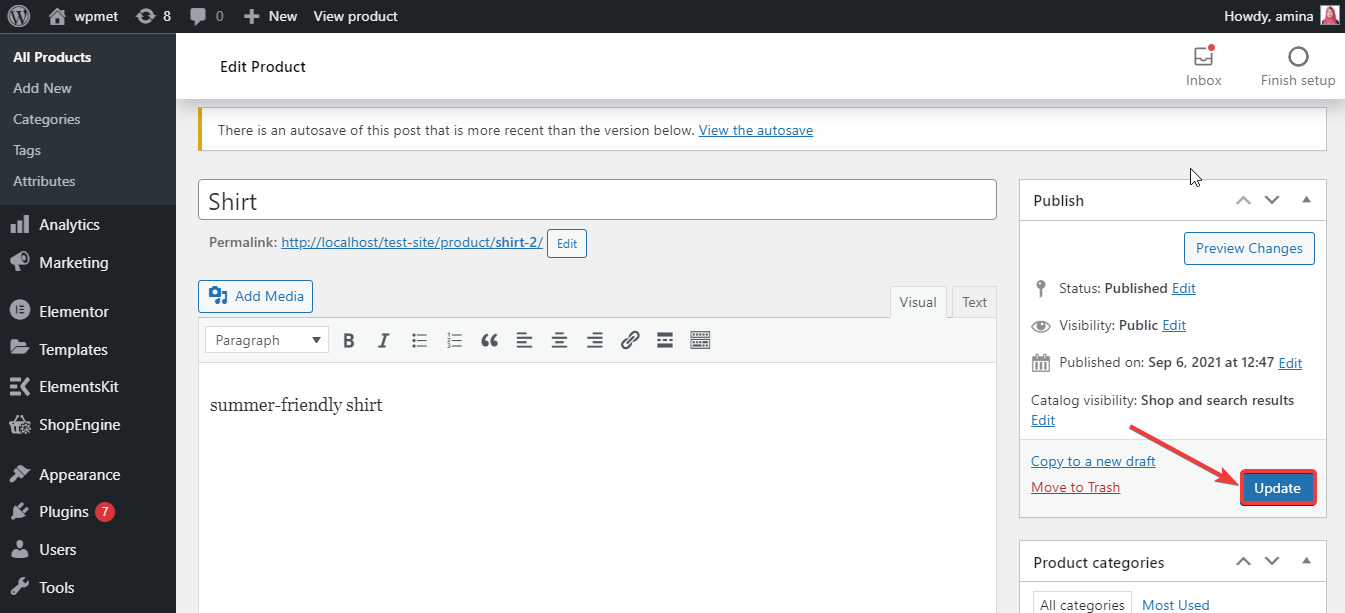
Letzter Blick nach der Verwendung des Moduls „Variationsmuster“. #
Here is the final look after adding variable products with ShopEngine, a WooCommerce variation swatches plugin: