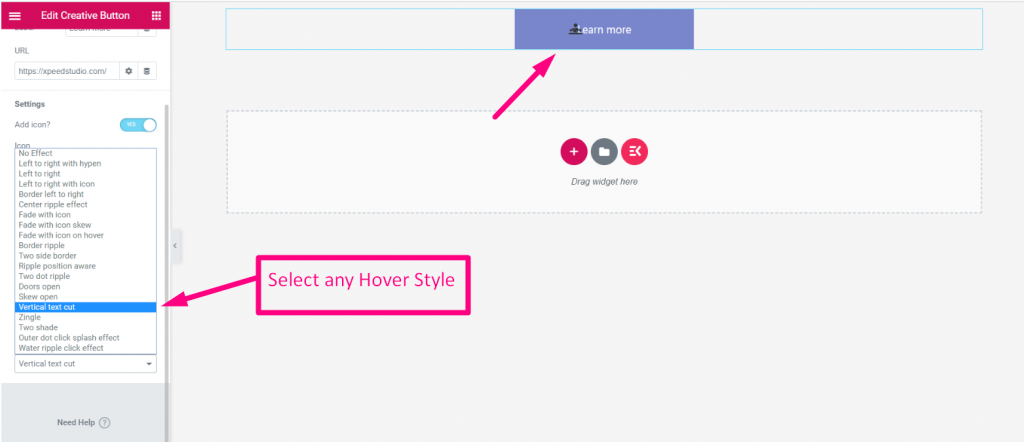Loslegen #
Erstellen Sie innerhalb weniger Minuten eine Elementor-Kreativschaltfläche. Keine tiefgreifenden Programmierkenntnisse erforderlich! Befolgen Sie einfach die Schritte und Sie können tolle Schaltflächen mit verschiedenen Stilen erstellen.
Schau das Video:
Etikett #
Schaltflächentext hinzufügen oder bearbeiten
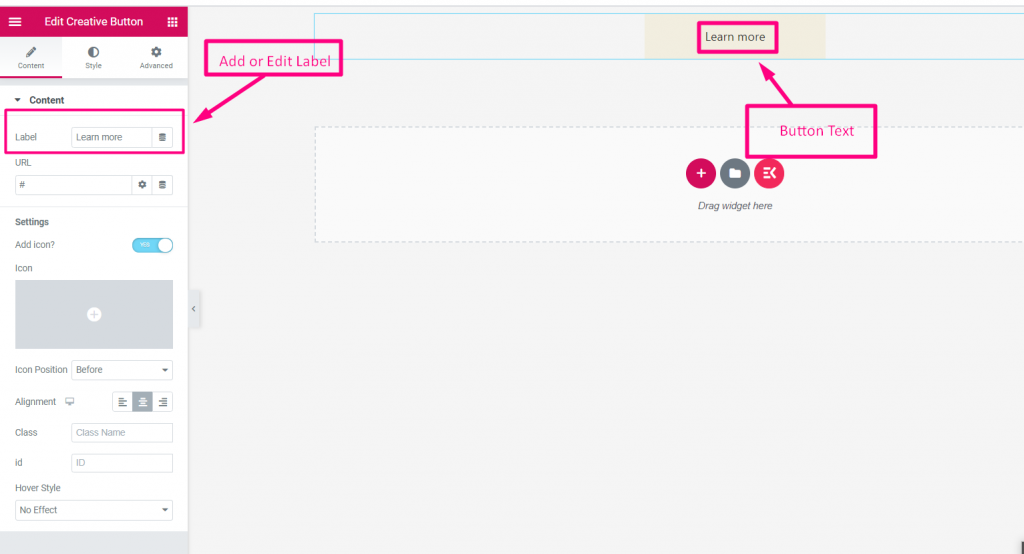
URL #
Fügen Sie einen beliebigen Weiterleitungslink hinzu
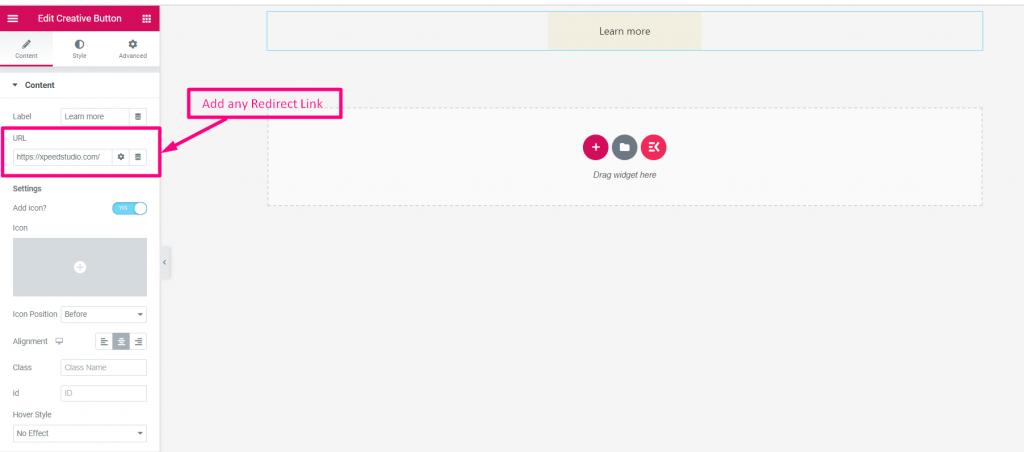
SYMBOL HINZUFÜGEN #
- Symbol aktivieren
- Symbol aus der Bibliothek hochladen
- Wählen Sie Symbolposition: Vor oder nach dem Text
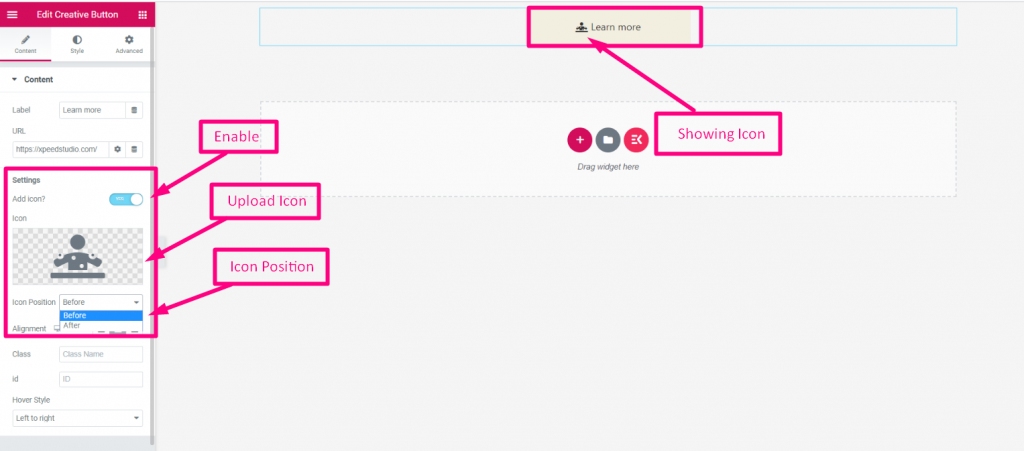
Ausrichtung #
Wählen Sie die Ausrichtung: Links, Mitte oder Rechts
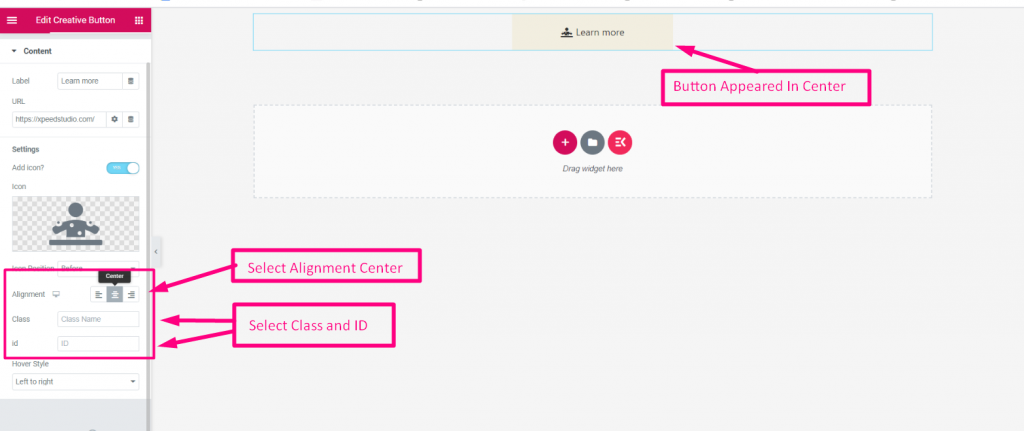
Hover-Effekt #
Wählen Sie im Dropdown-Menü einen beliebigen Hover-Effekt aus