Mens du opretter et WordPress-websted, skal du gøre brug af alle aspekter for at bygge en storslået hjemmeside. Elementor-billedmaskering er en af de mest praktiske funktioner til at tilføje unikhed og æstetik til dit WordPress-websted. Fordi dette giver dig mulighed for at ændre det overordnede billedes udseende på få sekunder.
Desværre finder du ingen standardindstillinger for at tilføje billedmaskering i Elementor. Men du kan benytte denne mulighed ved at bruge andre Elementor-tilføjelser, såsom ElementsKit, der tilbyder en billedmaskeringsfunktion.
Alligevel kan du blive forvirret, mens du tilføjer billedmasker på Elementor uden at følge de rigtige retningslinjer.
På den konto har vi vist bedste proces til at maskere billeder i Elementor i dette blogindlæg ved at bruge den bedste Elementor-tilføjelse —ElementsKit!
Hvad er billedmaskering i Elementor?
Billedmaskering er en fremragende teknik til forskønne dine WordPress-billeder. Det kan give dine Elementor-billeder unikke former og gøre dem mere engagerende. I WordPress får du et separat Element til billedmaskering. Ved at bruge det kan du maskere billeder uden nogen teknisk viden eller færdigheder. Oven i købet kan du redigere WordPress billeder inden for få sekunder.
Udover at gøre dine WordPress-billeder attraktive, har Elementor billedmaskering andre fordele at tilbyde. Gad vide, hvad de er? Fortsæt med at grave for at udforske alle fordelene ved billedmaskeringsmodulet.
Hvorfor skal du bruge billedmaskering i WordPress?
Elementor Image maskering er ikke kun godt til at lave unikke billeder, men løser også nogle problemer relateret til dine billeder. Du ønsker f.eks. ikke at vise det fulde billede på dit websted, eller visning af det fulde billede passer ikke med dit brand. I sådanne tilfælde kan du skjule nogle sektioner af dit billede og vis den nøjagtige del, som du planlægger at dele.
Bortset fra dette er billedmaskering også nyttig af følgende årsager:
- Det kan konvertere din almindelige og kedelige hjemmeside til en engagerende side der er i stand til at holde din konkurrenter bag.
- På grund af det øgede engagement, salget vil også stige.
- En billedmaskeringsfunktion kan bringe en enorm forskel i kvalitet. Dette kan øge overordnet kvalitet af dine WordPress-billeder.
- Du kan promovere produkter smukt på dit websted.
Nu, hvis du er ivrig efter at bruge denne fremragende funktion, kan du fortsætte til det sidste. Dette vil hjælpe dig med at maskere billeder online uden nogen teknisk ekspertise. Så fortsæt for at lære hele processen med at maskere WordPress-billeder.

Trin til tilføjelse af billedmaskering i WordPress
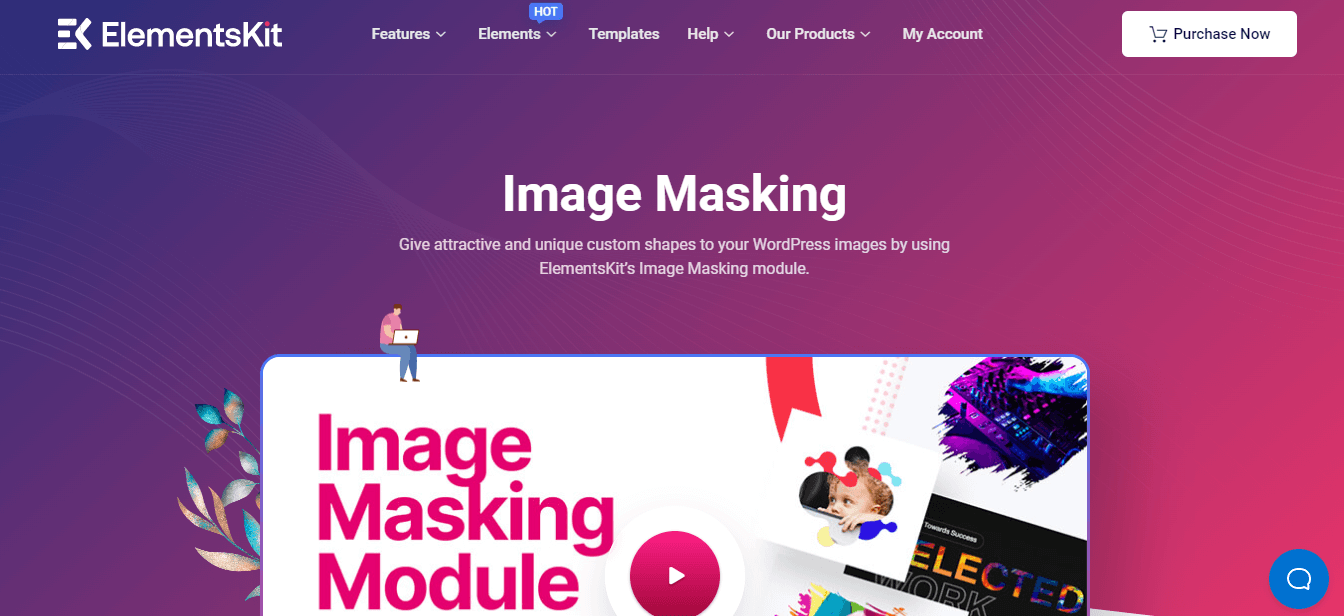
Du vil finde adskillige WordPress-plugins, der kommer med en billedmaskeringsfunktion. Såsom ElementsKit, en alt-i-en Elementor-tilføjelse, har en billedmaskeringsfunktion sammen med 84+ andre elementer. Da ElementsKit er et Elementor-kompatibelt plugin, kan du bruge alle funktioner ved at trække og slippe inklusive billedmaskering.
Hvis du er nybegynder, behøver du derfor ikke bekymre dig meget. Alt du skal gøre er at følge de nævnte trin nedenfor, og en Elementor brugerdefineret maske vil blive tilføjet til dine billeder:
Trin 1: Installer Elementor og ElementsKit.
I det første trin skal du installere og aktivere to plugins på dit websted. Den ene er Elementor og den anden er ElementsKit. Desuden, da det er en pro-funktion i ElementsKit, skal du få dens pro-version. Nu, efter installation og aktivering af plugins, skal du gå til andet trin.
Trin 2: Aktiver billedmaskeringsmodulet.
Det er tid til at aktivere maskeringsmodulet i ElementsKit. Først skal du besøge din admin panel og klik (1.) ElementsKit. Gå derefter til (2.) Fanen Moduler og aktivere (3.) Maskering modul. Endelig, klik på (4.) Gem ændringer knap.

Trin 3: Tilføj Elementor-maskering.
Når du har aktiveret maskeringsmodulet, skal du tilføje en ny side ved ved at klikke på (1.) Tilføj ny mulighed under fanen Sider. Tryk derefter på (2.) Rediger med Elementor knappen for at tilføje en brugerdefineret maske.
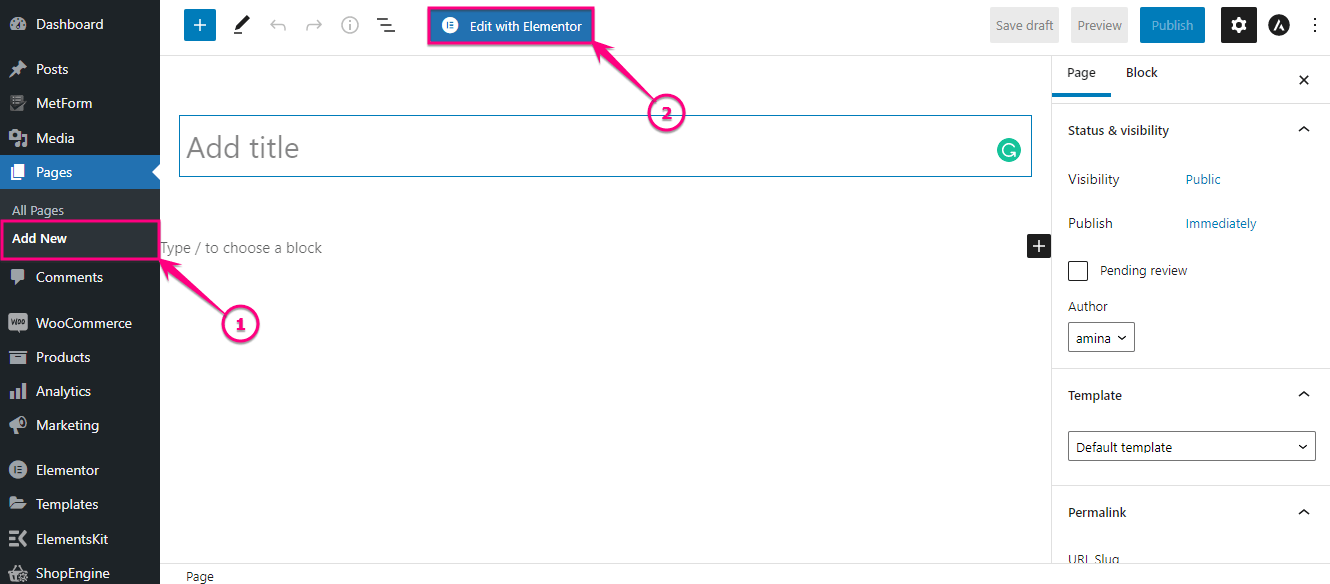
Nu søg efter billedwidgetten i søgefeltet og efter at have fundet widgetten, træk og slip det på plus-ikonet.
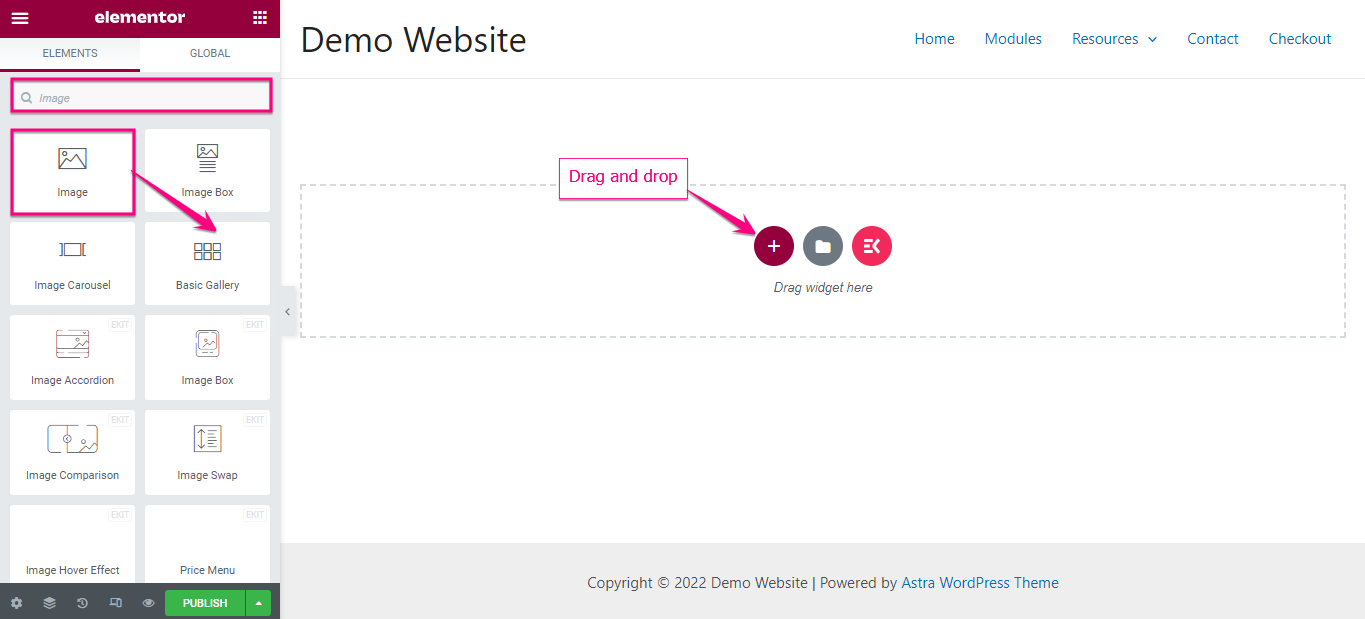
Her skal du tilføje et brugerdefineret billede ved at justere følgende områder:
- Vælg billede: Vælg et billede fra dit mediebibliotek eller upload filer herfra.
- Billedestørrelse: Vælg en passende størrelse til dit billede.
- Justering: Vælg justeringen af dit billede.
- Billedtekst: Du kan tilføje en billedtekst til dit billede herfra.
- Link: Du kan tilføje et link til billedet herfra.

Efter indsættelse og redigering af billedet, klik på ElementsKit Masking fanen og aktiver "Maskning" mulighed. Rediger derefter følgende områder:
- Formtype: Vælg formtypen til dit billede.
- Vælg form: Her finder du forskellige former til dit uploadede billede. Klik på den form, du vil se dit WordPress-billede i.
- Position: Vælg stillingen herfra.
- Gentage: Denne mulighed giver dig mulighed for at tilføje gentagelse til din oprettede Elementor-billedmaske.
- Størrelse: Vælg en størrelse til dit billede fra denne mulighed.

Trin 4: Udgiv maskeringsbilledet.
Her kommer det sidste skridt - tryk på "Udgiv" knap for at få din Elementor-billedmaskering til at komme til live!
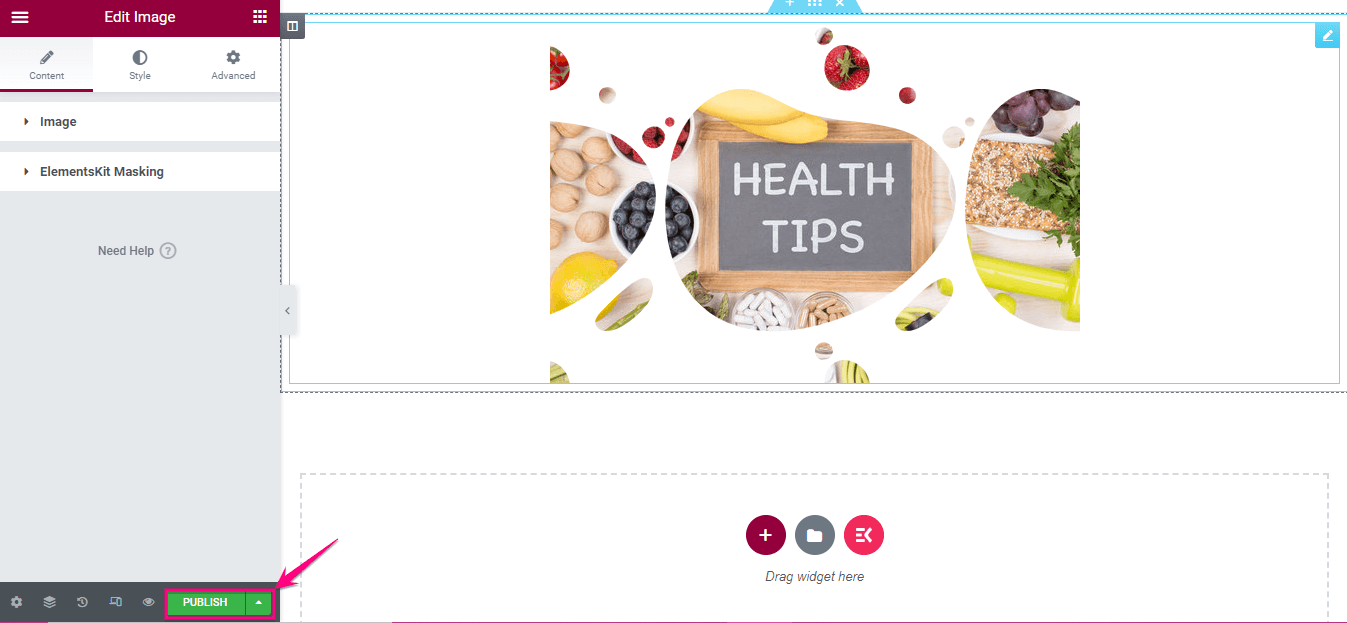
Se nu det maskerede WordPress-billede. Her er det endelige udseende af dit maskeringsbillede:

Så det er sådan, du kan tilpasse formerne på WordPress-billeder ved at bruge billedmaskeringsfunktionen i ElementsKit. Hele denne proces tager ikke mere end et par minutter. Du kan også tjekke følgende vejledningsvideo for at tilføje billedmaskering i Elementor:
Mask dine WordPress-billeder
Uanset om det er til forretningsformål eller personlig brug, alle har hjemmesider i dag. Så der er stadig større muligheder for at skabe en generel hjemmeside, der ikke er i stand til at fange opmærksomhed. Men nu ændrer tingene sig på grund af de stigende muligheder. Billedmaskering er en af de unikke funktioner, der kan bruges til at gøre dine WordPress-billeder smukkere og mere fristende.
Du har allerede lært, hvordan du bruger denne fremragende funktion på den nemmeste og kortest mulige måde. Bare følg de nævnte trin et efter et og skab et elegant maskeret billede til dit websted. ElementsKit tilbyder også andre fremragende funktioner som billede hotspot, WPML-kompatibilitet, Zoom møde, nedtællingstimer, modal popup, flipbox-overlejringer og svæv, osv. Gennem disse funktioner kan du bygge et konkurrencedygtigt og konverterende websted uden nogen teknisk viden.
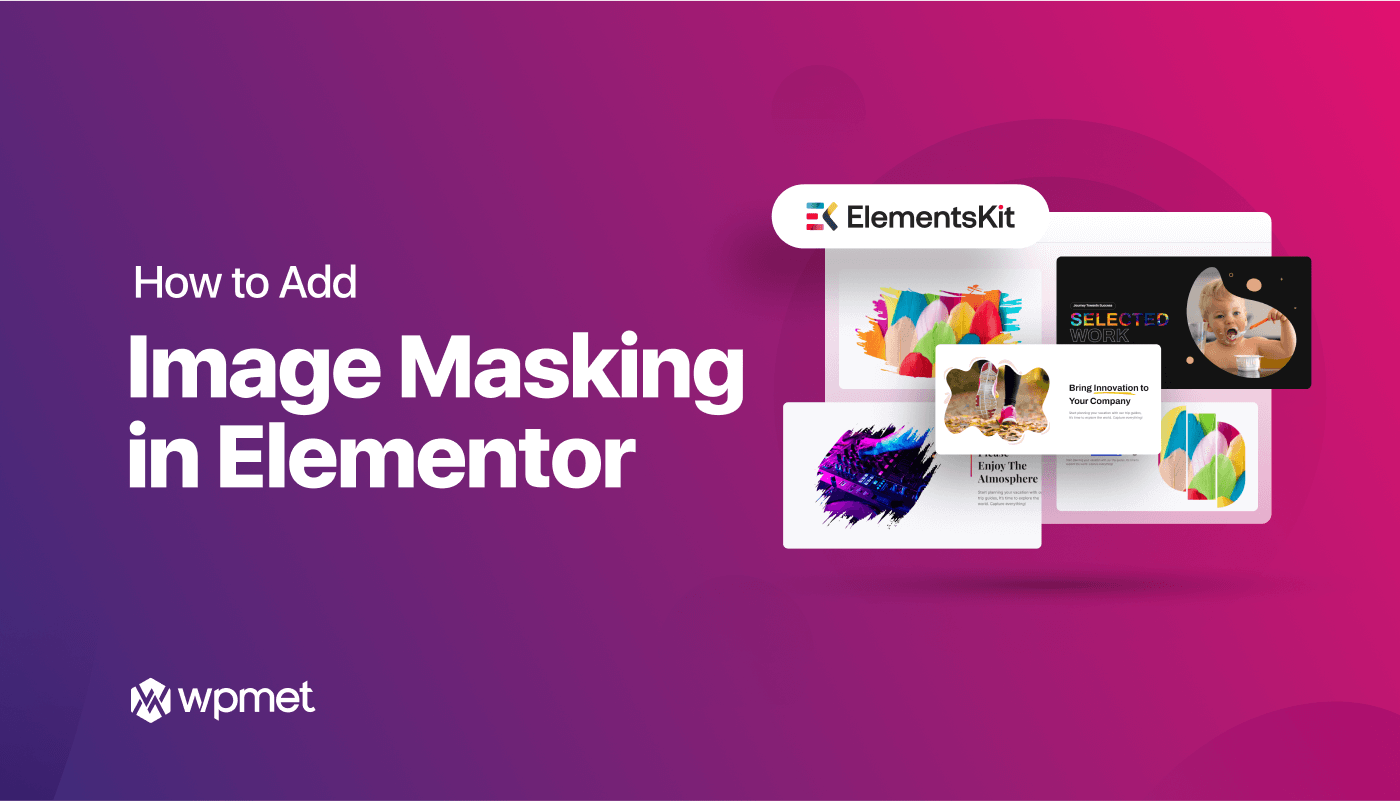
Skriv et svar