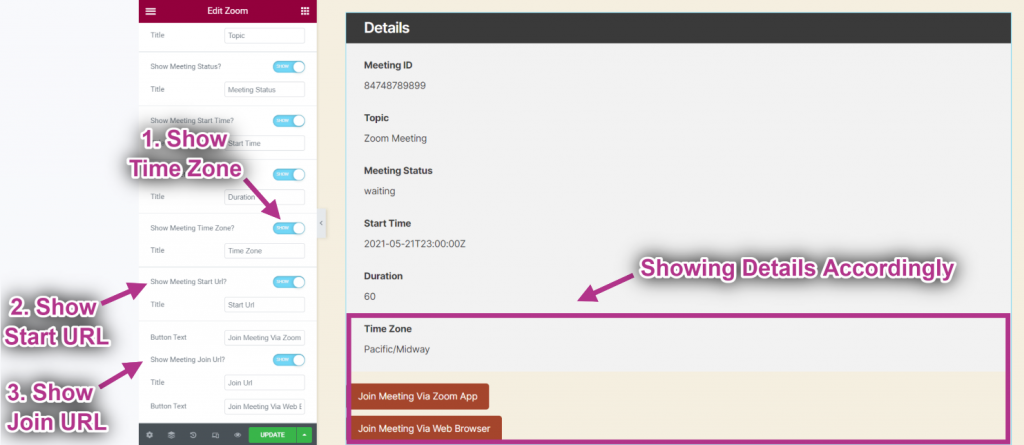Det Zoom Widget giver dine kunder mulighed for at kommunikere med deres kunder gennem videokonferencer. Det er en hurtig, nem og effektiv måde at interagere med besøgende på webstedet. Her er en omfattende artikel for at forklare hver metode i detaljer. Følg trin-for-trin-processen for at forbinde Zoom.
Se vores videoguide:
Eller følg bare processen trin for trin:
Tilføj Zoom-widget #
- Gå til Elementskit=> Brugerdata=> Klik på Zoom at udvide. Du skal bruge en Bruger-id og Adgangstoken for at forbinde Zoom.
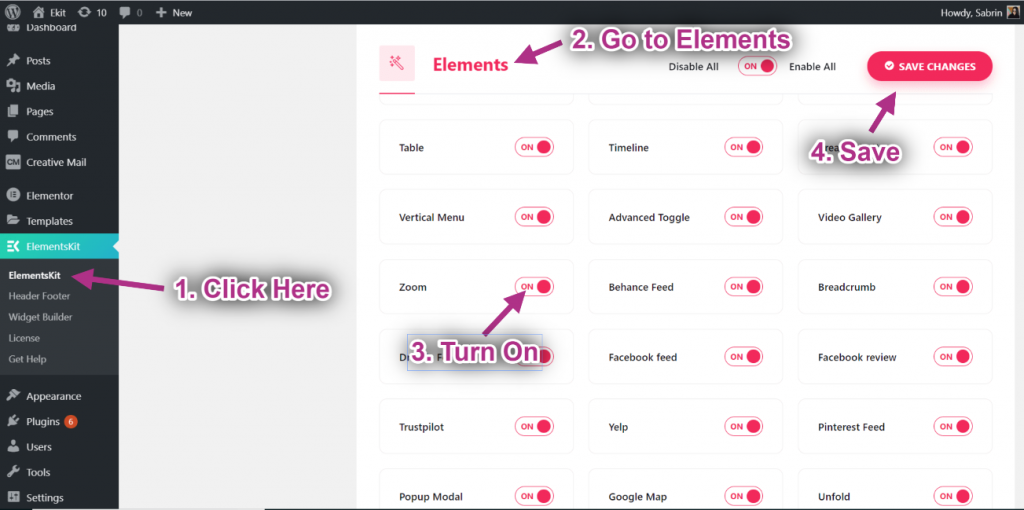
Trin->1: Generer Zoom Client ID og Secret #
I dette trin vil vi generere Zoom-appens legitimationsoplysninger som klient-id og hemmelig nøgle.
Klik her for at få adgang til Zoom App Marketplace. Log derefter ind med dit Zoom-id eller opret en ny konto.
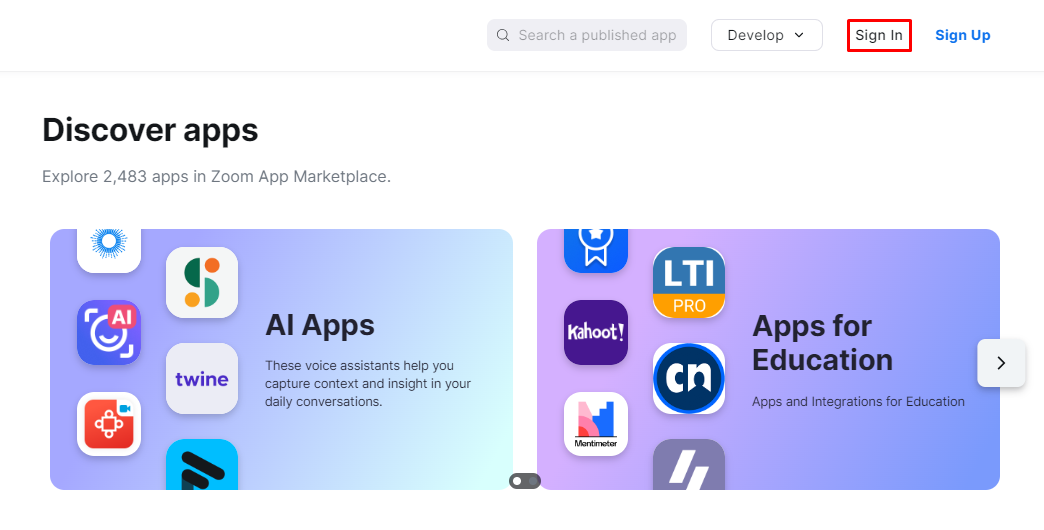
Find "Udvikle" fra overskriftsområdet og vælg "Byg-server-til-server-app" valgmulighed fra rullemenuen.
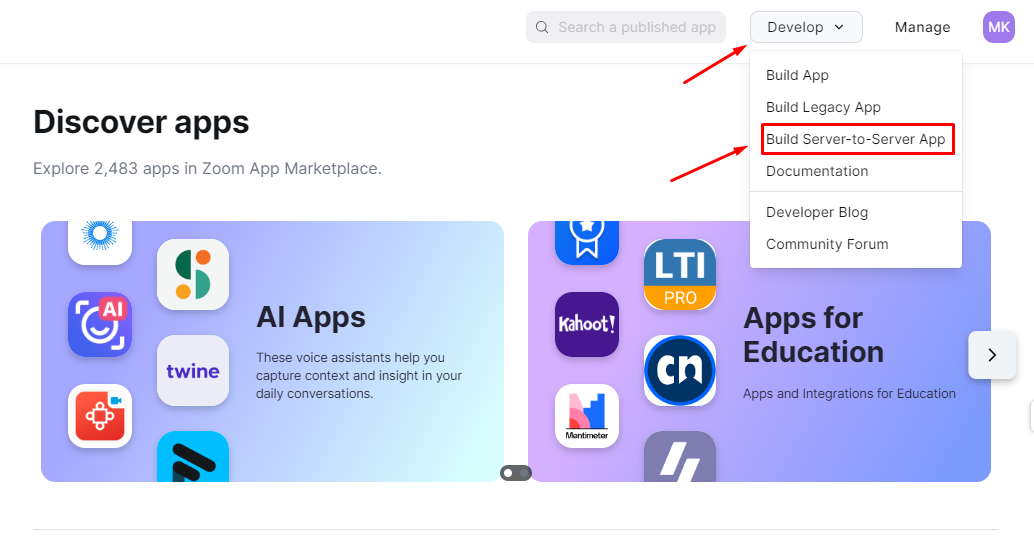
Og du vil se en pop op for at acceptere Zooms API-licens og vilkår for brug.
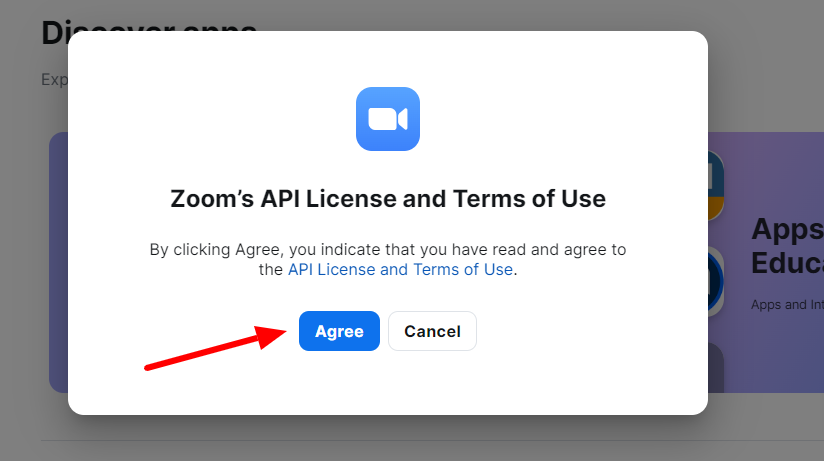
Dernæst vil der være en anden pop op for at indtaste dit appnavn. Tryk derefter på "skab”-knappen.
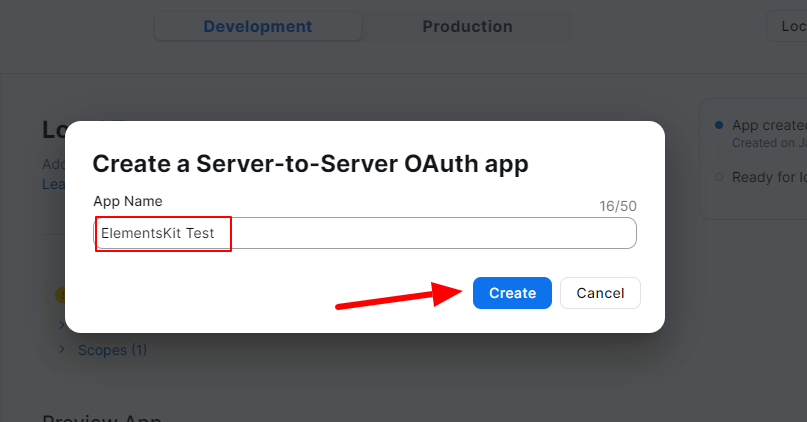
Den næste skærm viser dig alle mulighederne for at konfigurere din app. Først skal du klikke på informationsindstillingen. Her vil du tilføje et par grundlæggende oplysninger.
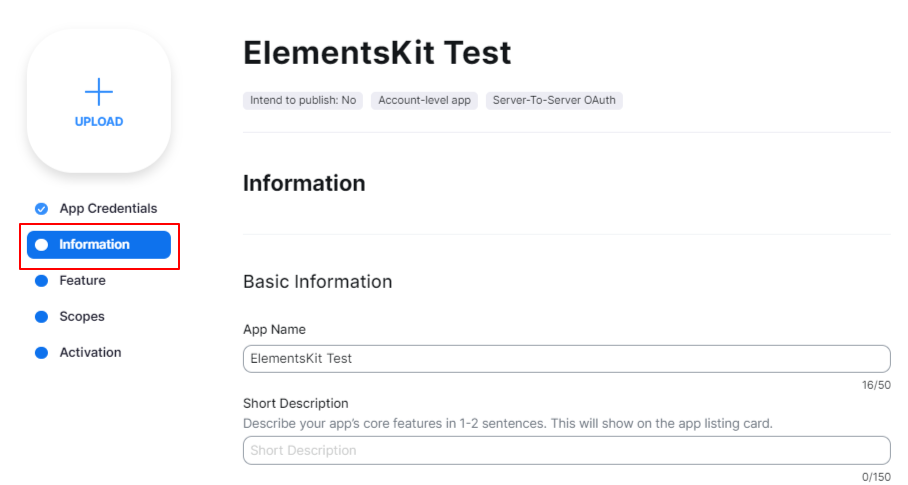
Udfyld Firmanavn, udviklernavn, og E-mail felter.
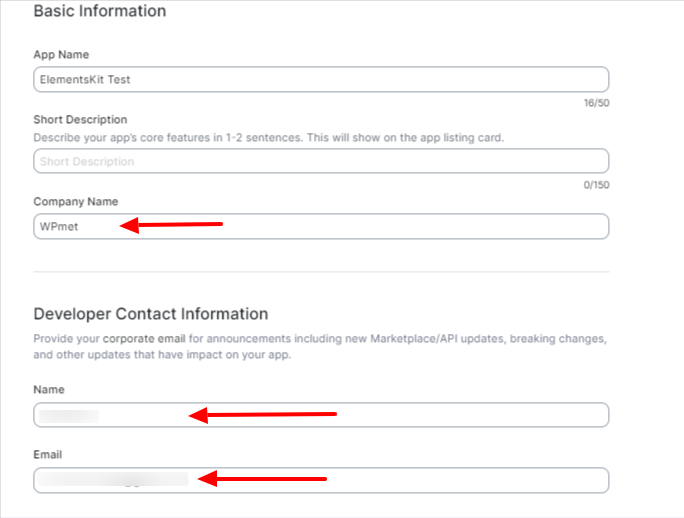
Klik derefter på "Omfang” og tryk på “+Tilføj omfang”-knappen. Gør du dette, åbnes en ny "Tilføj omfang” indstillinger popup.
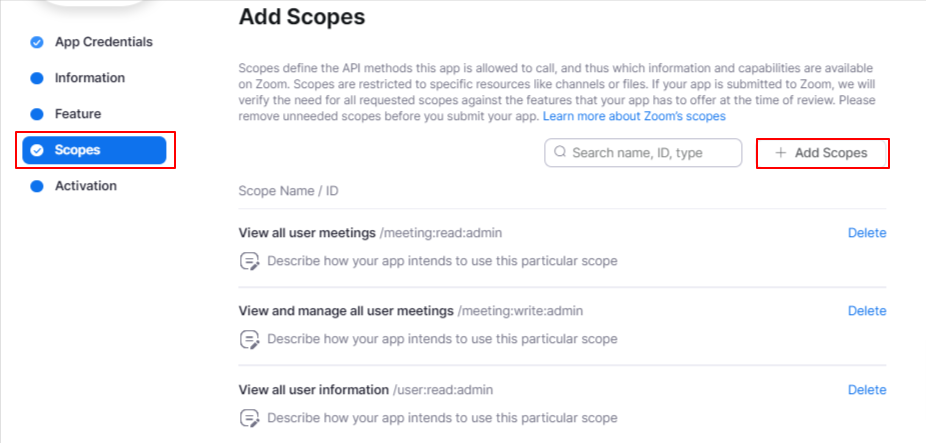
For ElementsKit-integration, tjek "Se alle brugermøder” og "Se og administrer alle brugermøder" muligheder under "Møde" omfang. Vælg også "Se alle brugeroplysninger" valgmulighed under "Bruger" omfang. Tryk derefter på "Færdig”-knappen.
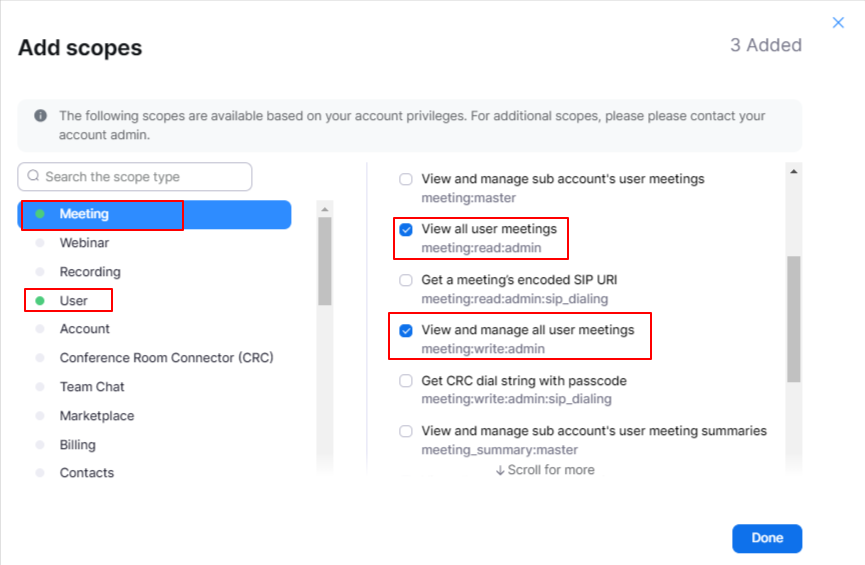
Alt færdigt, tryk bare på "Aktiver din app”-knappen fra Aktivering mulighed. Og du vil med succes aktivere appen.
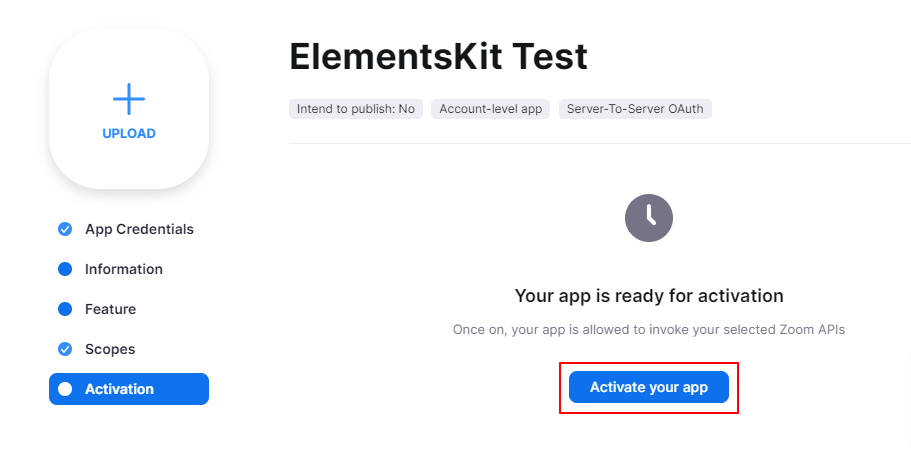
Klik nu på indstillingen "Administrer" fra Header-området.
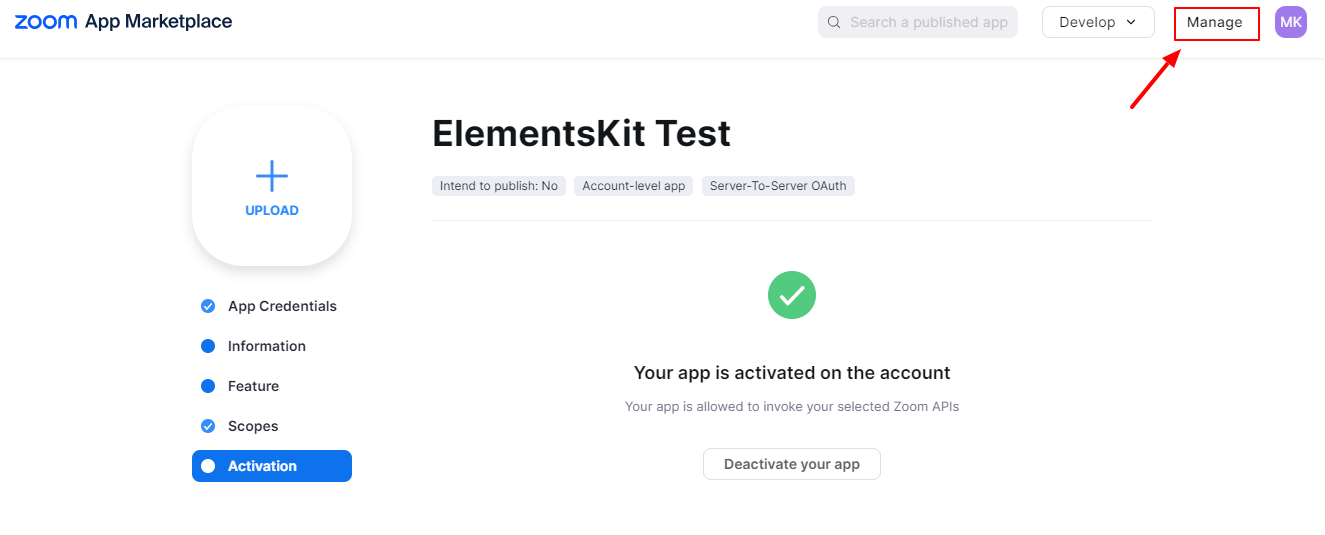
På din enheds skærm vil du vise listen over oprettede apps. Klik på en for at få alle legitimationsoplysningerne.
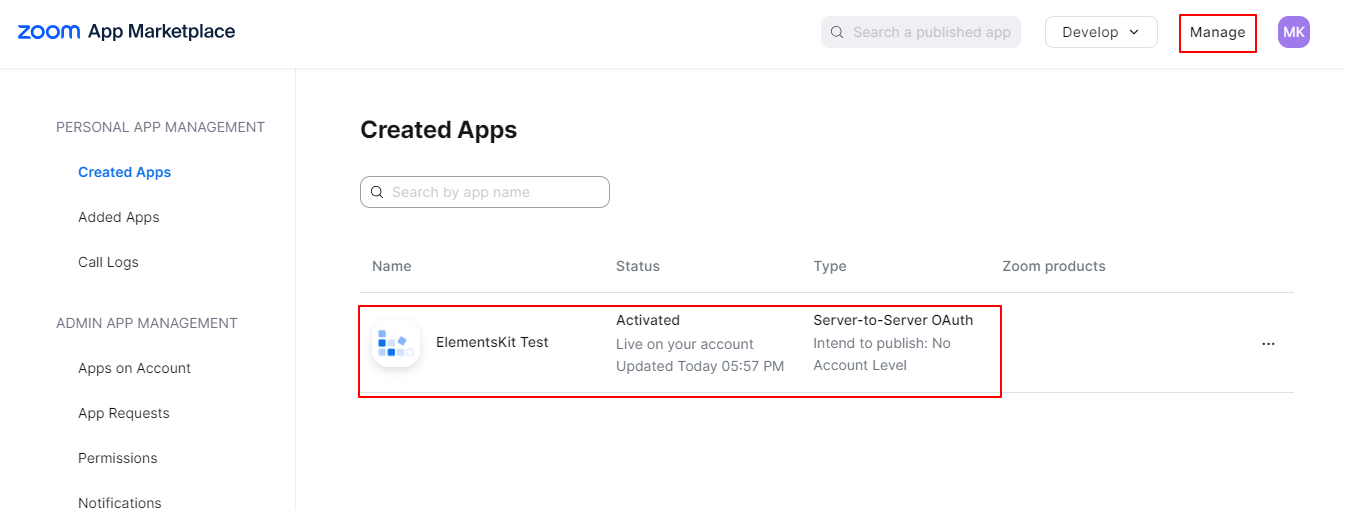
Dine app-legitimationsoplysninger. Kopiér klient-id'et og hemmeligt id.
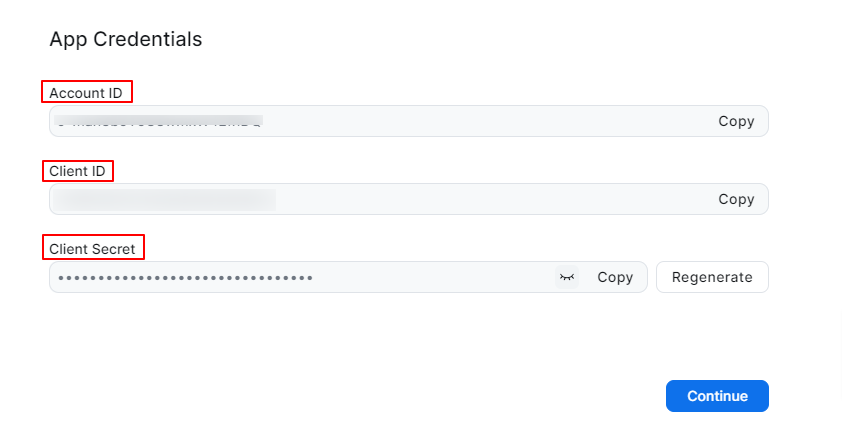
Gå nu tilbage til dit WordPress-dashboard, og følg: ElementsKit > Brugerindstillinger. Rul ned for at få Zoom data mulighed. Åbn det, udfyld felterne og tryk på knappen "Gem ændringer".
For at undersøge din forbindelse, klik på "Tjek forbindelsen”-knappen. Du vil se en notifikation øverst på siden.
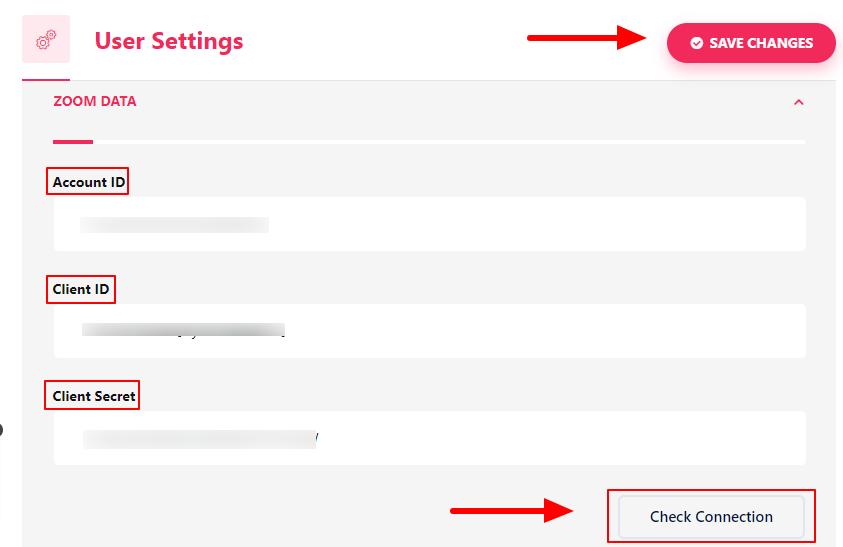
- Gå til Elementor=> Søg Zoom=> Bare Træk og slip feltet.
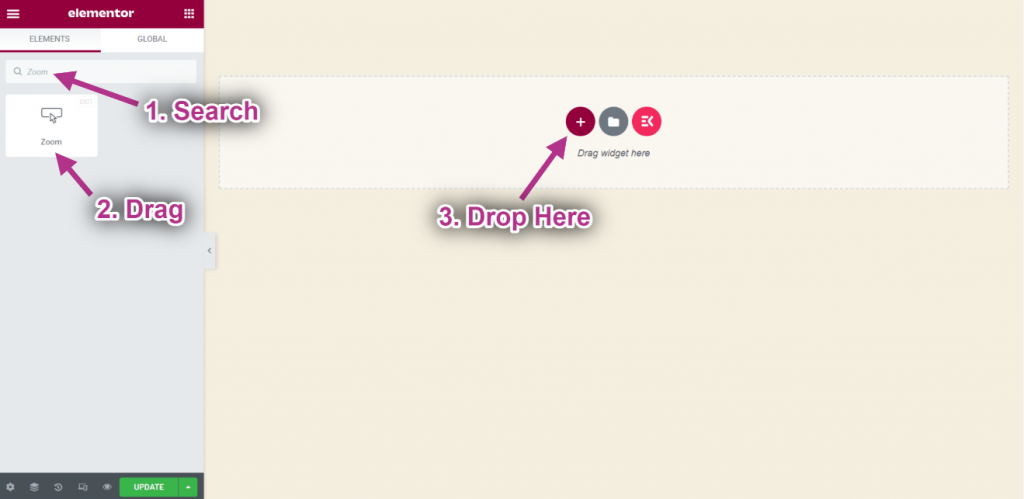
Trin-> 2: Tilpas Zoom-widget #
- Vælg Vært.
- Sæt Mødestarttid.
- Vælg Tidszone.
- Sæt Varighed.
- Sæt Adgangskode.
- Klik nu på Opret møde.
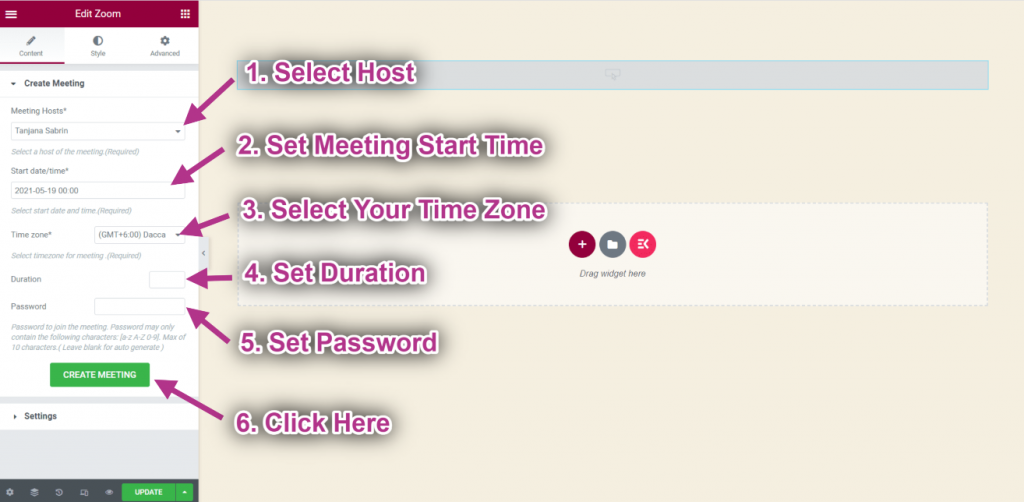
- Nu kan du se din Mødedetaljer.
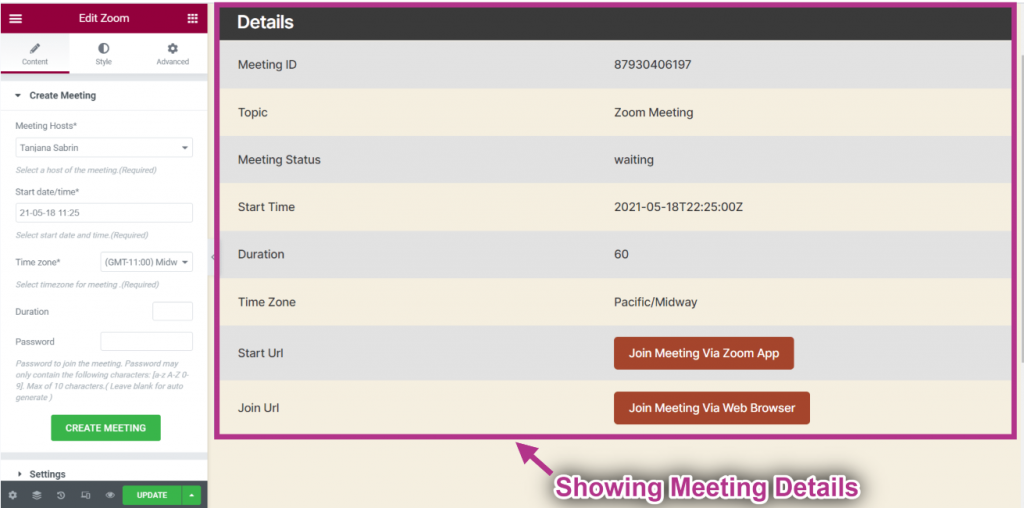
- Vælg layout: Flad. Du kan vælge Normal såvel.
- Give Overskriftstekst.
- Du kan se Fladt layout med Overskriftstekst.
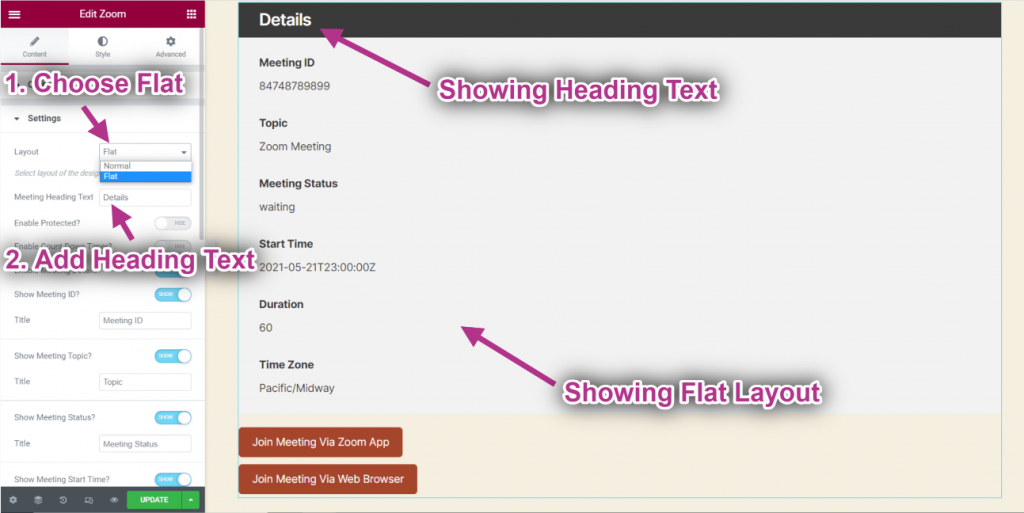
- Aktiver Beskyttet.
- Tilføj eller rediger Overskriftstekst.
- Tilføj eller rediger Underoverskrift.
- Tilføj eller rediger Pladsholder.
- Tilføj eller rediger Knaptekst.
- Du kan se, at det beskyttede møde vises med følgende oplysninger.
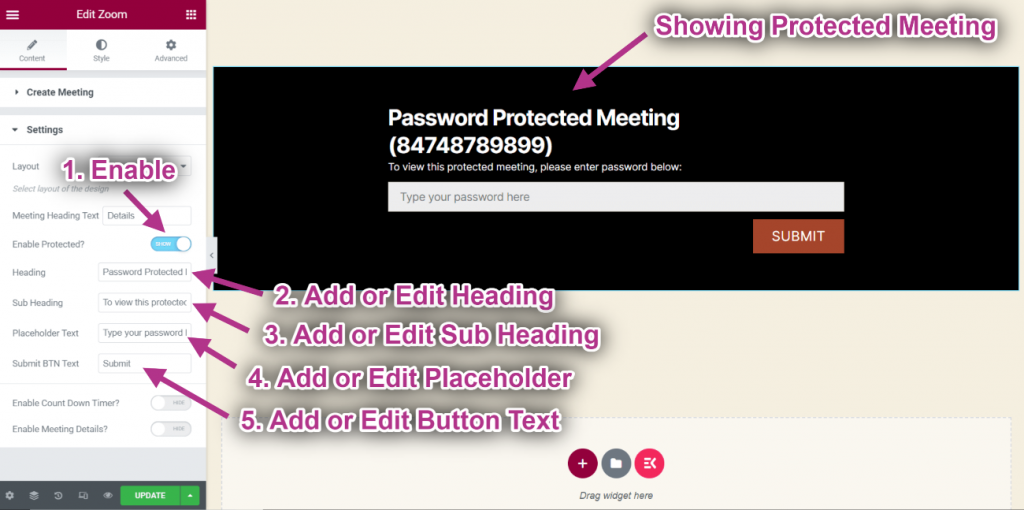
- Aktiver Nedtællingstimer.
- Tilføj eller rediger Tæl ned tekst.
- Du kan se nedtællingstimeren med tekst.
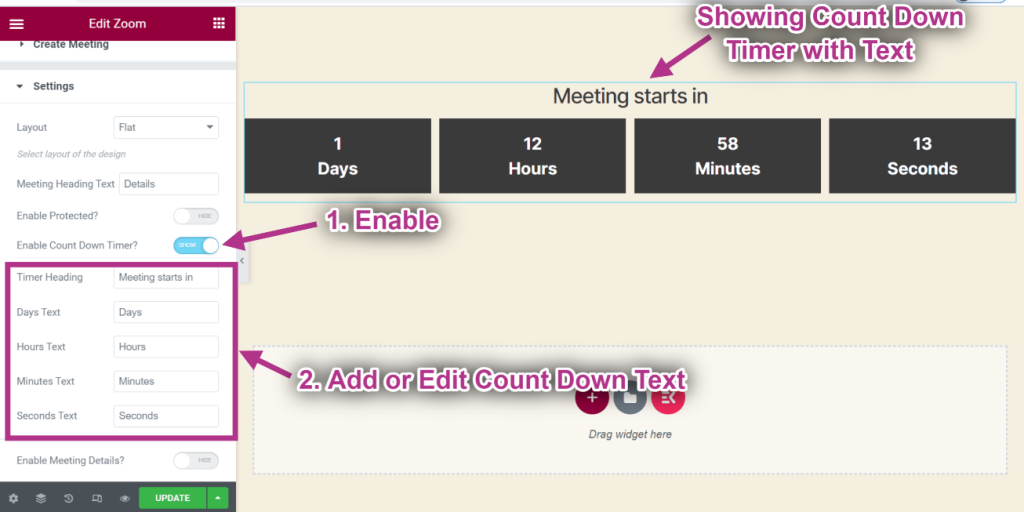
- Aktiver Mødedetaljer.
- At vise Møde-id.
- At vise Mødeemne.
- At vise Mødestatus.
- Viser Alle detaljer.
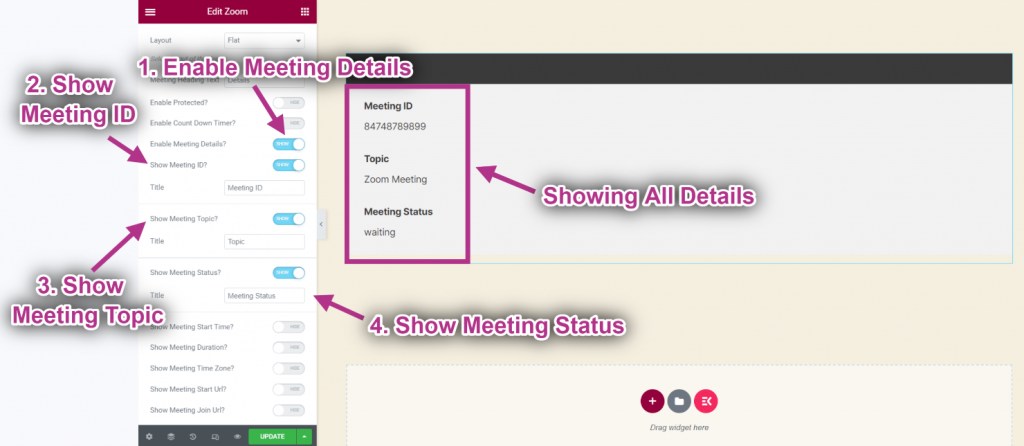
- At vise Starttidspunkt.
- Aktiver til Vis varighed.
- Viser Starttid og varighed.
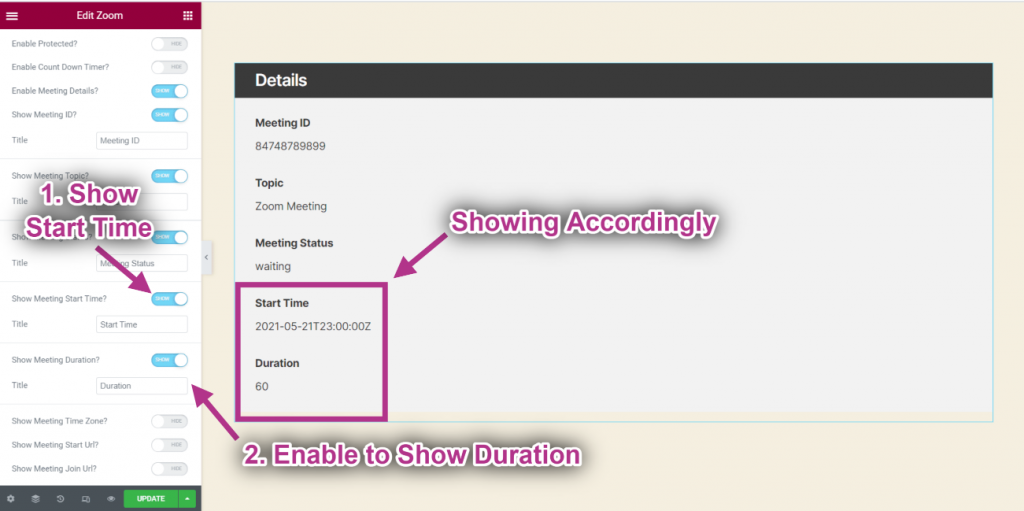
- At vise Tidszone.
- At vise Start URL.
- At vise Deltag i URL.
- Viser detaljer i overensstemmelse hermed.