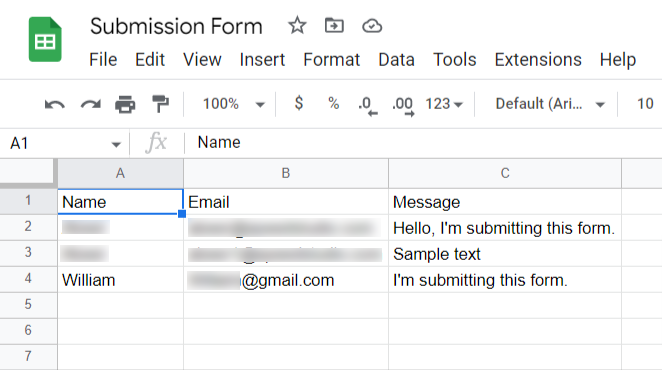ElementsKit er den komplette løsning til at bygge hjemmesider med Elementor. Med ElementsKit kan du integrere Elementor-formularen i Google Sheets.
Ved hjælp af Google Sheets-modulet kan du direkte eksportere data fra Elementor-formularer på dit websted til Google Sheets. Når en bruger indsender en formular på dit websted, eksporteres de indsendte data til et Google-ark, der indeholder alle indsendelserne.
Læs denne dokumentation for at lære, hvordan du bruger ElementsKit Google Sheets-modulet.
Nødvendige plugins: #
For at bruge ElementsKits Google Sheet-modul skal du installere følgende plugin på dit WordPress-websted:
- Elementor: Download plugin
- Elementor Pro: Hent plugin'et
- ElementsKit Lite: Download plugin
- ElementsKit Pro: Hent plugin'et
Forudsætninger: #
Du skal have en konto på Google Cloud Platform. Så hvis du ikke har en konto, skab en inden proceduren påbegyndes.
Trin 1: Aktiver Google Sheet-modulet #
Sådan aktiverer du modulet:
- Naviger til ElementsKit > MODULER fra dit WordPress-dashboard.
- Find "Google Sheet til Elementor Pro” modul fra listen.
- Skift knappen til PÅ for modulet.
- Klik på GEM ÆNDRINGER knap.
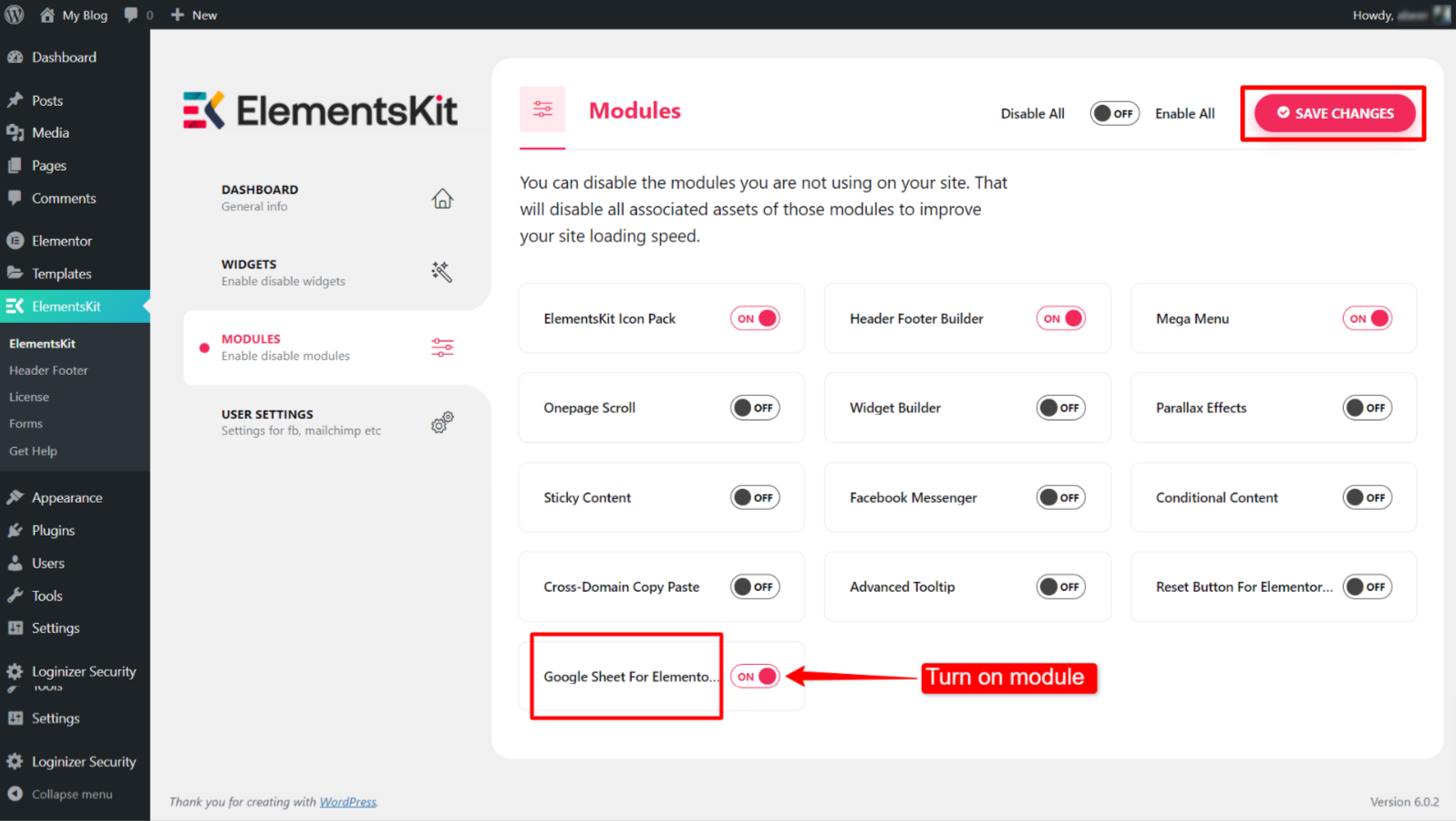
Trin 2: Opret Google Developer APP til integration #
Dette trin involverer oprettelse af et nyt projekt, registrering af appen til godkendelse og generering af legitimationsoplysninger.
2.1 Opret et nyt projekt på Google Cloud-konsollen #
Sådan opretter du et nyt projekt:
- Gå til https://console.cloud.google.com/ og log ind med din Google-udviklerkonto.
- Naviger til Vælg et projekt > Nyt projekt.
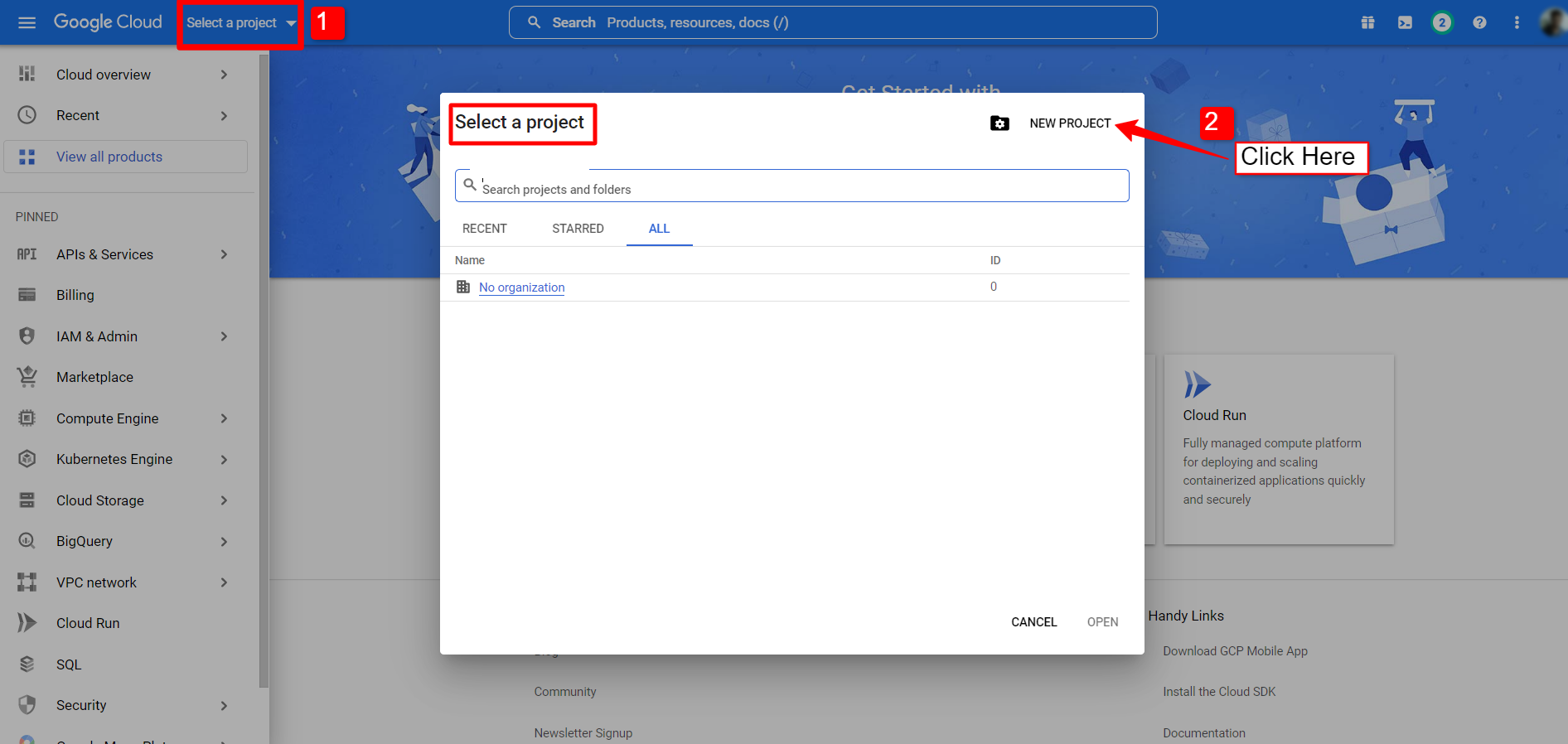
- For det nye projekt skal du indtaste en Projekt navn og Beliggenhed (ikke påkrævet). Klik derefter på knappen for at oprette.
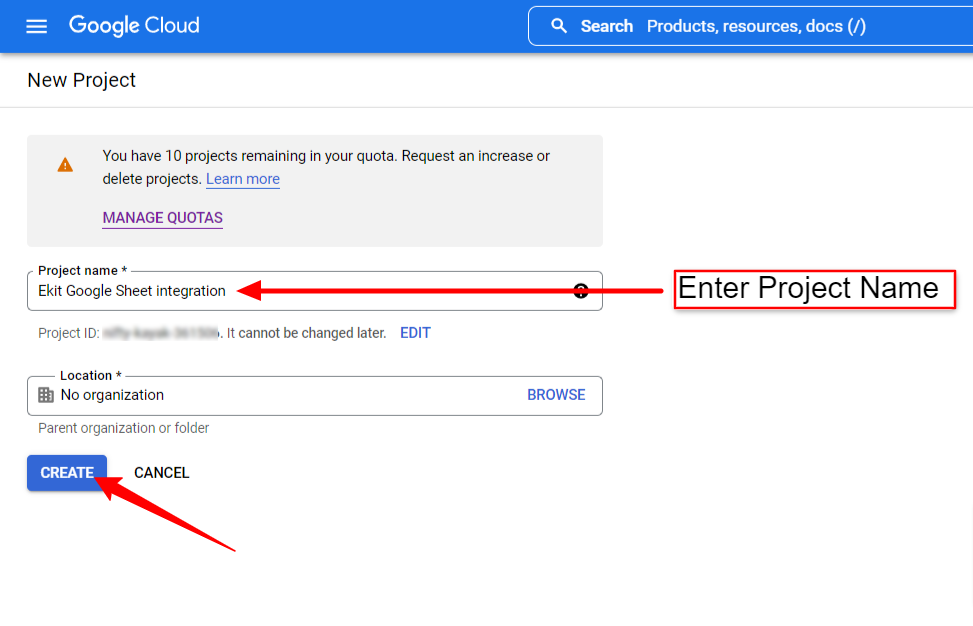
Oprettelse af et projekt kan tage et par sekunder. Tjek meddelelseslinjen, når projektet er oprettet, klik for at vælge projektet.
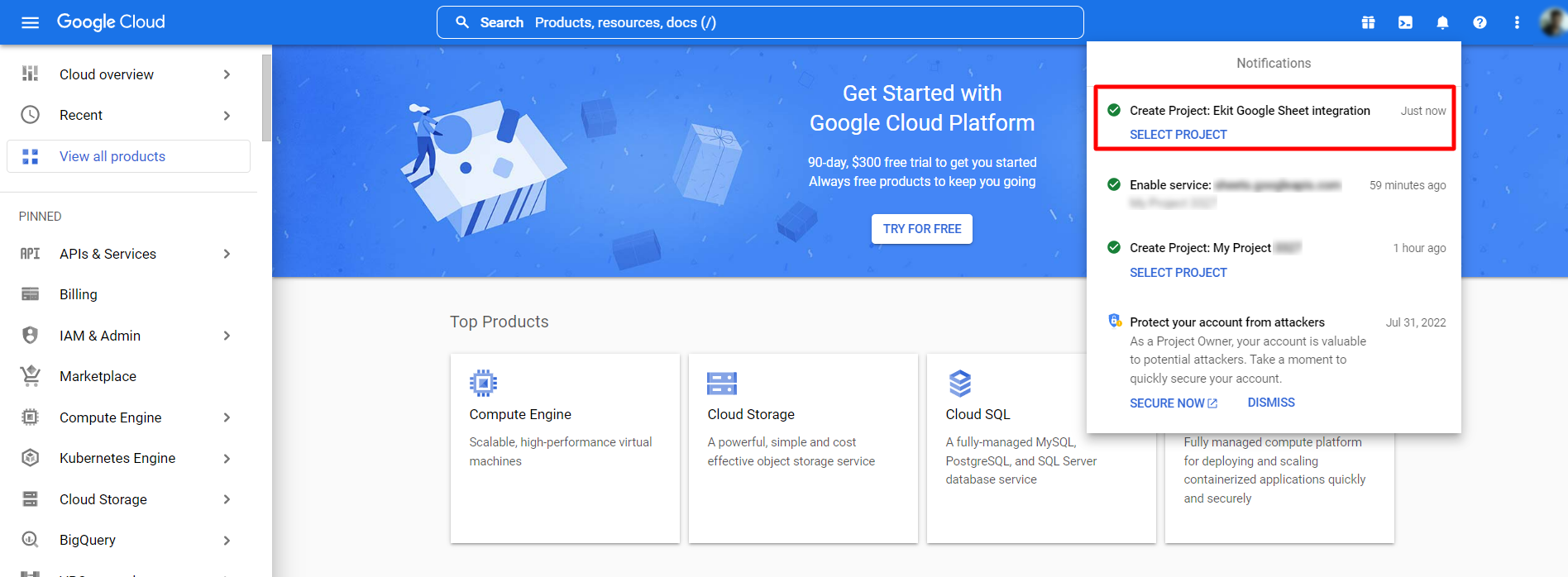
2.2 Registrer en App på projektet #
Det næste trin er at oprette en udvikler-app til det projekt, du lige har oprettet. For det,
- Åbn projekt dashboard. (Du har allerede åbnet dashboardet fra sidste trin).
- Klik på "Gå til API'er-oversigt" under kolonnen API'er.
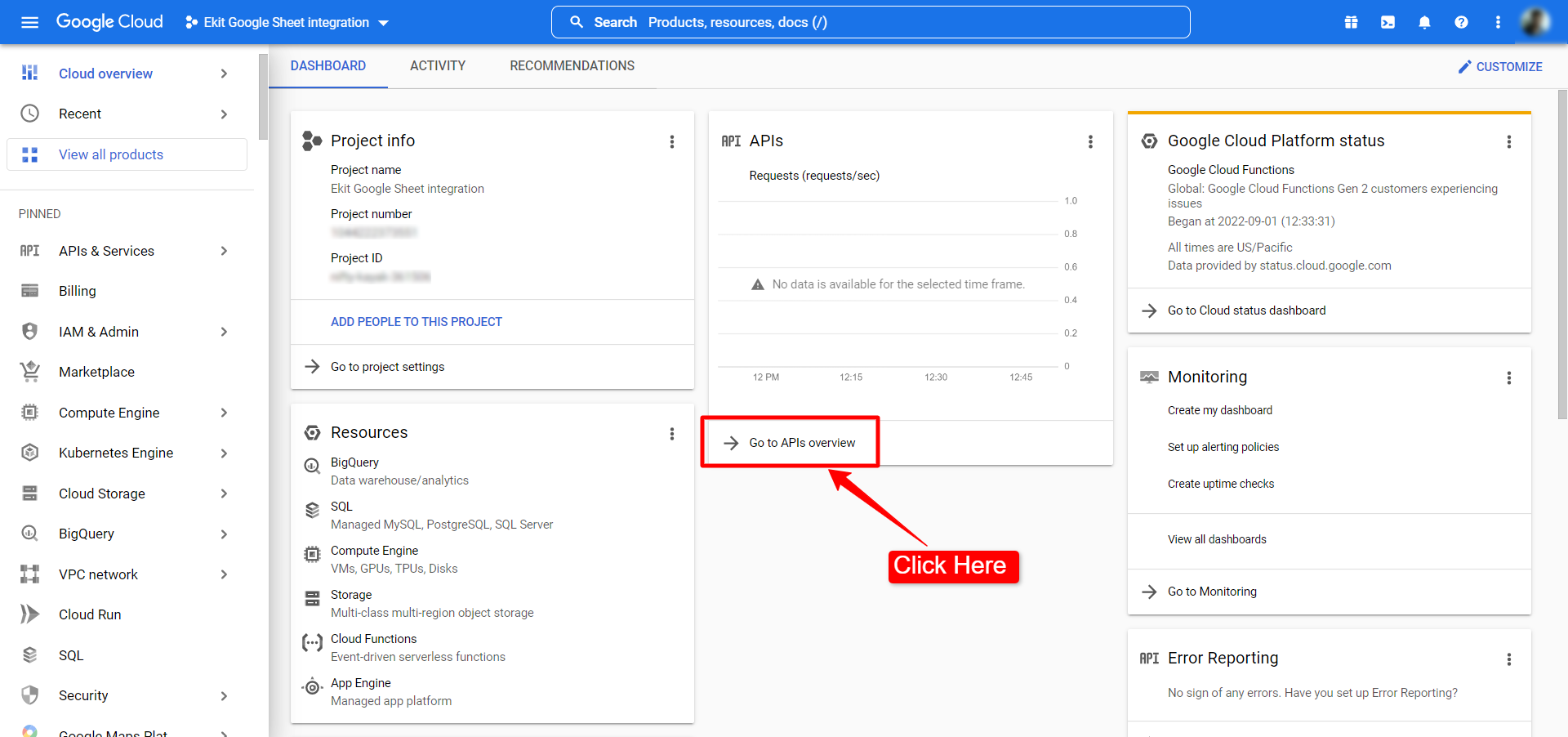
- Åbn OAuth-indholdsskærm fra venstre sidebjælke.
- Indstil på OAuth-indholdsskærmen Brugertype til ekstern.
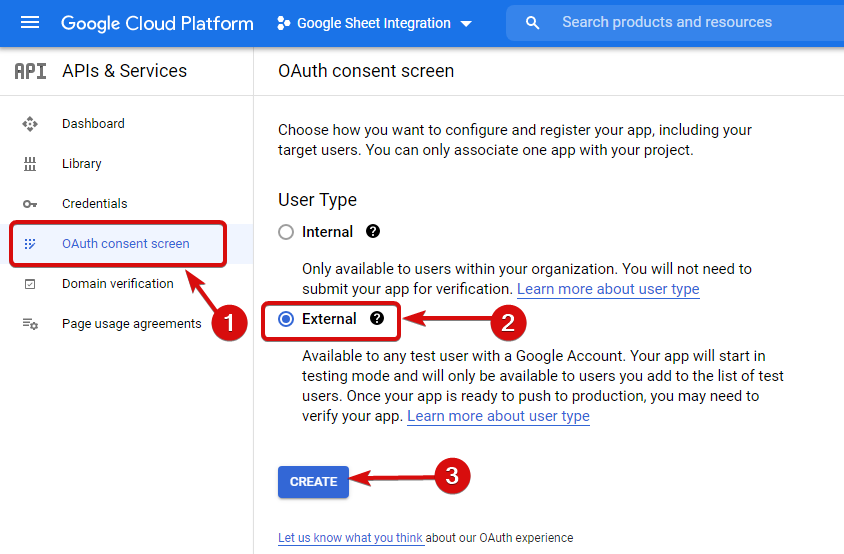
- Indtast appoplysningerne, herunder App navn og Brugersupport e-mail.
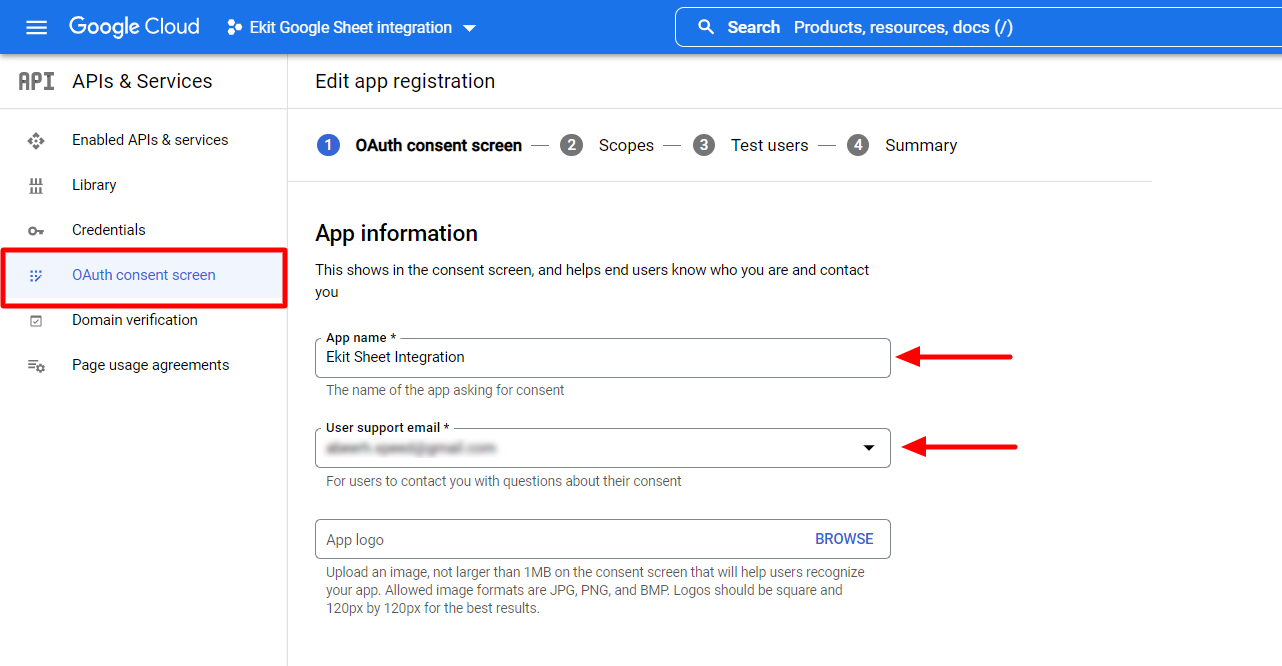
- Indtast derefter app-domæne(r), inklusive Applikationshjemmeside, autoriserede domæner, og Kontaktoplysninger for udvikleren.
- Klik på GEM OG FORTSÆT knap.
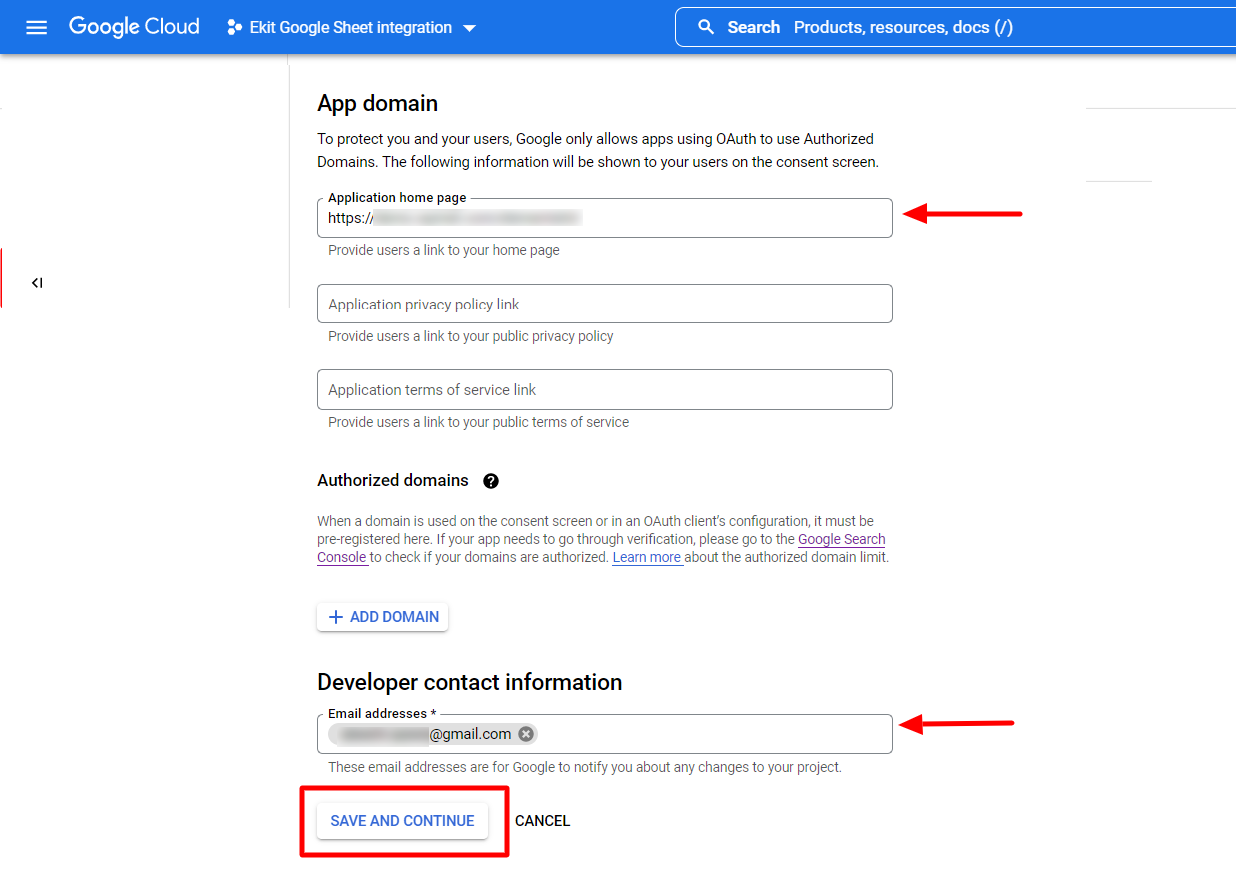
Fortsæt derefter fanen Scopes and Test users. Det er valgfrie funktioner. Du kan tilføje oplysninger, hvis du vil, eller du kan lade dem være som de er.
2.3 Opret app-legitimationsoplysninger #
Så kommer trinnet med at oprette applegitimationsoplysninger. For det,
- Åbn Legitimationsoplysninger side fra venstre sidebjælke på projektets dashboard.
- Klik på "+OPRET LEIDENSOPLYSNINGER". Det vil udvide en rulleliste over legitimationsoplysninger.
- Vælg OAuth-klient-id fra rullemenuen.
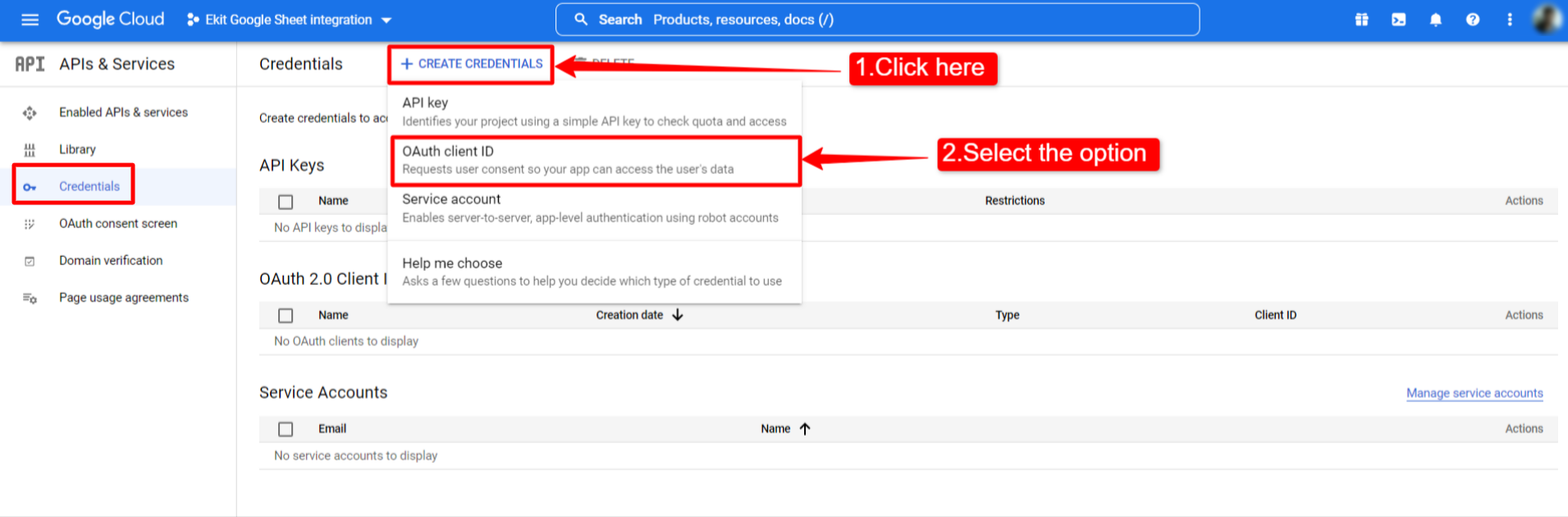
På næste side kan du derefter oprette OAuth-klient-id ved at indtaste følgende oplysninger:
- Vælg Ansøgningstype.
- Indtast en Navn.
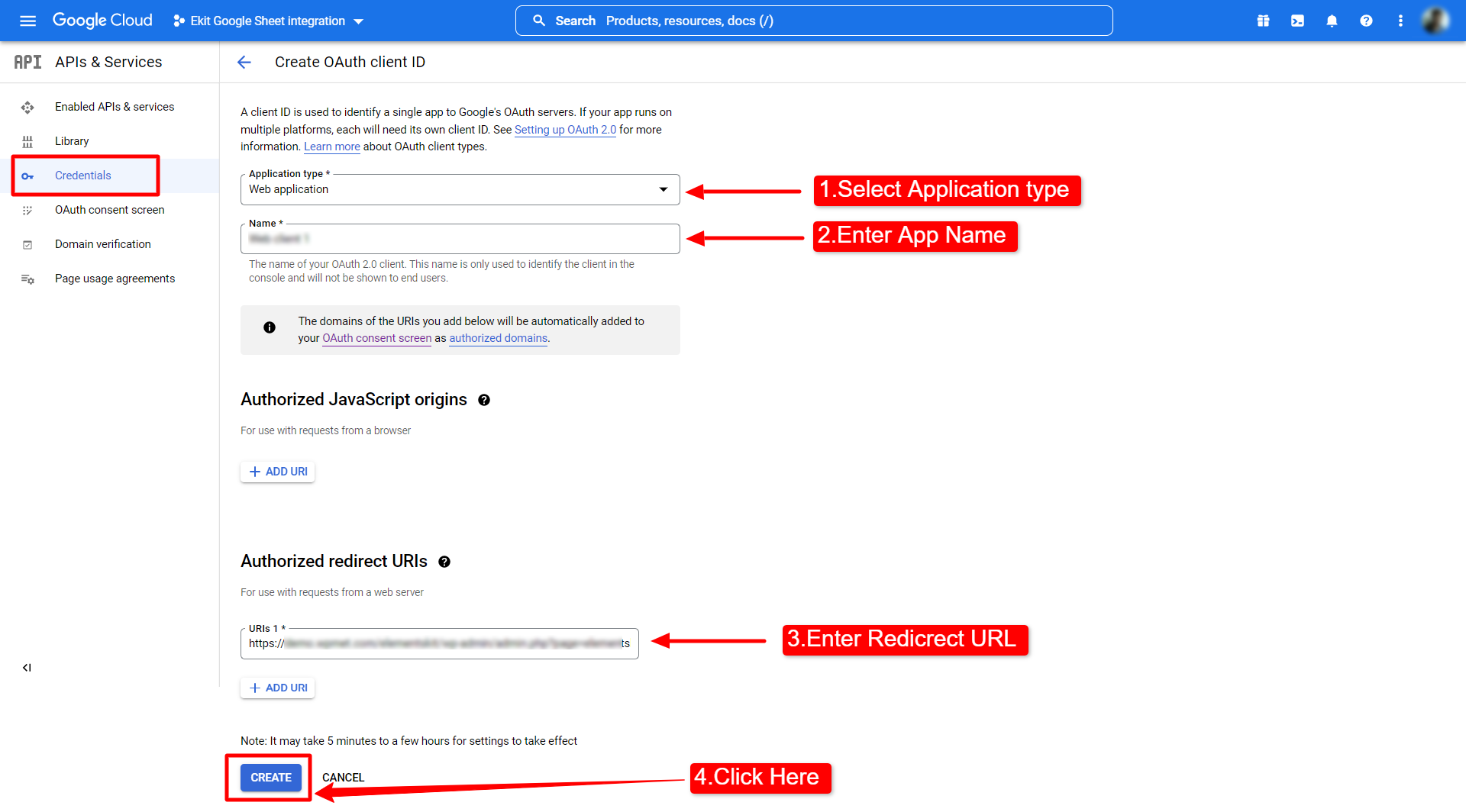
- Nu skal du indtaste Autoriseret omdirigerings-URL. Du får URL'en fra ElementsKit-plugin'et. For det skal du navigere til din WordPress dashboard > ElementsKit > Indstillinger > Google Sheet For Elementor Pro Form og kopier "Gyldig OAuth-omdirigerings-URL”.
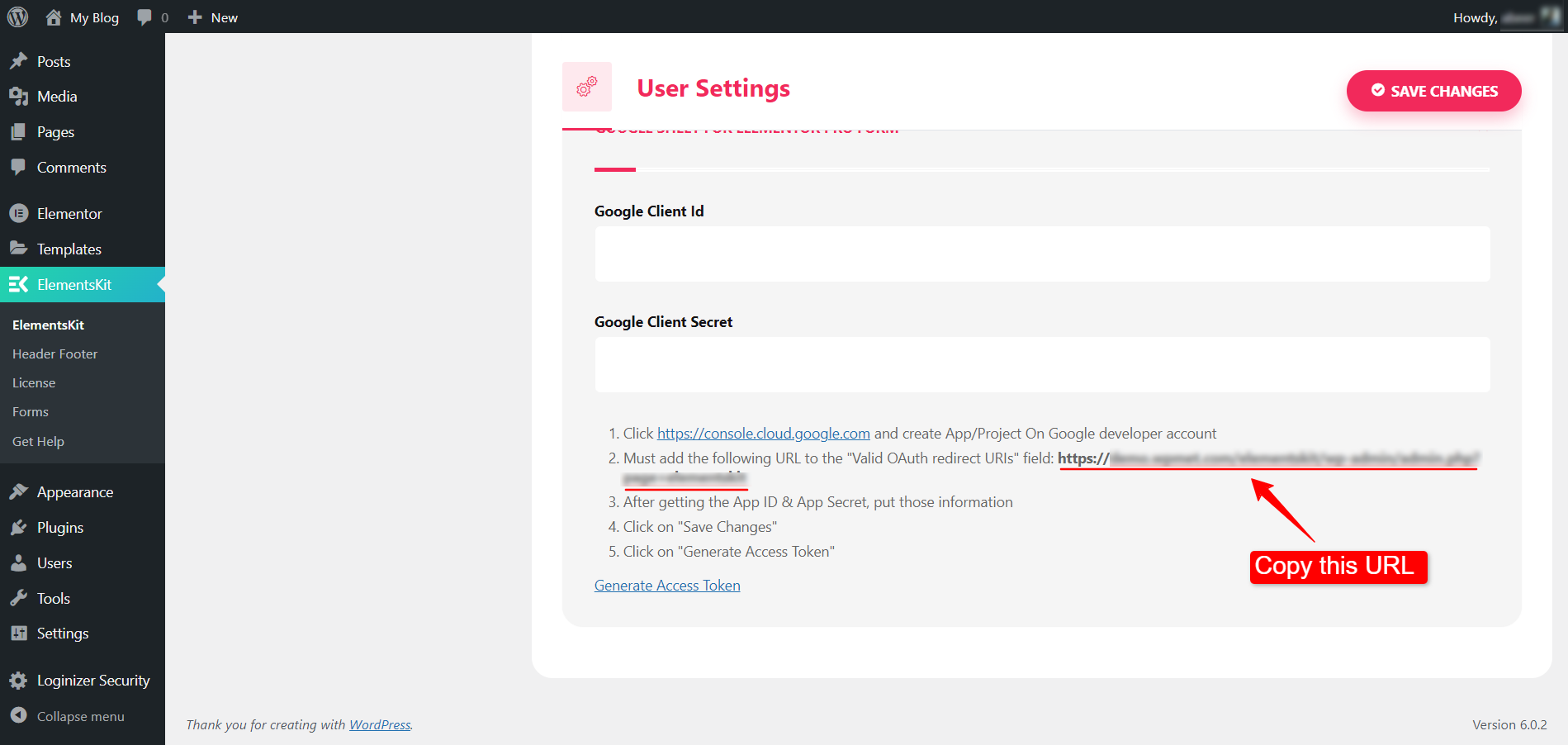
- Når du har kopieret URL'en, skal du gå tilbage til legitimationssiden for dit projekts dashboard på Google Cloud-konsollen og indtaste den autoriserede omdirigerings-URL og klikke på SKAB knappen for at fuldføre denne procedure.
- Nu er OAuth-klient oprettet, og en popup-skærm vises, hvor du får Dit klient-id og Din klienthemmelighed. Kopier disse legitimationsoplysninger og fortsæt til næste trin.
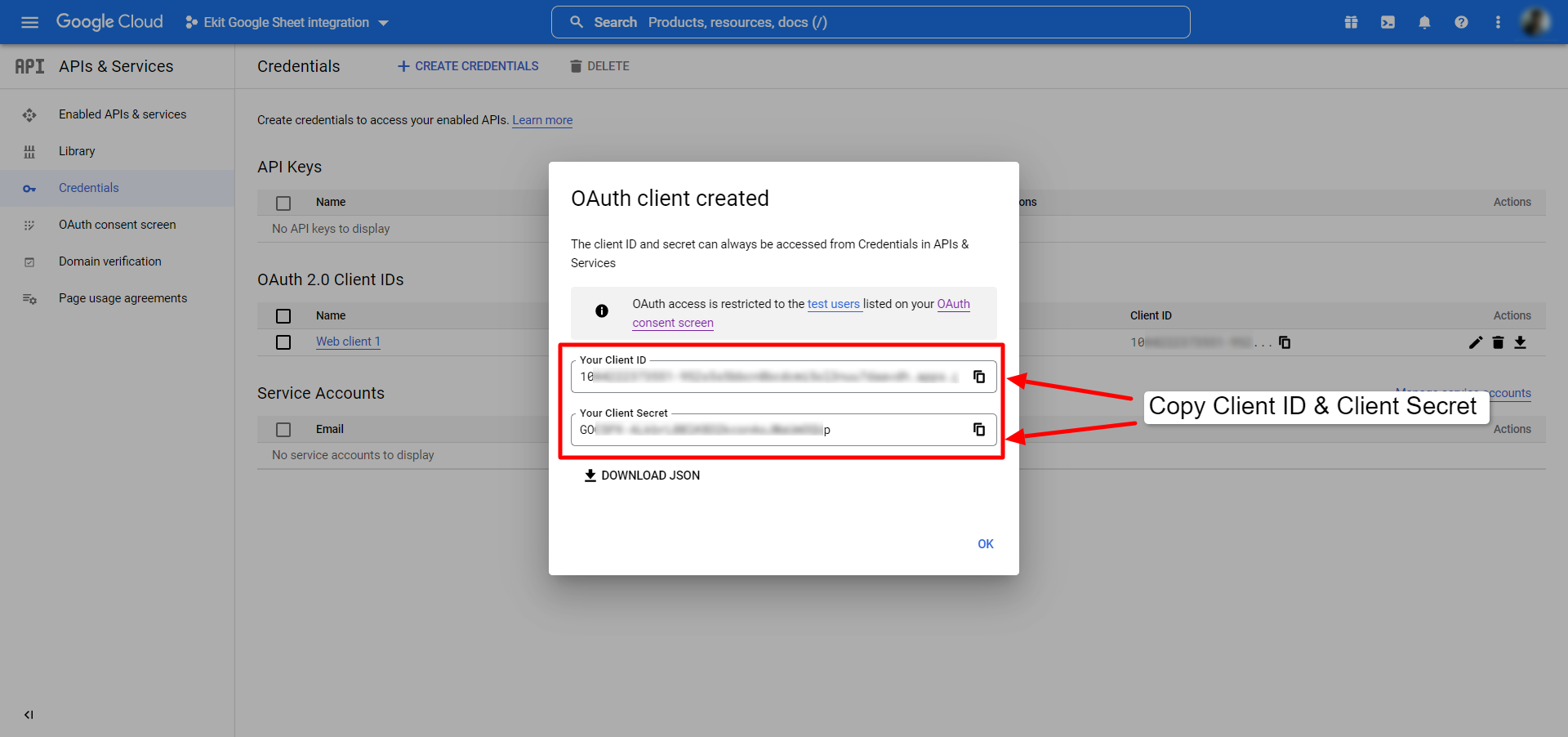
Trin 3: Aktiver Google Sheets API #
Før du fortsætter, skal du aktivere Google Sheets API. For at aktivere det,
- Gå til API-bibliotek for din Google cloud-konsol.
- Søg efter Google Sheets API.
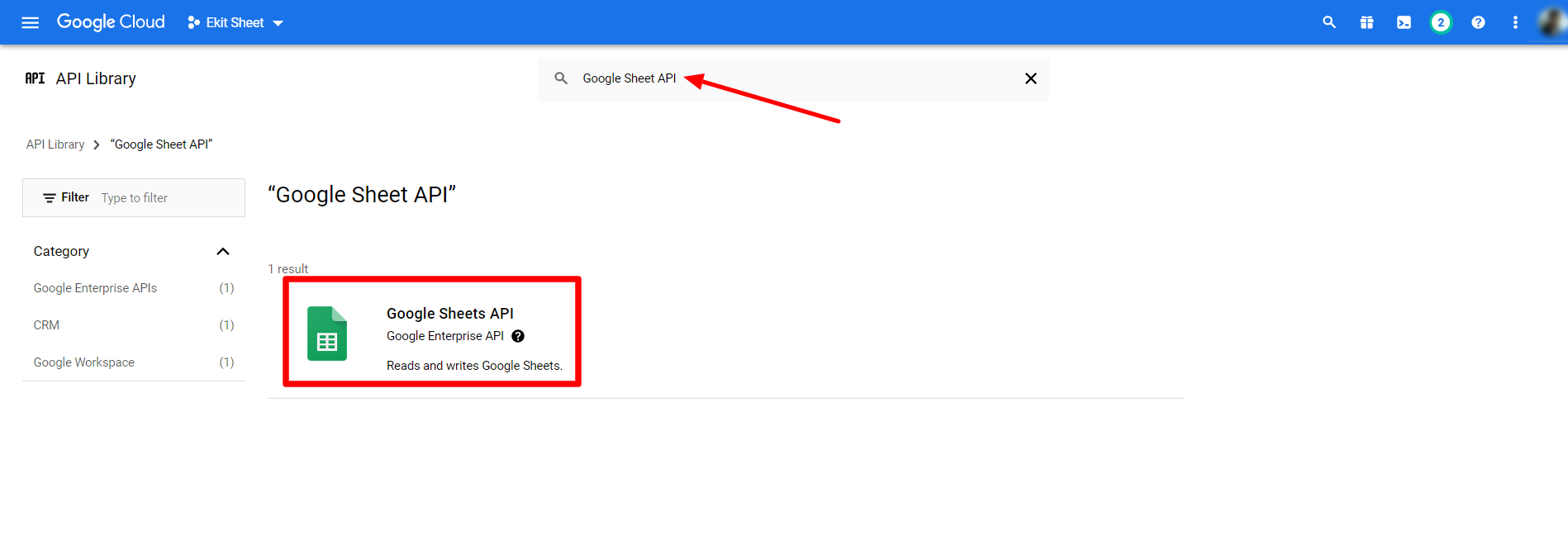
- Åbn Google Sheets API-siden, og klik på AKTIVER knap.
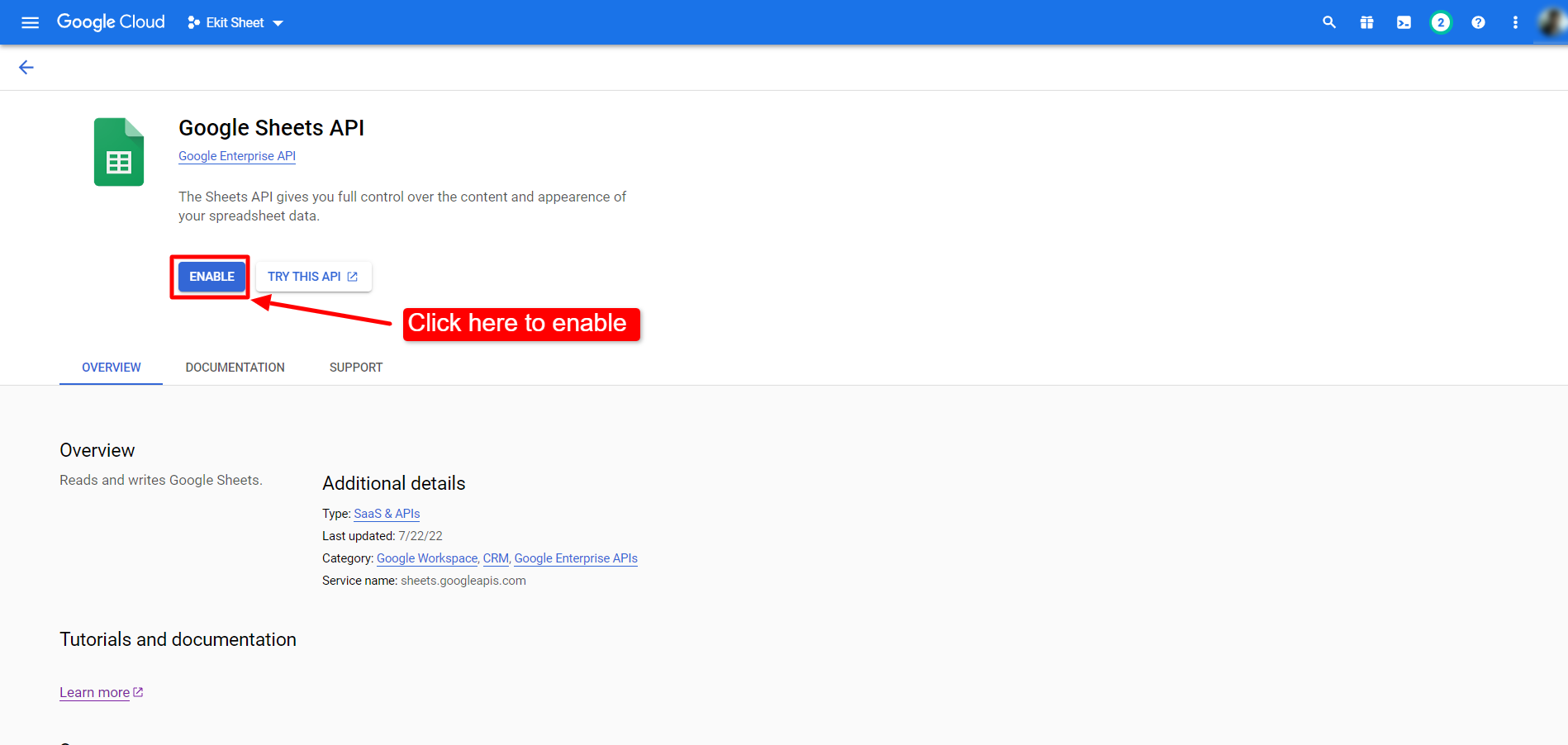
Trin 4: Bekræft med applegitimationsoplysninger #
Når du har oprettet applegitimationsoplysningerne, skal du gå til dit WordPress-dashboard. Derefter,
- Naviger til ElementsKit > Brugerindstillinger.
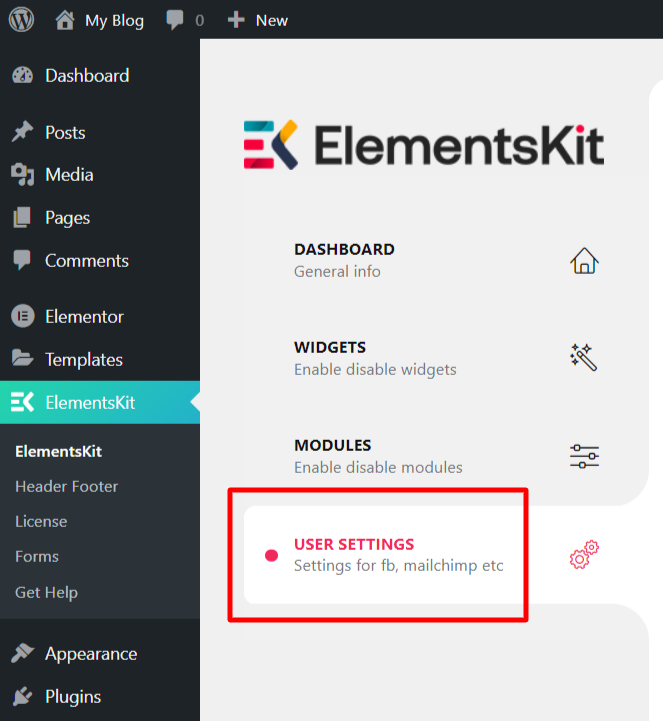
- Åbn mulighederne for Google Sheet til Elementor Pro Form.
- Indsæt Google Client ID og Google-klienthemmelighed på det respektive felt. (Dette er de legitimationsoplysninger, du har oprettet og kopieret ind i slutningen af Trin 2).
- Tryk på GEM ÆNDRINGER knap.
- Klik derefter på Generer adgangstoken.
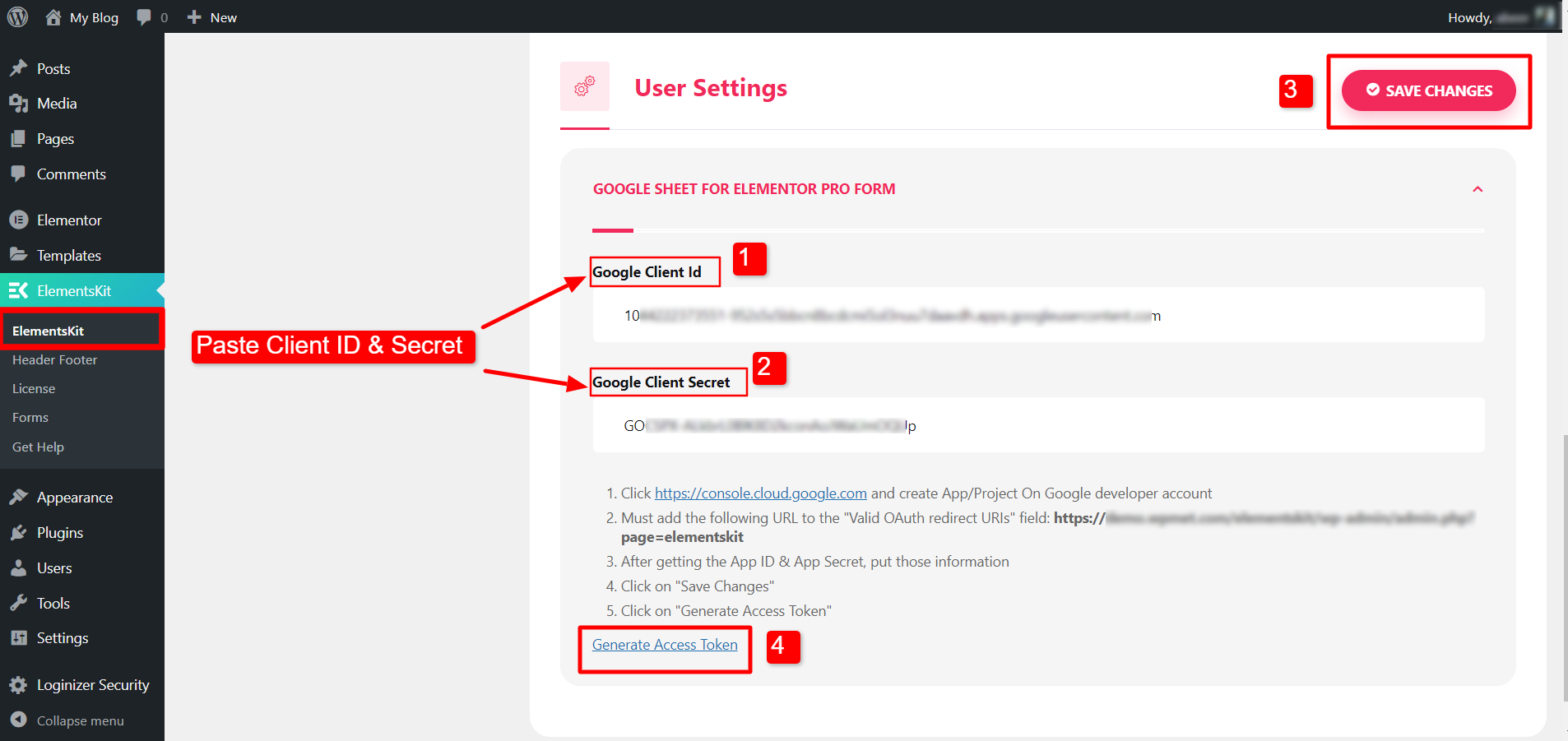
Når du klikker på Generer adgang-token, skal du logge ind med din Google-konto og fortsætte. Efter login vises en skærm, hvor der står: "Google har ikke bekræftet denne app". Bare rolig, og klik bare på gå til usikker tilstand.
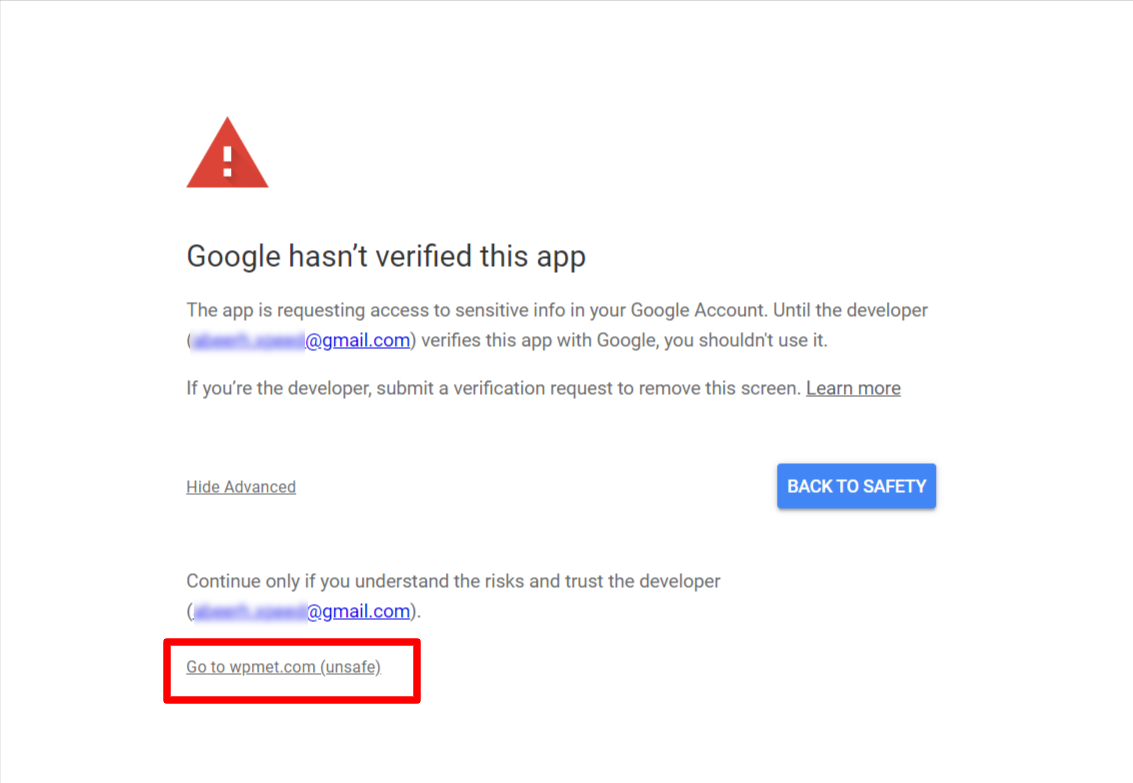
Klik derefter på Blive ved for at bekræfte adgangen.
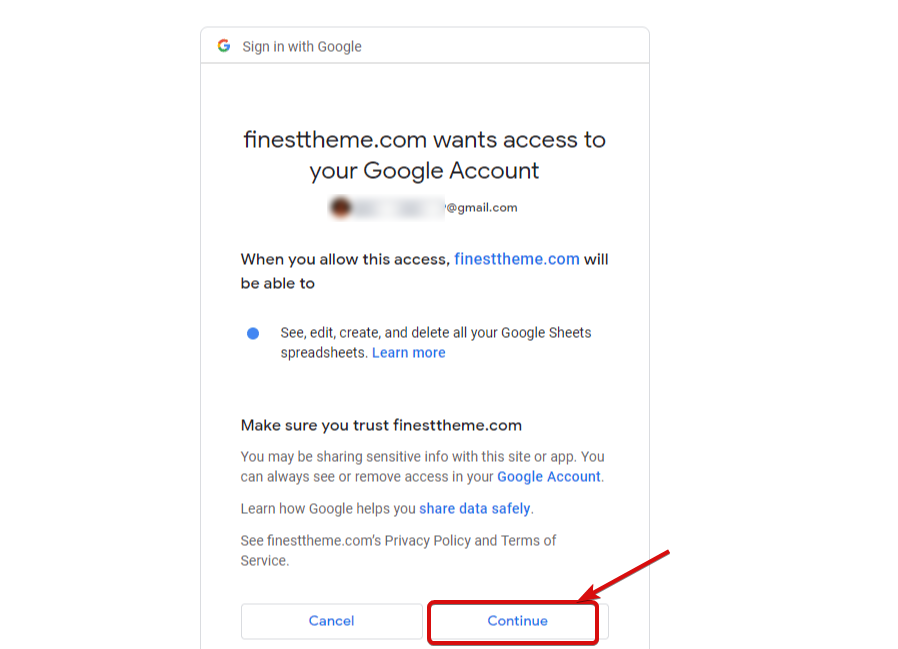
Trin 5: Eksporter data fra Elementor-formularen til Google Sheet #
- Åbn en side med Elementor editor.
- Træk og slip Elementor Pro Formular widget til siden.
- Find Google Sheet sektionen under fanen Indhold.
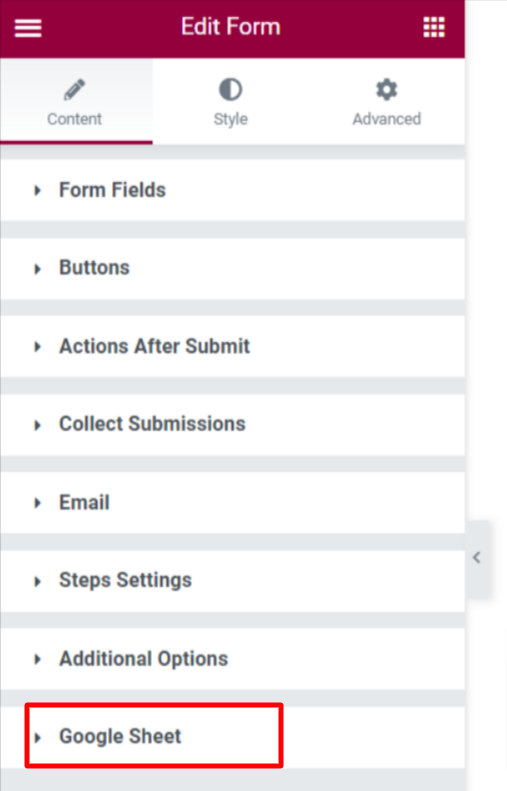
- Aktiver indslaget.
- Indtast en Arknavn.
- Klik på Opdatering knap.
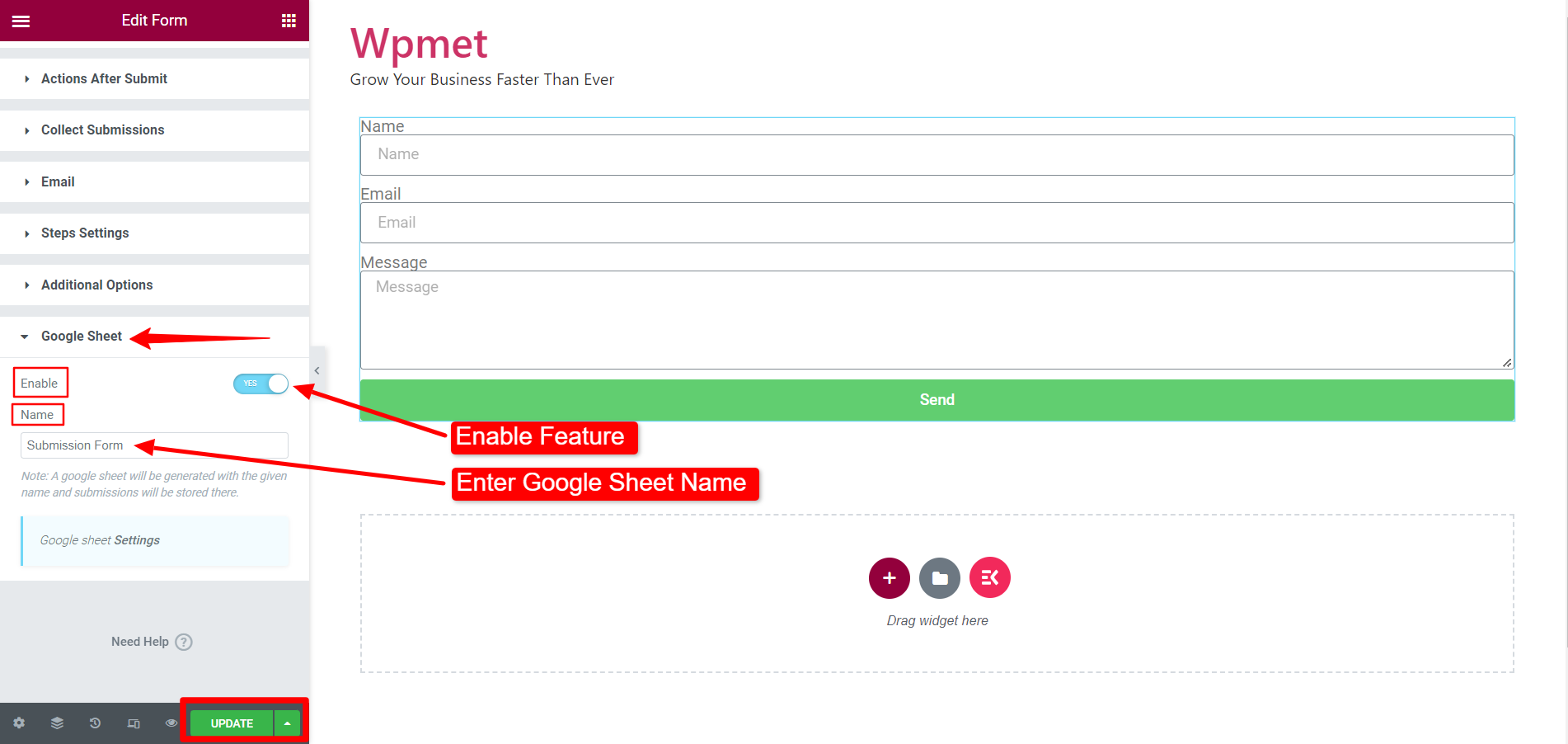
Åbn derefter formularen i preview og indsend formularen med de nødvendige oplysninger.
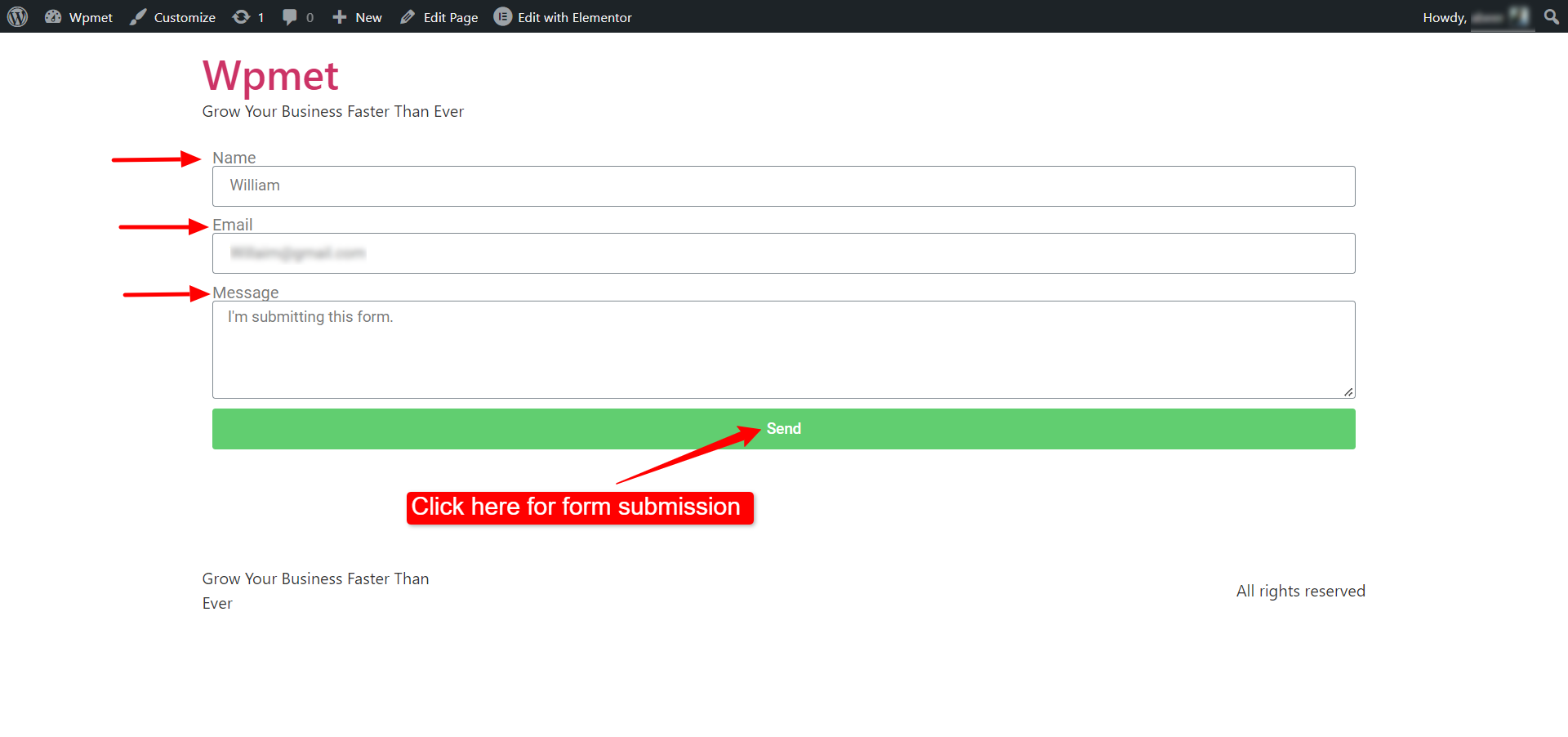
Gå nu til Google Sheets-menu og find det formularnavn, du indtastede tidligere.
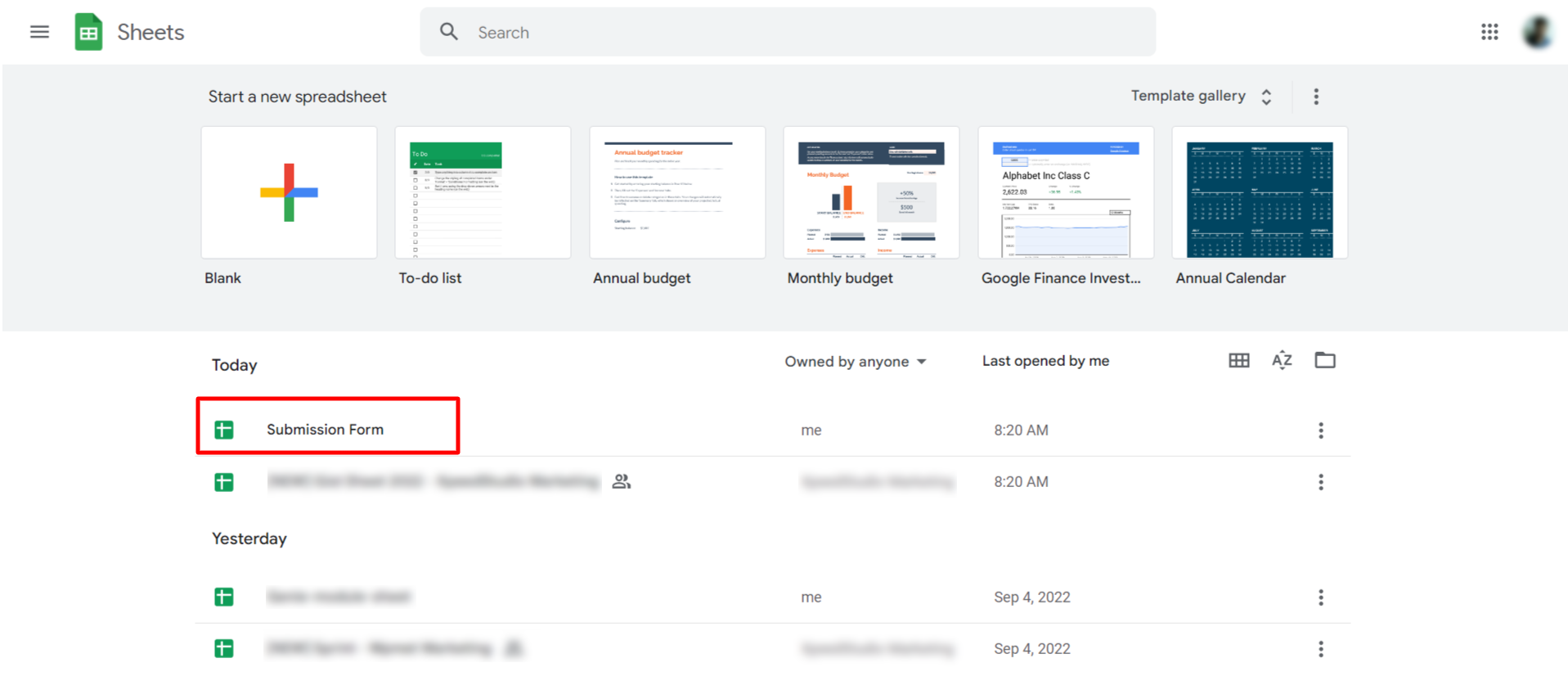
Til sidst skal du åbne arkfilen, og du vil se de data, du har indsendt med Elementor-formularen tilføjet til Google Sheet.