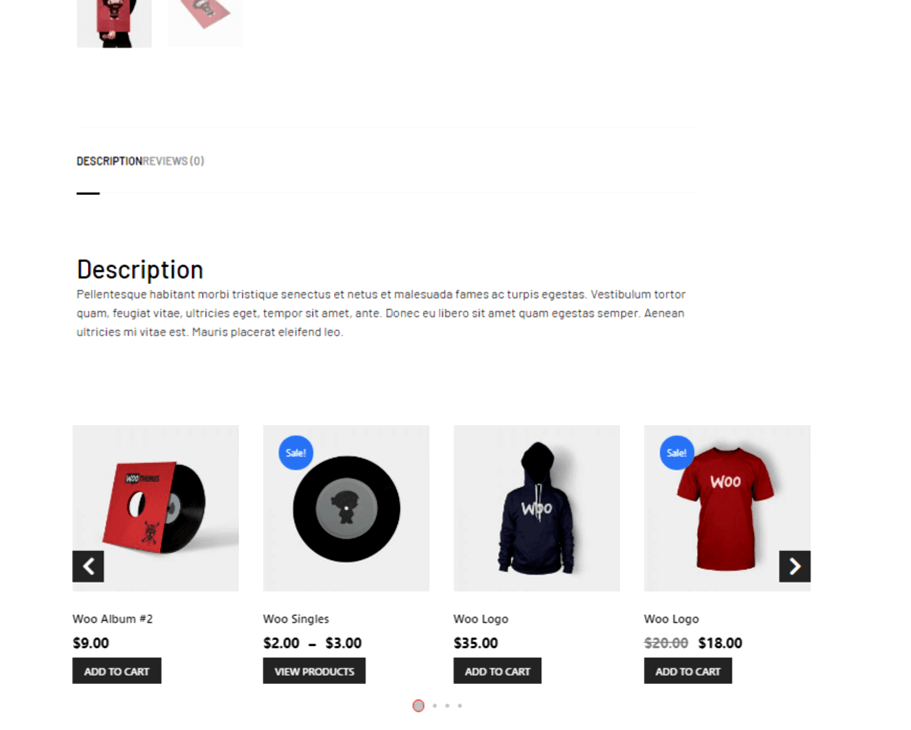Merförsäljningsprodukter visar dina kunder fler alternativ att välja mellan. Upsell uppmuntrar kunder att köpa tilläggsprodukter och uppgradera beställningar och kan därmed öka din försäljning. Du kan använda den här widgeten på mallen för en produktsida.
Innan du börjar stegen, se till att du har skapat en mall för en enda sida och ha lagt till merförsäljningsprodukter på de produkter du vill visa merförsäljningsalternativet för.
Låt oss lära oss hur du kan använda Upsell Widgets på din wooCommerce-webbplats:
Steg 1: Aktivera widgeten #
För att aktivera widgeten,
- Gå till ShopEngine > Widgets > Merförsäljning
- Aktivera merförsäljning under enstaka sektion
- Spara ändringar
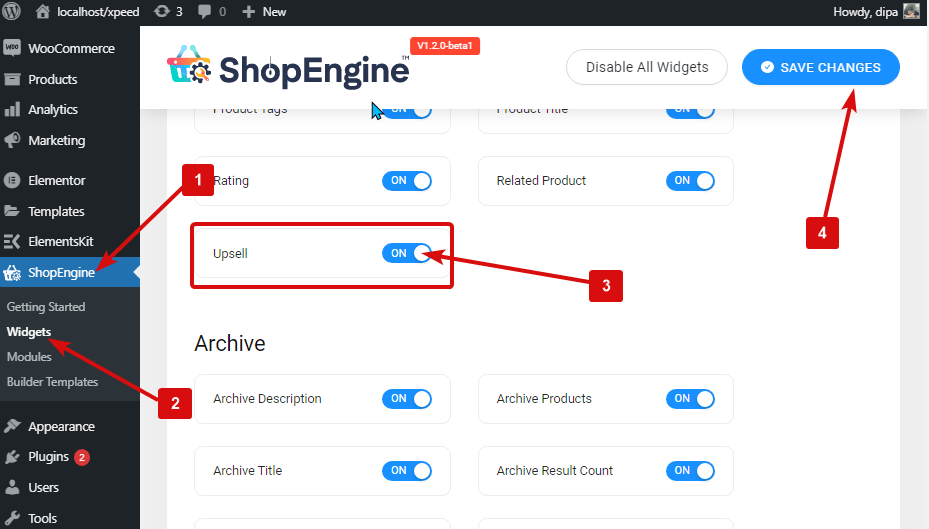
Notera: Du kan också aktivera merförsäljning med en global inställning som slår på alla widgets i ShopEngine. Klicka här för att kolla in processen.
Steg 2: Lägg till merförsäljningswidget #
Tillägga merförsäljningswidget:
- Gå till ShopEngine > Mallar > Single Page Template
- Klicka på Redigera med Elementor

- Sök för merförsäljning i Elementor > Elements sökfält
- Dra och släpp widgeten där du vill att merförsäljningen ska visas
- Klicka på Uppdatering för att spara ändringar.
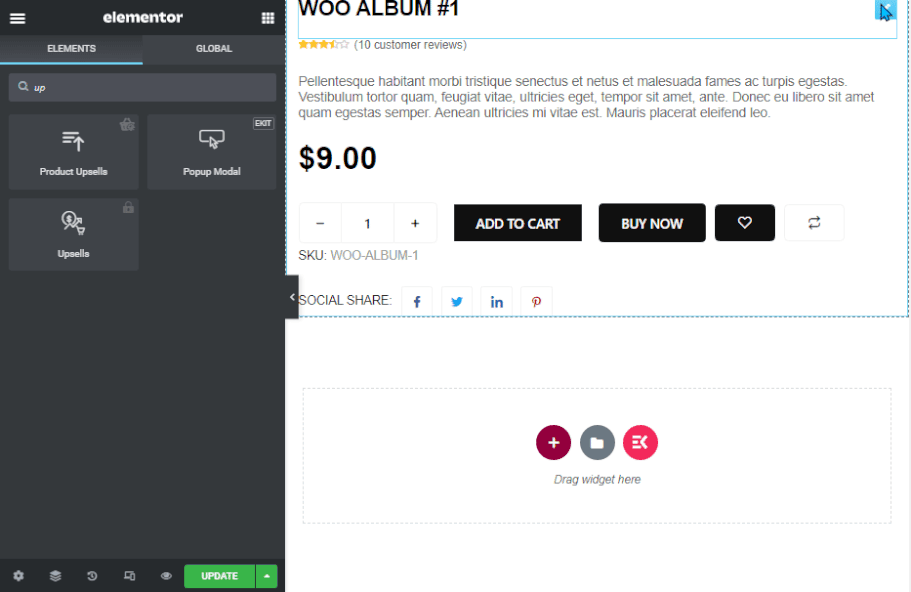
Notera: Du behöver lägga till merförsäljningsprodukter manuellt till varje produkt som du vill att merförsäljningen ska dyka upp för. Widgeten visar bara merförsäljningsprodukterna
Steg 3: Lägg till merförsäljningsprodukter #
För att lägga till merförsäljningsprodukter till någon av dina befintliga produkter, från dashboard gå till produkter ⇒ Alla produkter och klicka på redigeringsalternativet för produkten du vill lägga till merförsäljning.
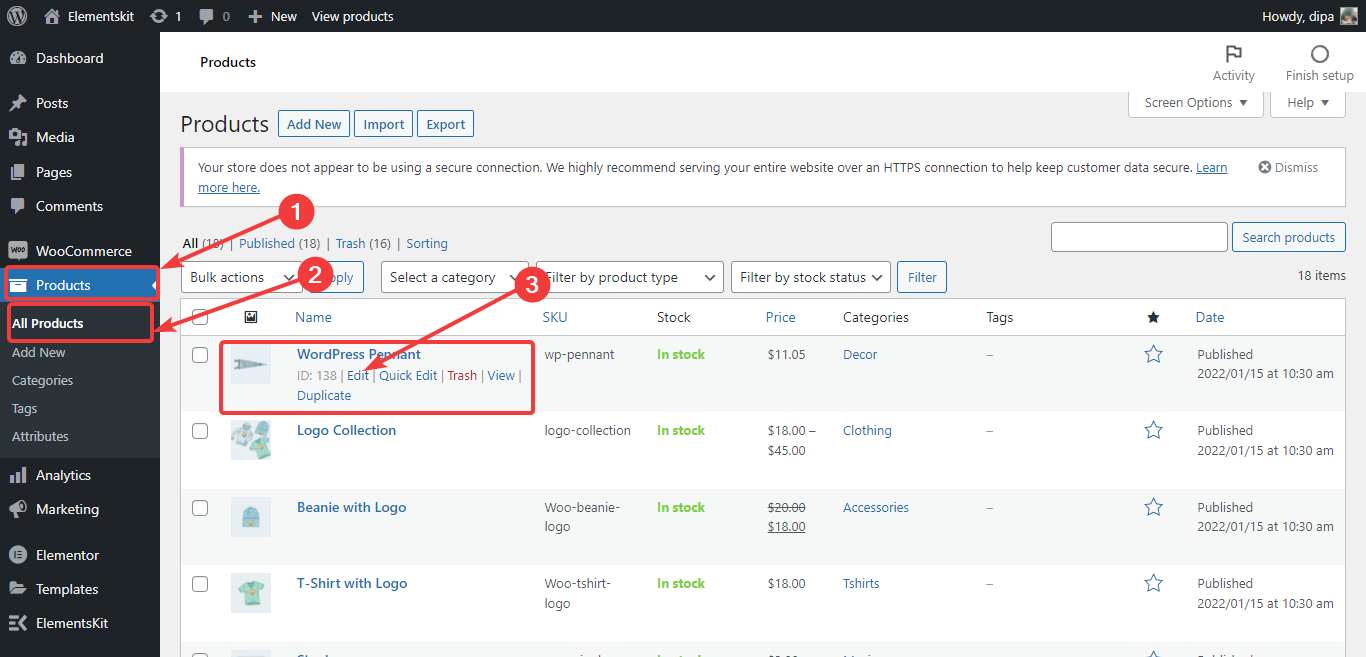
När produktinställningarna dyker upp, Gå till Länkade produkter. Sedan för merförsäljning, skriv den första stavningen av produkterna för att söka efter de produkter du vill lägga till. En lista kommer att dyka upp. Välj produkter från listan och upprepa hela processen om du vill lägga till flera merförsäljningsprodukter. Till sist, klicka på uppdatera för att spara produktförsäljningsinställningarna.
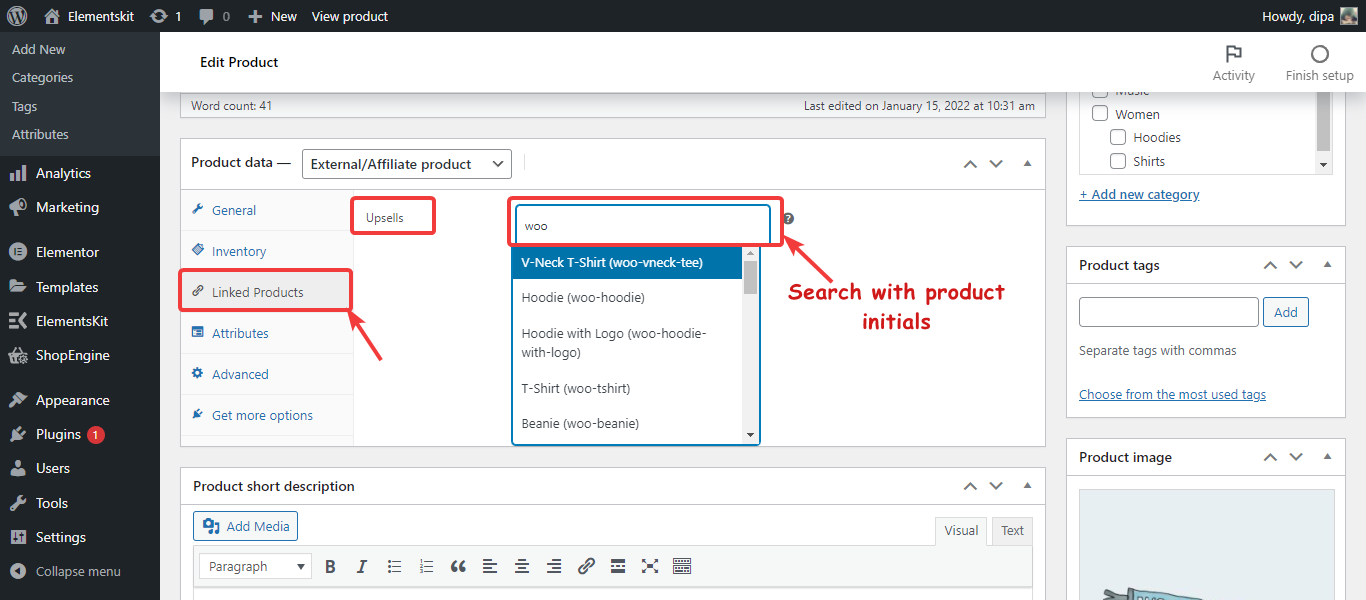
Steg 4: Konfigurera inställningar för merförsäljningswidget #
För att anpassa klicka på redigeringsalternativet för widgeten och gå till Innehåll > Innehåll för att anpassa följande inställningar:
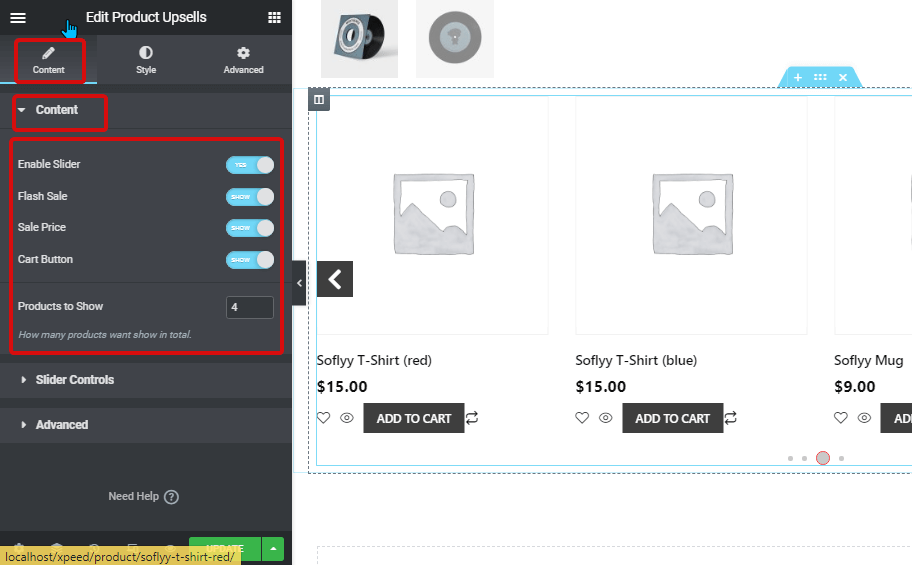
- Aktivera skjutreglaget: Aktivera den här för att visa merförsäljningsprodukter i ett skjutreglage.
- Flash-rea: Aktivera det här alternativet om du vill att produkterna på rea ska visa reamärket.
- Försäljningspris: Slå på den om du vill visa reapriset också tillsammans med normalpriset.
- Varukorgsknapp: Aktivera det här alternativet så att andra kan lägga till merförsäljningsprodukterna i sin kundvagn.
- Produkter att visa: Ställ in det totala antalet merförsäljningsprodukter som du vill visa på produktsidan.
Klicka på Skjutreglage för att öppna alternativen
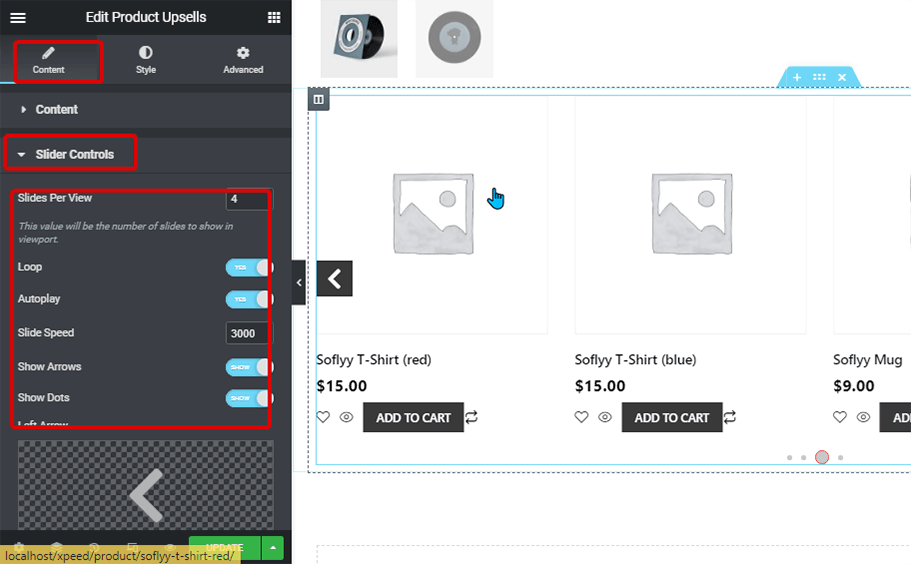
- Bilder per föreställning: Välj hur många produkter du vill visa per bild.
- Slinga: Aktivera det här alternativet så att bilderna fortsätter att visas i en slinga.
- Autospela: Slå på för att låta reglaget spelas upp automatiskt.
- Glidhastighet: Ange värdet för glidhastighet.
- Skjutpilar: Aktivera så att användare kan ändra skjutreglaget med hjälp av pilen.
- Visa prickar: Du kan aktivera punktalternativet så att folk kan navigera mellan bilderna.
- Vänster pil: Välj valfri ikon eller SVG-bild för vänsterpilen.
- Höger pil: Välj valfri ikon eller SVG-bild för högerpilen.
- Punktstorlek: Ange storleken för skjutreglagets prickar i pixlar.
- Aktiv prickstorlek: Ange storleken för de aktiva prickarna i pixlar.
Klicka på Avancerat alternativ
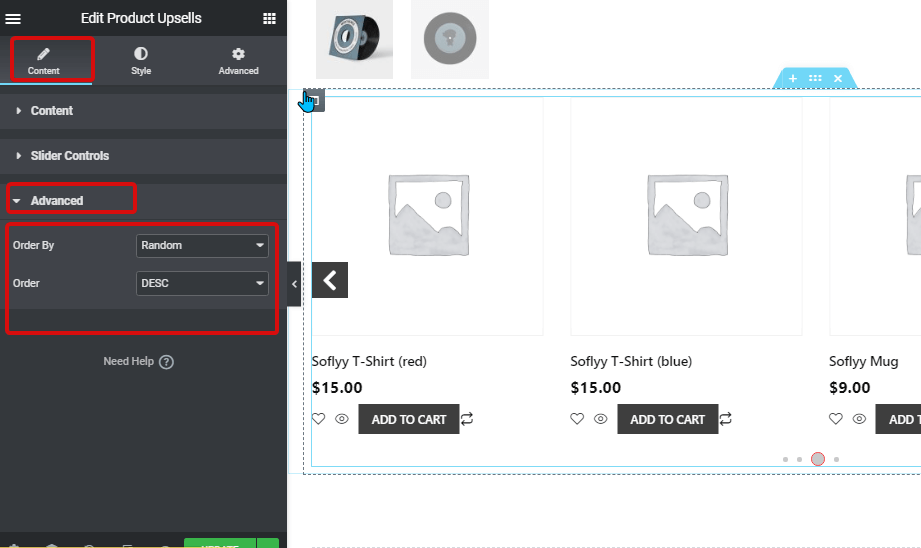
- Sortera efter: Ställ in ordningen på merförsäljningsprodukterna. Du kan välja mellan datum, titel, pris, popularitet, betyg, slumpmässig, menyordning och ändringsdatum.
- Beställa: Välja DESC för fallande och ASC för stigande.
Efter alla inställningar, klicka på Uppdatering för att spara ändringar.
Steg 5: Stilinställningar för merförsäljningswidgeten #
Du kan ändra stilen för följande merförsäljningsprodukter:
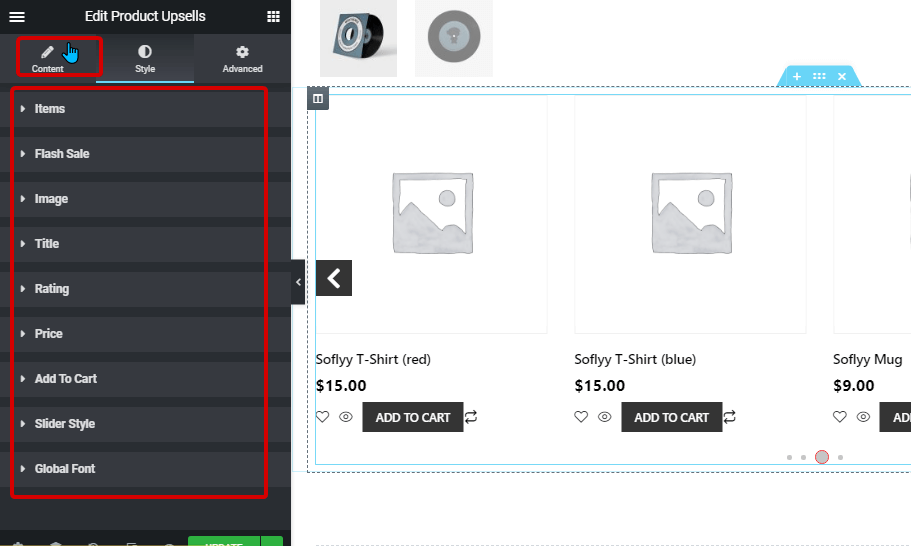
- Objekt: Du kan ändra textjusteringen för var och en av produktartiklarna. Du kan också justera kolumnutrymmet mellan varje produkt och utrymmet mellan knapparna.
- Flash-rea: Här kan du ändra färg på reabrickan, bakgrund, typografi, stoppning, placera både horisontellt och vertikalt och många fler.
- Bild: Du kan ändra bakgrunden på produktbilden, bildhöjden, ställa in den på autopassning och även ställa in utfyllnaden runt varje produktbild.
- Titel: Du kan ändra färg, typografi för produkttiteln och även ställa in stoppningen runt titeln.
- Betyg: Du kan ställa in betygsfärgen. Stjärnstorlek och även ställa in bottenmarginalen.
- Pris: Välj färg för både ordinarie och reapriser. Du kan också anpassa typografin och stoppningen.
- Lägg till i kundvagn: Ändra Lägg till i kundvagnens position, typografi, bakgrundsfärg, ramradie, kantlinje, marginal och utfyllnad.
- Slider Style: Ändra pilstorlek, ikonstorlek, färg, bakgrundsfärg, gränstyp gränsradie för ikon. Du kan också ställa in punktfärg, aktiv punktfärg och radbrytningsmarginal.
- Globalt teckensnitt: Du kan ändra teckensnittsfamiljen för hela widgeten härifrån.
När du har ändrat stilalternativen klickar du på uppdatering att spara.
Nu bör du se Merförsäljningsprodukter på den enskilda produktsidan med alla anpassningar och stilinställningar du väljer. Här är förhandsvisningen av merförsäljningen.