With the GutenKit Avancerad bild block you can insert images into various posts and pages with more control and flexibility.
Here, we will help you learn about how to use the GutenKit Advanced Image block.
Before entering the process, you must know how to install and activate GutenKit for WordPress.
Hur kan du använda Advanced Image block? #
Using Advanced Image via GutenKit is quite smooth. Let’s learn process as follows:
Entering the WordPress Dashboard #
First, you need to access your your WordPress dashboard. Then, follow these steps:
- Hitta Sidor/inlägg > Lägg till ny sida/inlägg eller börja redigera en befintlig sida med blockredigeraren.
- Leta efter "+”-ikonen till höger eller överst på redigeringsskärmen. Klicka på det.
- En blockmeny visas, sök efter "Avancerad bild”.
- När du ser den klickar du på den eller drar och släpper den på blockredigeringsskärmen.
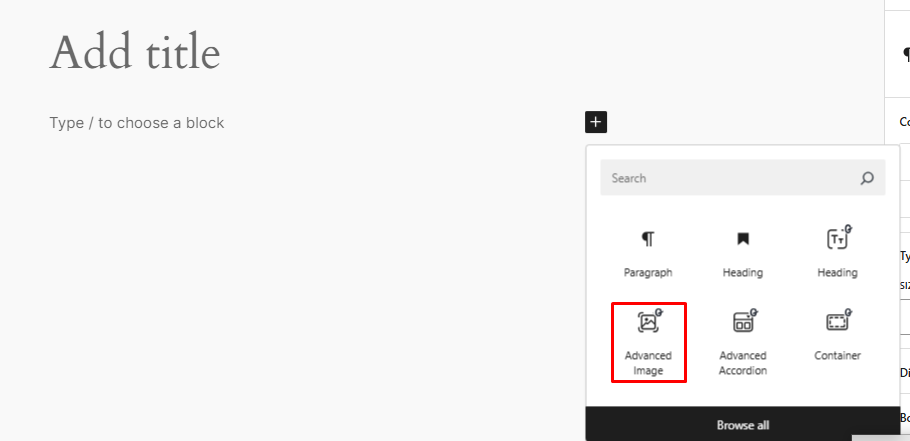
Using Advanced Image of Gutenkit #
When you click on Avancerad bild, you’ll get these sections under the block settings: Content, Style and Advanced.
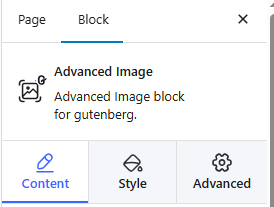
You can also directly upload an image from your device or the Media Library when you click on Advanced Image.
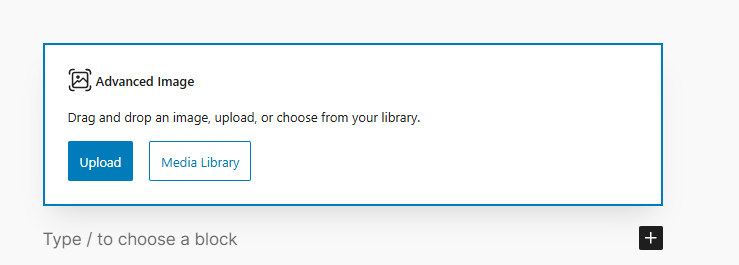
Step 1: Working with Content section #
Under the Content section, there is the Bild option. From there, you can choose your image.
Also, how the image will be aligned can also be opted here, along with the types of captions and media links/files.
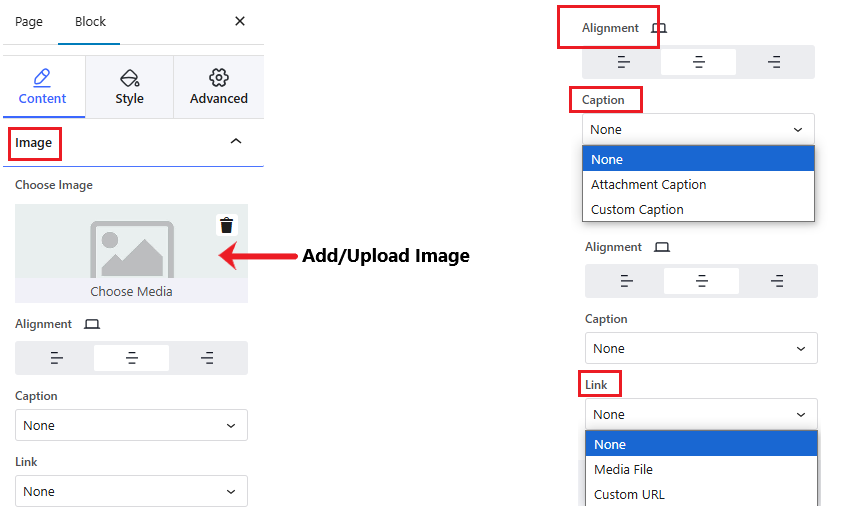
To make it more clear, the Media file lets you adjust Lightbox option, 'Ja Nej'. A lightbox ger en mer fokuserad och uppslukande visning experience for the media file. Again, if you select Custom URL, you can insert your desired URL with the image.
And example is given below:
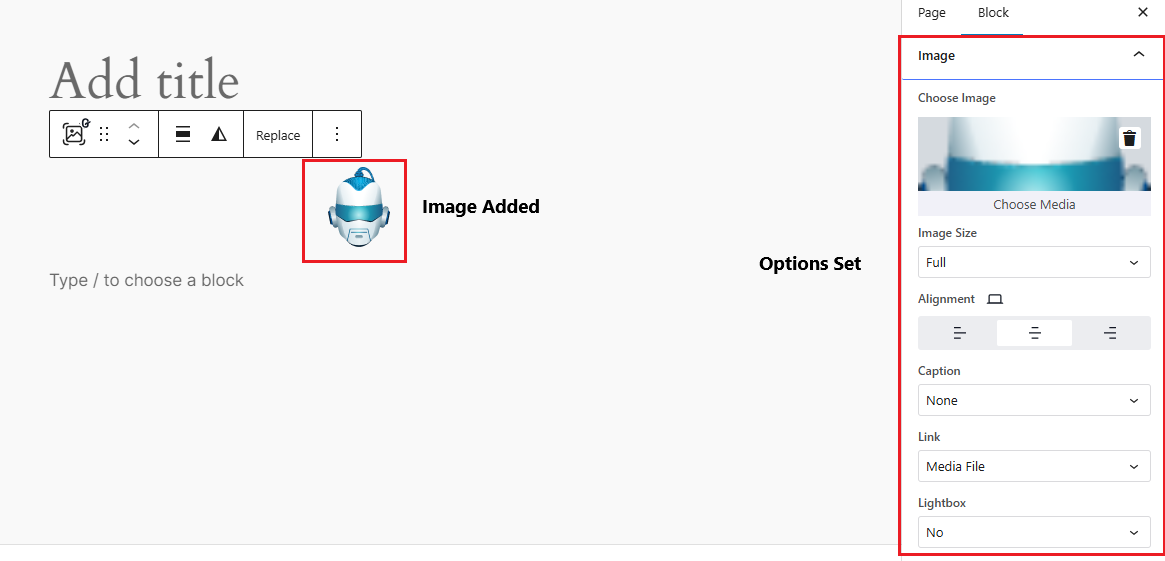
Step 2: Style #
Next up is selecting the Stil of your image.
To style the image, you will get all the essential options under Style > Image including Width, Max width, Height, Object Fit, and Opacity controlling bars. Also available are options for adjusting CSS Filters, Borders, and Box shadow.
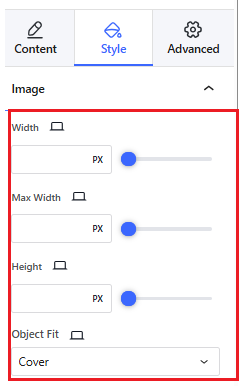
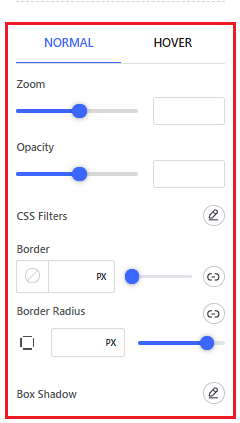
Till exempel, Object Fit offers 5 options on how the image will fill the the area: Default, Cover, Fill, Scale Down, and Contain.
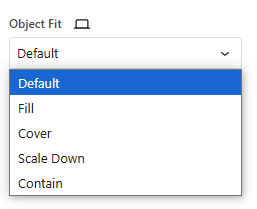
Going further, choosing Cover offers the following options as shown in the image:
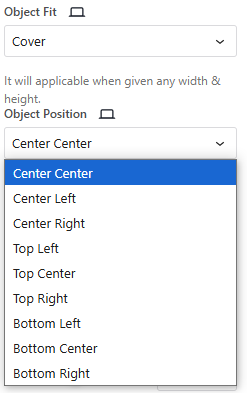
There is also an Täcka över section which allows you to either show or not show overlay.
Step 3: The Advanced Section #
Finally, we can navigate to the Advanced section, which gives you options like:
- Layout: How much margins you want to keep, how much padding you want to create, how much width the image will cover, and the length of Z-index.
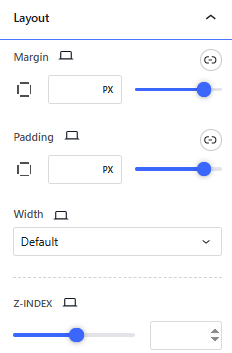
- Placera: Here, you can select whether the image’s position will be fixed or absolute.
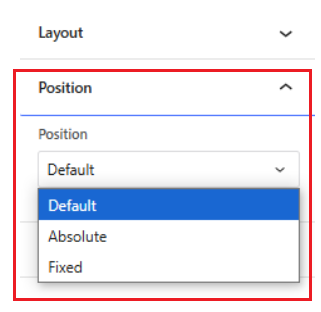
- Bakgrund: Advanced Image lets the users modify image background as they wish. The user can add image to background or even make the image hover with transition.
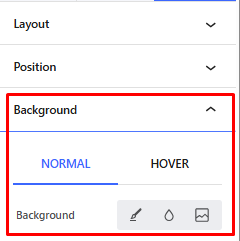
- Gräns: Like the Style section, the Advanced section lets you choose borders and box shadows as per need.
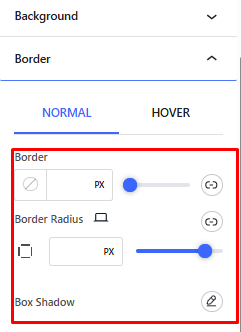
- Rörelseeffekter: Another special feature you get with Advanced Image is the motion effects. You can add various animations to your image and make it look catchy.
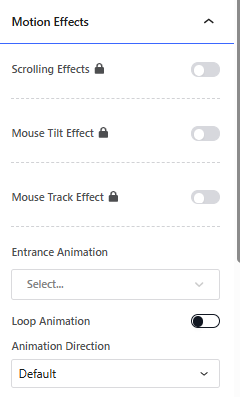
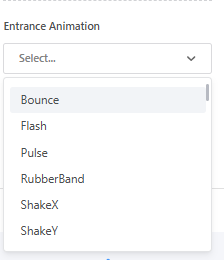
And finally, one can round everything off by setting the Synlighet, which includes:
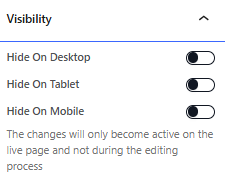
Slutlig utgång #
Vi har förberett ett exempel för dig –
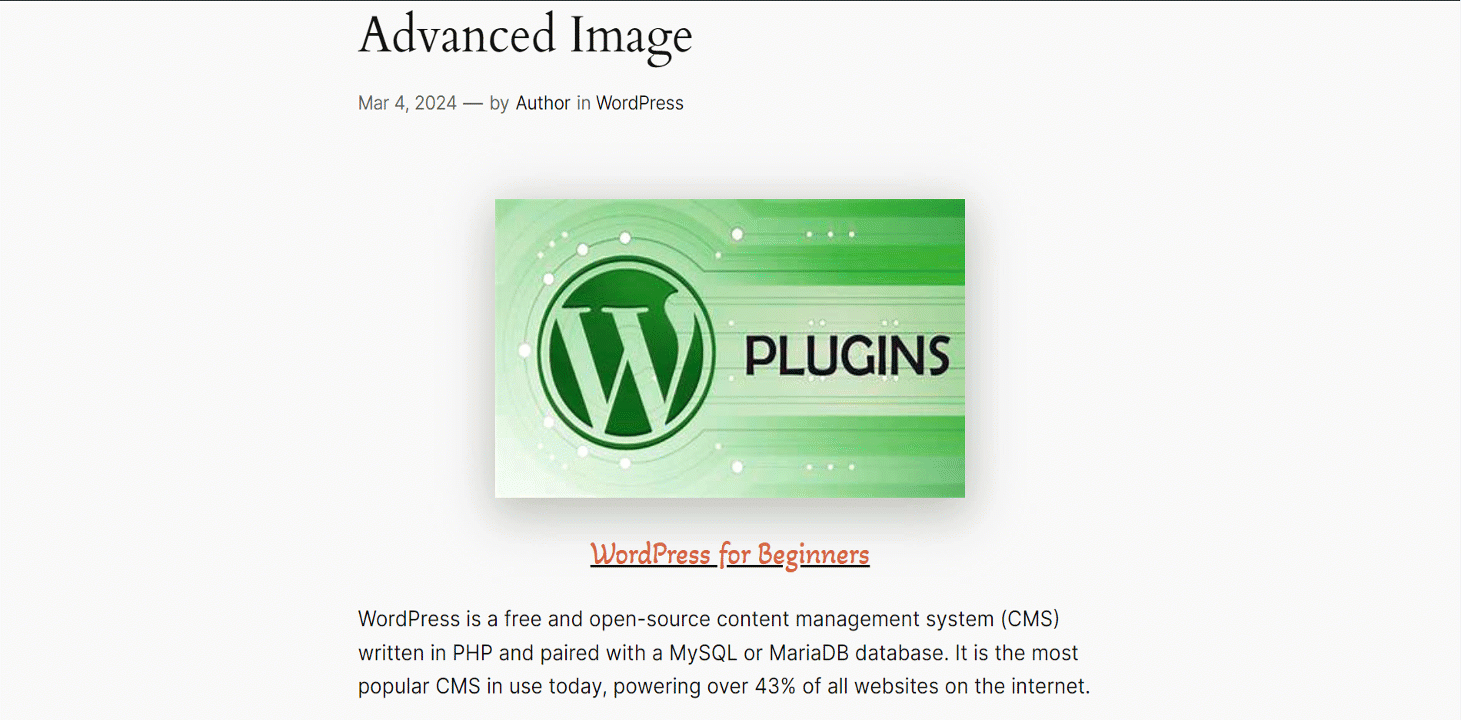
The steps are simple yet the output is amazing. Try GutenKit now and explore the magic of Advanced Image.



