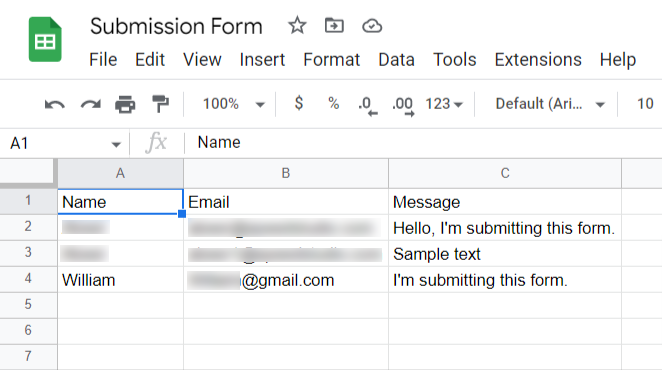ElementsKit är den kompletta lösningen för att bygga webbplatser med Elementor. Med ElementsKit kan du integrera Elementor-formulär i Google Sheets.
Med hjälp av modulen Google Sheets kan du exportera data direkt från Elementor-formulär på din webbplats till Google Sheets. När en användare skickar in ett formulär på din webbplats kommer den inlämnade informationen att exporteras till ett Google-ark som innehåller alla inlämningar.
Läs den här dokumentationen för att lära dig hur du använder ElementsKit Google Sheets-modulen.
Nödvändiga plugins: #
För att använda ElementsKits Google Sheet-modul måste du installera följande plugin på din WordPress-webbplats:
- Elementor: Ladda ner plugin
- Elementor Pro: Skaffa plugin
- ElementsKit Lite: Ladda ner plugin
- ElementsKit Pro: Skaffa plugin
Förutsättningar: #
Du måste ha en konto på Google Cloud Platform. Så om du inte har ett konto, skapa en innan proceduren påbörjas.
Steg 1: Aktivera modulen Google Kalkylark #
Så här aktiverar du modulen:
- Navigera till ElementsKit > MODULER från din WordPress-instrumentpanel.
- Hitta "Google Sheet för Elementor Pro”-modul från listan.
- Växla knappen till PÅ för modulen.
- Klicka på SPARA ÄNDRINGAR knapp.
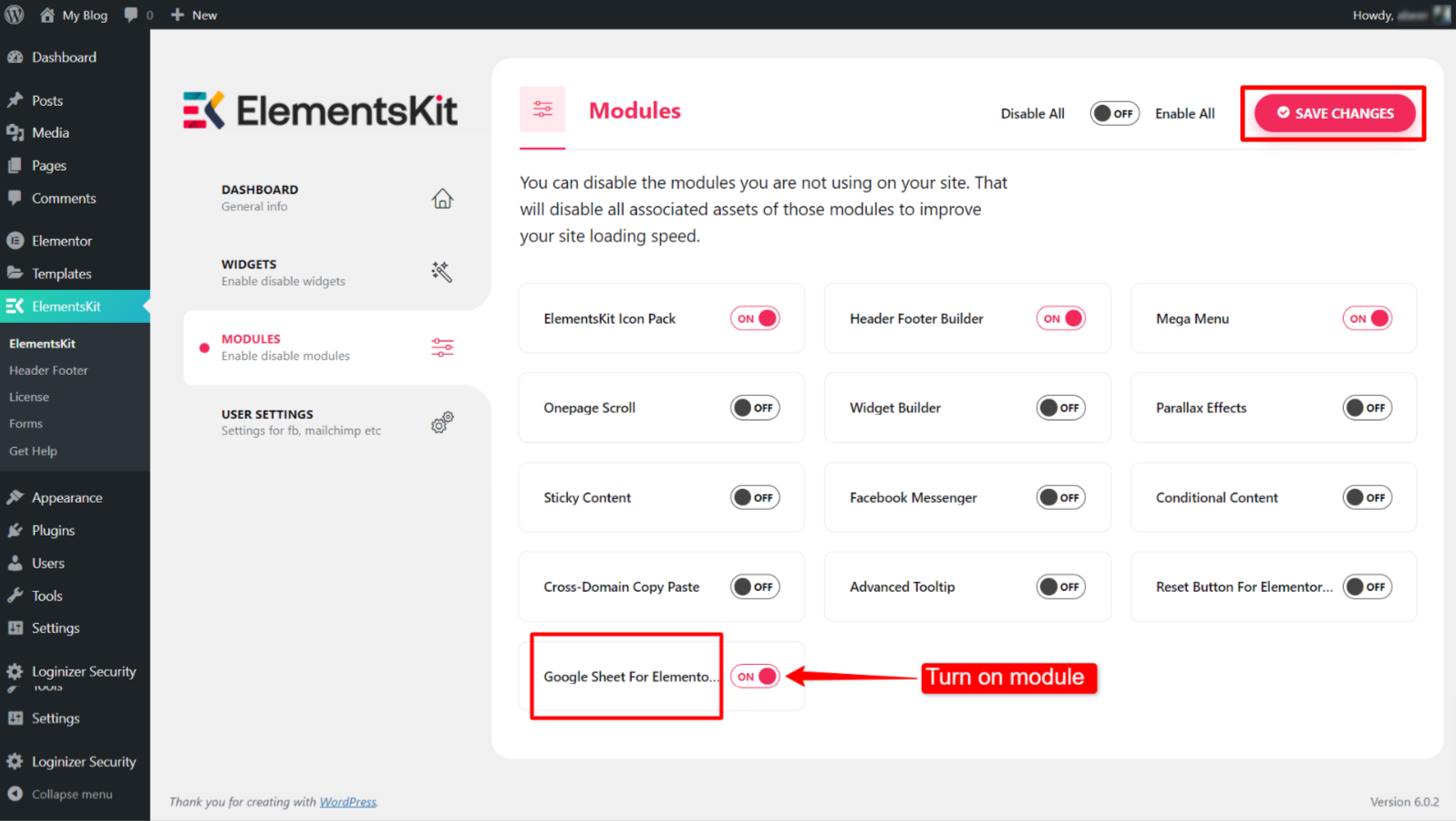
Steg 2: Skapa Googles utvecklar-APP för integration #
Det här steget innebär att skapa ett nytt projekt, registrera appen för autentisering och generera autentiseringsuppgifterna.
2.1 Skapa ett nytt projekt på Googles molnkonsol #
Så här skapar du ett nytt projekt:
- Gå till https://console.cloud.google.com/ och logga in med ditt Google-utvecklarkonto.
- Navigera till Välj ett projekt > Nytt projekt.
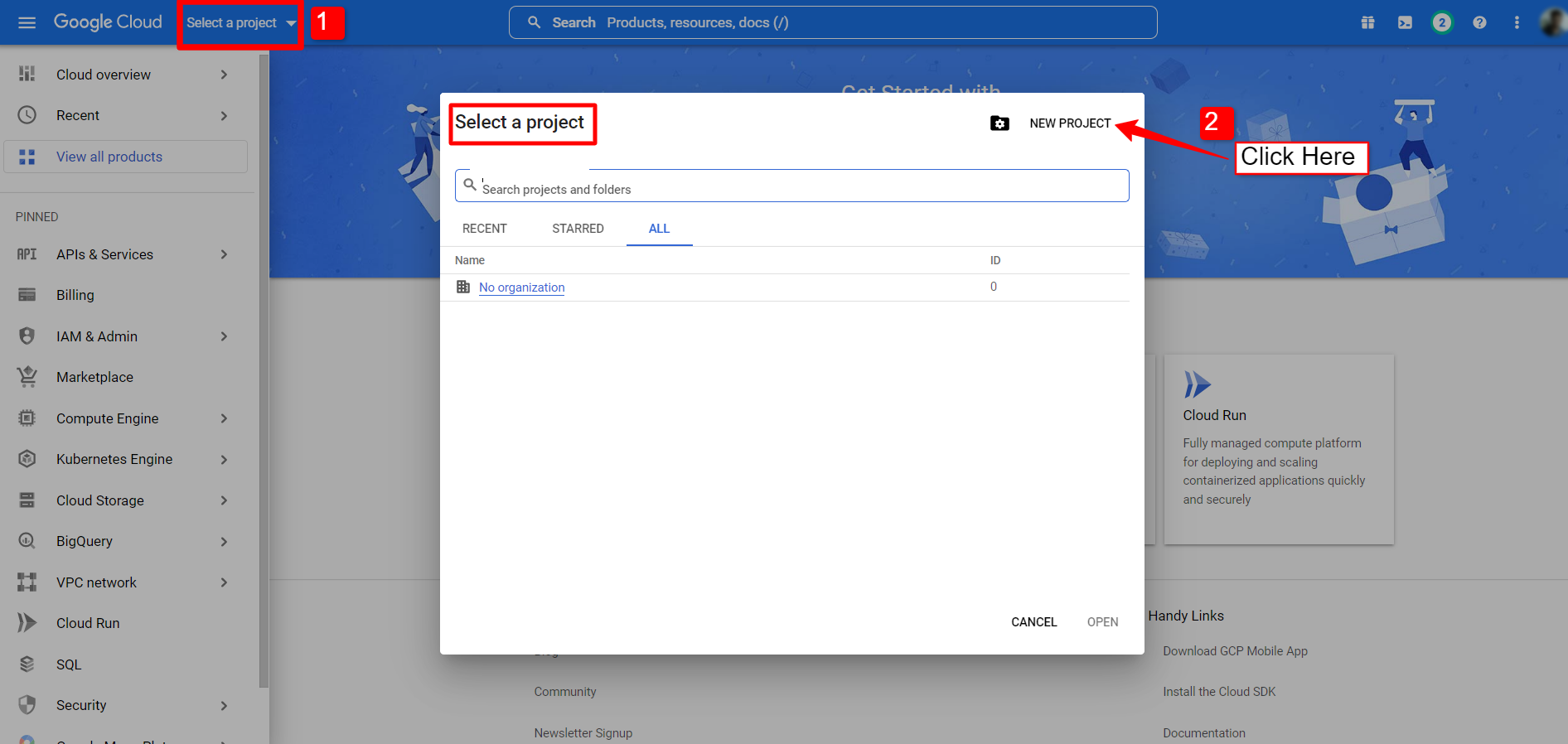
- För det nya projektet anger du a Projektnamn och Plats (inte nödvändig). Klicka sedan för att skapa knappen.
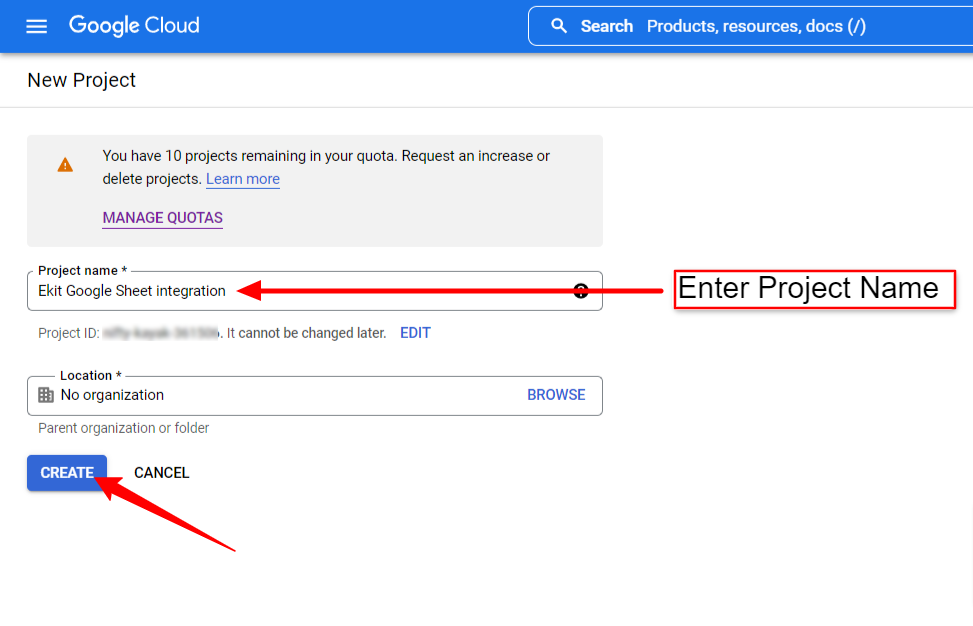
Att skapa ett projekt kan ta några sekunder. Kontrollera meddelandefältet, när projektet har skapats klickar du för att välja projektet.
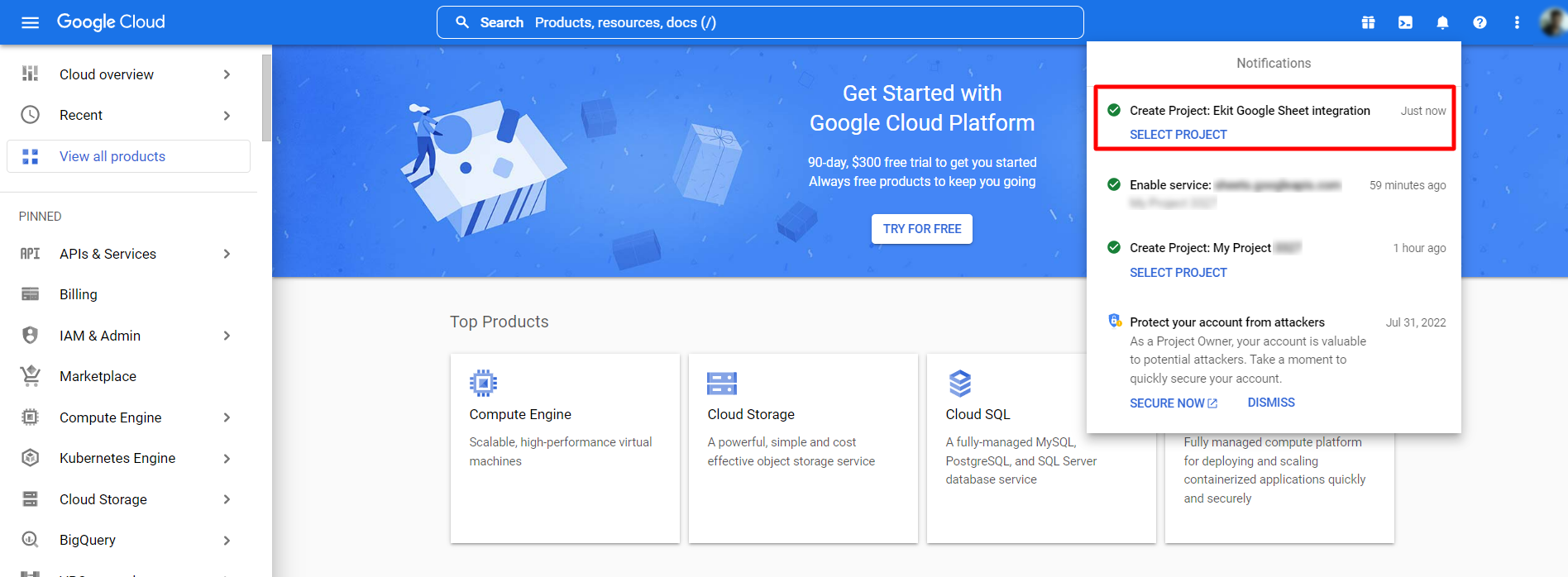
2.2 Registrera en app på projektet #
Nästa steg är att skapa en utvecklarapp för projektet som du just har skapat. För det,
- Öppna projektinstrumentpanel. (Du har redan öppnat instrumentpanelen från det sista steget).
- Klicka på "Gå till API-översikten" under API-kolumnen.
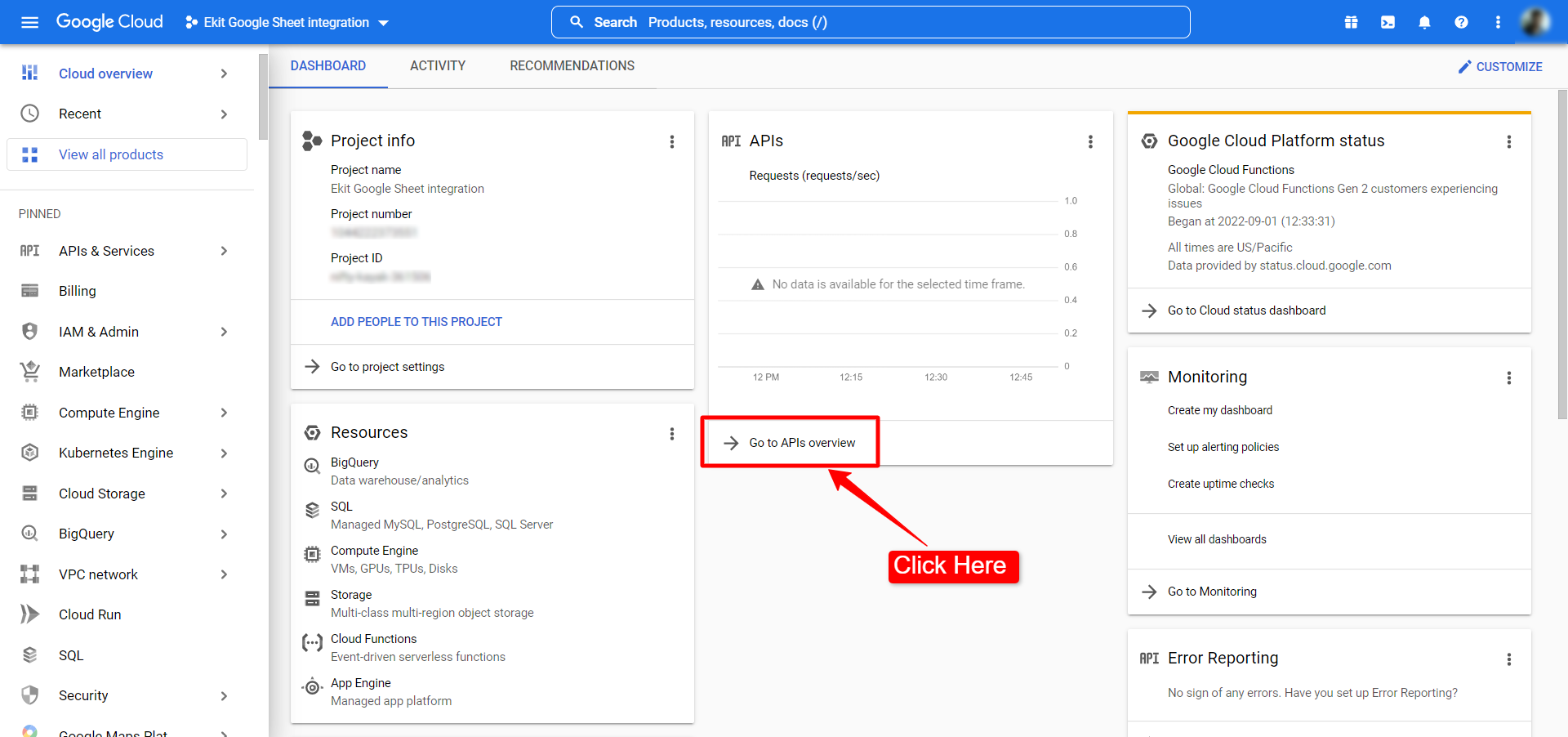
- Öppna OAuth-innehållsskärm från vänster sidofält.
- På OAuth-innehållsskärmen, ställ in Användartyp till Extern.
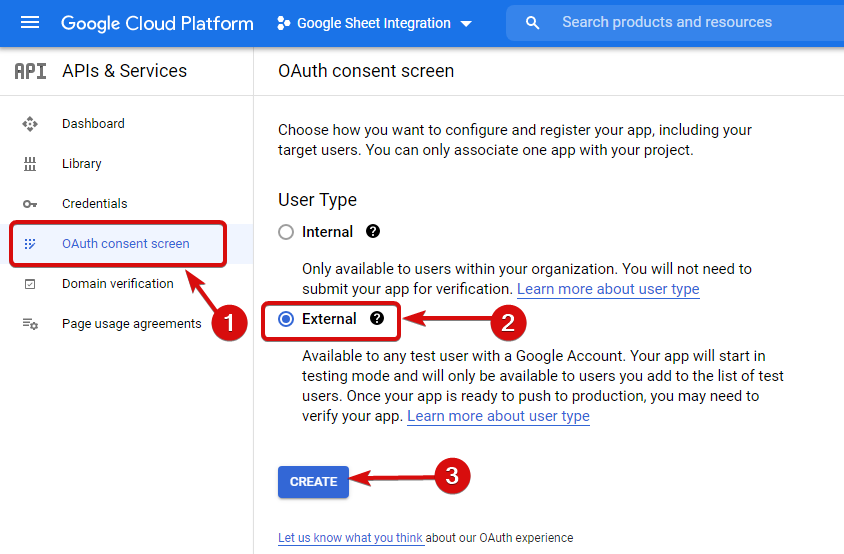
- Ange appinformationen inklusive App-namn och Användarsupport e-post.
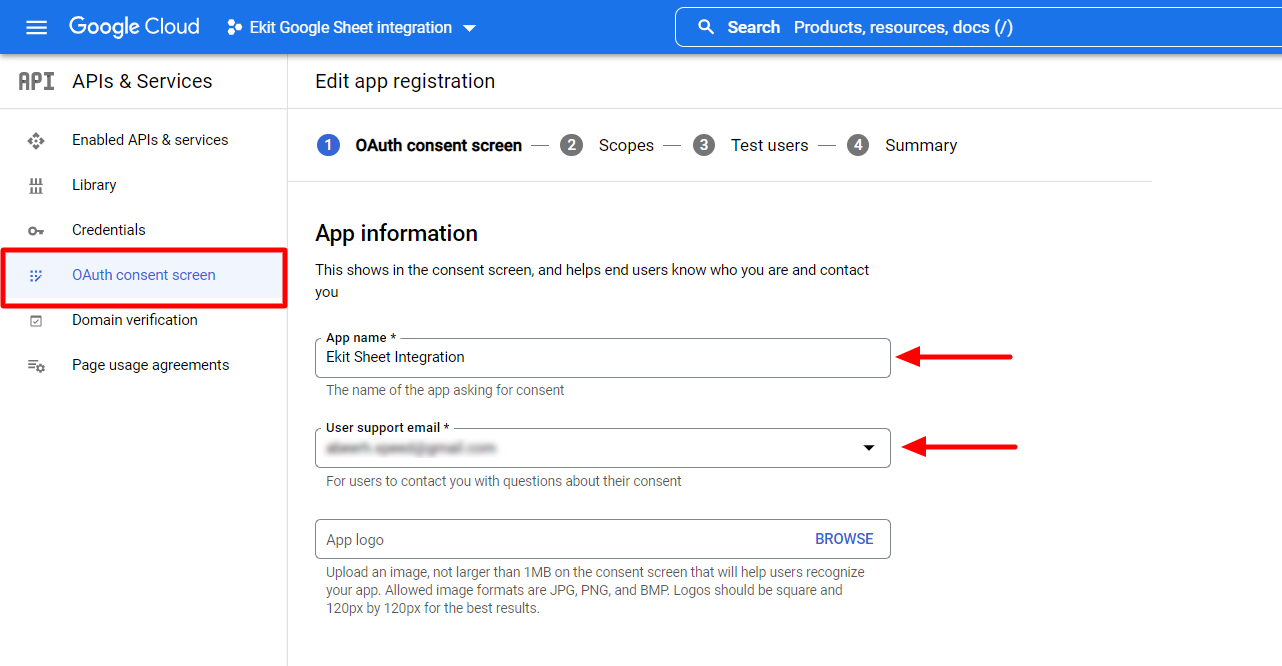
- Ange sedan appdomän(er) inklusive Appens hemsida, auktoriserade domäner, och Utvecklarens kontaktinformation.
- Klicka på SPARA OCH FORTSÄTT knapp.
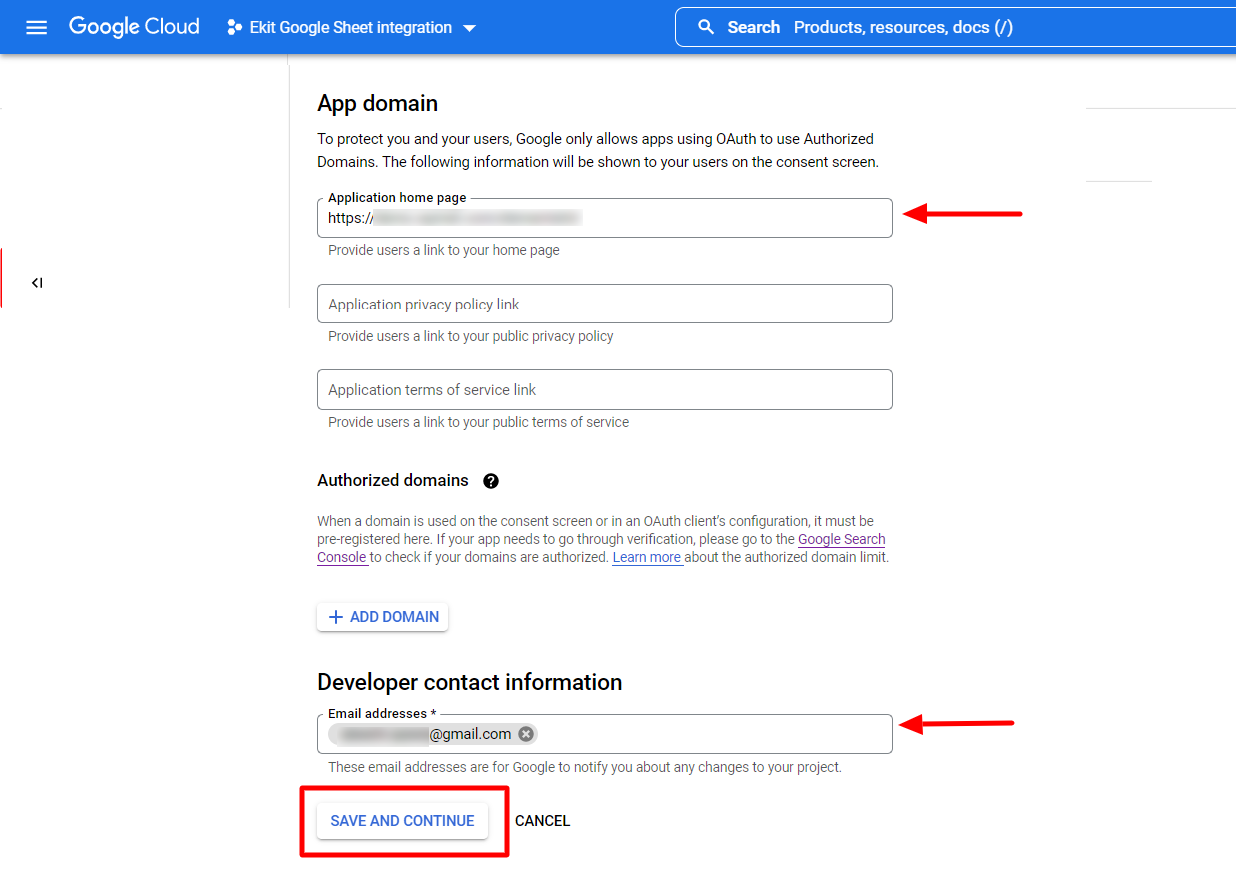
Därefter fortsätter fliken Scopes och Test users. Det är valfria funktioner. Du kan lägga till information om du vill eller kan lämna dem som de är.
2.3 Skapa autentiseringsuppgifter för appen #
Sedan kommer steget att skapa appreferenser. För det,
- Öppna Referenser sidan från vänster sidofält på projektinstrumentpanelen.
- Klicka på “+SKAPA ANVÄNDNINGSUPPGIFTER”. Det kommer att utöka en rullgardinslista med referenser.
- Välj OAuth-klient-ID från rullgardinsmenyn.
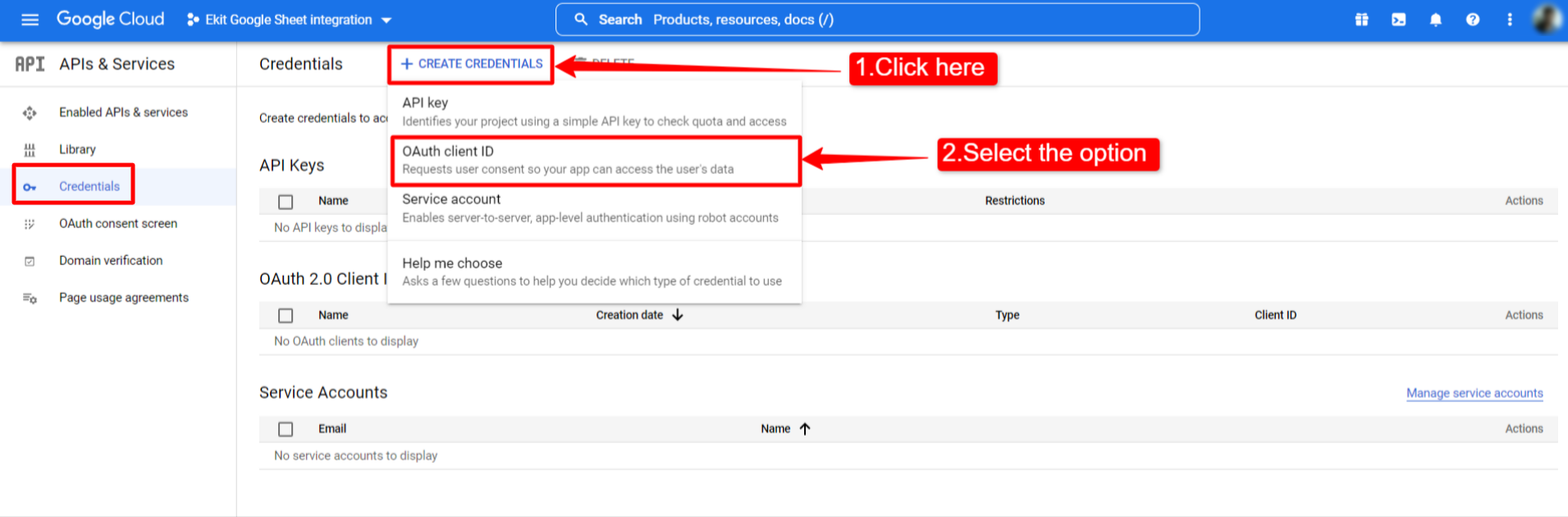
På nästa sida kan du sedan skapa OAuth-klient-ID genom att ange följande information:
- Välj den Ansökningstyp.
- Ange a namn.
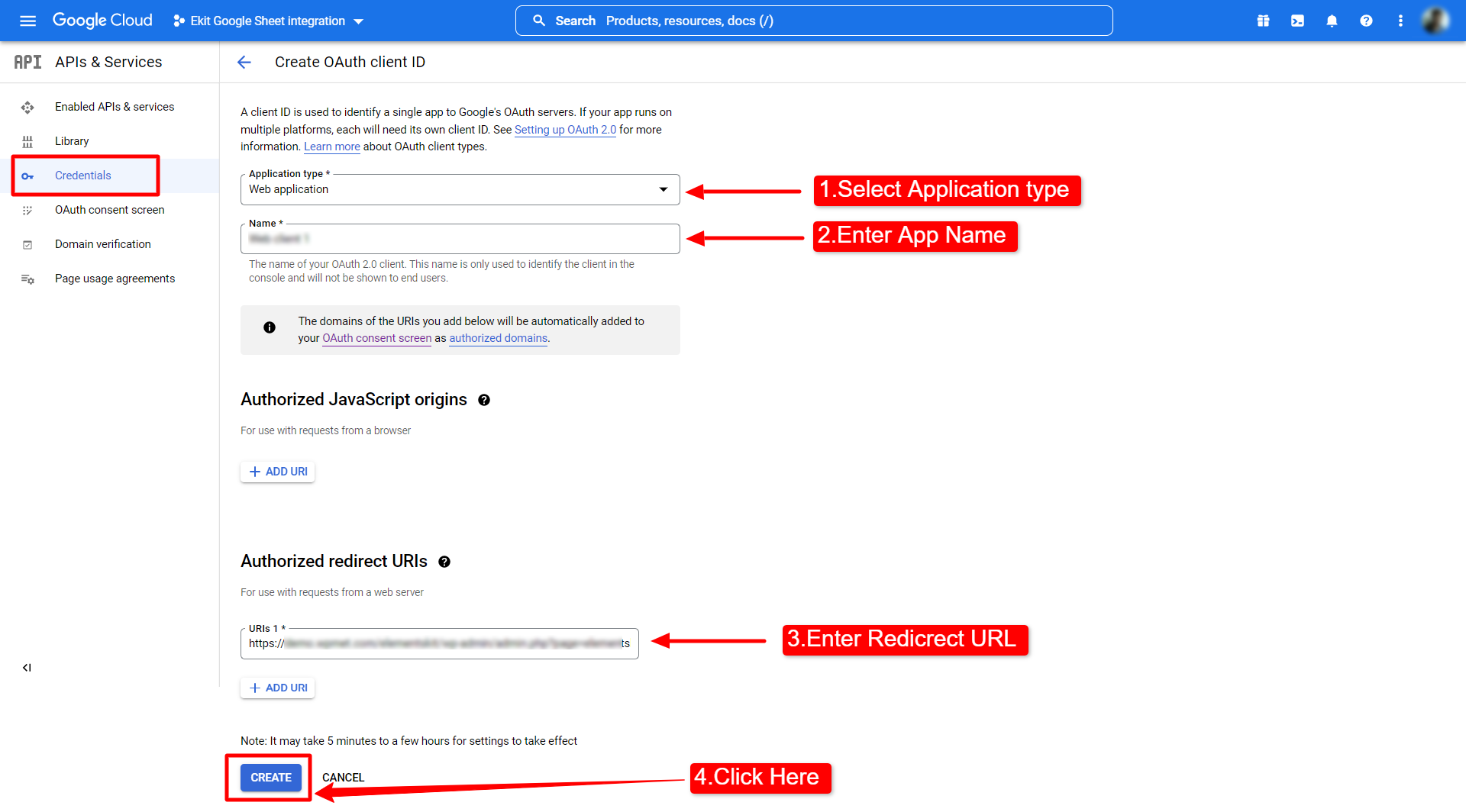
- Nu måste du ange Auktoriserad omdirigeringsadress. Du får URL:en från ElementsKit-plugin. För det, navigera till din WordPress instrumentpanel > ElementsKit > Inställningar > Google Sheet For Elementor Pro Form och kopiera "Giltig OAuth-omdirigeringsadress”.
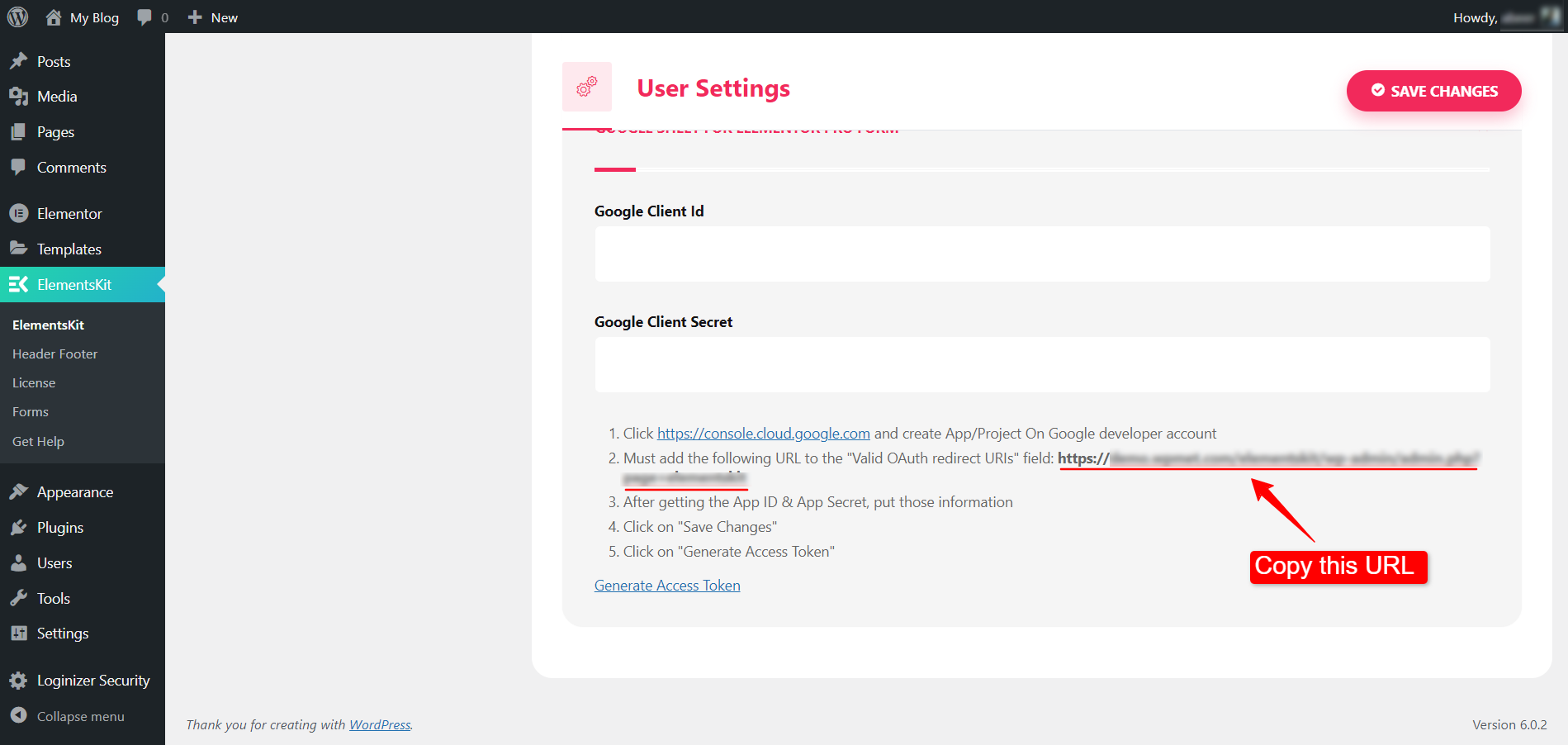
- När du har kopierat webbadressen, gå tillbaka till sidan med autentiseringsuppgifter för ditt projekts instrumentpanel på Googles molnkonsol och ange den auktoriserade omdirigeringsadressen och klicka på SKAPA för att slutföra denna procedur.
- Nu skapas OAuth-klienten och en popup-skärm kommer att visas där du kommer Ditt klient-ID och Din klienthemlighet. Kopiera dessa referenser och fortsätt till nästa steg.
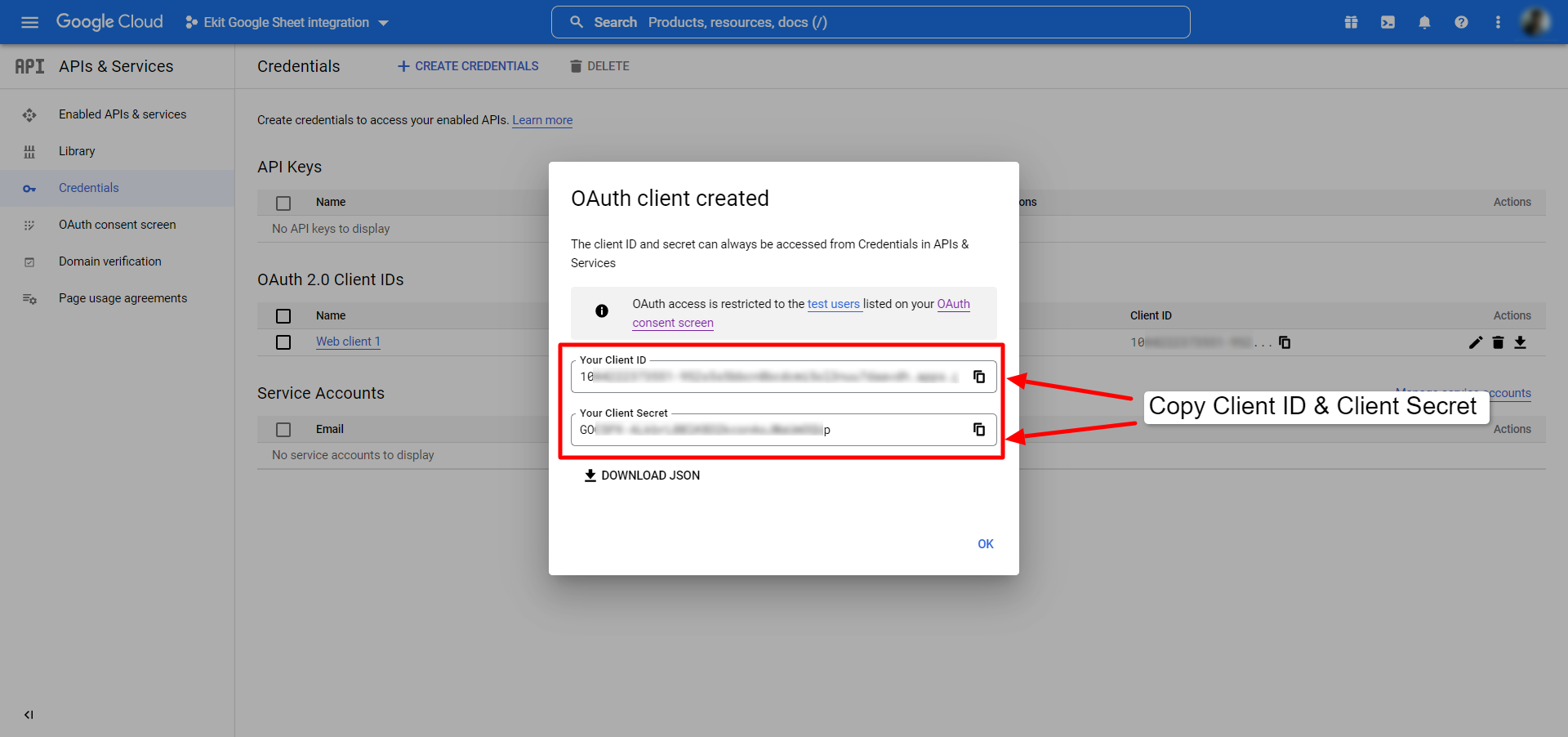
Steg 3: Aktivera Google Sheets API #
Innan du fortsätter måste du aktivera Google Sheets API. För att aktivera det,
- Gå till API-bibliotek för din Google molnkonsol.
- Sök efter Google Sheets API.
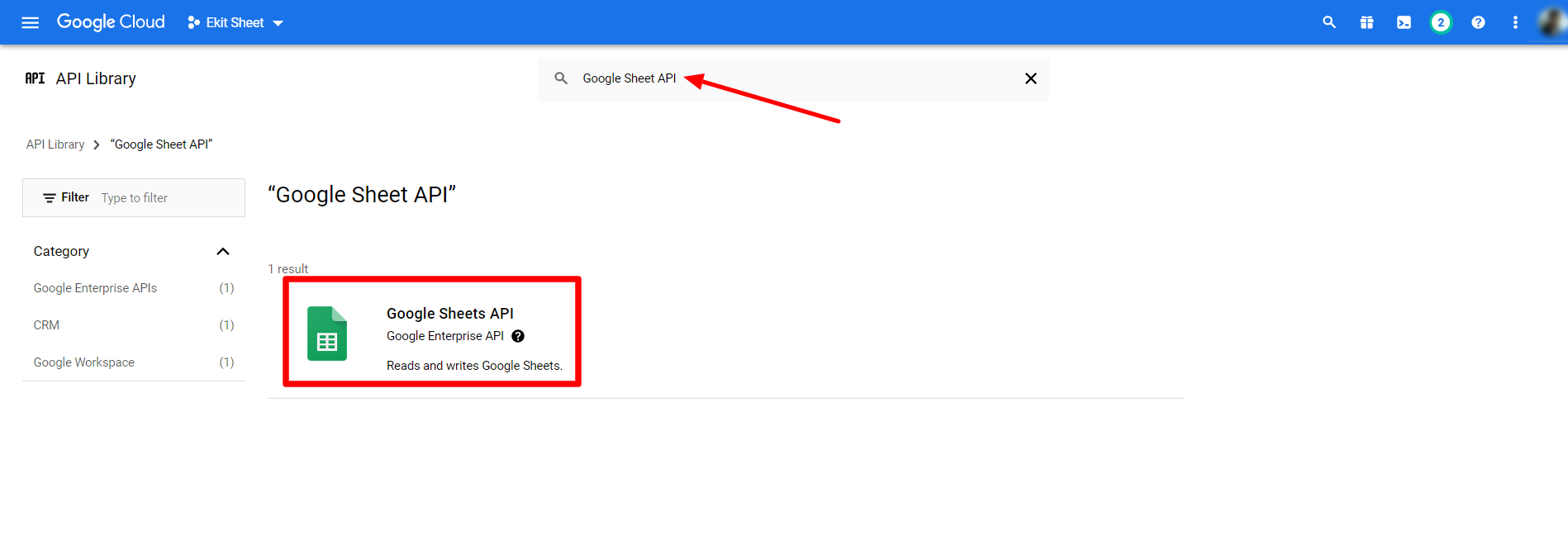
- Öppna Google Sheets API-sidan och klicka på GÖR DET MÖJLIGT knapp.
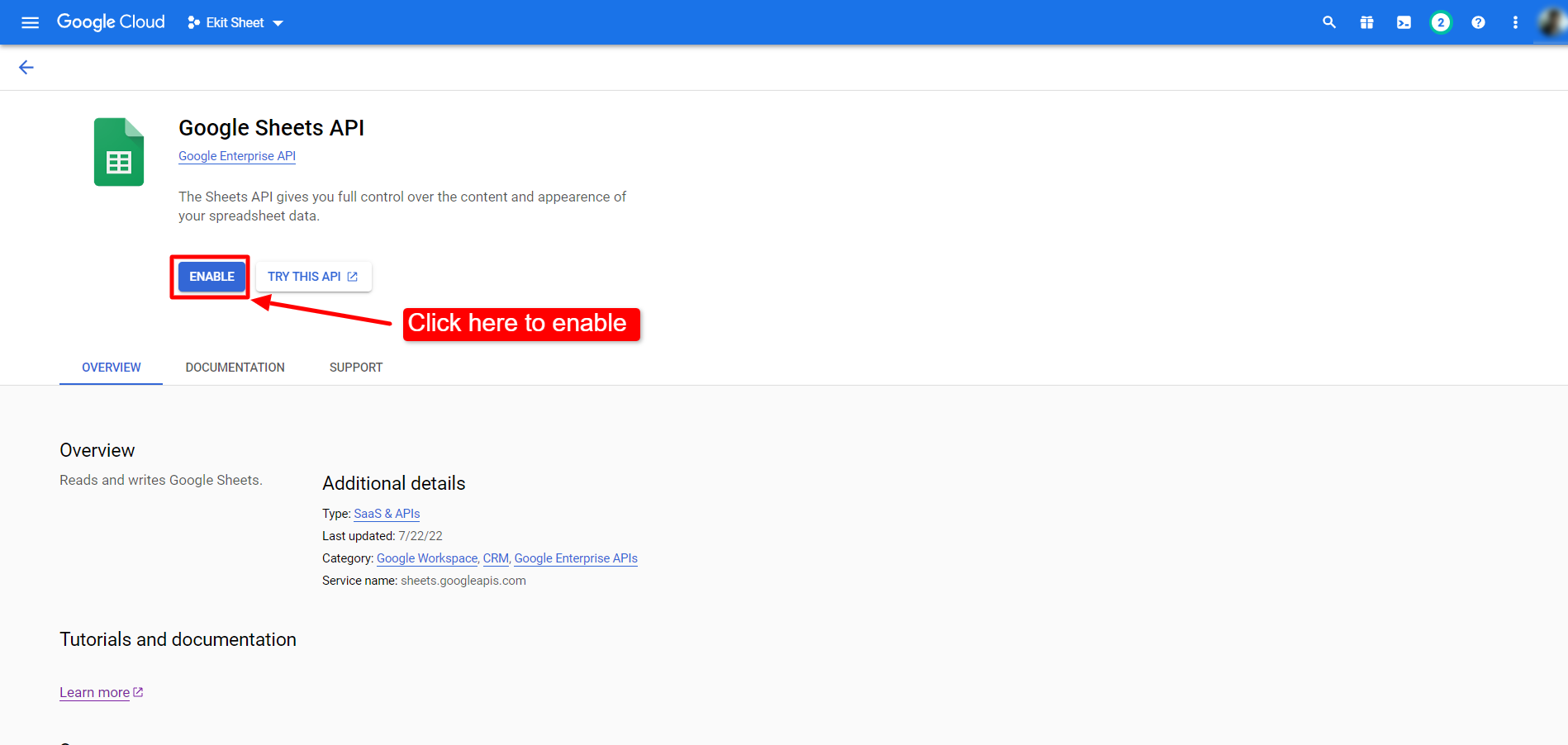
Steg 4: Verifiera med appuppgifter #
När du har skapat appuppgifterna går du till din WordPress-instrumentpanel. Sedan,
- Navigera till ElementsKit > Användarinställningar.
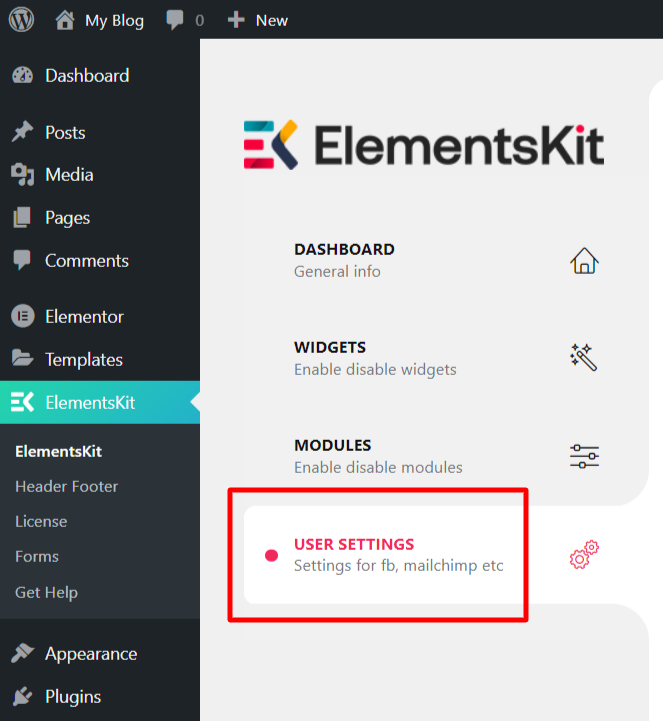
- Öppna alternativen för Google Sheet för Elementor Pro Form.
- Klistra in Google Client ID och Googles klienthemlighet på respektive fält. (Detta är autentiseringsuppgifterna du har skapat och kopierat in i slutet av Steg 2).
- Slå SPARA ÄNDRINGAR knapp.
- Klicka sedan på Generera åtkomsttoken.
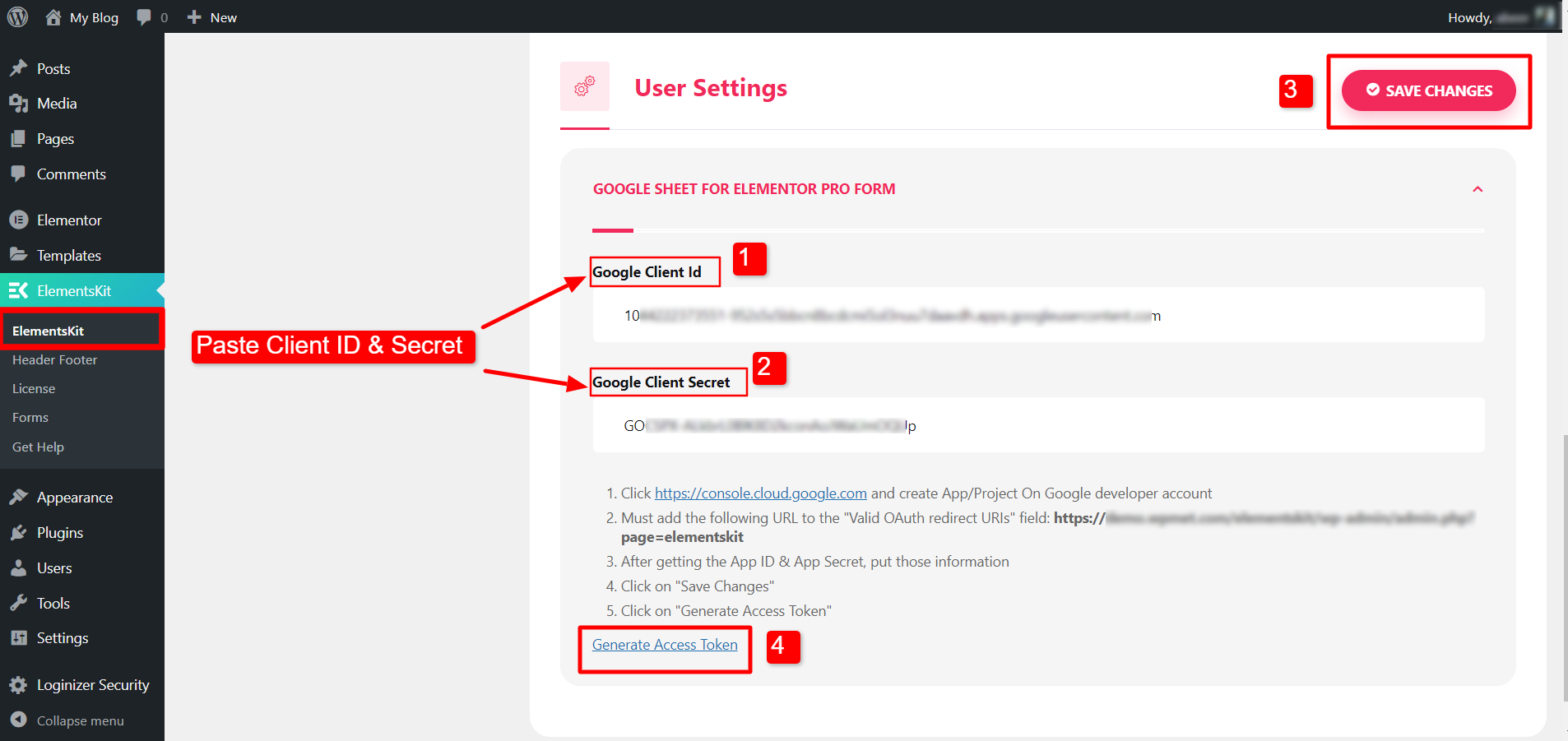
När du klickar på Generate Access-token måste du logga in med ditt Google-konto och fortsätta. Efter inloggning visas en skärm där det står "Google har inte verifierat den här appen". Oroa dig inte och klicka bara på gå till osäkert läge.
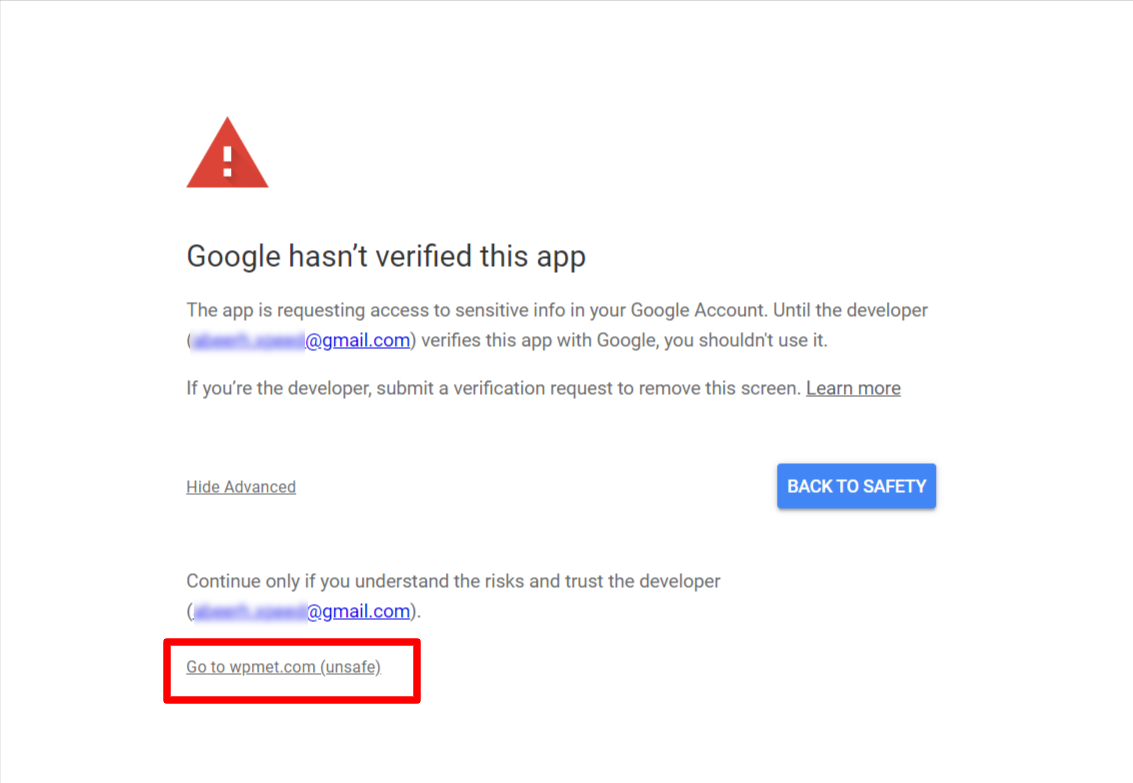
Efter det, klicka på Fortsätta för att bekräfta åtkomsten.
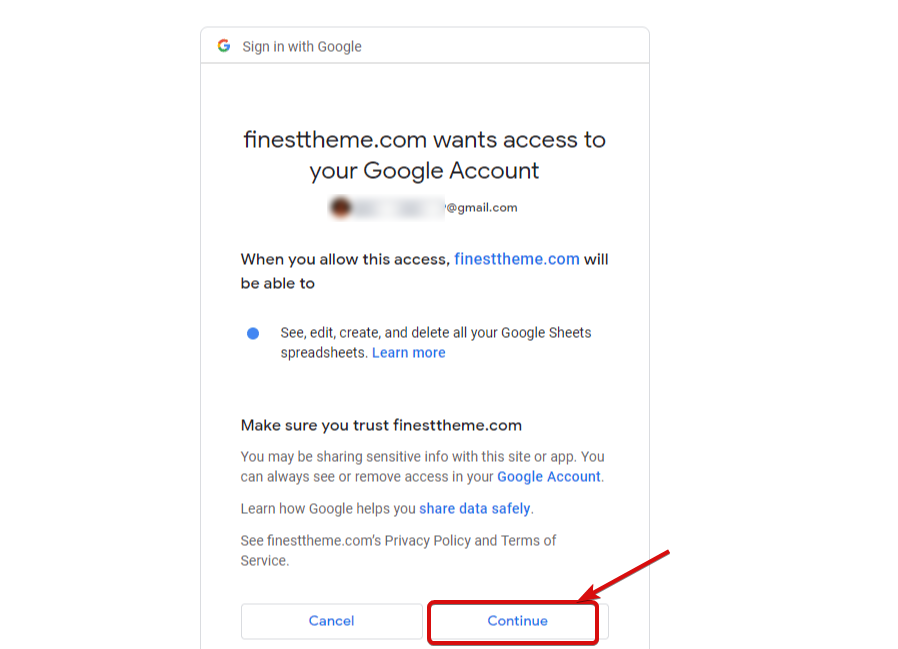
Steg 5: Exportera data från Elementor-formuläret till Google Sheet #
- Öppna en sida med Elementor-redigeraren.
- Dra och släpp Elementor Pro Formulärwidget till sidan.
- Hitta Google Sheet under fliken Innehåll.
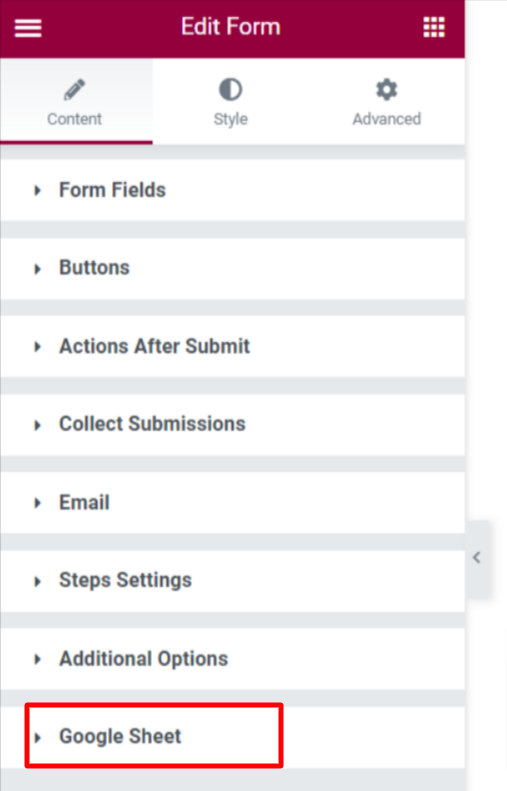
- Gör det möjligt funktionen.
- Ange a Bladnamn.
- Klicka på Uppdatering knapp.
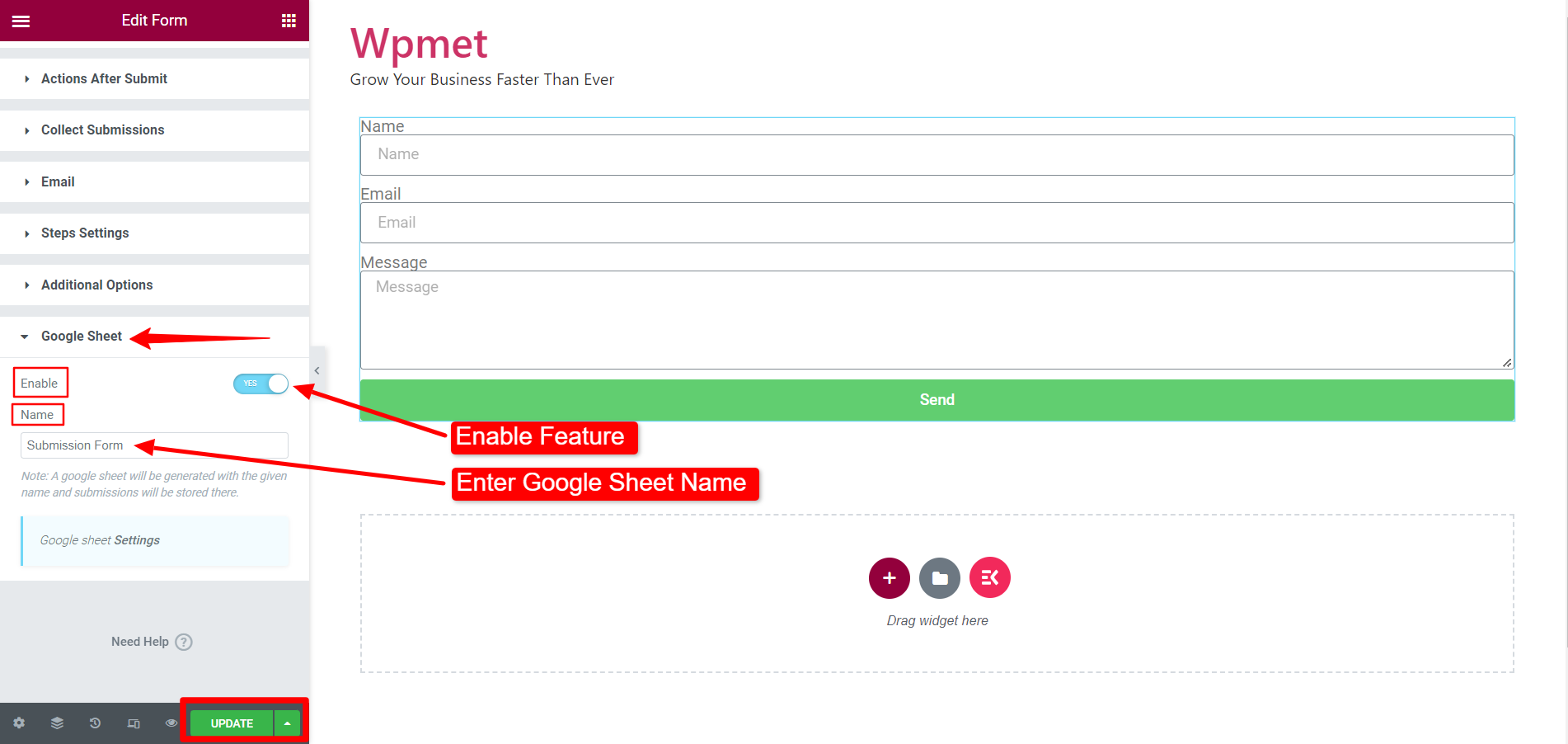
Öppna sedan formuläret i förhandsgranskning och skicka in formuläret med den information som krävs.
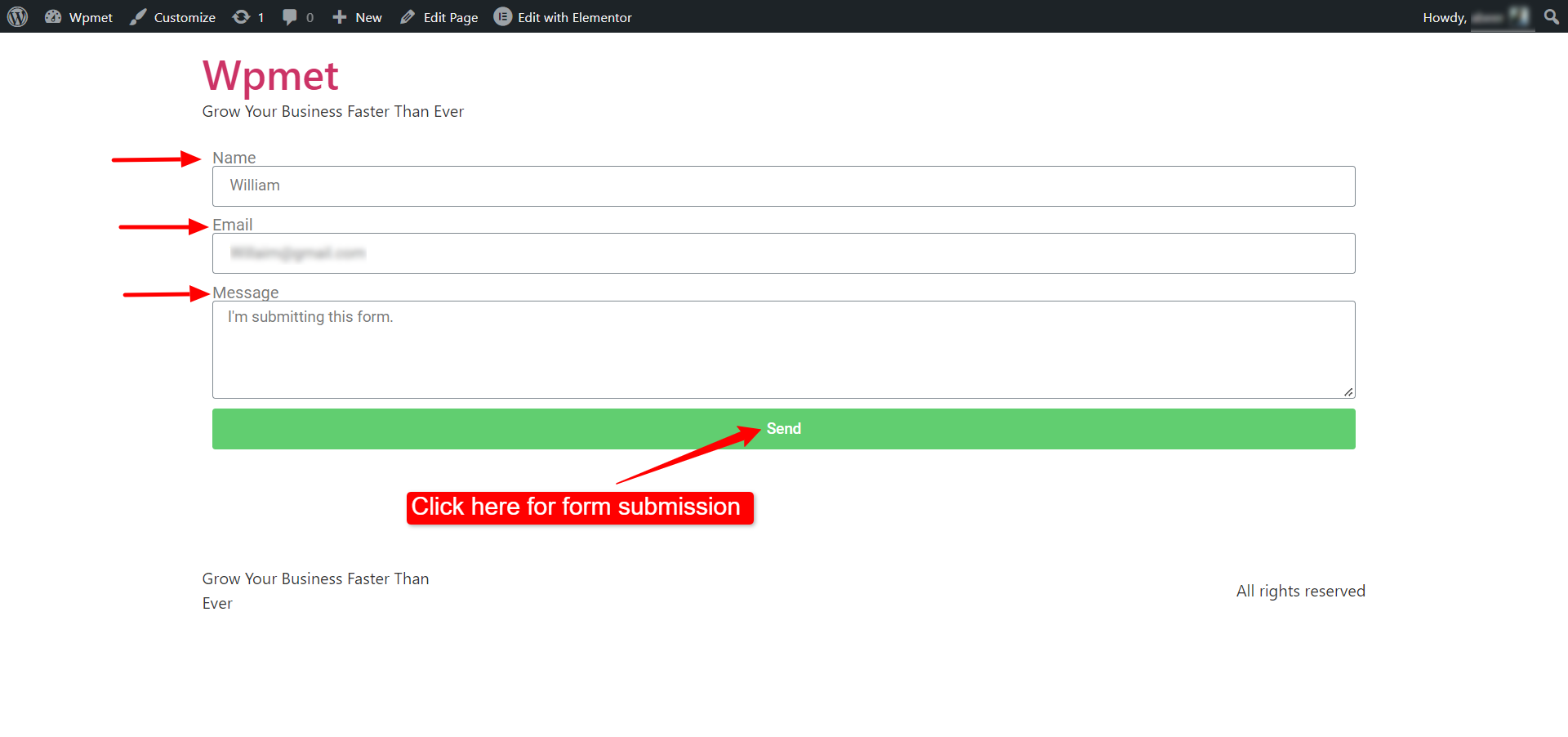
Gå nu till Google Kalkylark-menyn och hitta formulärnamnet du angav tidigare.
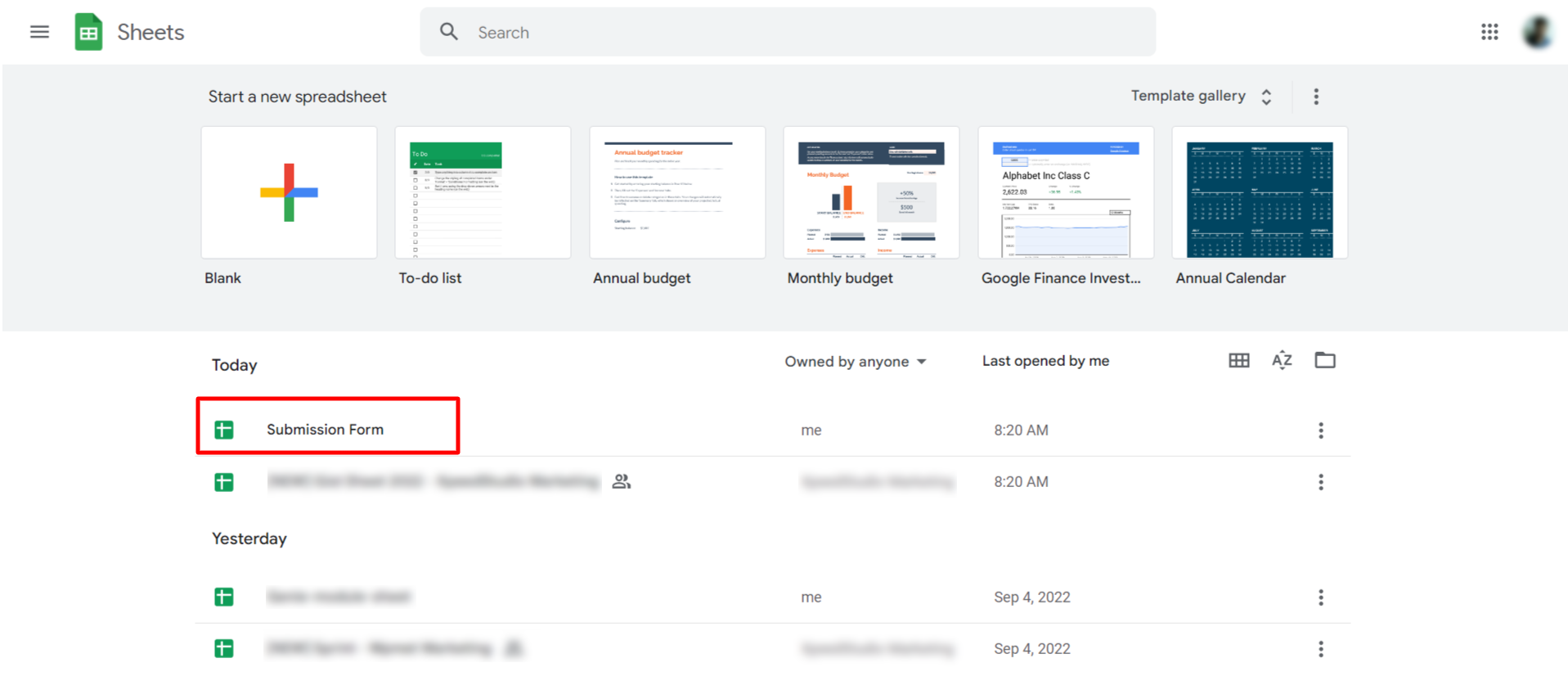
Öppna slutligen arkfilen så ser du data som du har skickat med Elementor-formuläret lagt till i Google Sheet.