You can automatically store form entries from your WordPress site to a Google Sheet using MetForm.
This form builder plugin allows seamless integration between your forms and Google Sheets, so you can organize and manage form data more efficiently.
Here is the procedure:
Nödvändiga plugins: #
- Elementor: Download Plugin
- ShopEngine: Download Plugin
- ShopEngine Pro: Get the Plugin
[Notera: Since MetForm is an Elementor form builder, you need to have Elementor plugin installed and activated on your website.]
Step 1: Set up a project in the Google Cloud console #
You will need APIs to connect the Google Sheet with WordPress form. For that, login to your Google Cloud console acoount. After that,
1. Click on the Select a project falla ner.
2. A popup will appear, there click on the Nytt projekt alternativ.
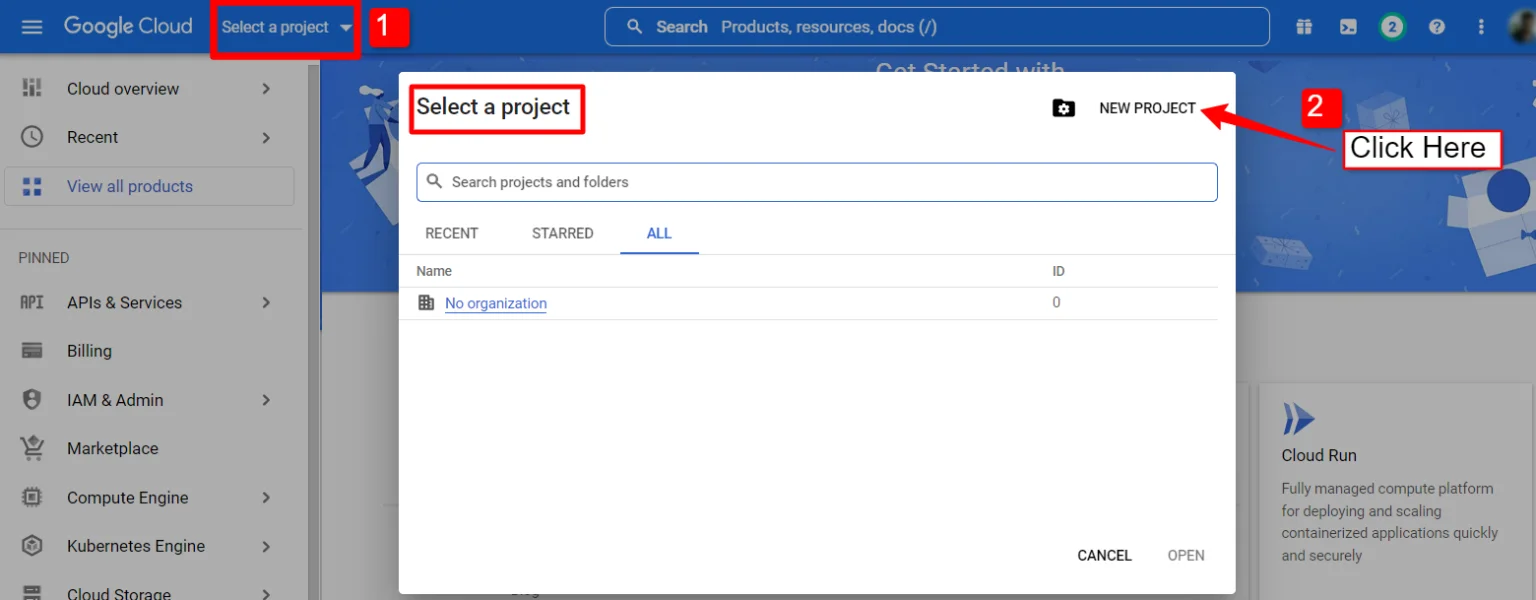
För att skapa ett nytt projekt anger du a Projektnamn och plats (om tillämpligt) och klicka på Skapa knapp.
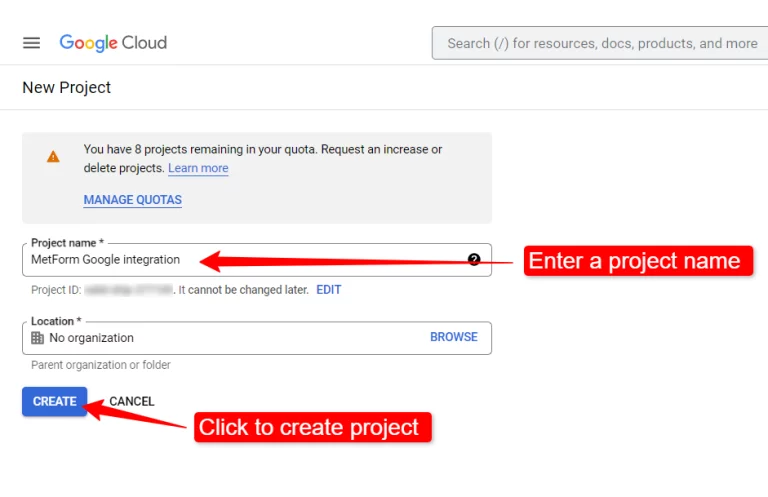
Then go to your project dashboard, and navigate to APIs overview >> OAuth consent screen.
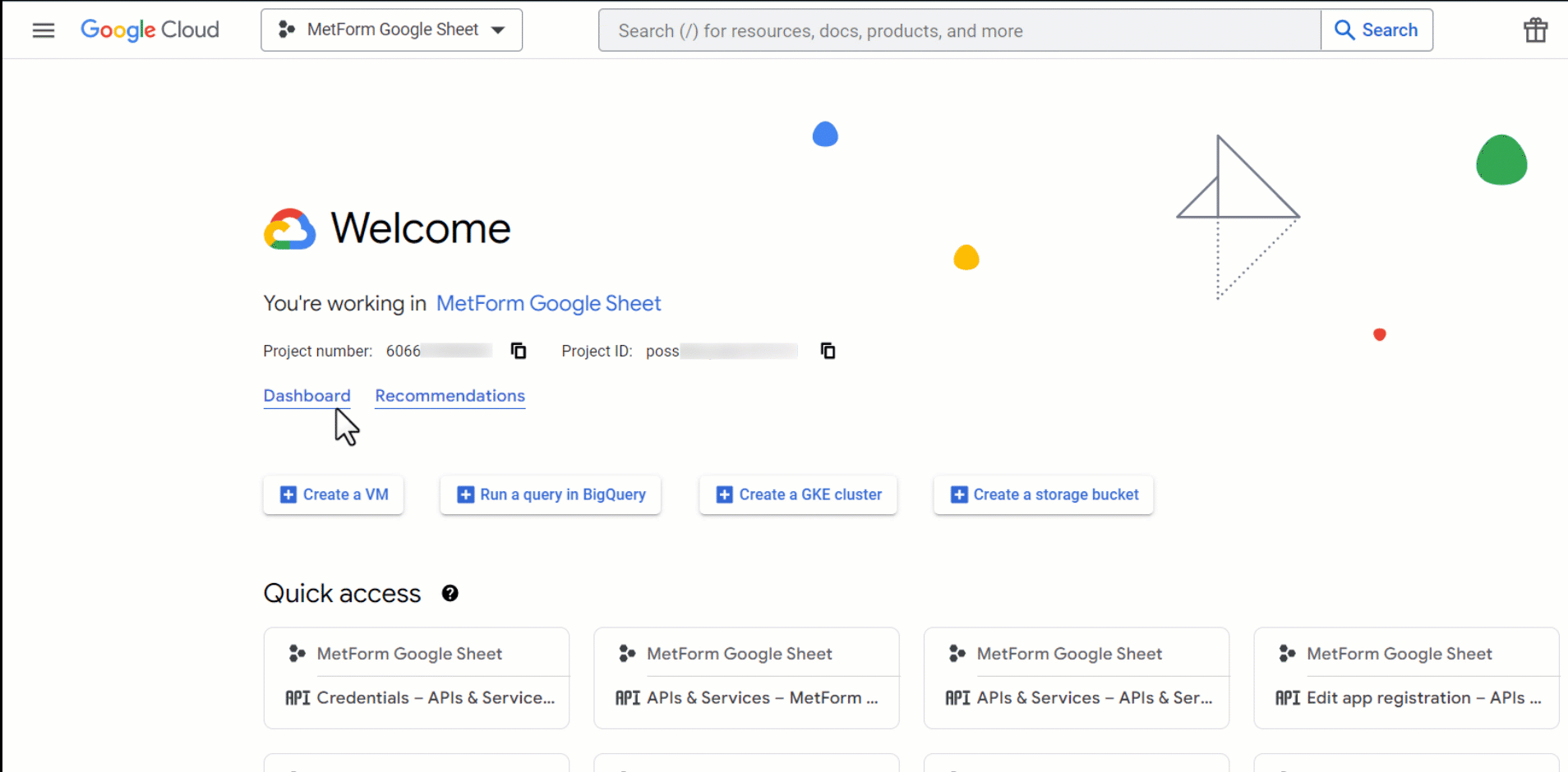
On the OAuth consent screen select the Användartyp till Extern och fortsätt genom att klicka på knappen "Skapa".
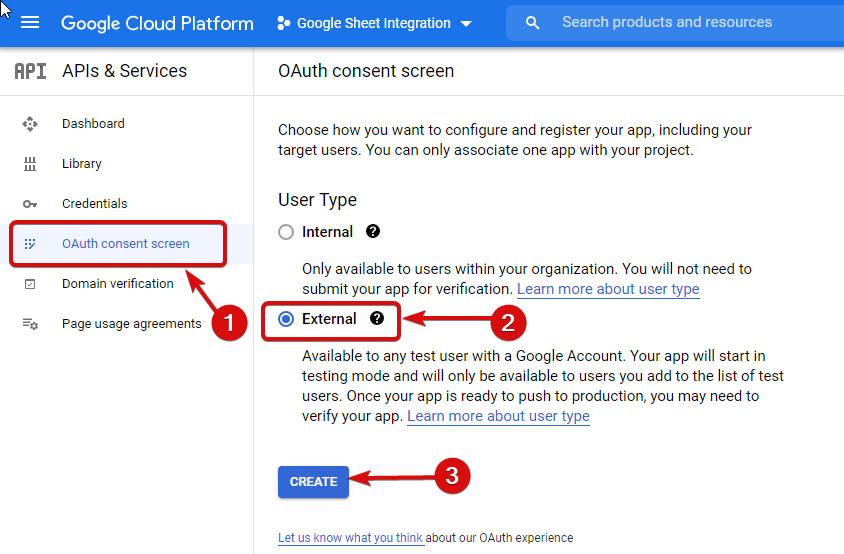
On the next screen, enter your App information including:
- App-namn
- Användarsupport e-post
- Auktoriserade domäner
- Developer contact
Slutligen, klicka på Spara och fortsätt
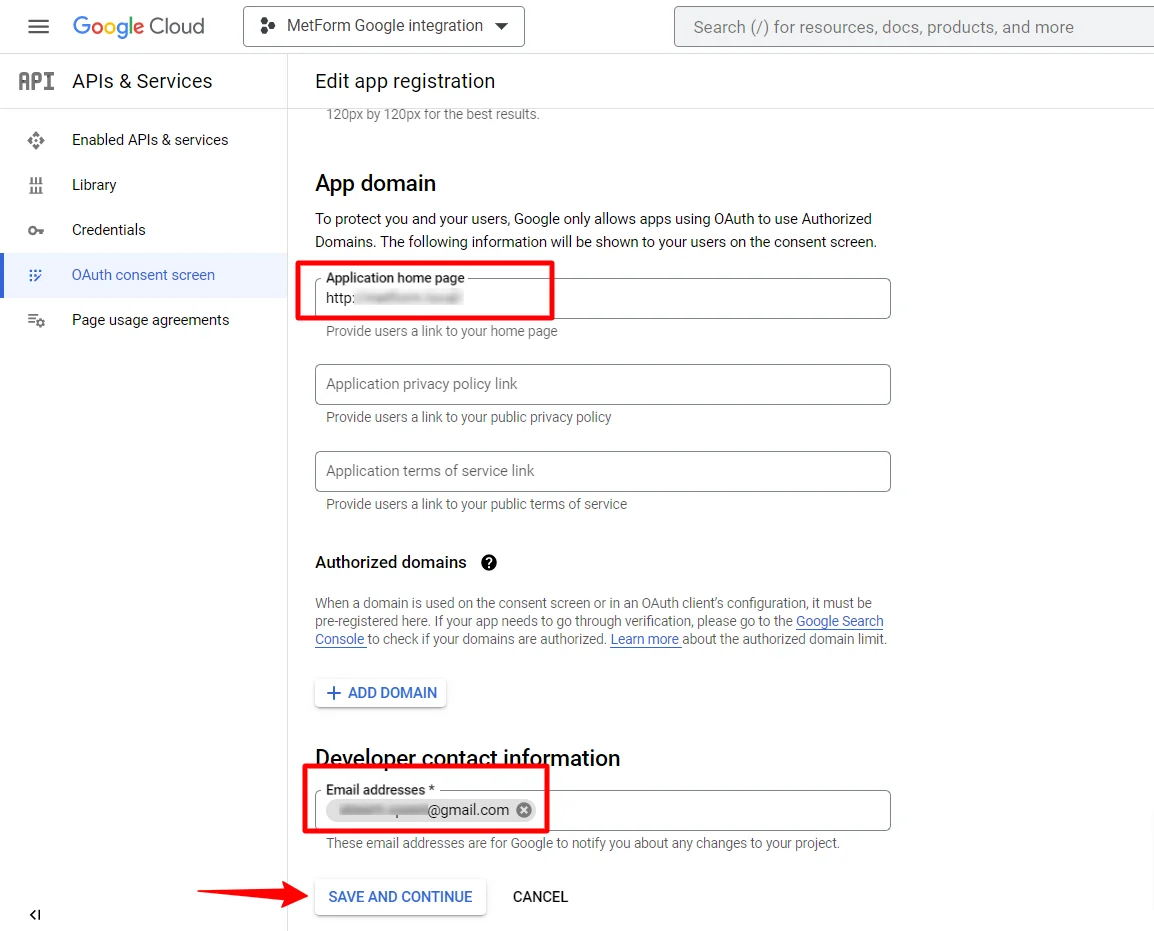
Gå till API-översikt
- Gå till sidan för OAuth-samtyckesskärmen
- Välj extern användartyp
- Tryck på skapa-knappen
Ange din appinformation, se bilden nedan –
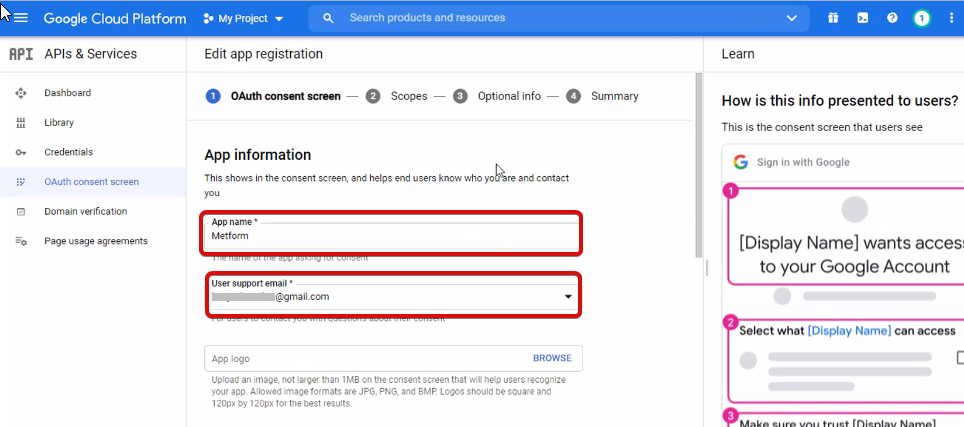
Nu måste du lägga till appdomän. Om din webbplats finns på liveservern måste du auktorisera domänen. En auktoriserad domän tillåter inte underdomännamn och något protokoll. Du kan dock använda detta Google-projekt för webbplatser som skapats med din underdomän. För localhost behöver du inte auktorisera domänen.
Spara sedan och fortsätt.
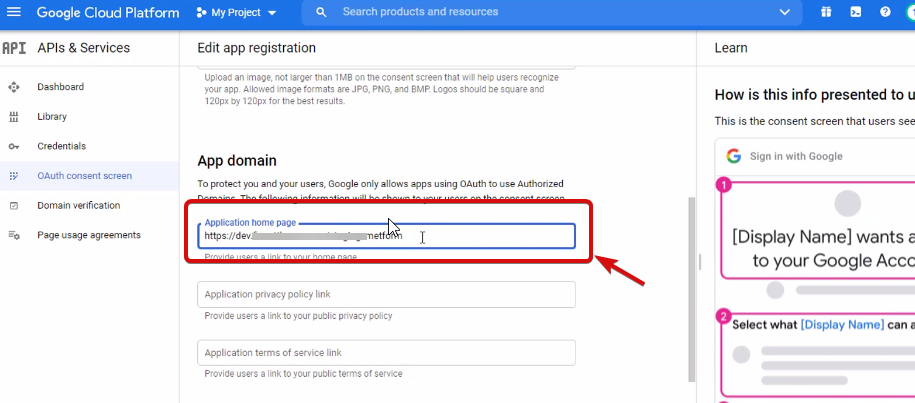
- Från OAuth-samtyckesskärmen
- Klicka på Lägg till användare
- Skriv din e-postadress och spara den
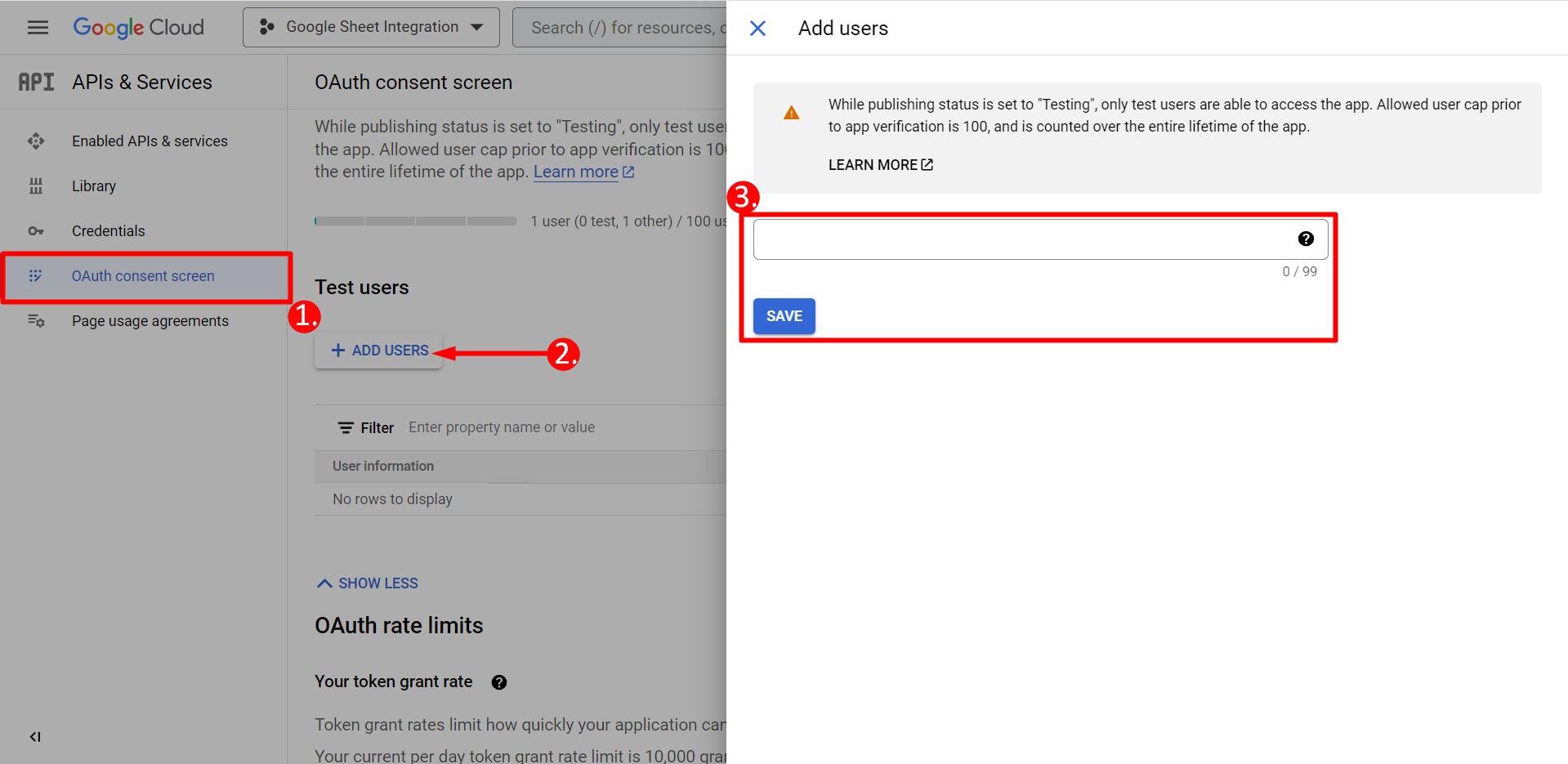
Klicka på knappen tillbaka till instrumentpanelen
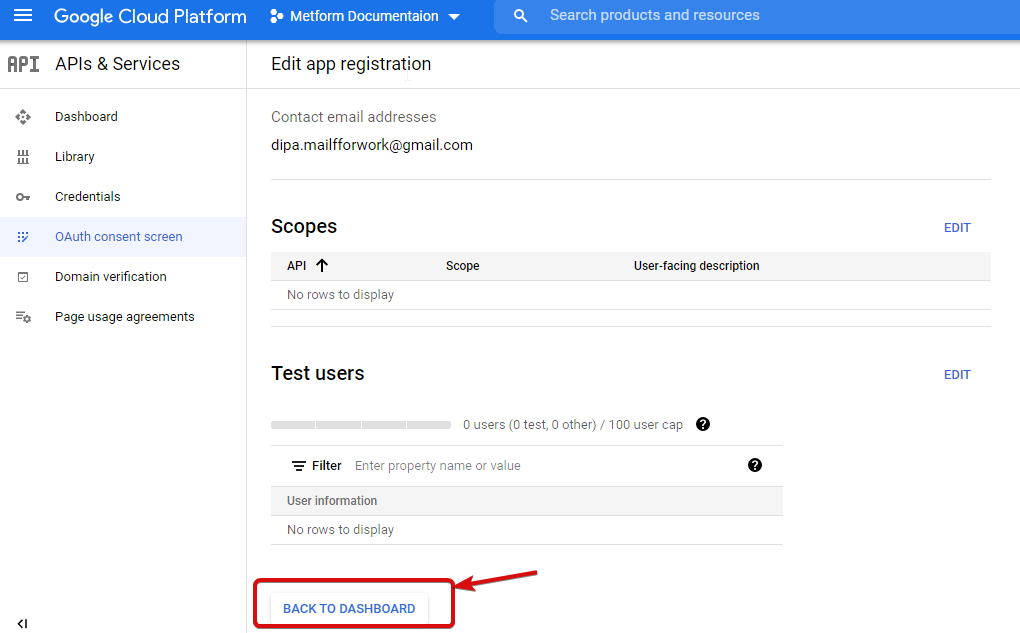
Klicka på publicera app-knappen och gå till sidan med användaruppgifter. Om din webbplats finns på localhost behöver du inte klicka på knappen för att publicera app. Gå bara till sidan med inloggningsuppgifter.
- Gå till inloggningsuppgifter
- Skapa autentiseringsuppgifter
- Välj OAuth-klient-ID
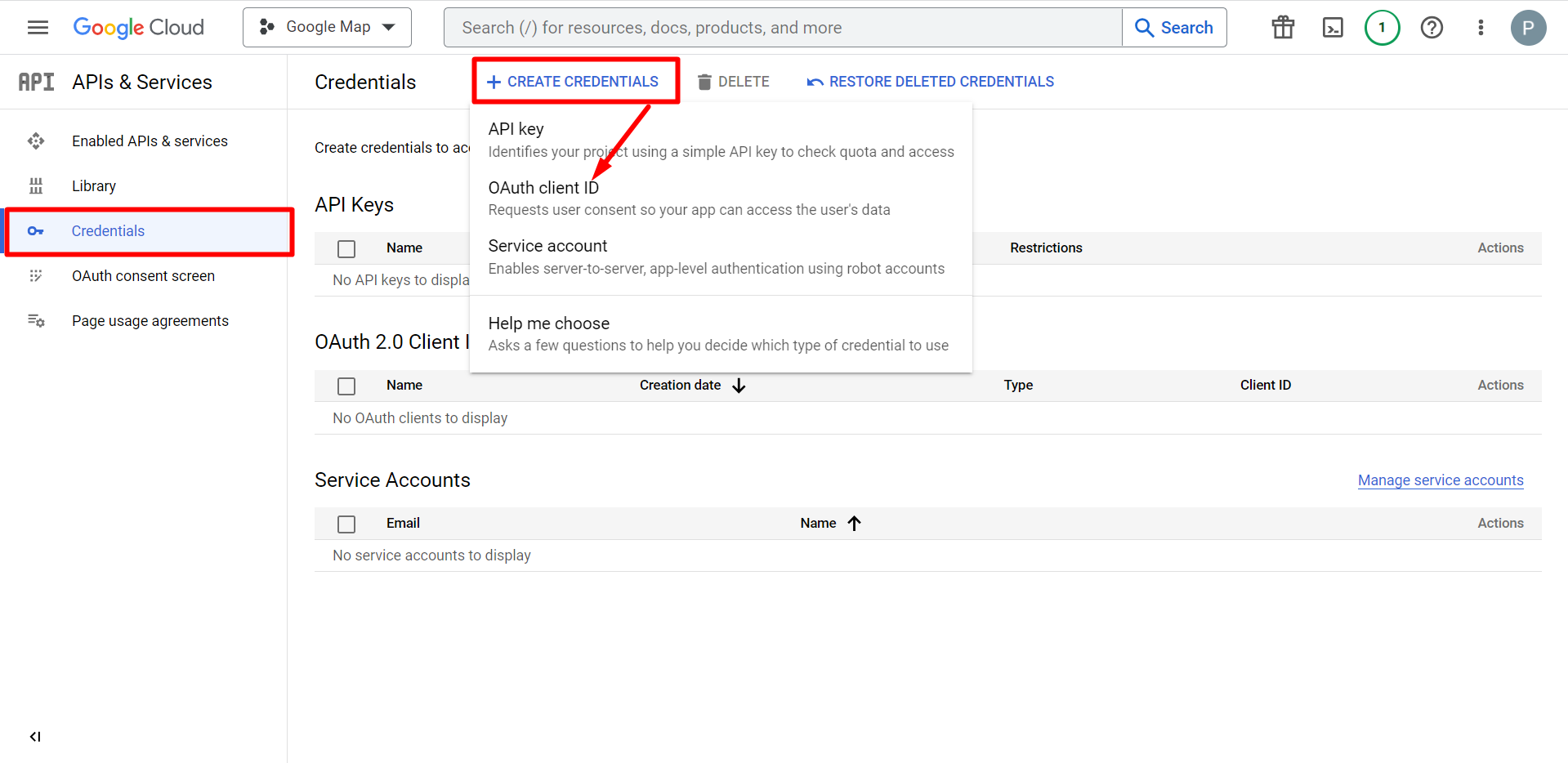
Den valda applikationstypen är en webbapplikation, fyll i namninmatningsfältet
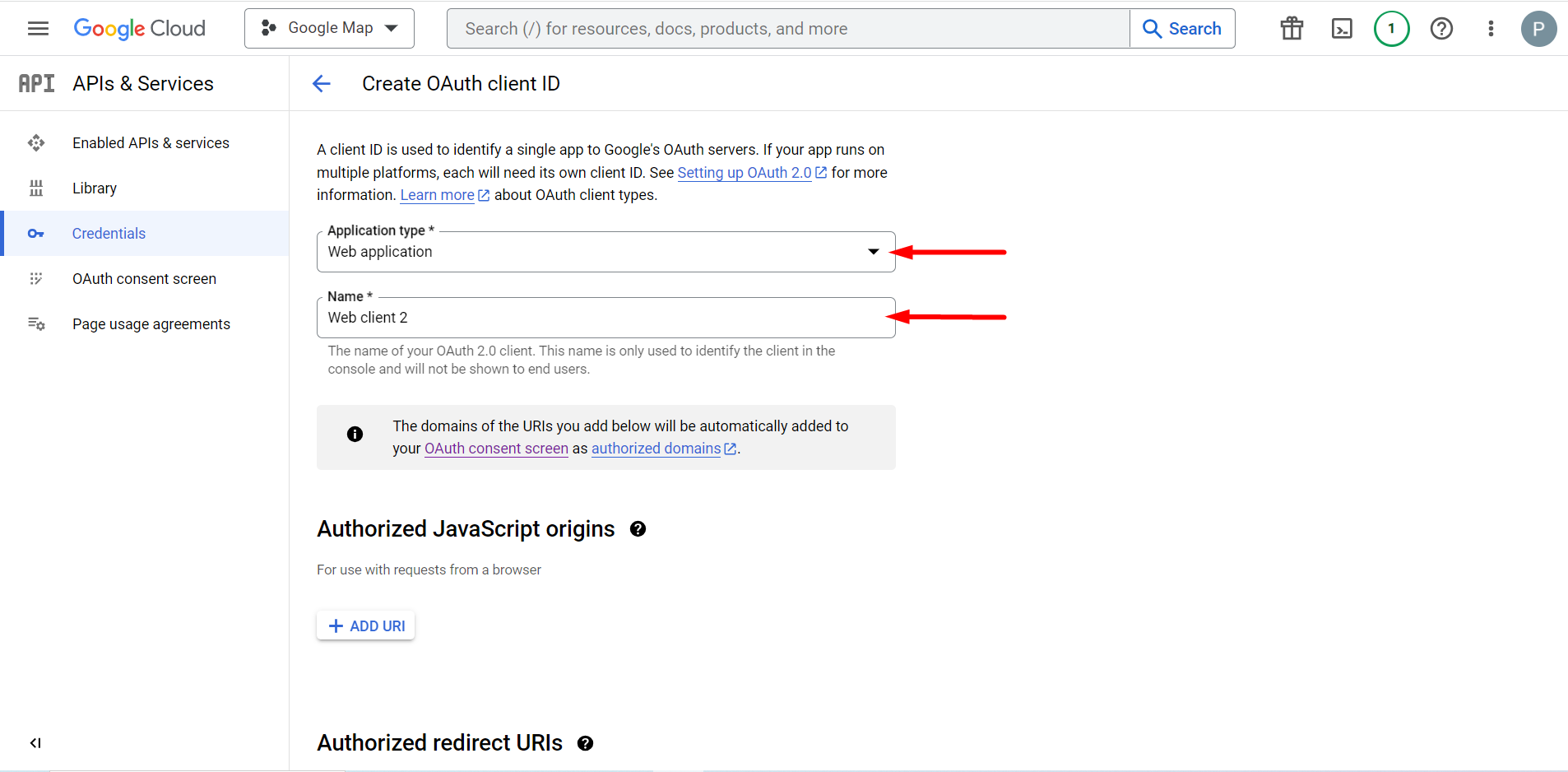
Du kan nu kontrollera din klients ID, det läggs till i inloggningsuppgifterna
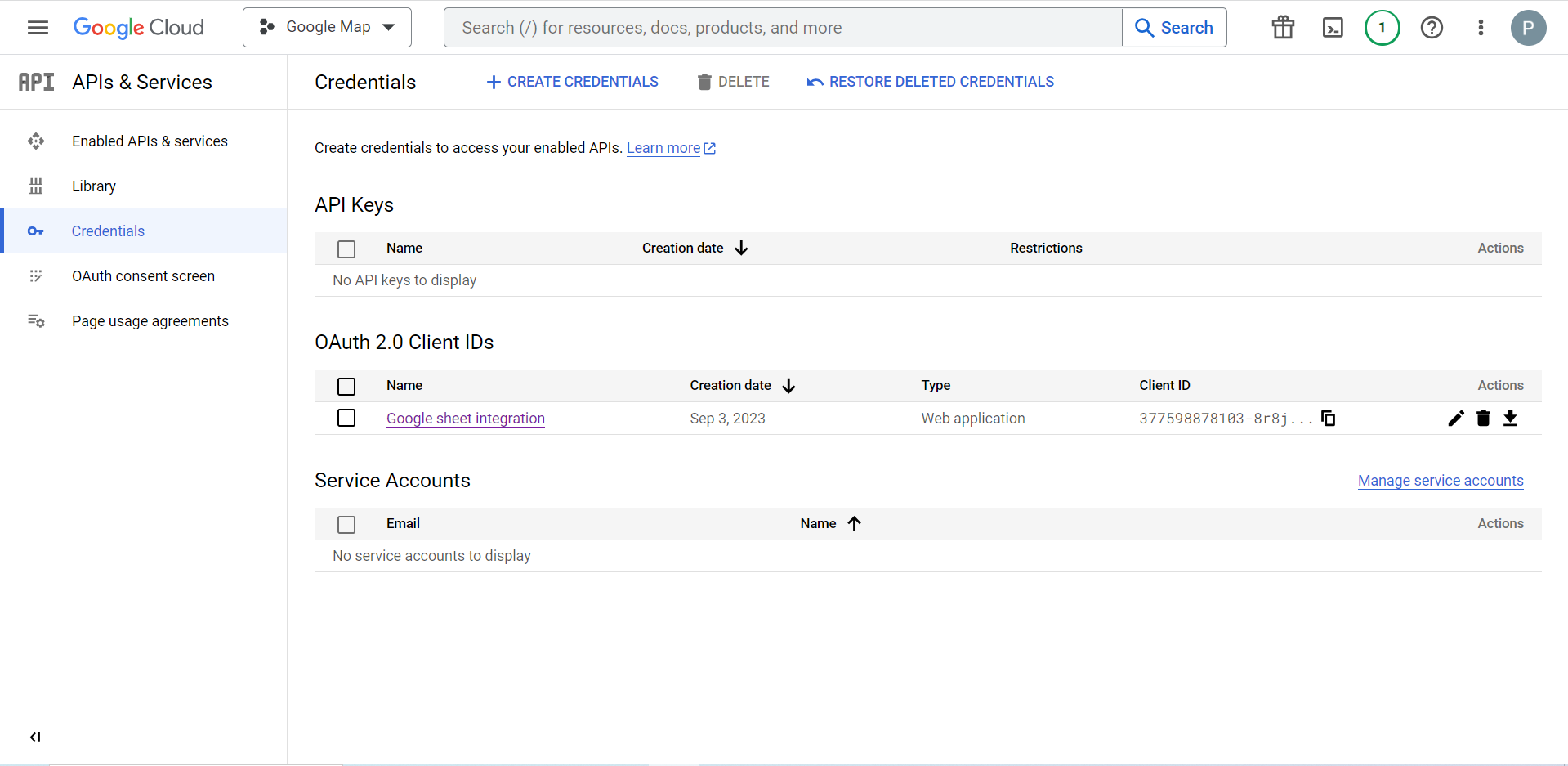
Nu får du klient-ID och klienthemlighet.
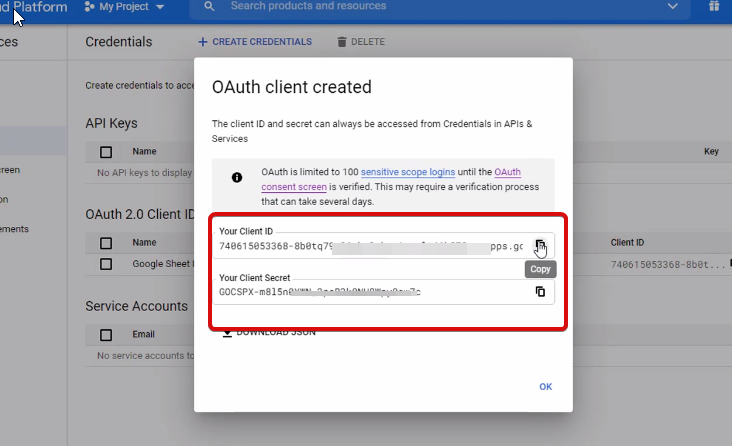
I det här steget måste du lägga till en auktoriserad omdirigerings-URI. Du kommer att få omdirigerings-URI i din MetForms Google Sheet Integration-inställningar.
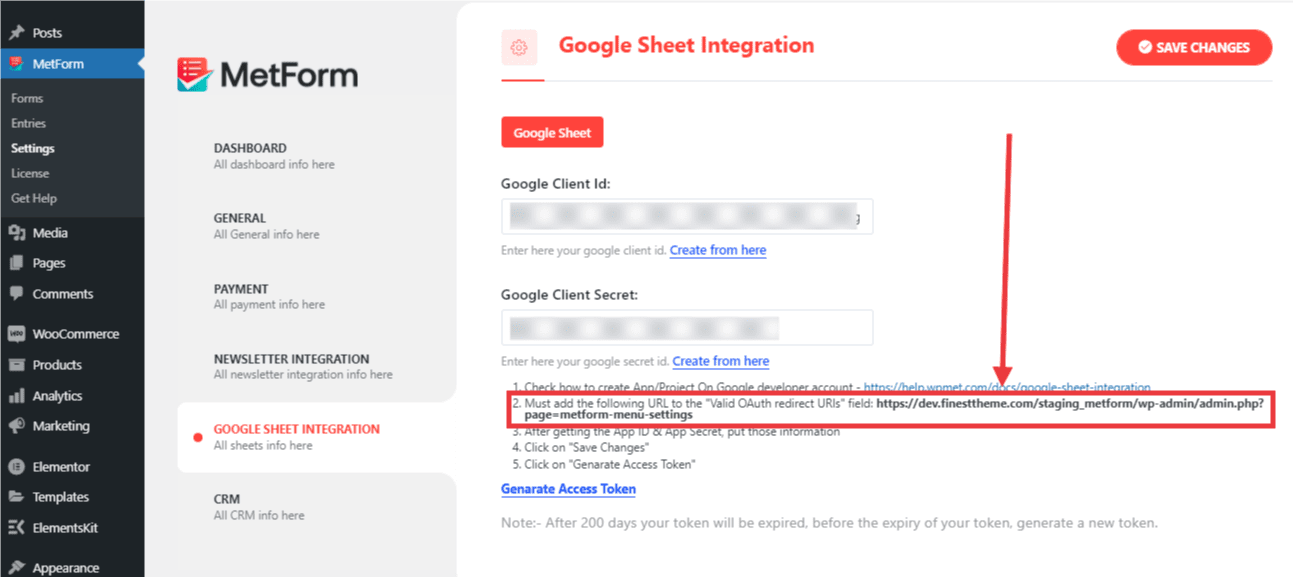
Gå sedan till Credentials again > find Authorized redirect URIs > Add URI that you have just copied from Metform’s Google Sheet Integration settings)
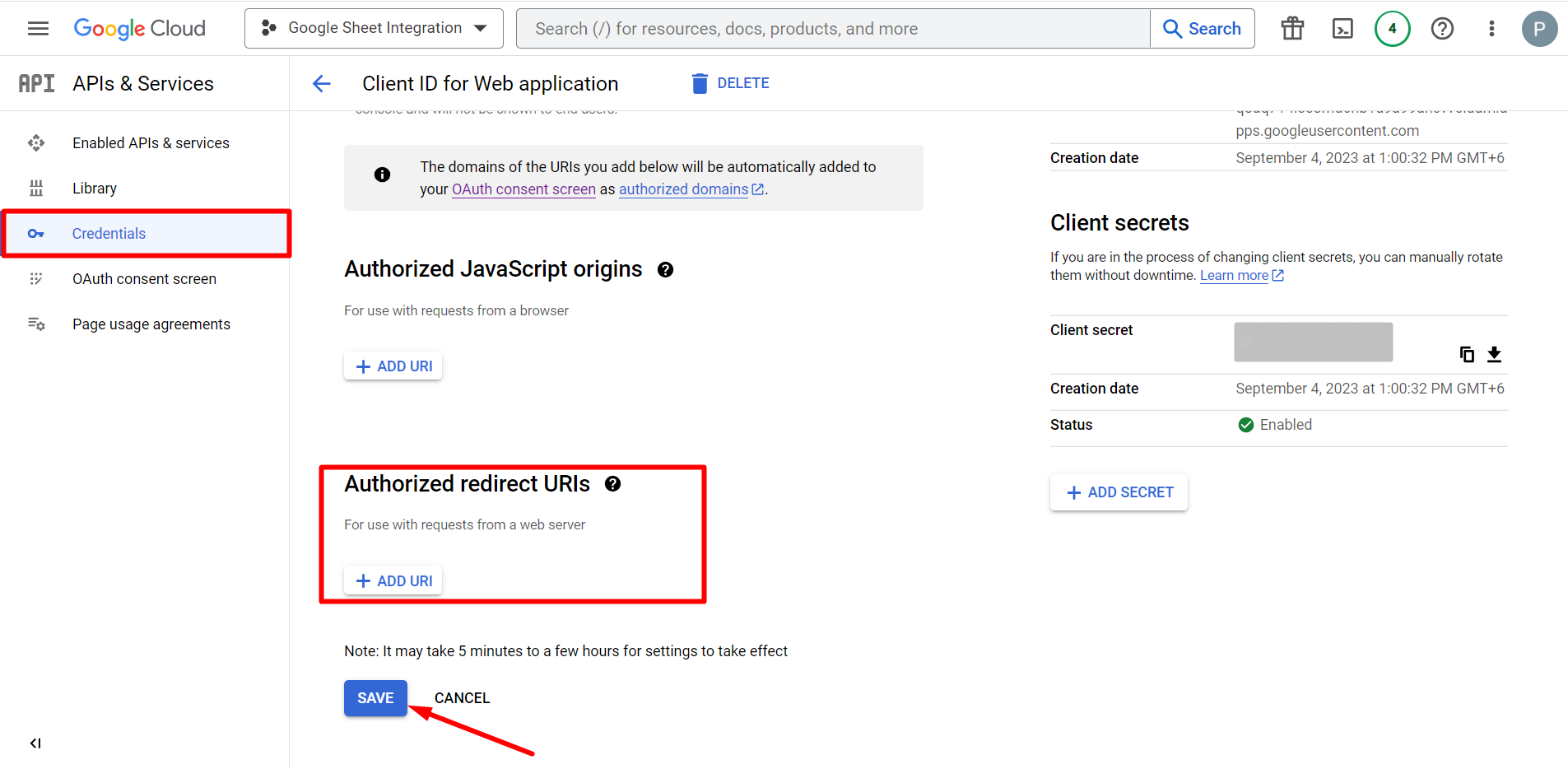
Kopiera bara inloggningsuppgifterna, klistra in dem i MetForms instrumentpanel och spara ändringar.
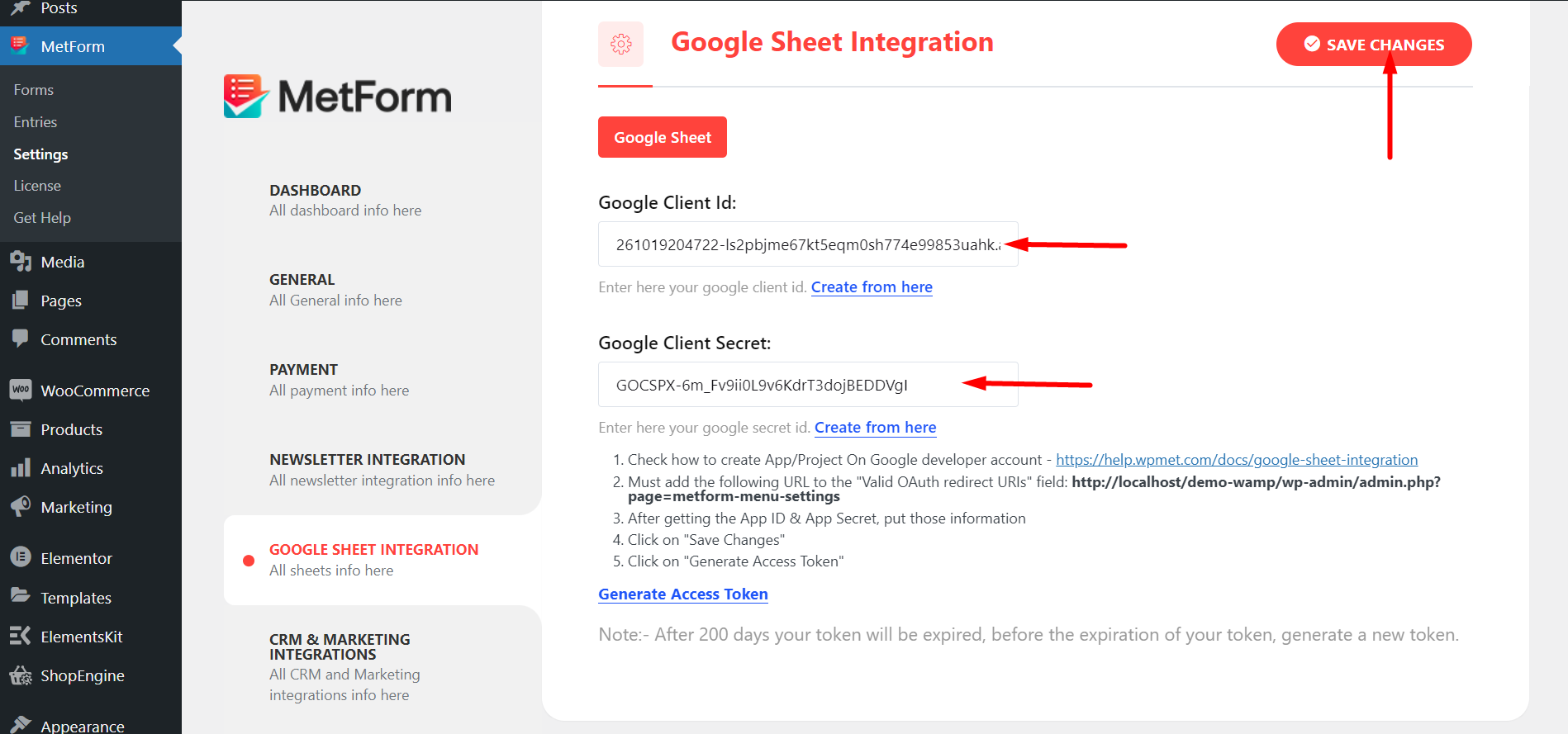
Gå nu till biblioteket från API:er och tjänster
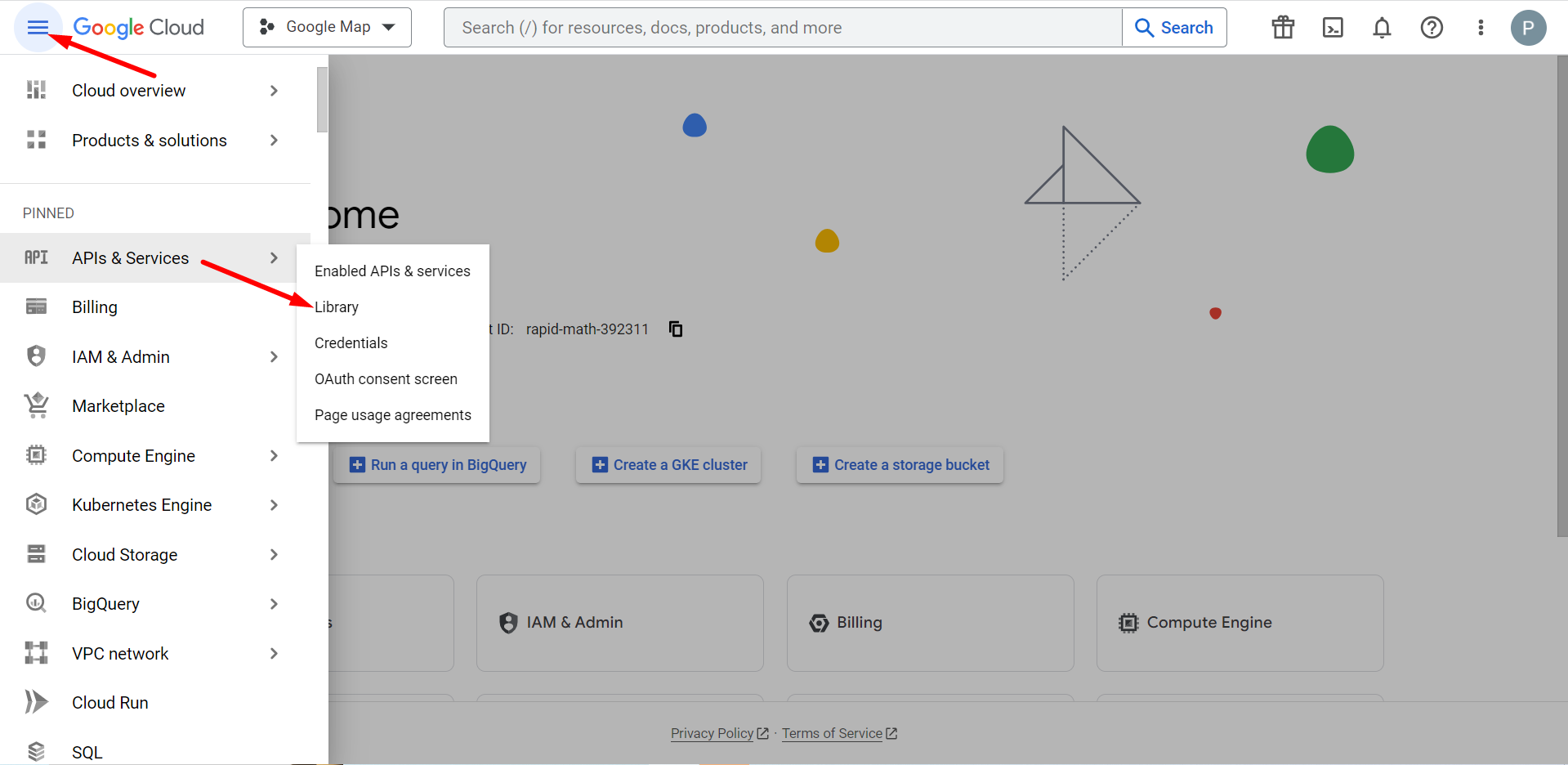
Här måste du aktivera Google Sheets API
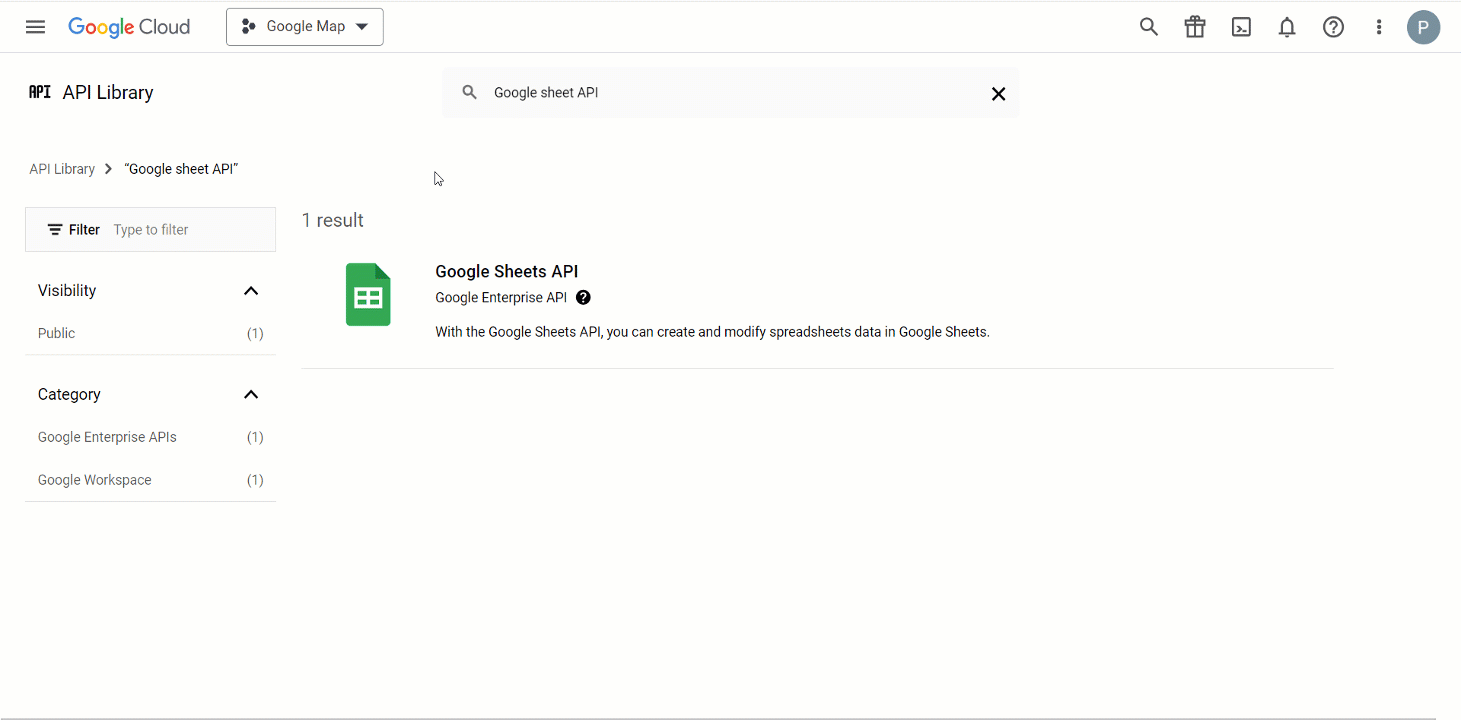
På samma sätt måste du hitta Google Drive API och aktivera det
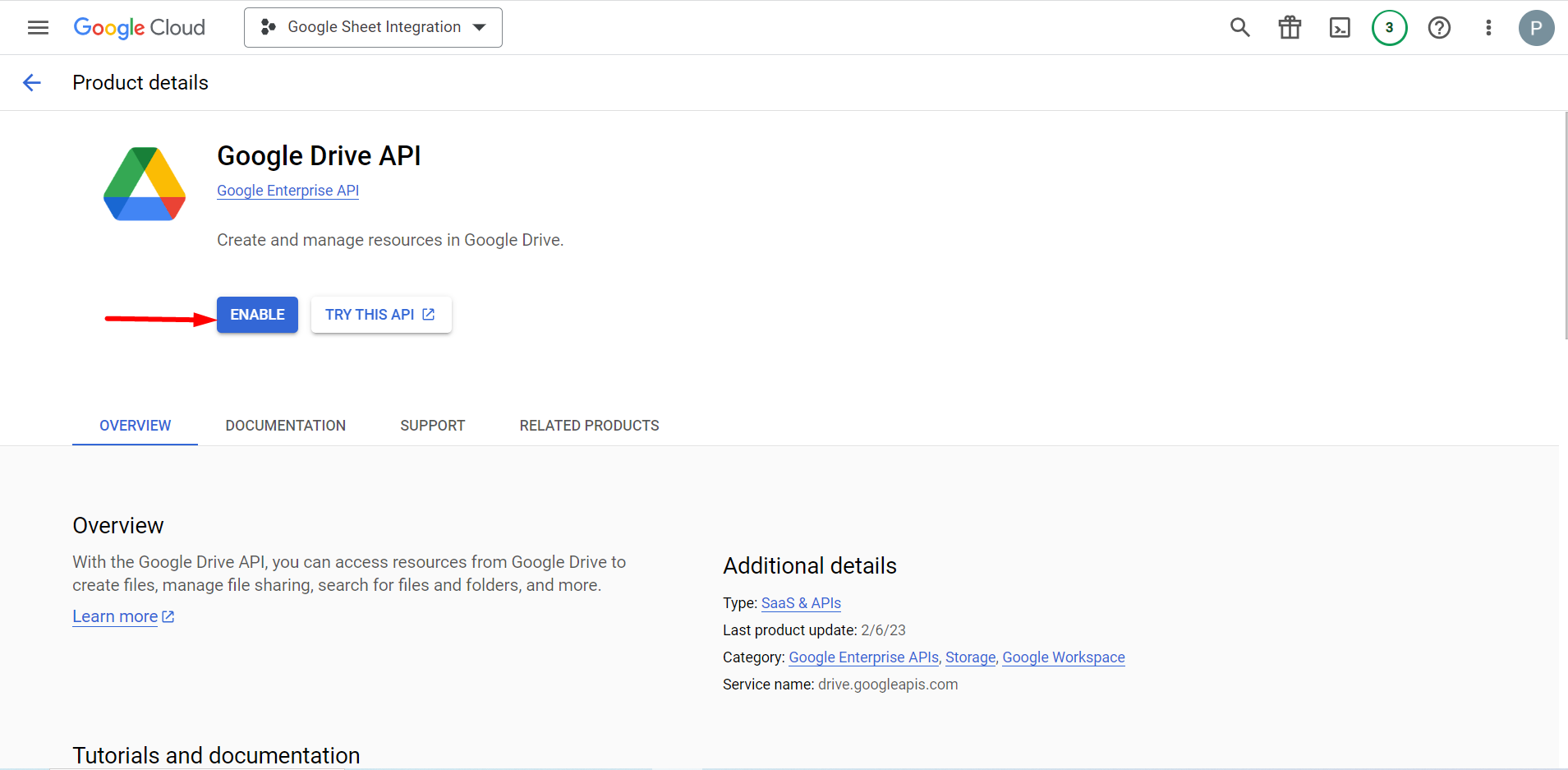
Gå till din MetForm-instrumentpanel och klicka på länken Generate Access Token.
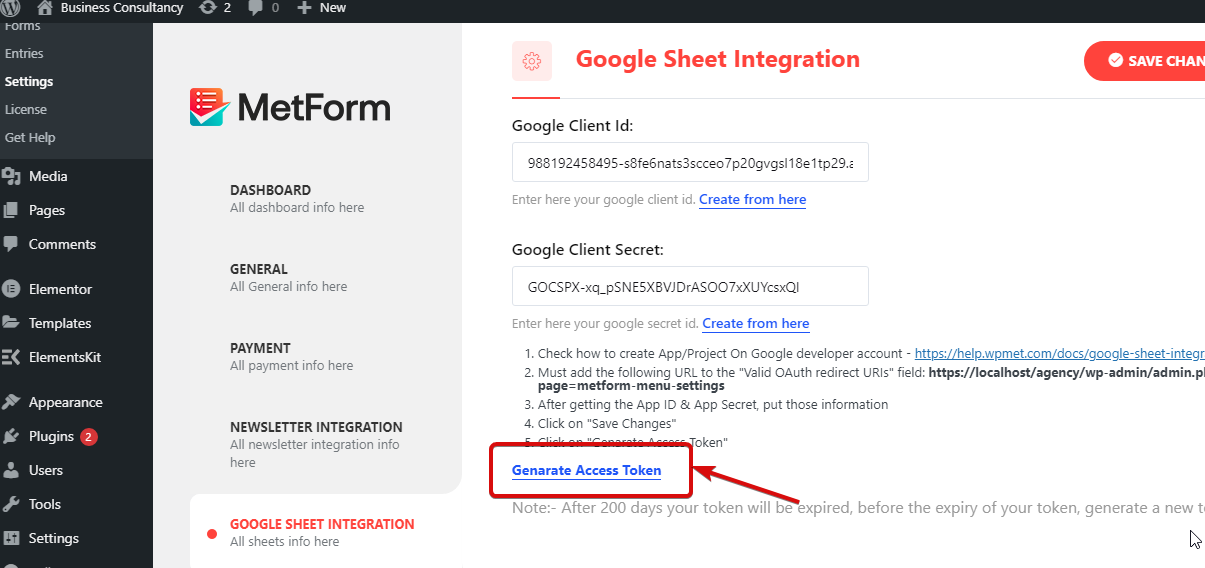
Logga in på ditt Gmail-konto och tryck på länken fortsätt. Efter inloggning kommer det att stå att Google inte har verifierat den här appen. Oroa dig inte och bara klicka på Fortsätt.
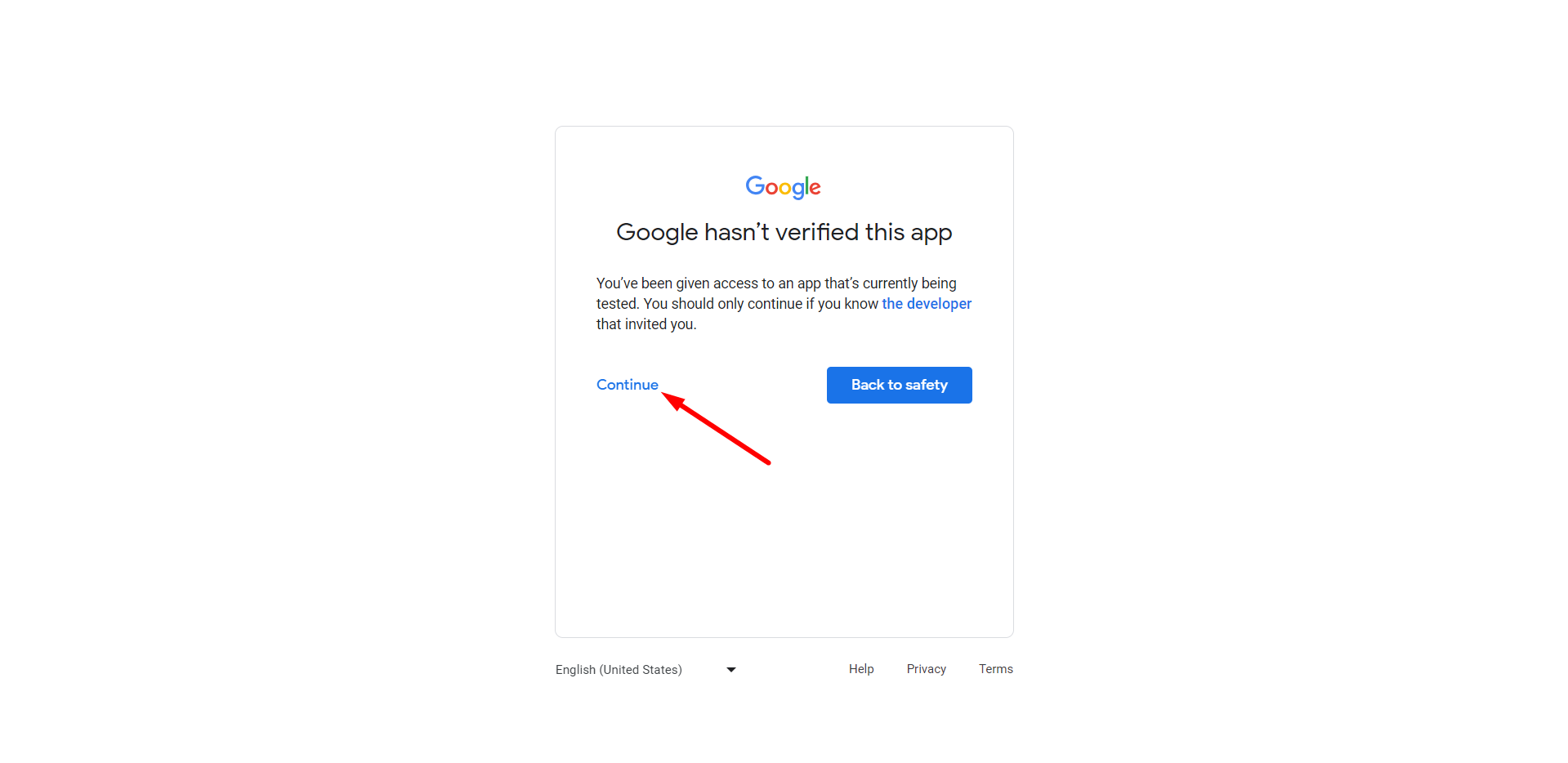
Notera: Du måste aktivera Google Sheet-integreringsalternativet för att använda formuläret i ditt Google Sheet.
För att göra det, från instrumentpanelen > Gå till Metform > Formulär > Klicka på Redigera alternativet för formuläret du vill lägga till i arket > Gå till Form Inställningar > Integration > Sätta på Alternativet Google Sheet
Slutligen kan du se de två fälten som kallas Kalkylarkslista och Kalkylarkslista. Om du uppdaterar Lista över kalkylblad alternativet kommer det att visa dig alla dina ark från enheten.
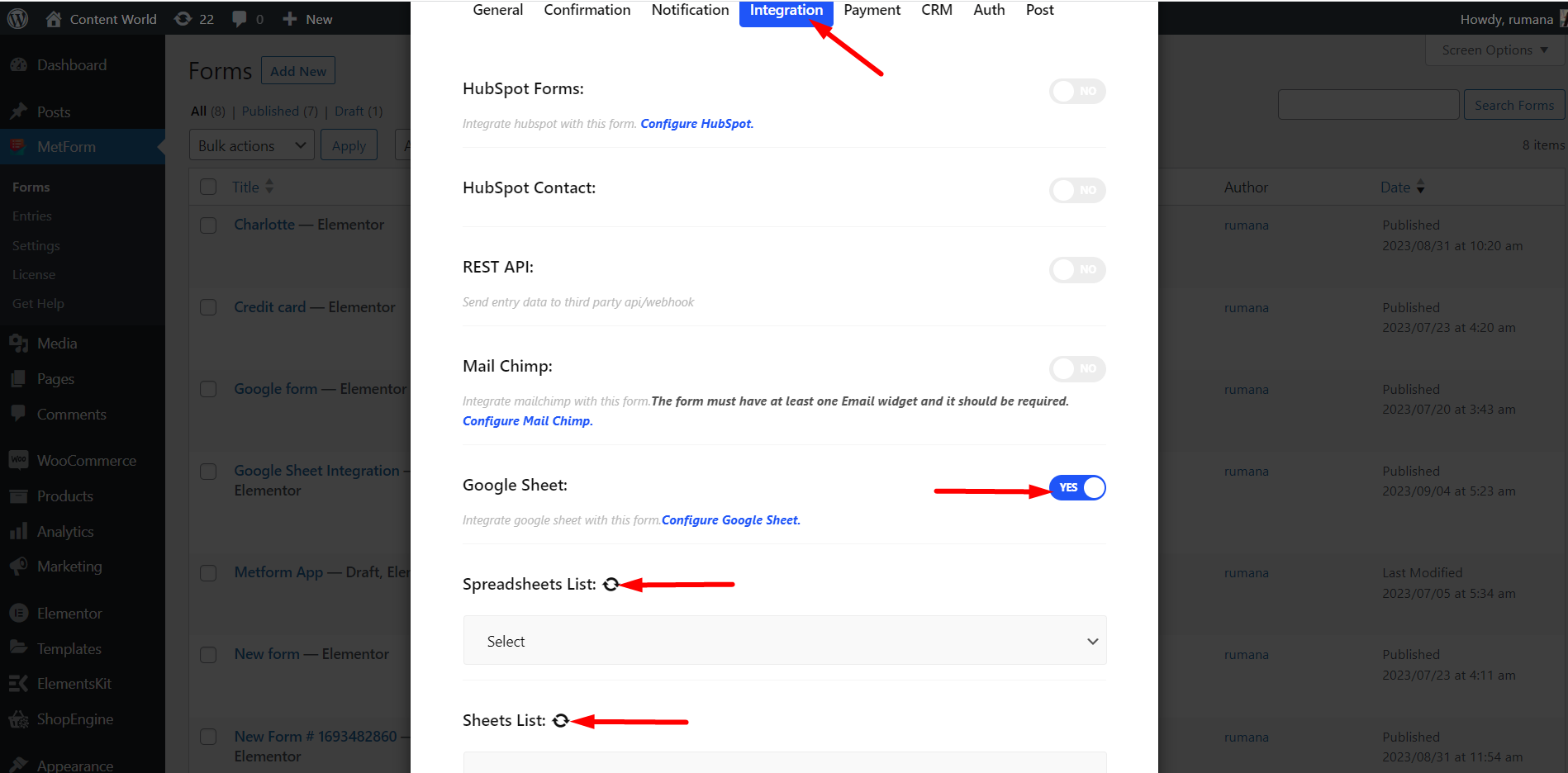
Learn in-depth about how to connect WordPress forms to Google Sheets.




