När du erbjuder en snabbrea för din WooCommerce-butik är det ett måste att visa nedräkningen. Det kommer att uppmuntra potentiella kunder att göra sina inköp innan nedräkningen är slut.
Med ShopEngines "Flash Sale Countdown"-modul kan du aktivera flash-rea-nedräkning i vilken WooCommerce-butik som helst. Du kan också anpassa typen av flashförsäljning.
Hur man aktiverar Flash-försäljning #
Följ steg-för-steg-guiden som beskrivs här -
Steg 1: Aktivera Flash Sale Countdown #
Gå till WordPress Dashboard => ShopEngine => Moduler
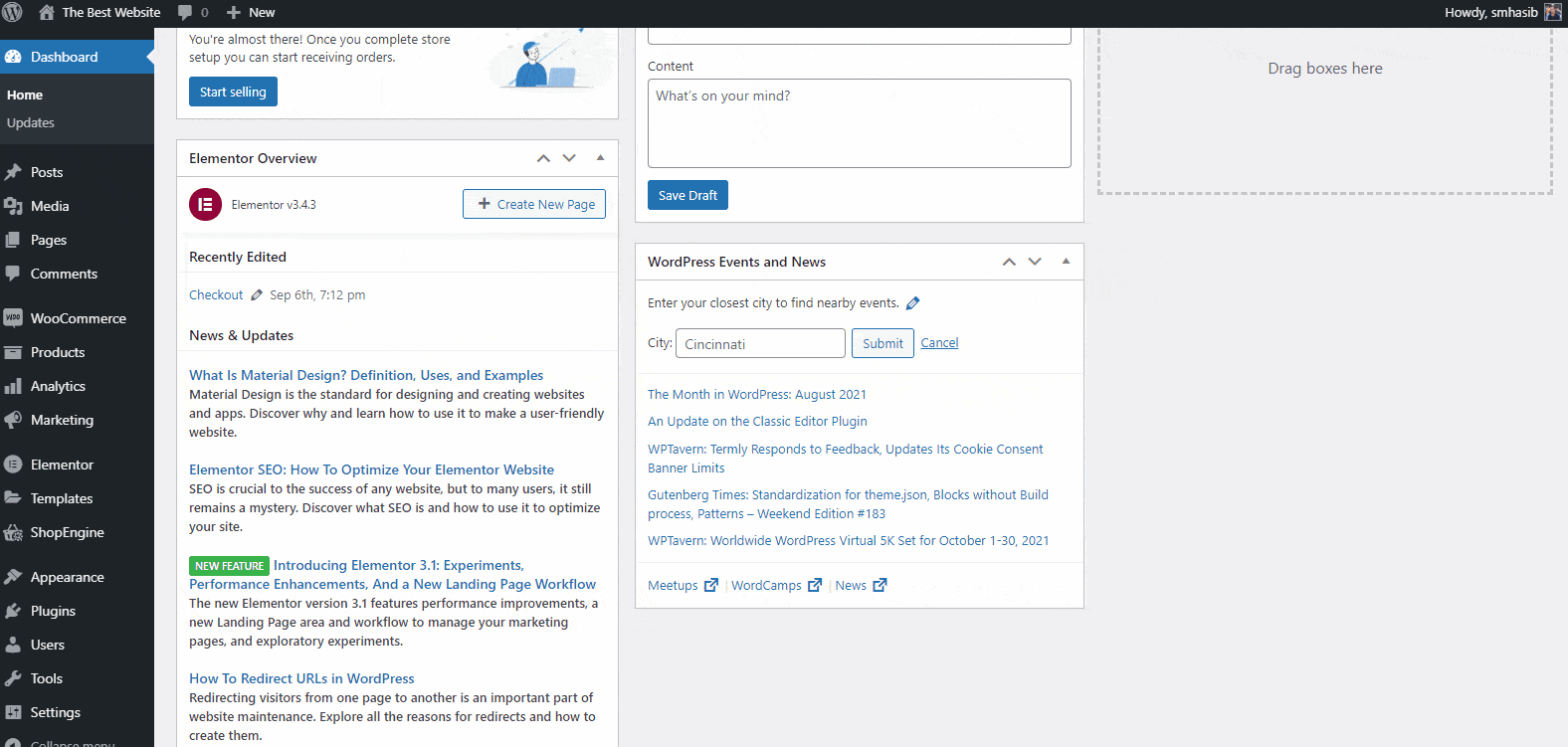
Aktivera nedräkningsmodulen Flash Sale från listan. Du kommer att se olika alternativ för nedräkningen av flashförsäljningen. Du kan välja att skriva över WooCommerce försäljningspris.
Steg 2: Ställ in Flash Sale Countdown-kampanjen #
Ge den Kampanjtitel => Välj Startdatum och => Slutdatum för snabb försäljningsnedräkning.
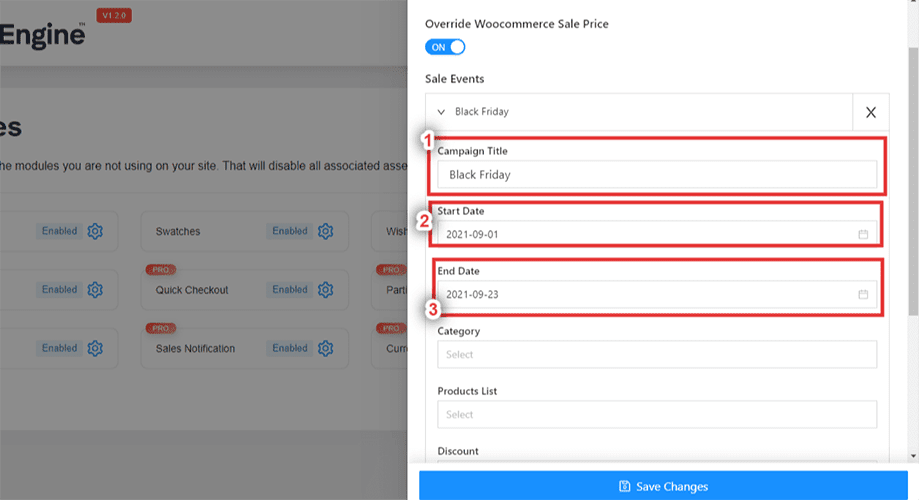
Steg 3: Välj typ av Flash-försäljning #
Välj nu kategori som du vill erbjuda flashförsäljning för. Du kan välja flera kategorier. Välj även produktlistan.
Välj rabatttyp från två alternativ - Fast och Procent.
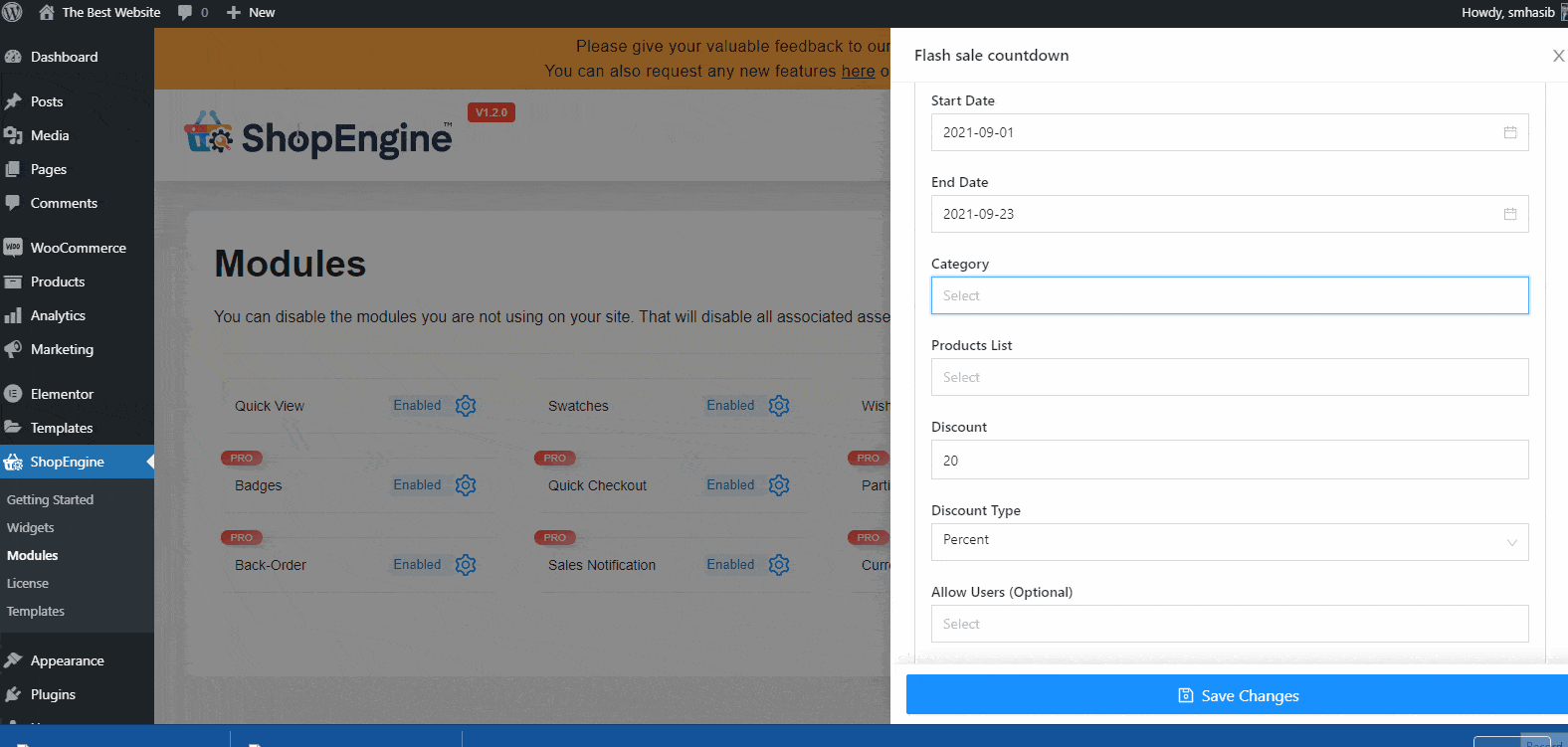
Ställ in rabattbeloppet. Slå 'Spara ändringar' knapp.
Steg 4: Välj nedräkning av sidan för Flash-försäljning #
De flesta WooCommerce-butiker brukade visa flash-reaprodukterna på hemsidan. Du kan dock visa nedräkningen för andra sidor i butiken också.
Låt oss se hur du kan lägga till "Flash Sale Countdown" för butikssidan.
Gå till ShopEngine => Mallar => Välj Butik =>Välj mallen och välj Redigera med Elementor.
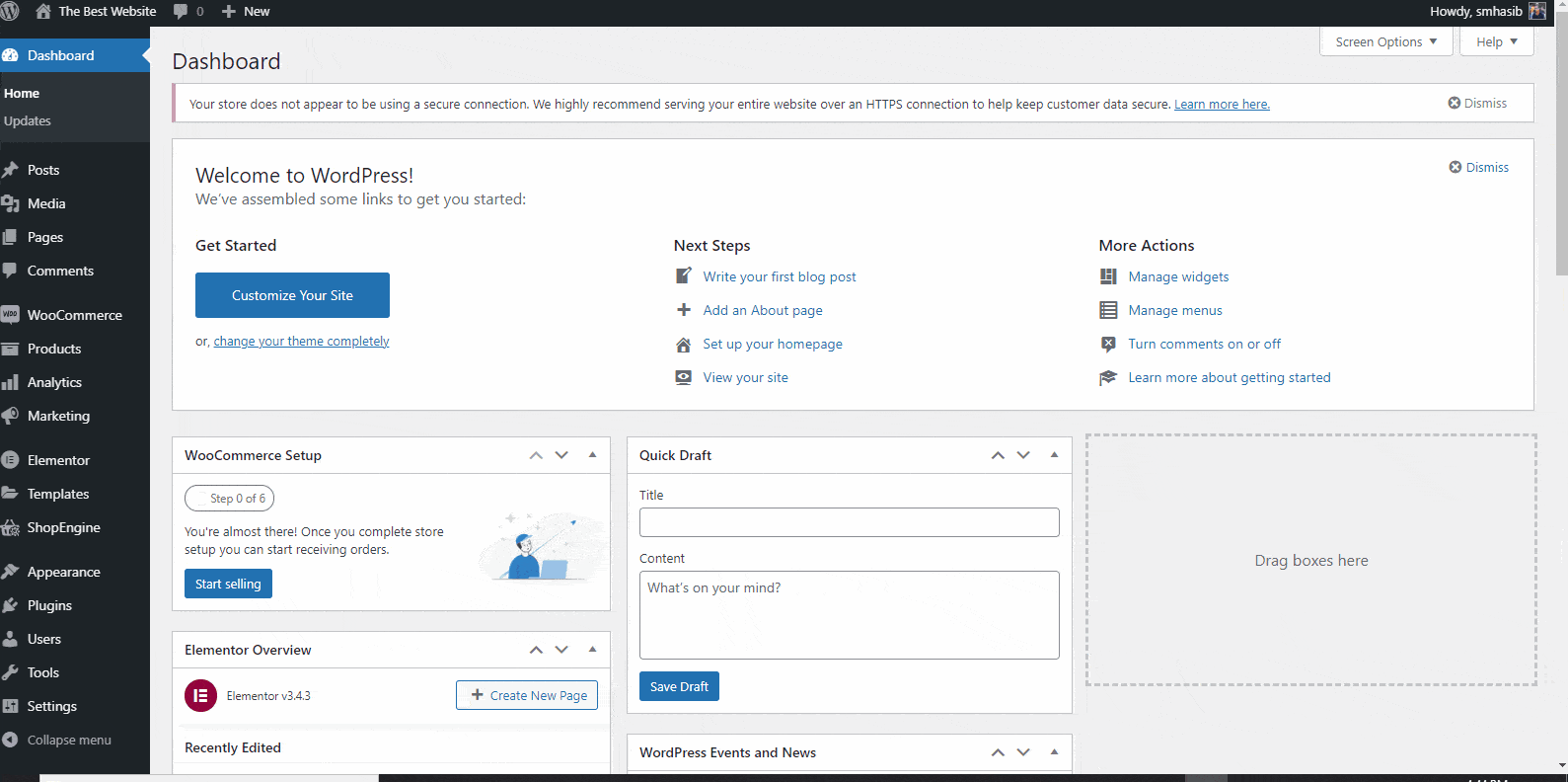
Nu kommer du att se en sida som följande bild –
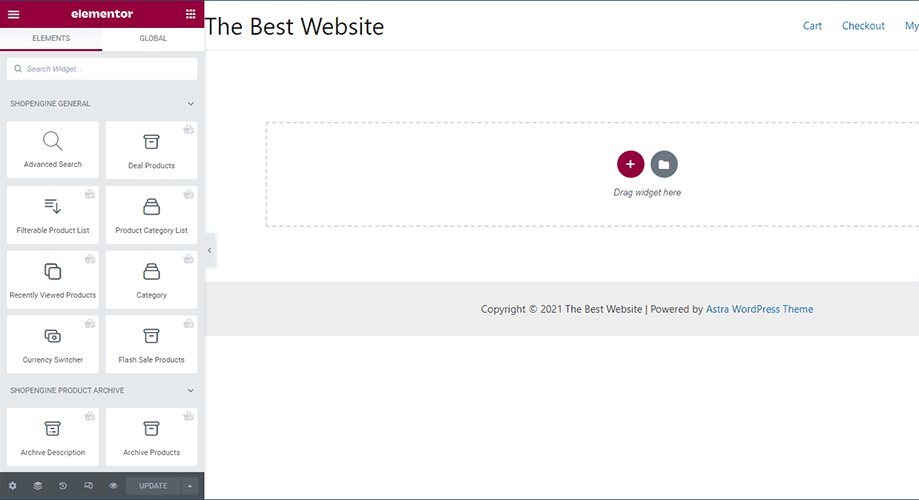
Steg 5: Lägg till Flash Sale Products Widget #
I den vänstra fältet söker du efter widgeten "flash försäljningsprodukter". Dra och släpp widgeten på butikssidan.
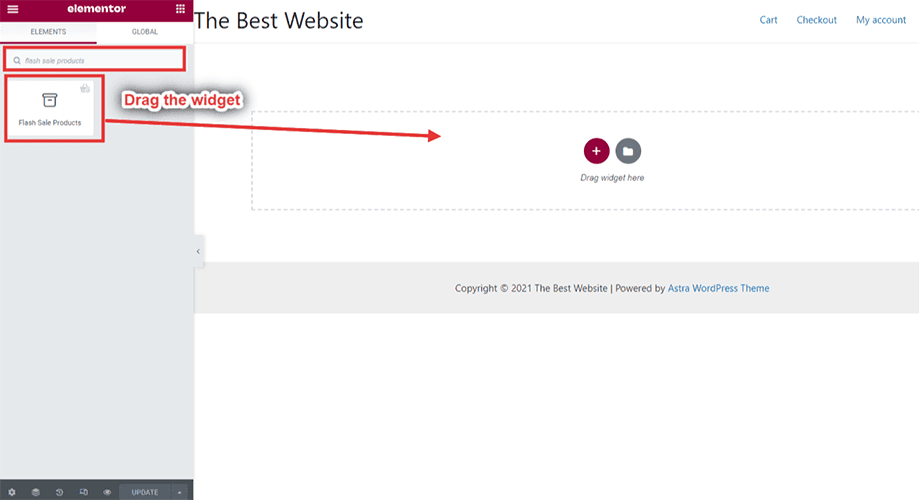
Nu välj kampanjen. Här har vi valt Black Friday-kampanj.
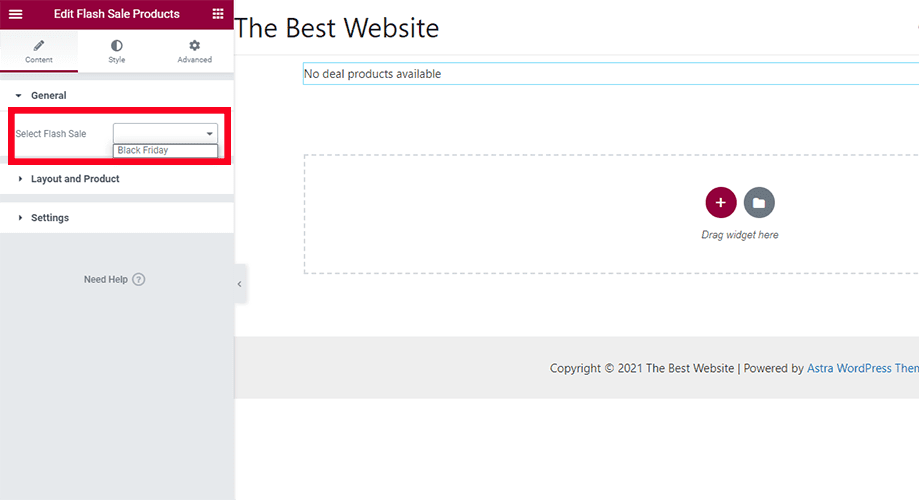
När du har valt kampanjen ser du flash försäljning nedräkning för produkten.
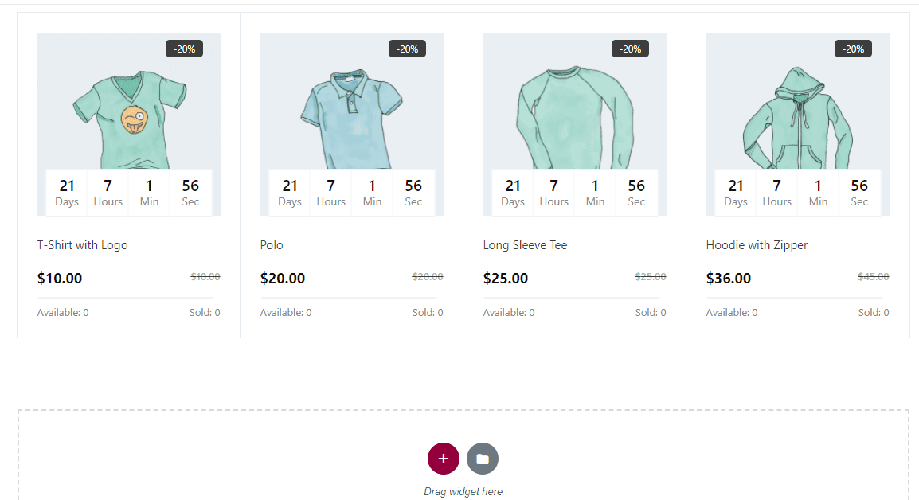
Steg 6: Anpassa Flash Sale Countdown Style #
Du kan ändra inställningarna för blixtförsäljningswidgeten från den vänstra fältet. Välj Innehåll så ser du olika alternativ.
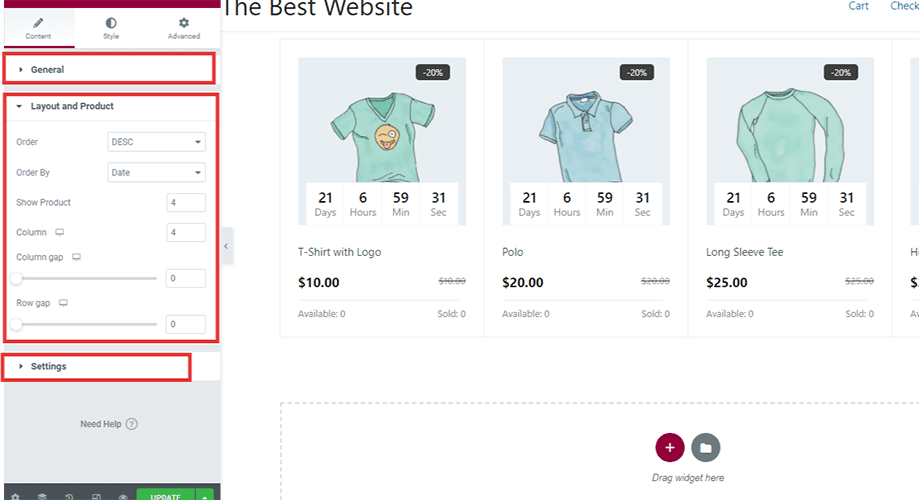
Beställa: Välj produktordning i stigande eller fallande stil.
Sortera efter: Välj produktorder baserat på datum, produkt-ID, pris med mera.
Visa produkt: Välj hur många produkter du vill visa.
Kolumn och radavstånd: Anpassa kolumnen och radavståndet om du behöver.
Du kommer också att ha Fliken Stil och fliken Avancerat i den vänstra fältet. Kolla in dem om du behöver anpassa butikssidan.
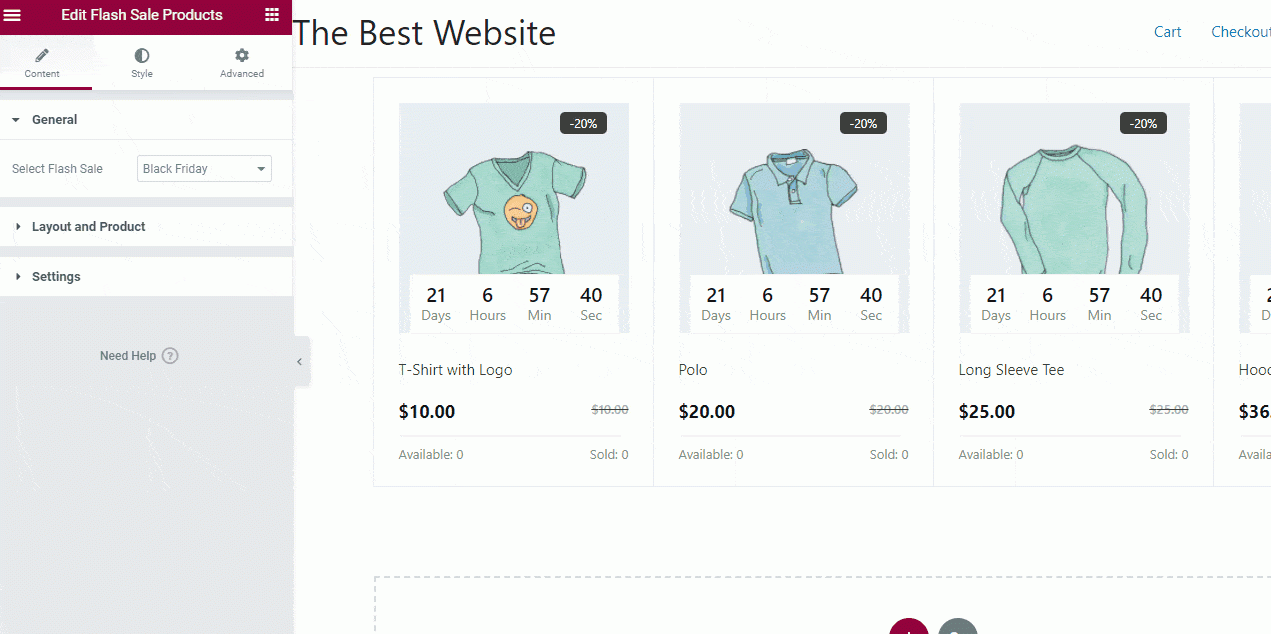
Om allt är okej, uppdatera sidan och publicera den.
Nu kommer dina besökare att se den snabba försäljningsnedräkningen när de besöker butikssidan eller produktarkivsidan.





