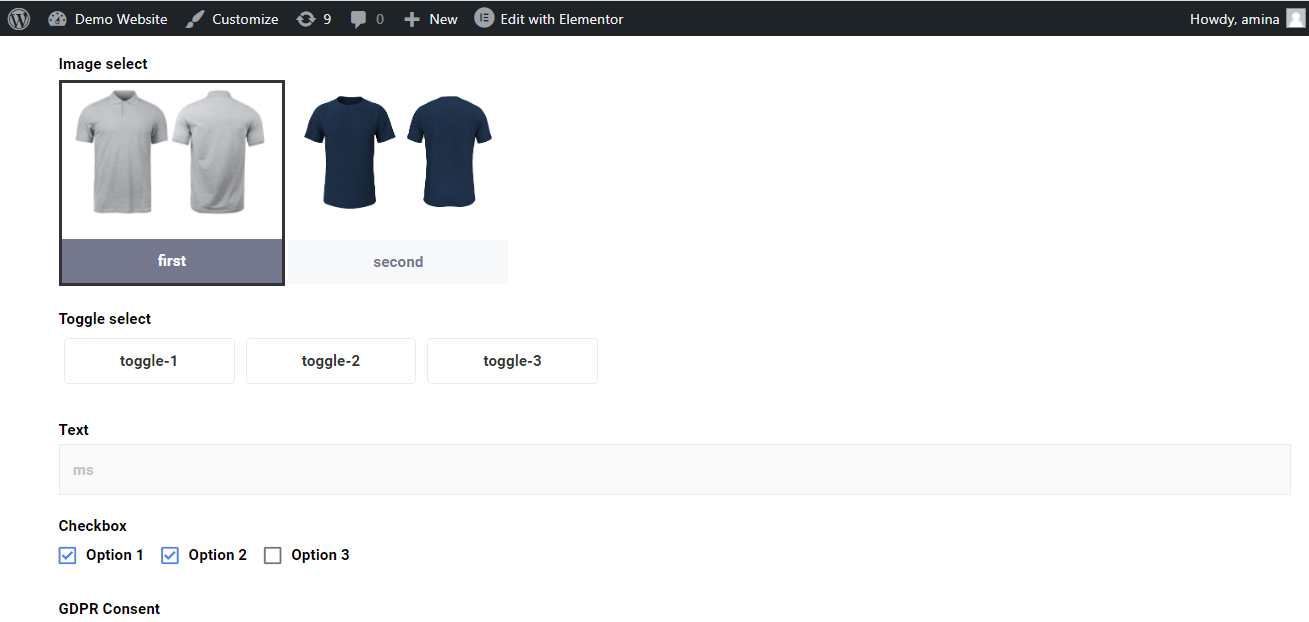Automatiskt fylla i fält är en premiumfunktion i MetForm som låter dig göra standardinställningar för dina fält på ett formulär. Om du till exempel vill lägga till en växel i ditt formulär kan du visa den i ett aktiverat tillstånd för dina besökare eller kunder. Denna nyligen tillagda funktion i MetForm låter dig lägga till standardvärden för fälten genom att ändra URL:en.
Hur man använder fältet för automatisk fyllning #
Att lägga till standardvärden till fälten är superenkelt med MetForms automatiska fyllning av fältfunktion. Allt du behöver för att följa följande steg för att använda den här avancerade funktionen:
Använd fältet för automatisk fyllning för att byta #
För att lägga till ett automatiskt ifyllningsfält till växlingsfältet i ditt formulär måste du klicka på knappen fält. Efter det, gå till inställningar och slå på "Få värde från URL" alternativ.
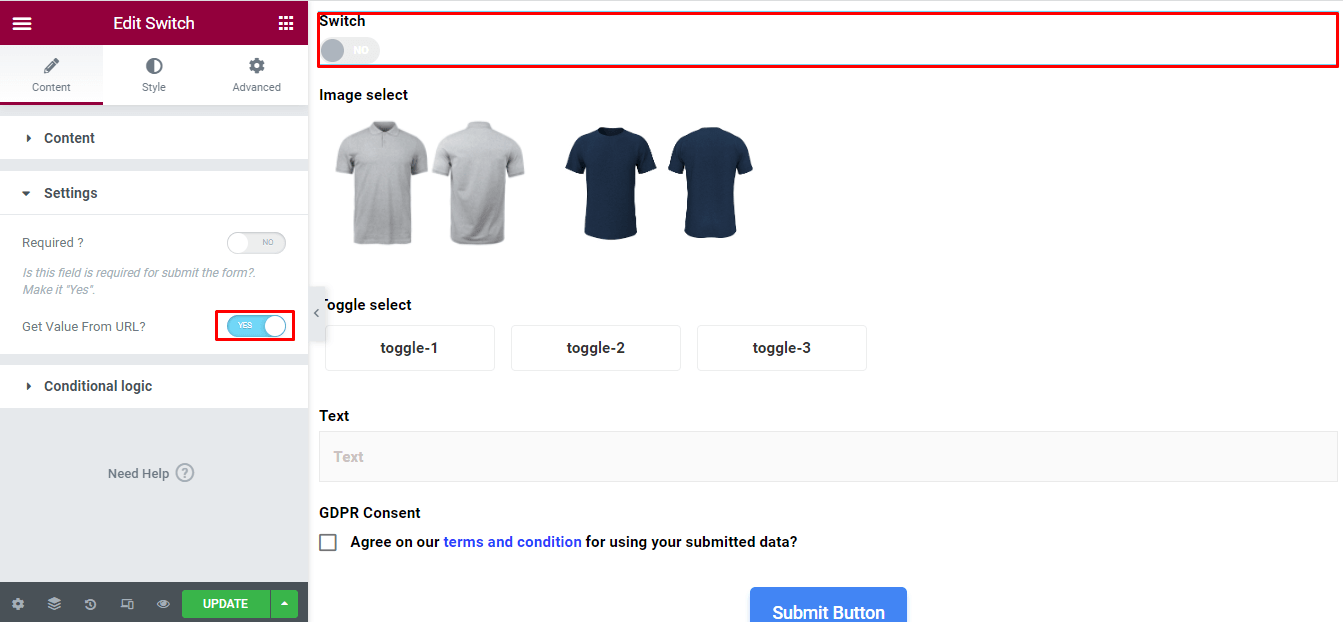
Ange sedan namn och aktiv text för växlingsfältet. Efter det klickar du på uppdatering knapp.
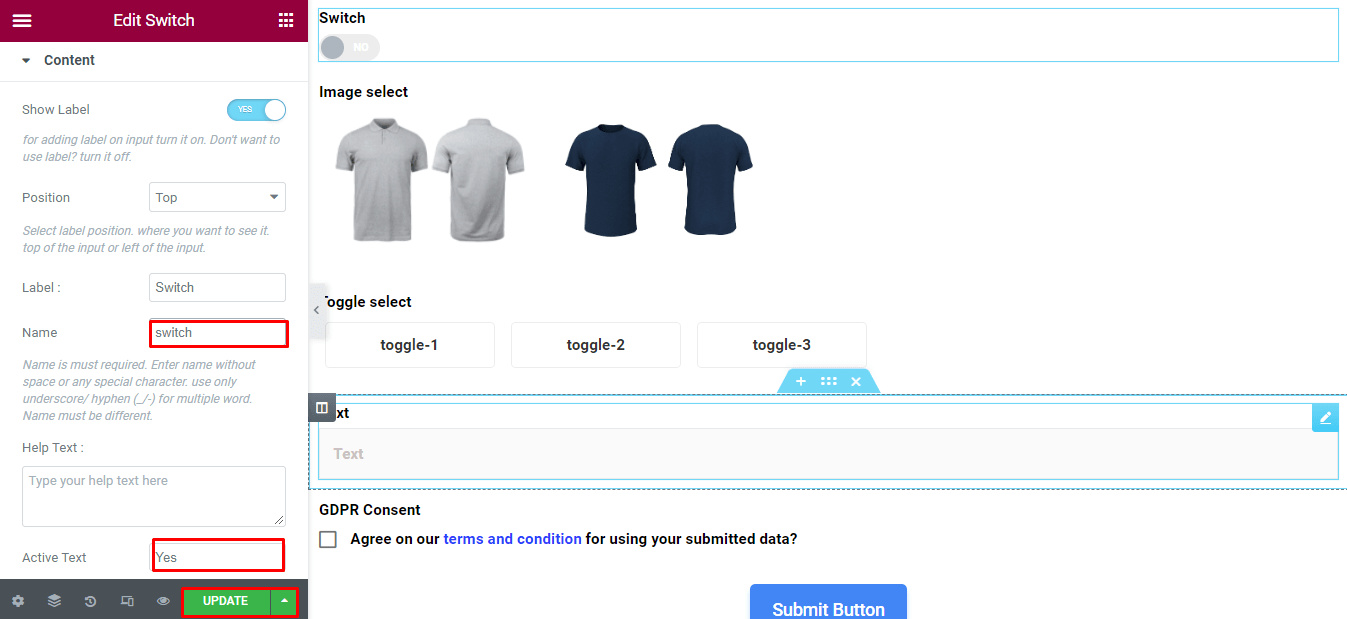
Nu måste du göra några ändringar i din URL som bör göras mycket noggrant. Lägg till "?byt namn=aktiv text" avsnittet till slutet av webbadressen. Här läggas till avsnitt "?switch=ja" för ovanför växlingsfältet.
Om du har angett ett annat namn och aktiv text måste du justera därefter. När du har lagt till det avsnittet i slutet av webbadressen, tryck på enter knapp.
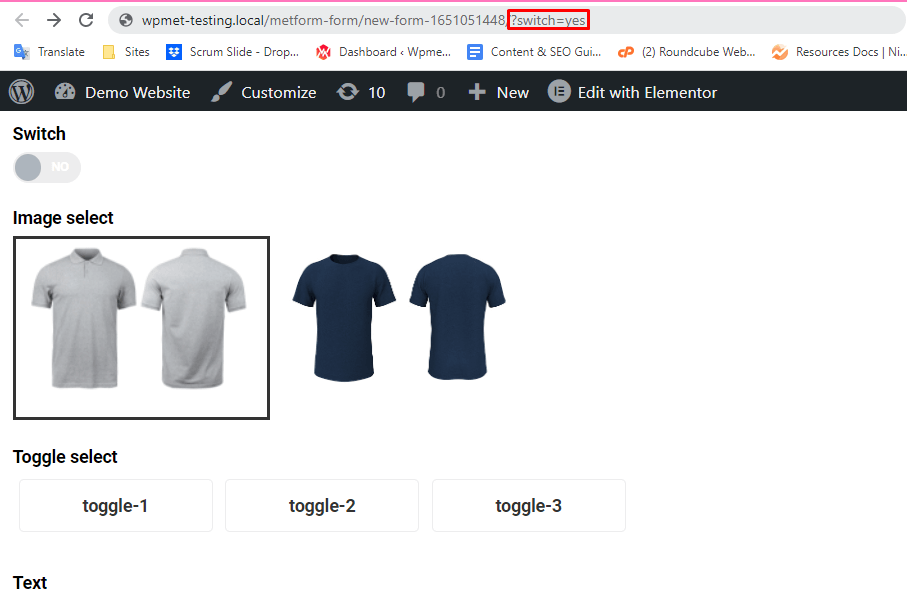
Personen som kommer att fylla i formuläret hittar växlingsfältet i ett aktiverat tillstånd som nedan:
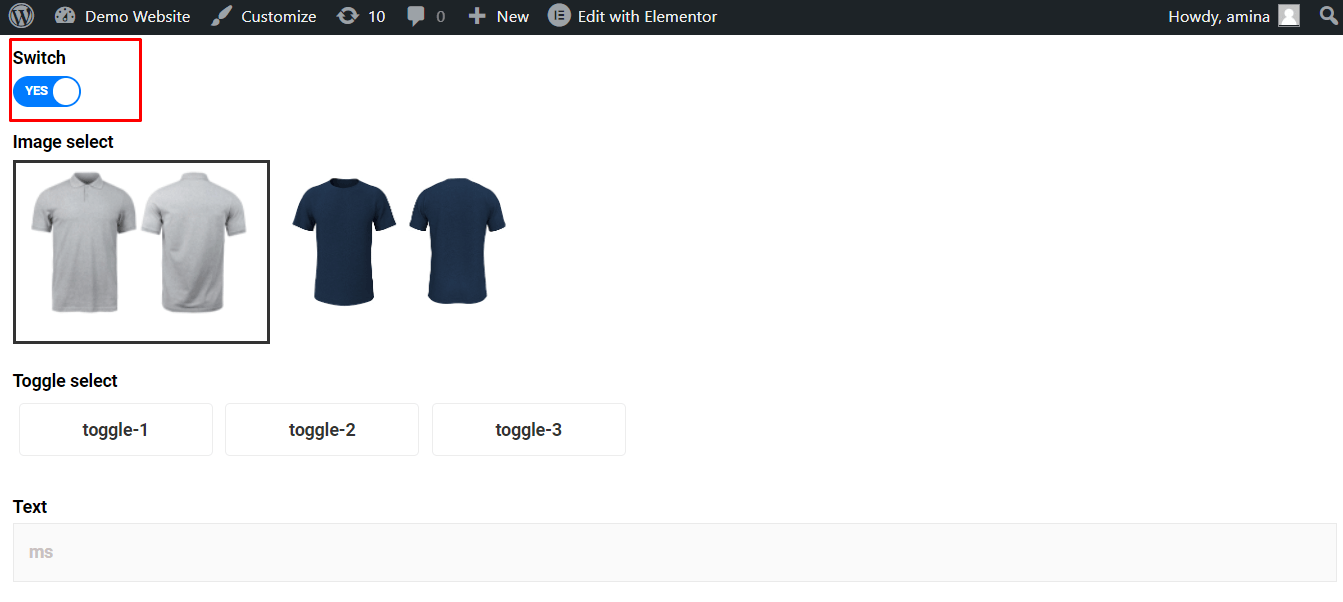
Viktig notering:
Om du vill lägga till automatisk fyllningsfunktion i mer än ett fält måste du använda "&" i URL:en. Om du till exempel vill lägga till en automatisk fyllningsfunktion för att byta och välja bild, kommer ditt tillagda avsnitt i slutet av webbadressen att vara så här "switch=yes&image=2".
Oroa dig inte. Det blir mer tydligt i nästa avsnitt om du inte förstår det.
Fyll i fält automatiskt för att välja bild #
Precis som med bytet måste du göra det klicka på bilden välj fältet och slå på "Få värde från URL“.
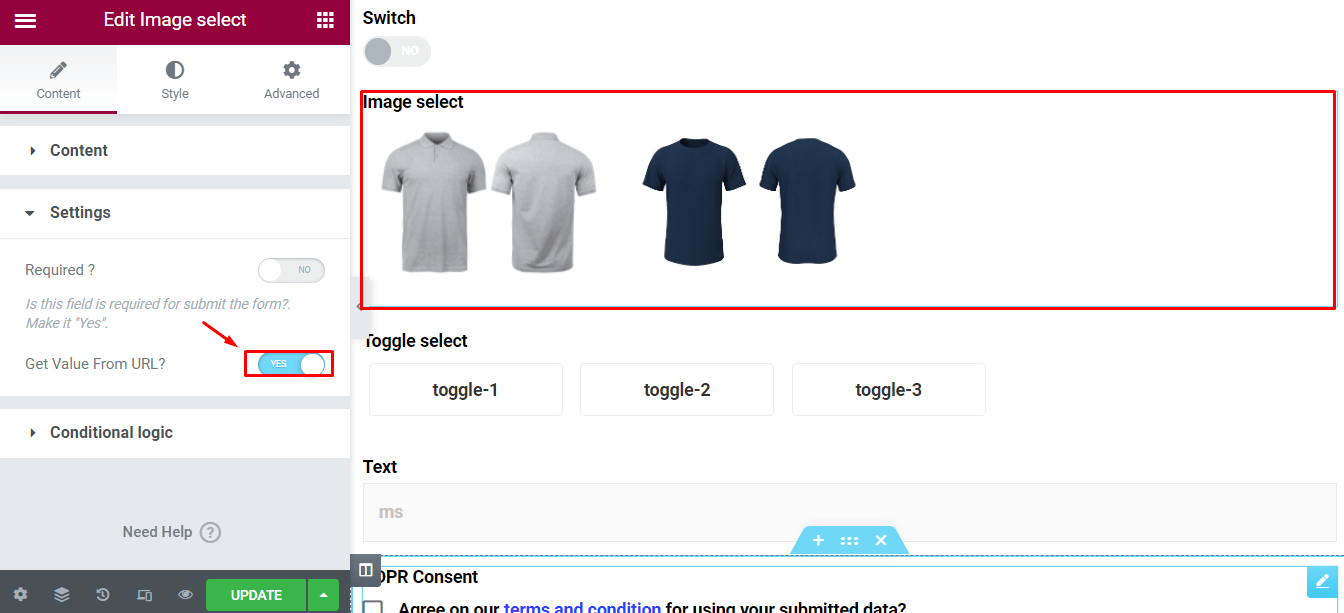
Efter det måste du ange namn och optionvärde för varje bild. Tryck sedan på uppdatering knapp.
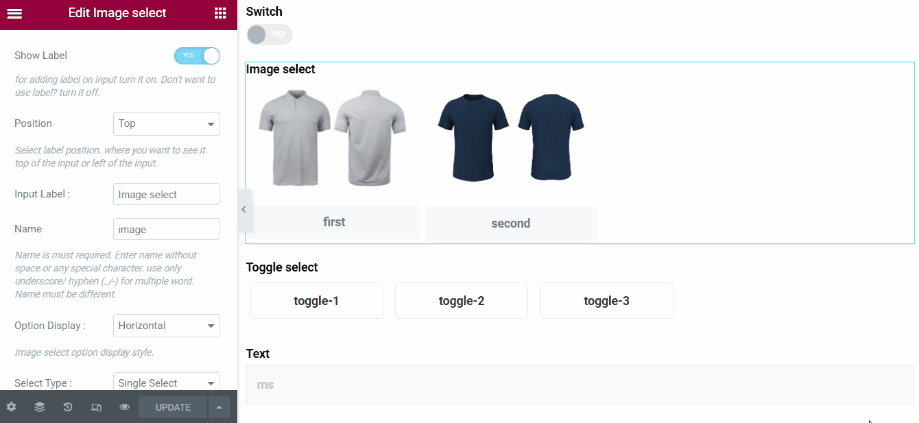
Samma som växlingsfältet, du måste lägga till "&bildfältnamn=alternativvärde" i slutet av webbadressen. En skillnad som du kanske märker är att den här gången måste du lägga till "&" i början av det tillagda avsnittet. Anledningen är att om du vill lägga till mer än ett standardvärde med funktionen för automatisk fyllning, måste du lägga till "&" i början av avsnittet.
Efter att ha lagt till detta avsnitt "&bild=2", endast för ovanstående fall. Det kommer att variera beroende på det infogade namnet och alternativvärdet. Till sist, tryck på enter knapp.
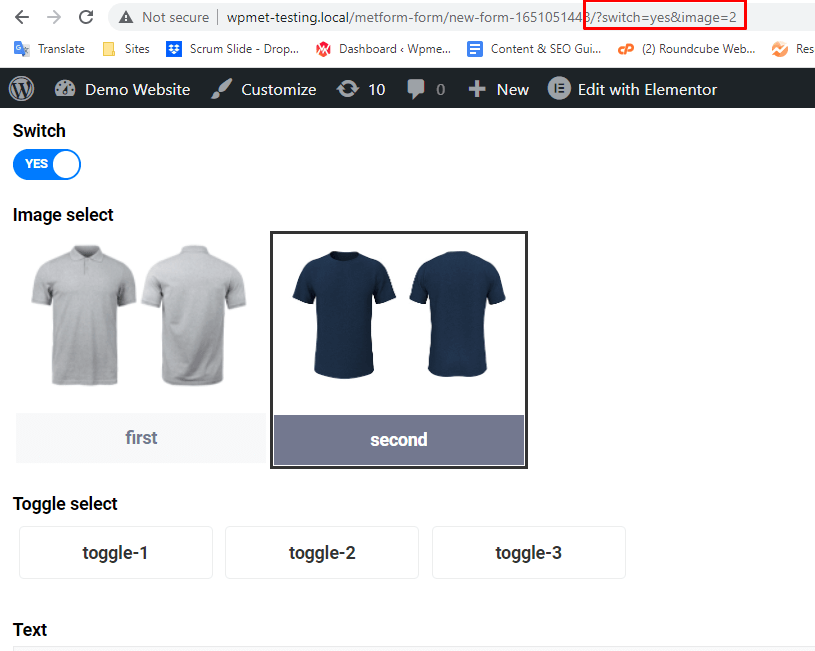
Dina inställningar kommer att visas som bilden nedan:
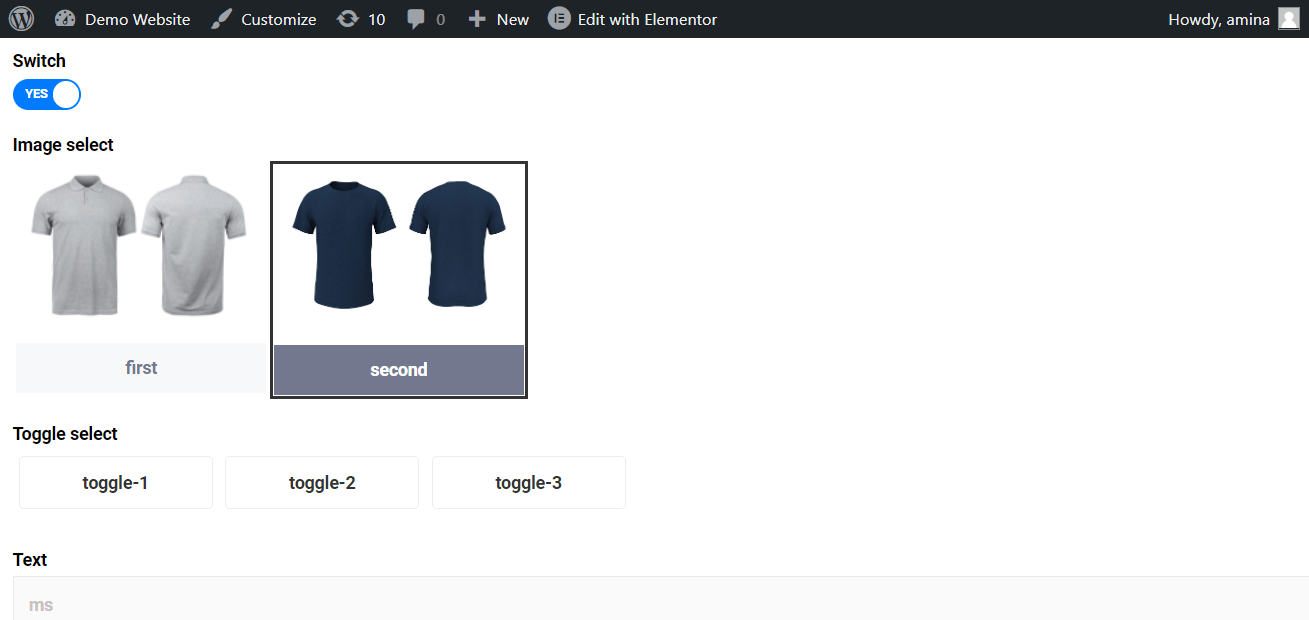
Använd funktionen för automatisk fyllning för GDRP-samtycke #
Du kan lägga till en automatisk fyllningsfältfunktion till GDRP-samtycke och alternativ i listningsfält. Processen är densamma som tidigare. Men den här gången behöver du bara lägga till en namn och aktivera "Få värde från URL" alternativet för detta fält. Du behöver inte lägga till alternativvärden för dessa fält.
Här kommer ditt tillagda avsnitt i slutet av webbadressen att se ut så här "&namn=på". För fallet nedan kommer det att vara "ense=på" för att högerklicka på det.
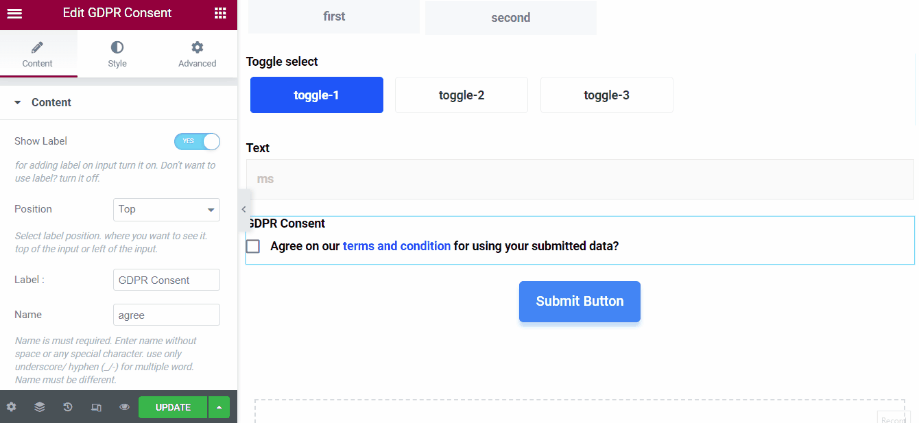
Så här kommer det att se ut efter att ha angett webbadressen:
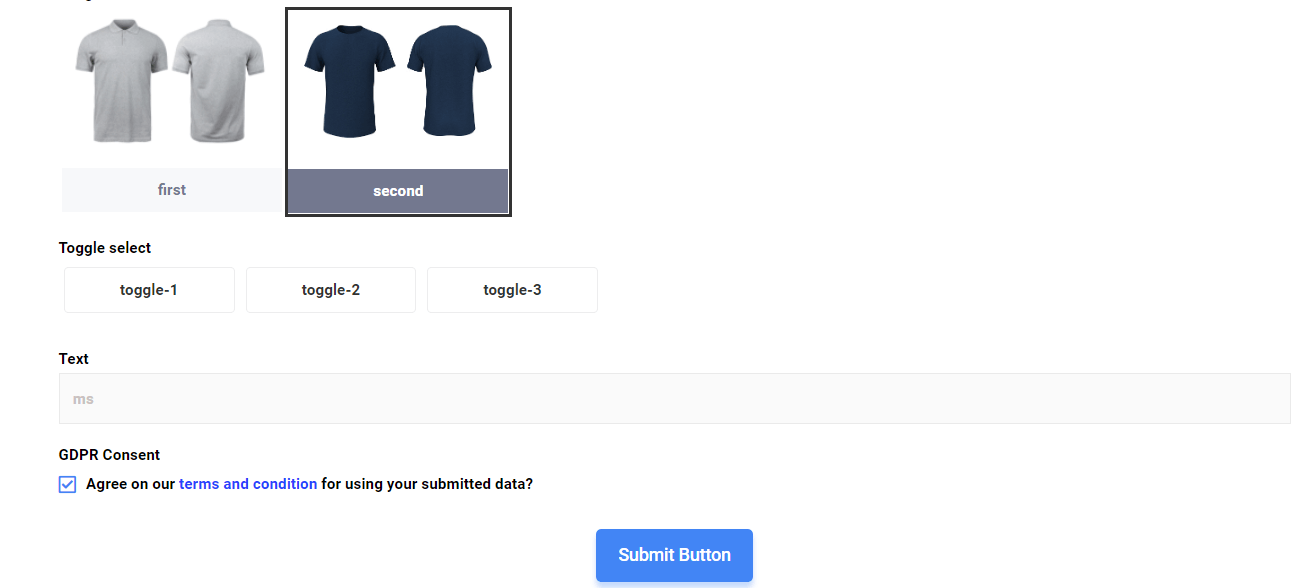
Lägg till fält för automatisk fyllning i en kryssruta #
MetForm låter dig också använda fältet för automatisk fyllning för kryssrutan. Du kan till exempel göra flera alternativ för en kryssruta som standard. För att göra det måste du klicka på kryssrutan och aktivera "få värde från URL" alternativ.
Efter det, besök innehållsfliken och lägg till ett namn för kryssrutan. Lägg sedan till optionens värde för varje kryssrutaalternativ. Till sist, tryck på uppdateringen knapp.
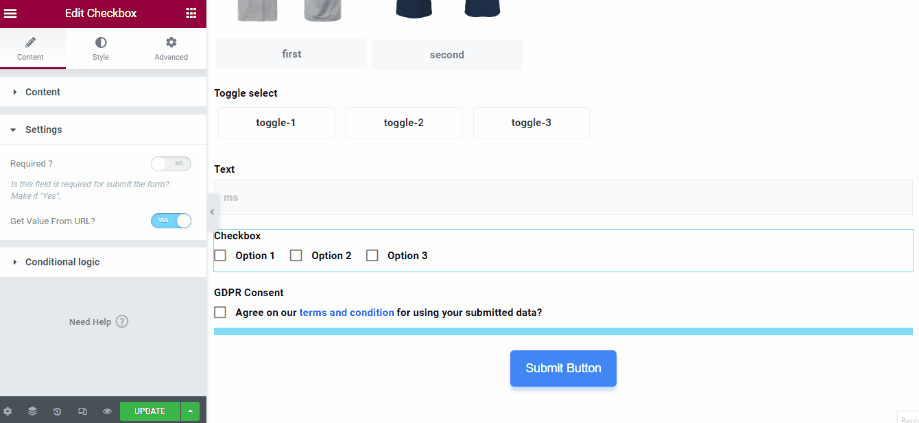
Nu för att aktivera alternativ ett och två i kryssrutan som standard, lägg till detta ytterligare avsnitt (kryssruta=värde-1, värde-2) i slutet av din URL.
Notera:
För att lägga till flera standardvärden i ett fält måste du använda "," mellan två standardvärden. Till exempel, för att lägga till standardvärden i ett kryssrutafält måste du använda "," och ditt tillagda avsnitt i slutet av webbadressen kommer att vara så här "checkbox=värde-1, värde-2".
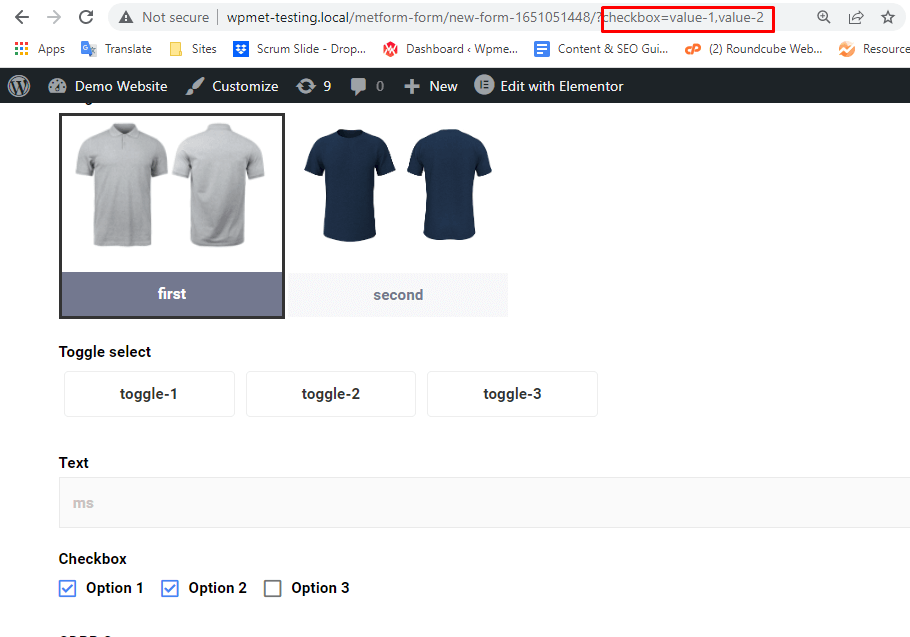
Till sist, tryck på enter knappen, och din tillagda kryssruta kommer att se ut så här som standard.