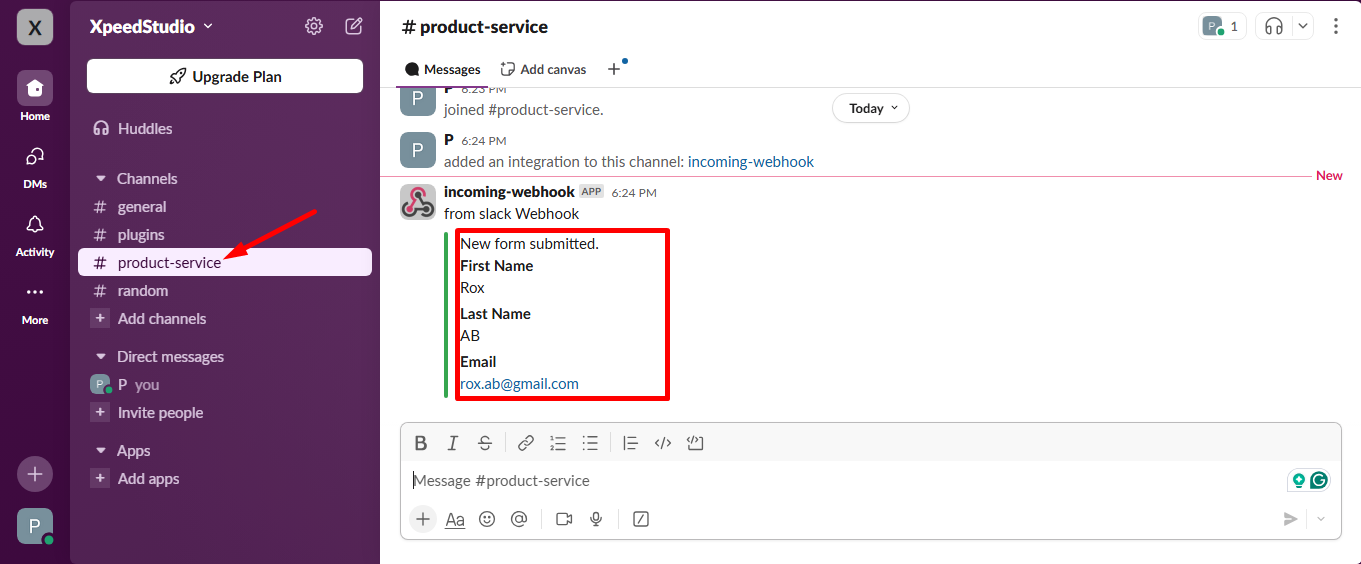Iniciar #
Redirecione todos os dados do formulário para integração com o Slack e obtenha as informações do cliente em uma equipe com mais rapidez. Aqui você obterá o processo passo a passo de como conectar o Slack com o Metform
Faça login no espaço de trabalho do Slack #
Etapa => 1:
Vá para o URL: https://slack.com/signin
Sign up, or sign in if you already have an account.
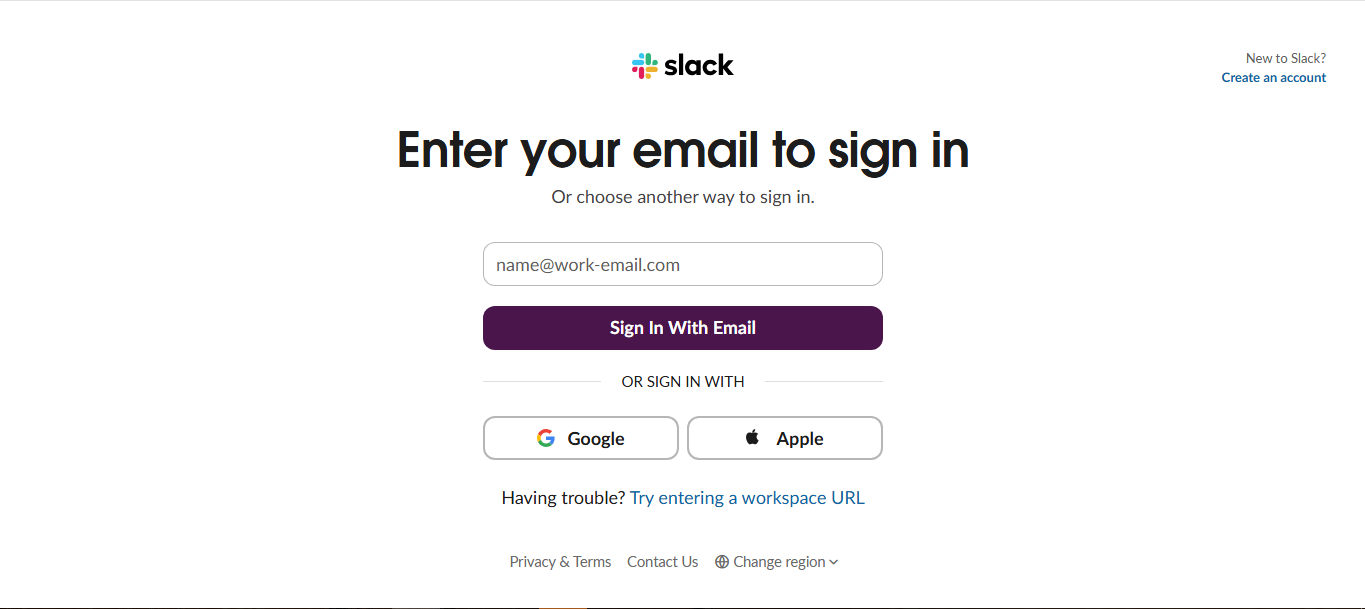
Etapa=>2
- Logado na sua conta
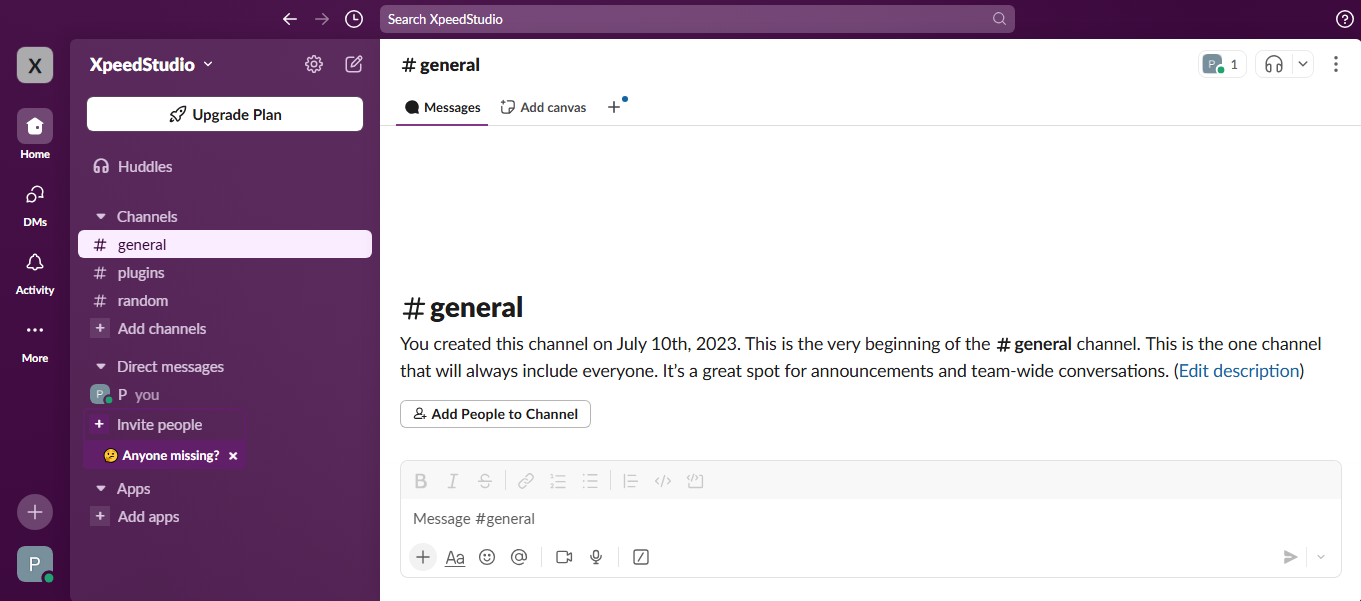
Crie um novo formulário #
Etapa => 1: Vá para Painel=> Páginas=> Adicionar novo=>
- Adicionar Título da página
- Selecione o modelo Tela Elementor
- Clique em Publicar
- Editar com Elementor
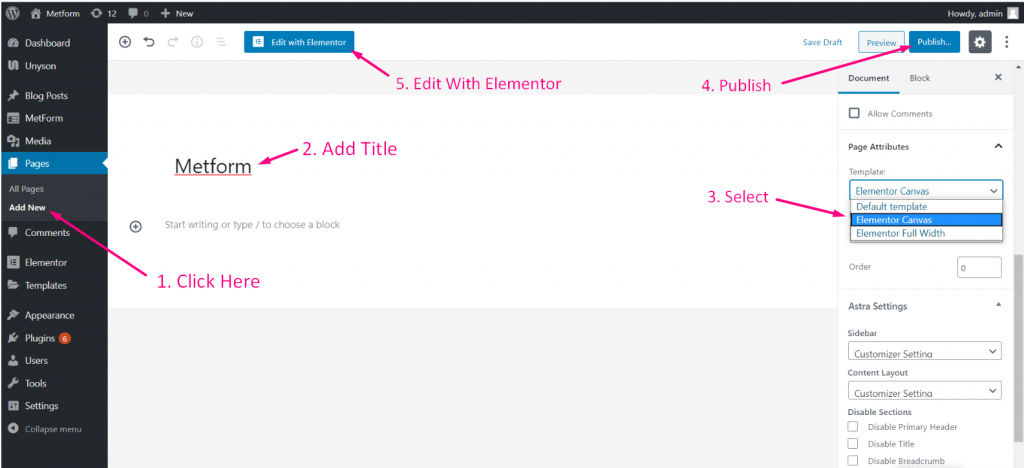
- Etapa => 2: Pesquisar Metform
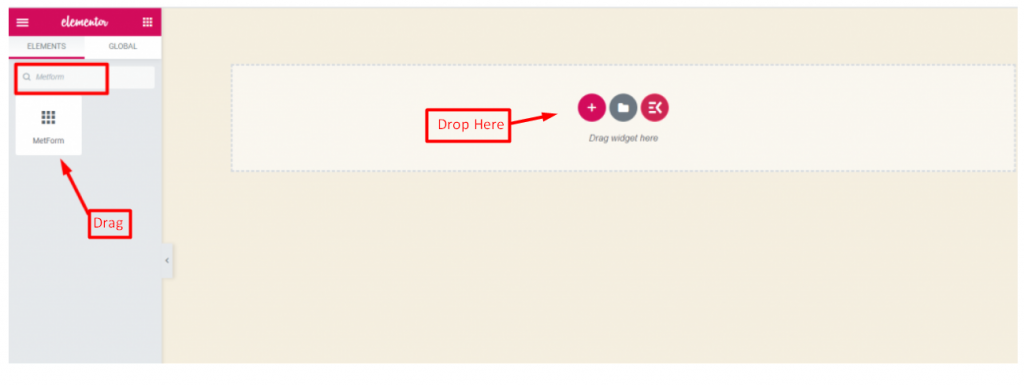
- Etapa=>3: Clique no Ícone selecionado
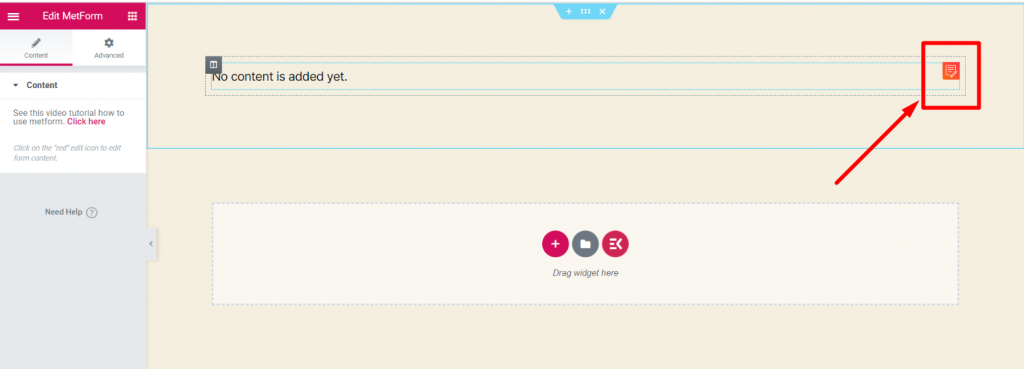
- Etapa => 4: Selecione Novo=> Digite seu Nome do formulario=> Clique em Editar formulário
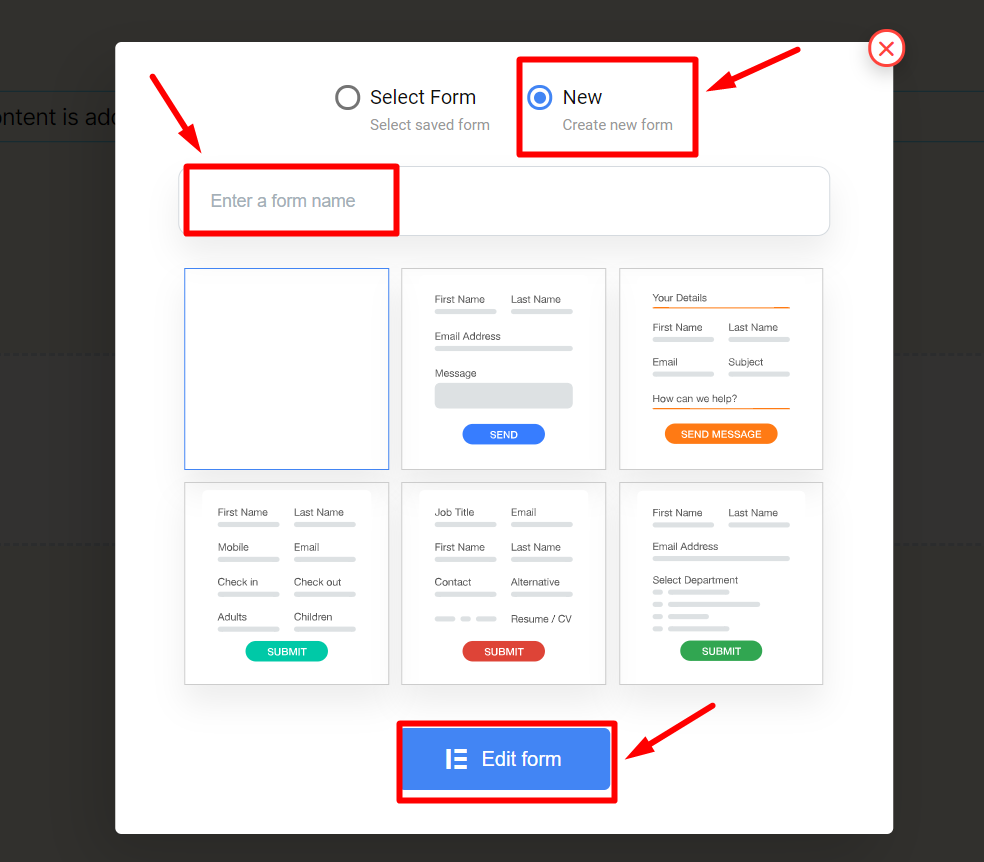
Etapa=>5
- Basta arrastar e soltar três campos nomeados: E-mail , Primeiro nome, ultimo nome <which data you want from your user>
- Clique em Configuração de formulário
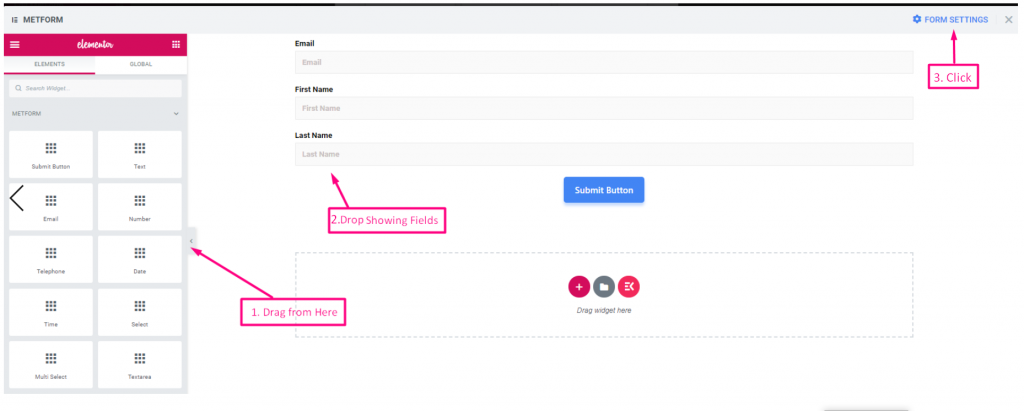
Integração #
Etapa=>1
- Agora vá para Guia Integração
- Habilitar folga
- Agora clique na área selecionada para obter o Slack Webhook
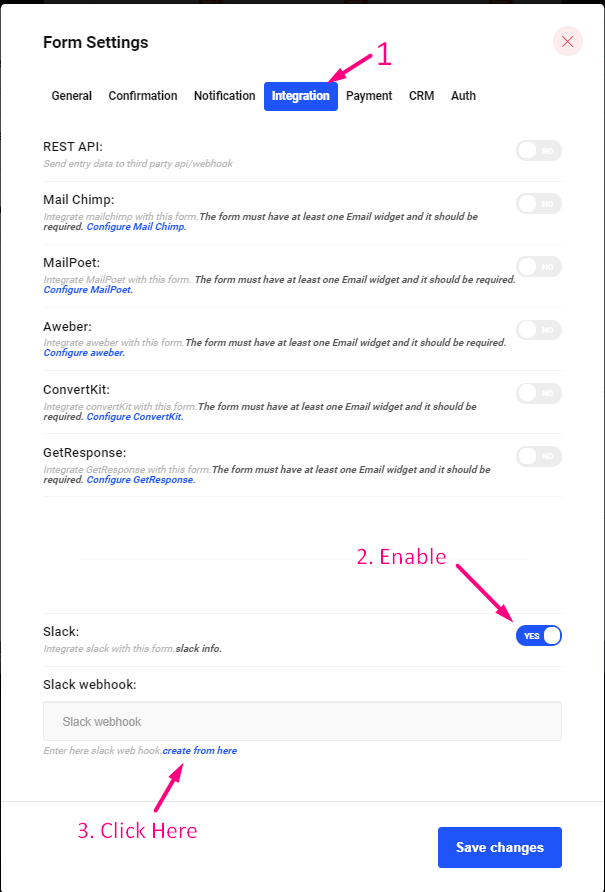
Etapa=>2
- Selecione seu Área de trabalho
- Clique em "Adicionar ao Slack“
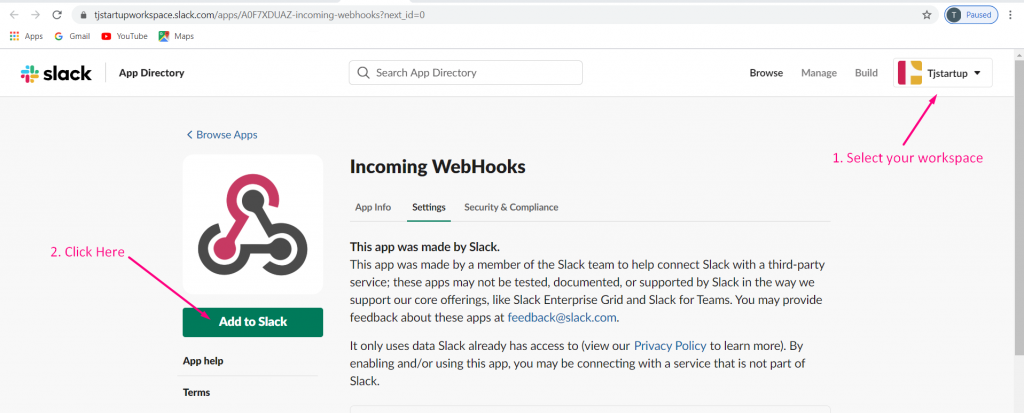
Etapa=>3
- Selecione seu canal onde deseja obter informações do usuário
- Clique em" Adicionar integração de WebHooks de entrada“
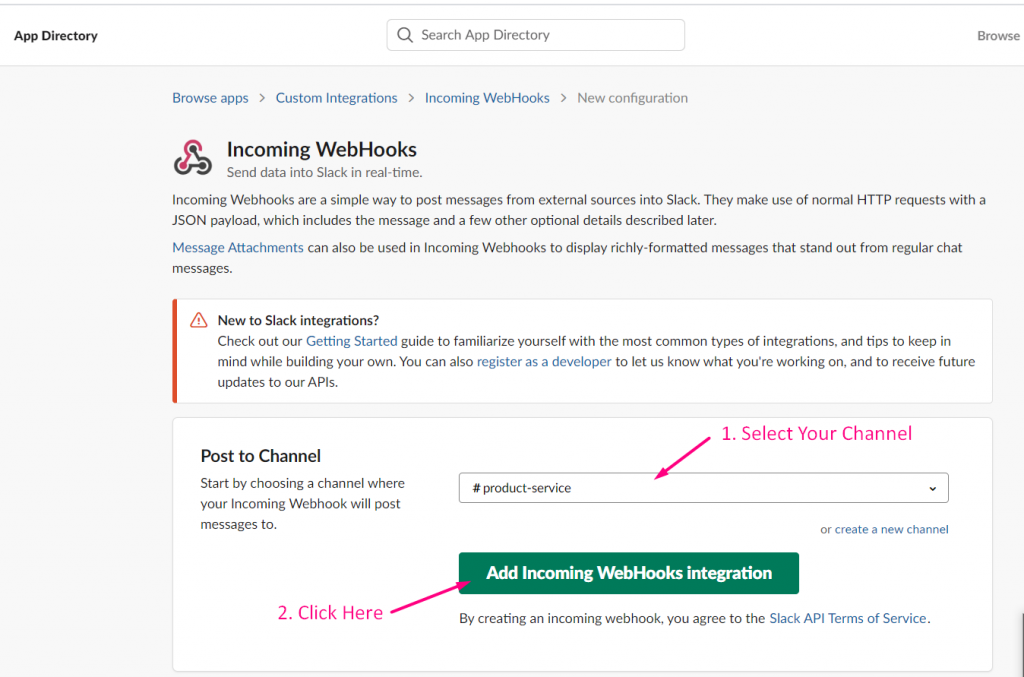
Etapa=>4
- Copie o URL do webhook
- Salvar
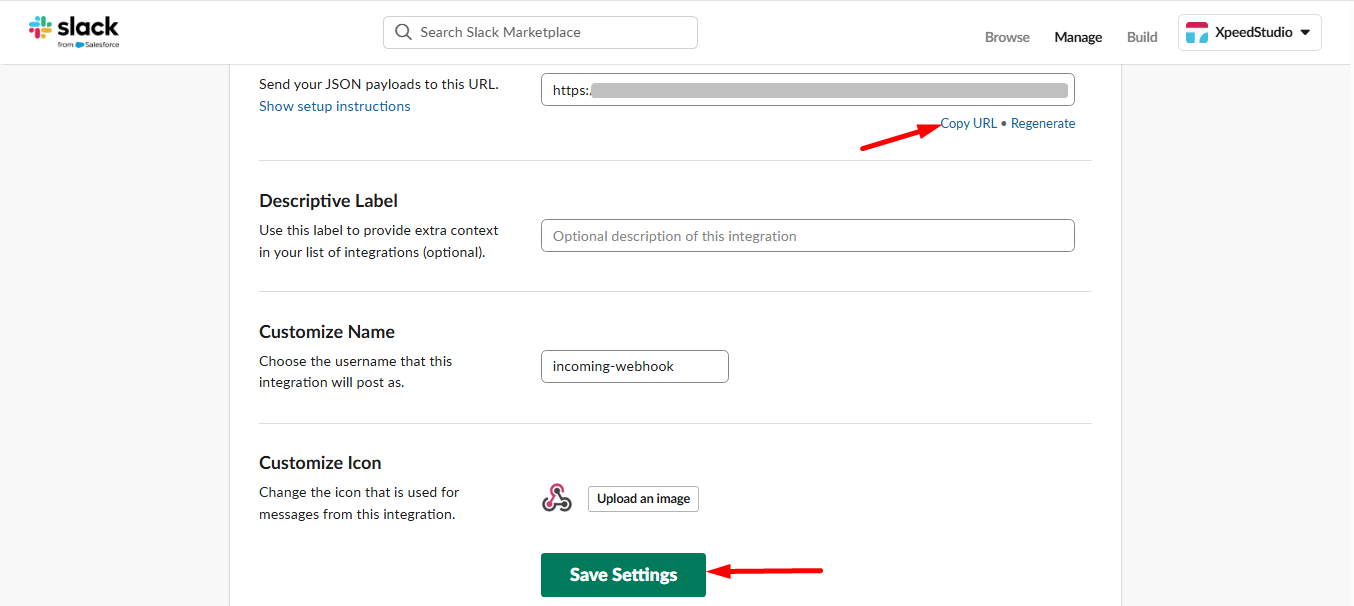
Etapa=>5
- Agora vá para Configurações de formulário=> Cole o URL do webhook=> Salvar
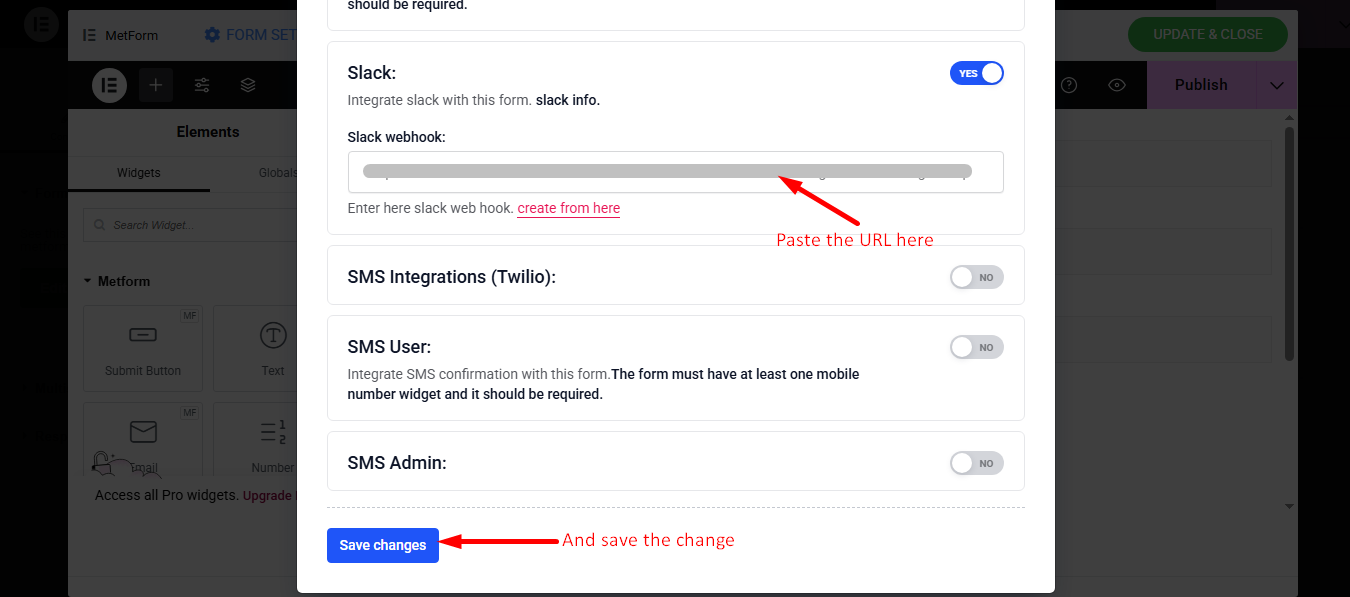
Obtenha dados no Slack #
Etapa=>1
Vá para o site=> Preencha o formulário e clique em Botão de envio
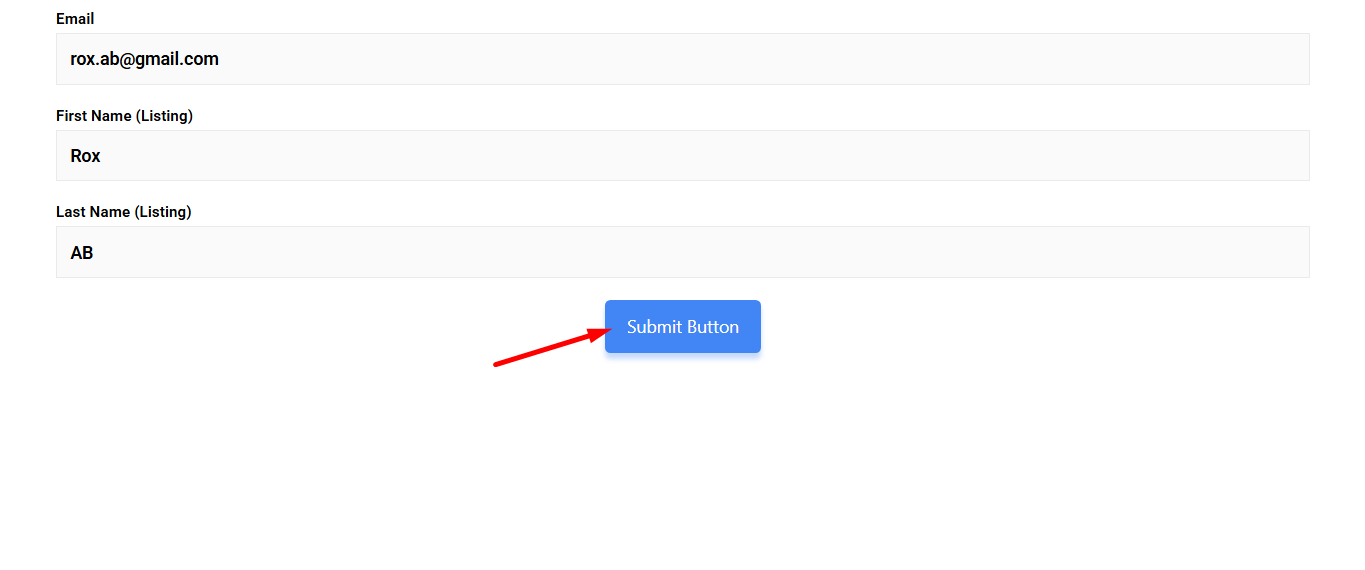
Etapa=>2: Agora vá para o Slack
- Clique no Canal selecionado
- Você pode ver todos os dados enviados do formulário serão exibidos aqui