Vamos descobrir como integrar MetForm com SureTriggers para automatizar tarefas rotineiras. SureTriggers ajuda a integrar diferentes sites, aplicativos, software e plug-ins WordPress em uma única plataforma.
Neste artigo, mostraremos como criar um fluxo de trabalho no SureTriggers para conectar o MetForm a outros aplicativos.
Como conectar MetForm com SureTriggers? #
Assegure-se de ter instalou e ativou o plugin MetForm. Em seguida, siga o guia passo a passo para integrar o plugin MetForm com SureTriggers.
Primeiro, você precisa ter a versão do plugin SureTriggers. Aqui está o processo de ativação -
Etapa 1: instalar e ativar o plug-in SureTriggers #
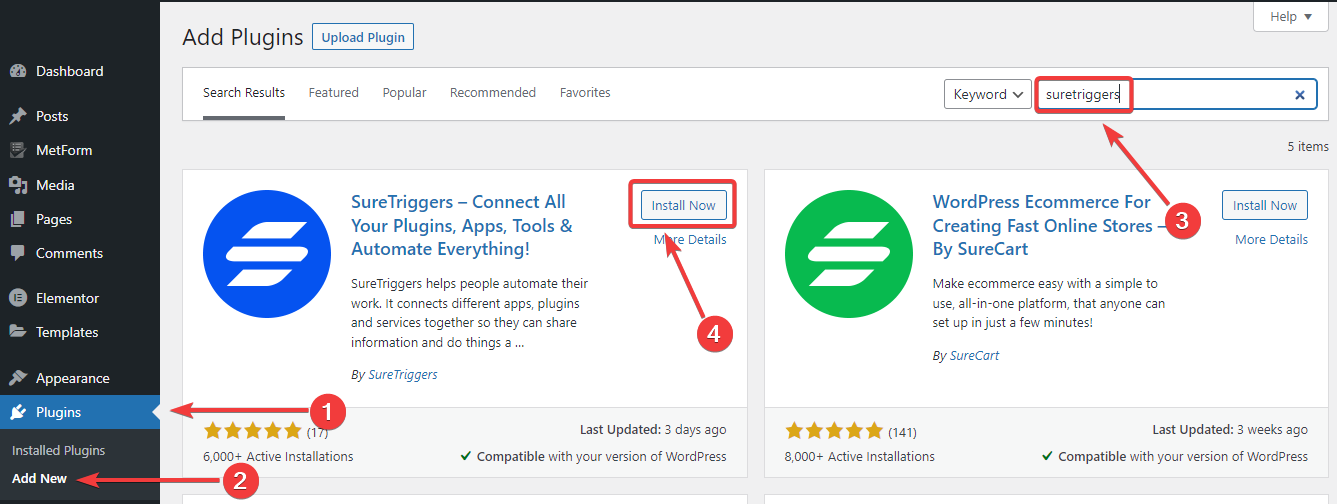
- Faça login no seu painel do WordPress.
- Seguir Plug-in> Adicionar novo.
- Digitar "SureTriggers”Na caixa de pesquisa.
- Depois de vê-lo, instale e ative-o.
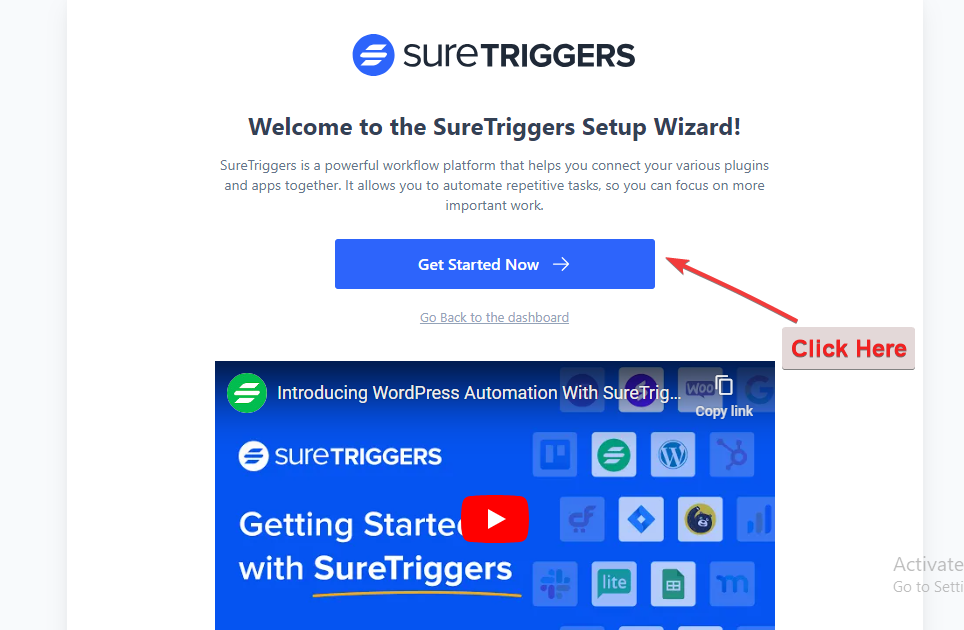
A seguir, você pousará na imagem acima. Clique no "Comece agora" botão.
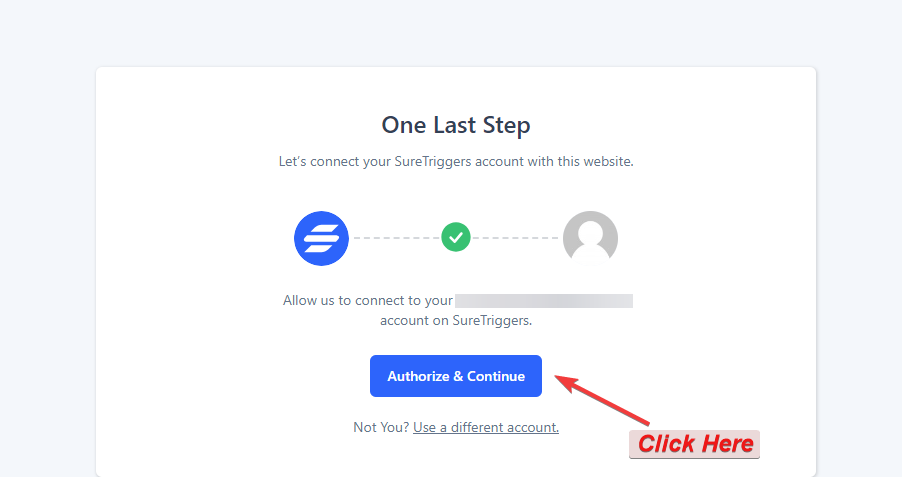
Então você tem que autorizar o SureTriggers conta. Após a autenticação bem-sucedida, você verá o painel do SureTriggers no painel de administração do WordPress.
Etapa 2: crie um fluxo de trabalho #
Agora, primeiro você criará um fluxo de trabalho. Um fluxo de trabalho é uma combinação de um evento acionador e uma ou diversas ações que automatizam fluxos de trabalho entre aplicativos.
Cada vez que o evento de gatilho acontecer no aplicativo de gatilho, as ações ocorrerão em seu aplicativo de ação.
Neste tutorial, nosso fluxo de trabalho inclui o MetForm como um evento acionador e o Mailchimp como o aplicativo de ação.
Simplesmente, siga as etapas abaixo.
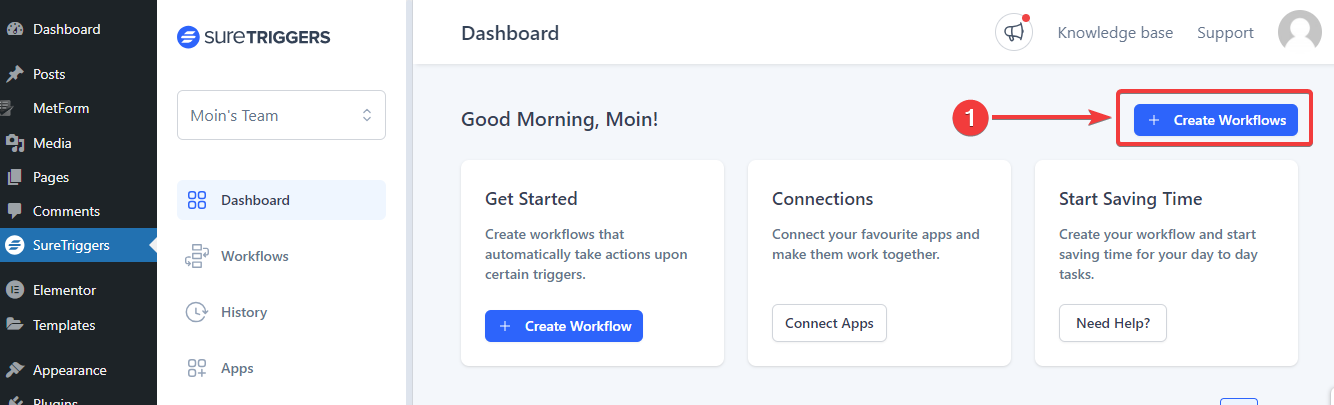
- Clique no "+ Criar fluxos de trabalho”No canto superior direito do painel do SureTriggers.
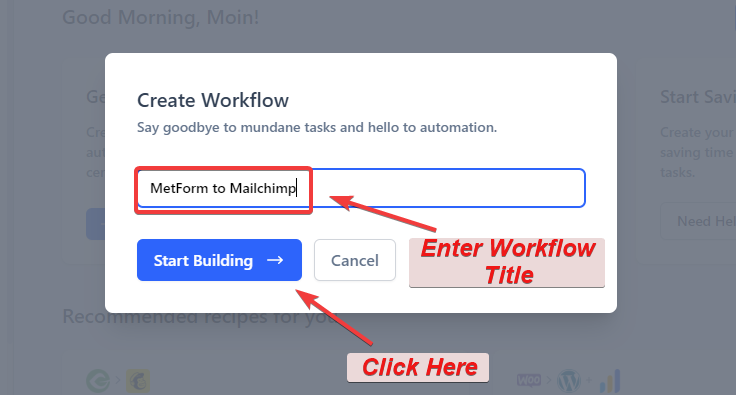
2. Depois disso, você verá um pop-up solicitando um título para o fluxo de trabalho. Insira um título exclusivo e clique em “Comece a construir" botão.
Etapa 3: adicionar um evento acionador #
Vamos ver como configurar um evento gatilho.
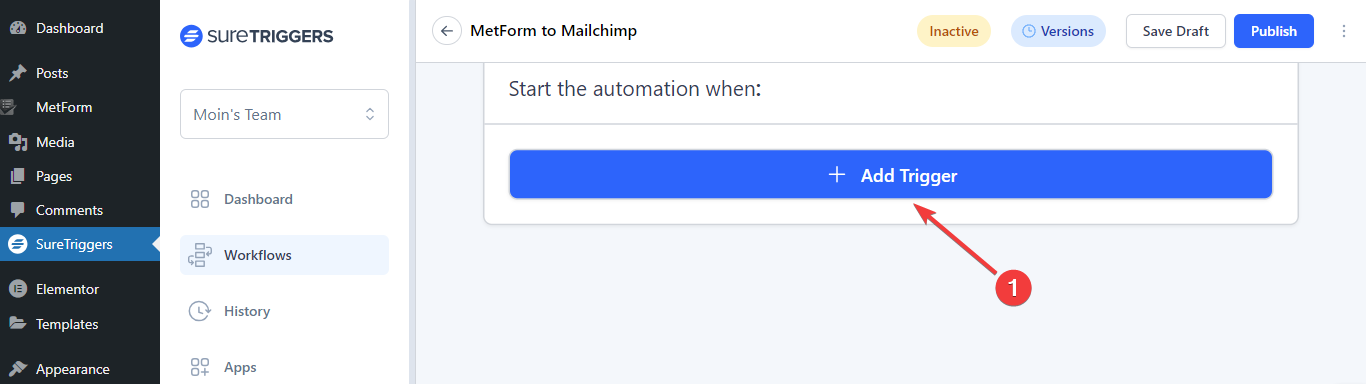
- Quando estiver na tela do fluxo de trabalho, selecione o botão “Adicionar gatilho" botão.
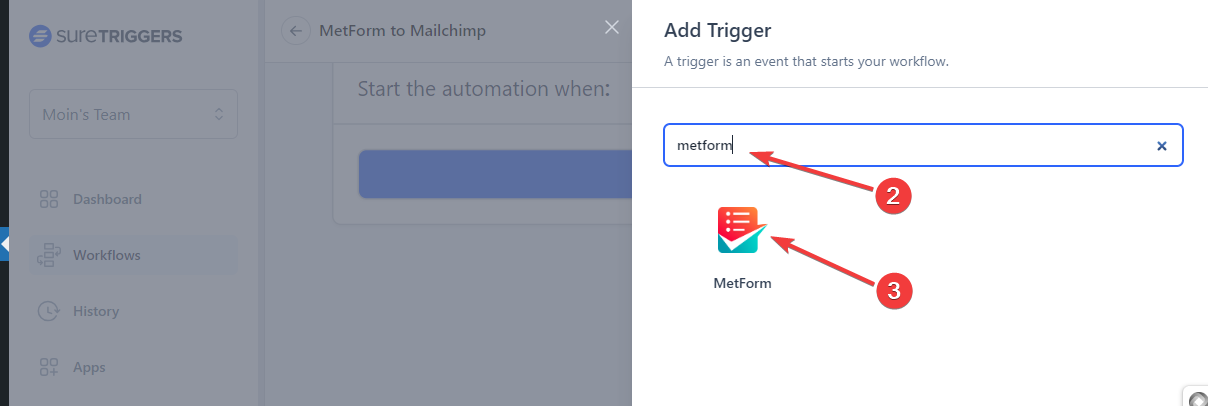
2. Em seguida, a tela “Adicionar gatilho” será revelada no lado direito da tela do seu dispositivo. Você precisa selecionar o aplicativo de gatilho. Aqui, coloque “MetForm”Na caixa de pesquisa.
3. E, ao ver, clique nele.
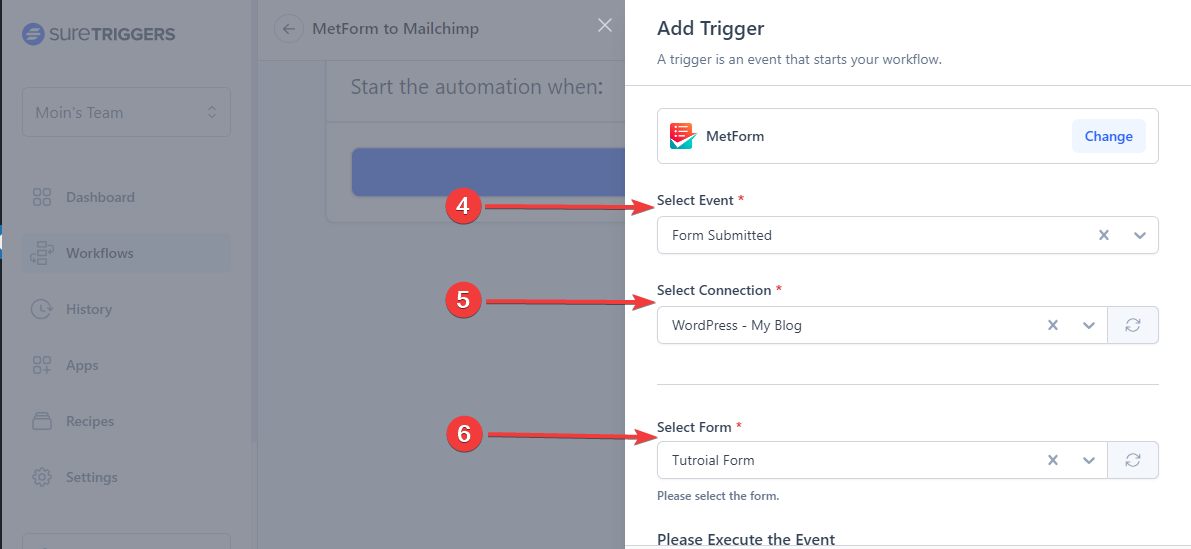
4. Selecione Evento: Escolha o tipo de evento acionador como “Formulário enviado” em o menu suspenso.
5. Selecione Conexão: Adicione o site WordPress, onde você ativou o MetForm.
6. Selecione de: Em seguida, selecione o formulário para adicionar assinantes ao Mailchimp.
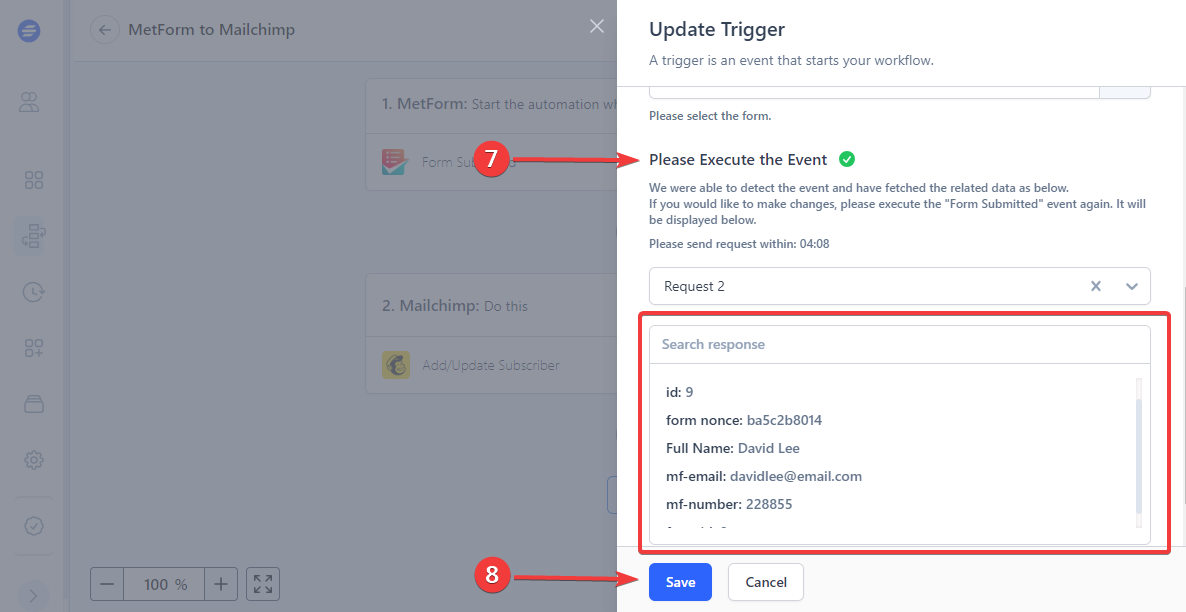
7. Agora você tem que executar o “Do enviado”Evento da sua conta selecionada. Depois de fazer isso, SureTriggers irá buscar os dados e exibi-los como na imagem acima.
8. Por último, clique no botão “Salvar”E você concluirá a configuração do aplicativo de gatilho.
E você estará de volta à tela do editor de fluxo de trabalho. Aqui, você adicionará uma ação.
Etapa 4: adicionar uma ação #
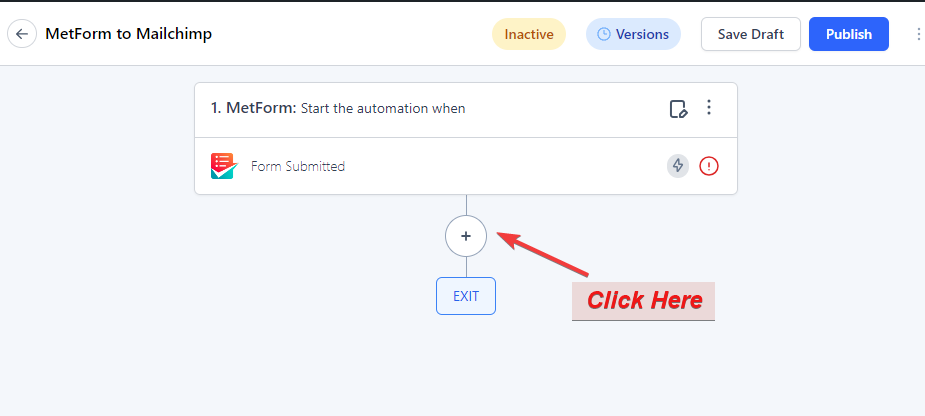
Clique no "+”Ícone para adicionar uma ação.
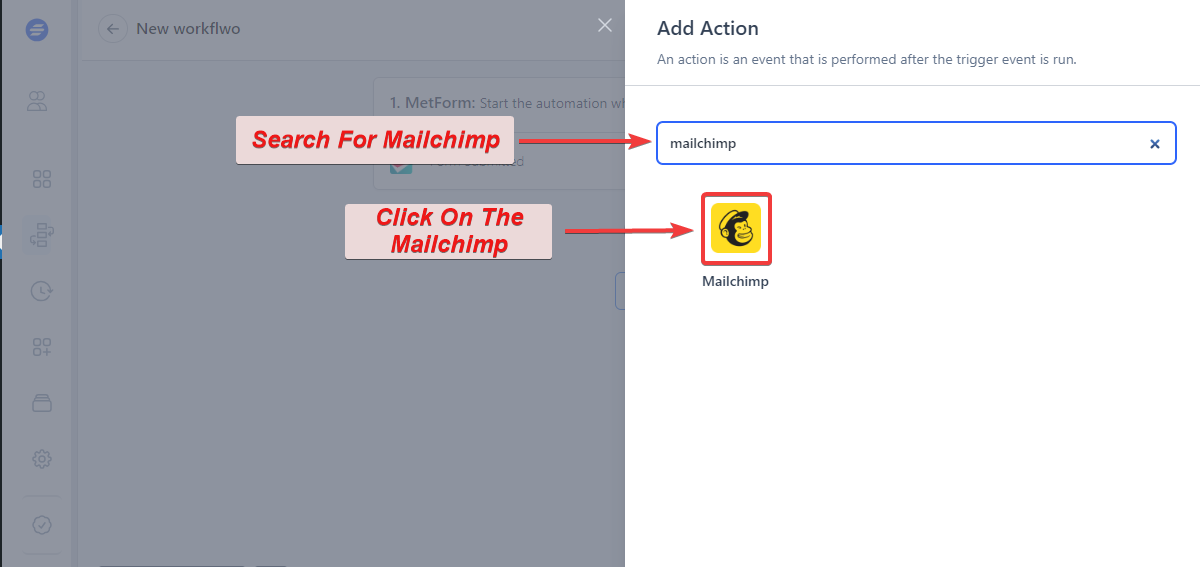
Em seguida, pesquise “MailChimp”Para adicionar como um aplicativo de ação da mesma forma que você adicionou o MetForm como um aplicativo de gatilho.
Depois de vê-lo, clique no MailChimp ícone.
E você configurará o Selecione Evento e Selecione Conexão opções e precisa preencher alguns outros detalhes como Público, Email do Assinante, Tags, Código do Idioma, Endereço, etc.
Etapa 5: teste o fluxo de trabalho #
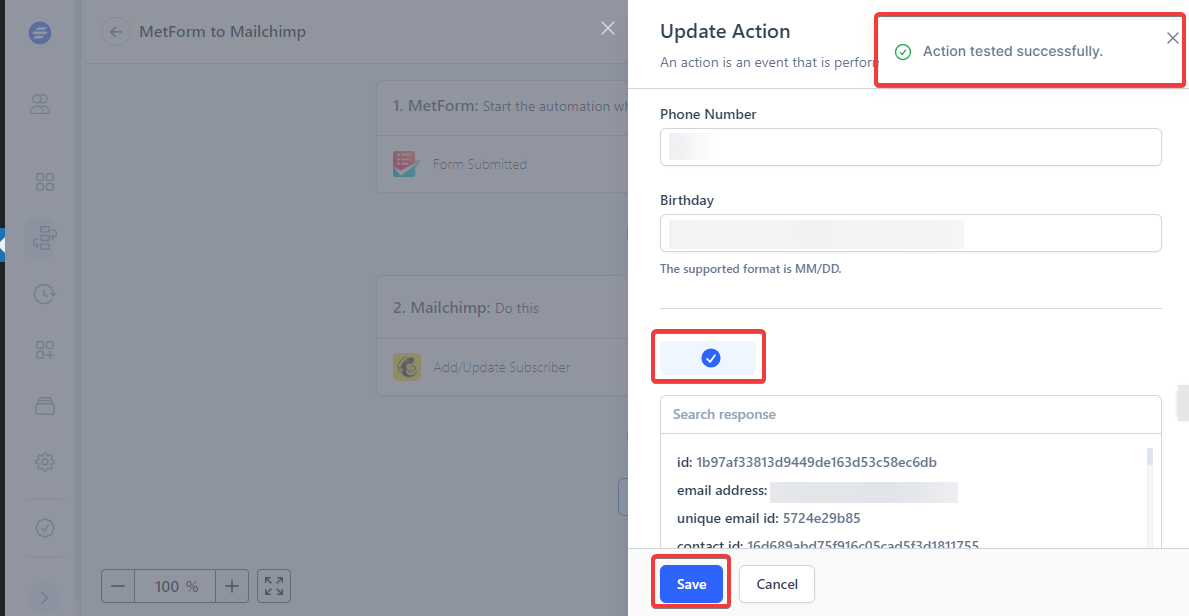
Depois de colocar todos os detalhes, clique no botão “Ação de teste" botão. E você verá uma notificação de sucesso. E, aperte o “Salvar" botão.
Etapa 6: publicar o fluxo de trabalho #
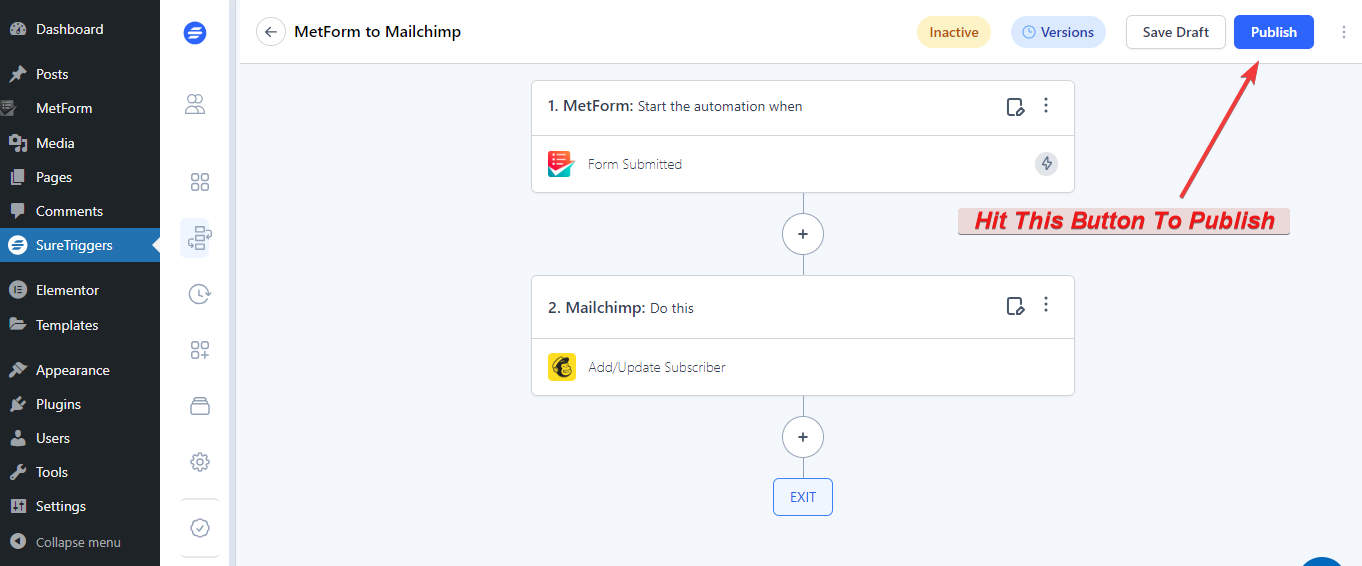
Ao passar para o painel do fluxo de trabalho, clique no botão “Publicar”Para torná-lo ativo.
É isso! Agora é sua vez de automatizar o MetForm com qualquer aplicativo usando a plataforma SureTriggers!



