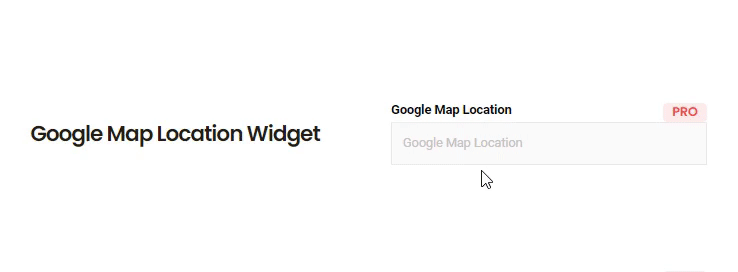Adicionar integração de mapas é uma vantagem para o seu site que o ajudará a descobrir a localização do seu cliente. Agora, com o MetForm, você pode adicionar facilmente a localização do mapa do Google ao seu formulário.
Como criar uma integração de mapa #
É um recurso muito útil que o ajudará a conhecer melhor seus clientes ou remetentes de formulários. Através do MetForm você pode criar facilmente integração de mapas adotando duas etapas. Vamos nos aprofundar para adicionar essa integração.
Etapa 1: Gere e insira a chave API do mapa. #
Primeiro, vá para o painel de administração, passe o mouse sobre MetForm e clique em configurações.
Depois disso, visite geral -> mapa em seguida, pressione o link “criar formulário aqui” como a imagem.
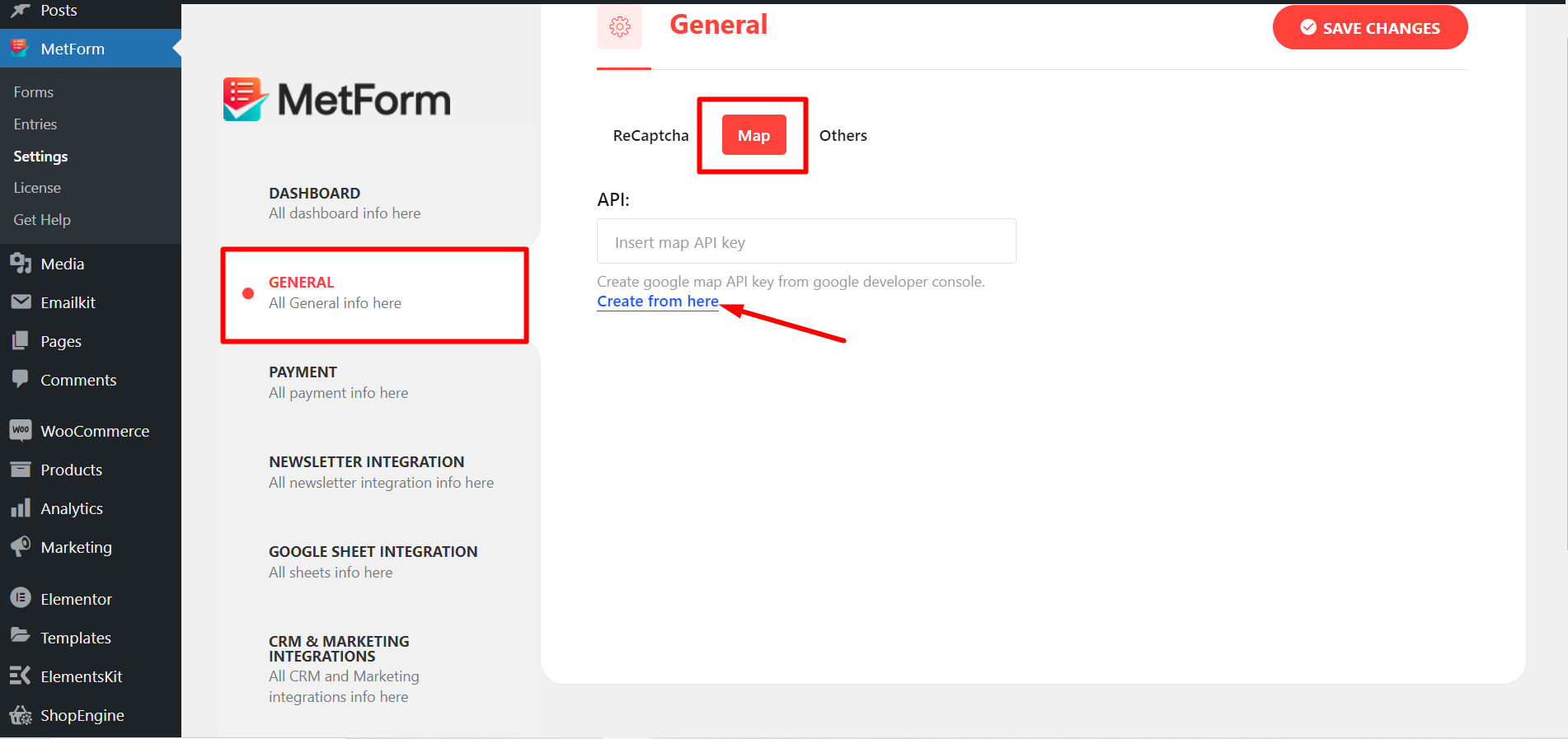
Ele irá redirecioná-lo para o Google Cloud Platform, de onde você deverá fazer login ou se inscrever.
Agora você deve clicar no menu de navegação.
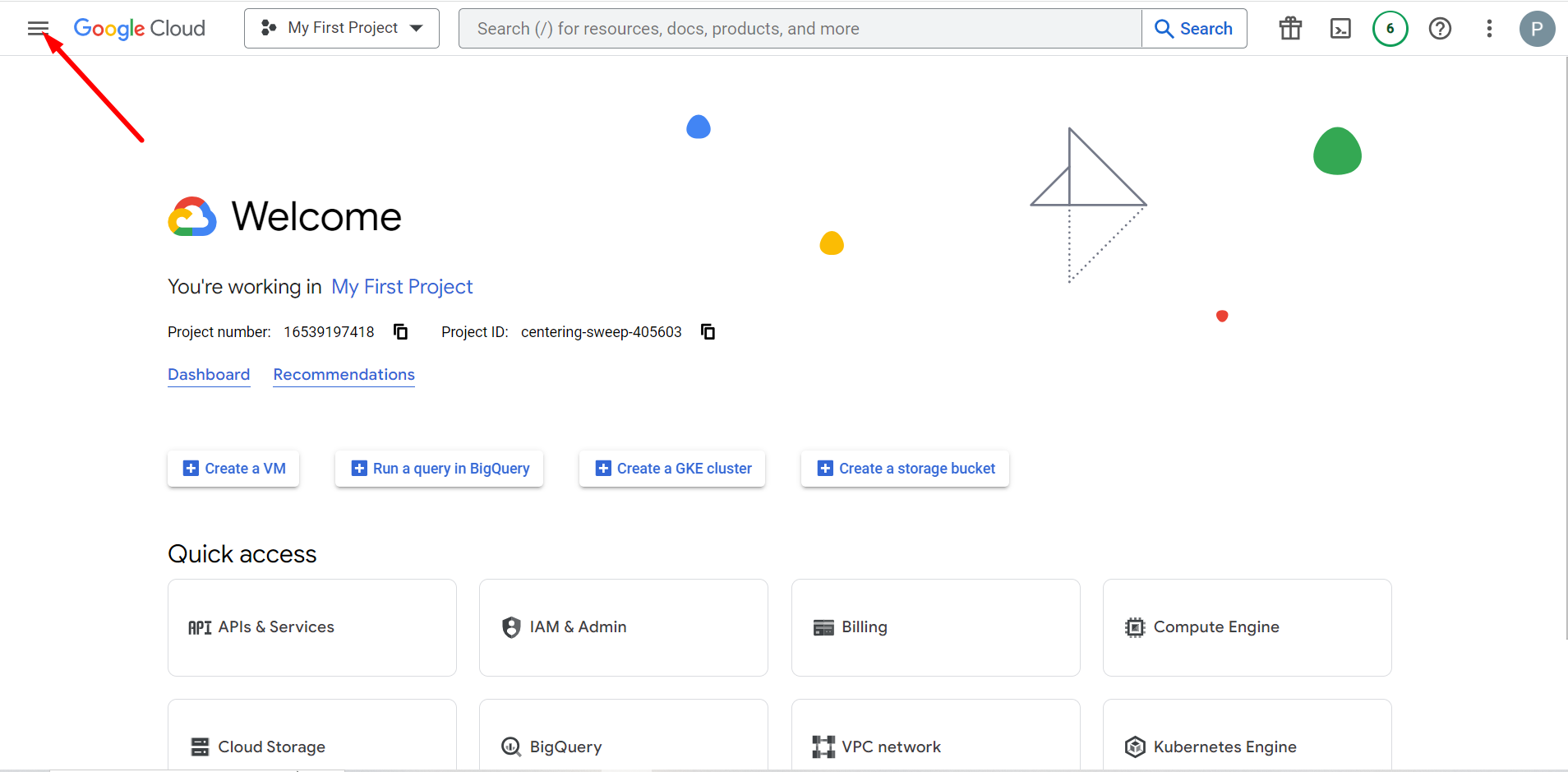
Encontrar APIs e serviços -> Vá para Biblioteca -> API JavaScript Find Maps e API Places
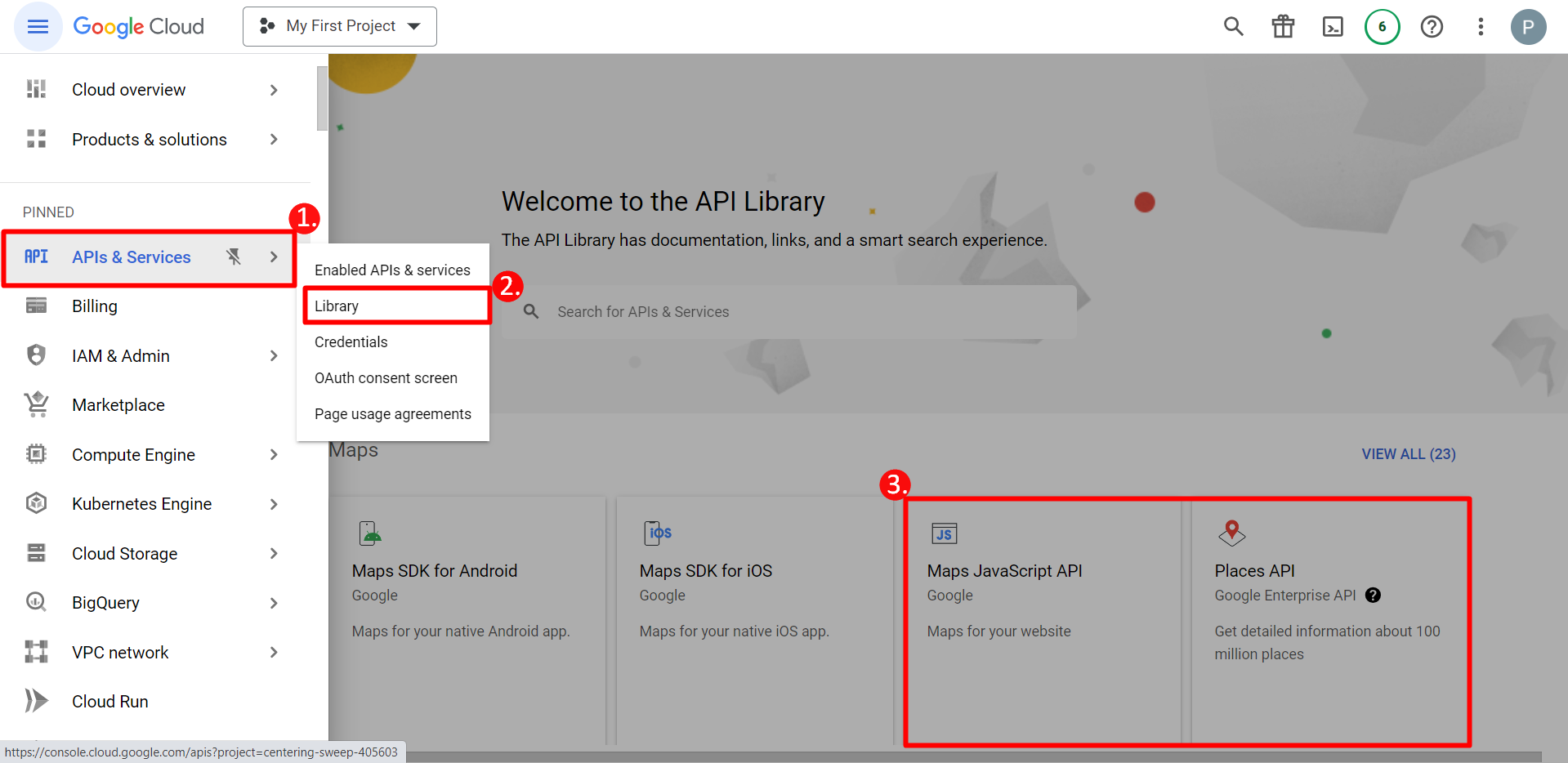
Em seguida, você deve clicar em API JavaScript e habilitá-la.
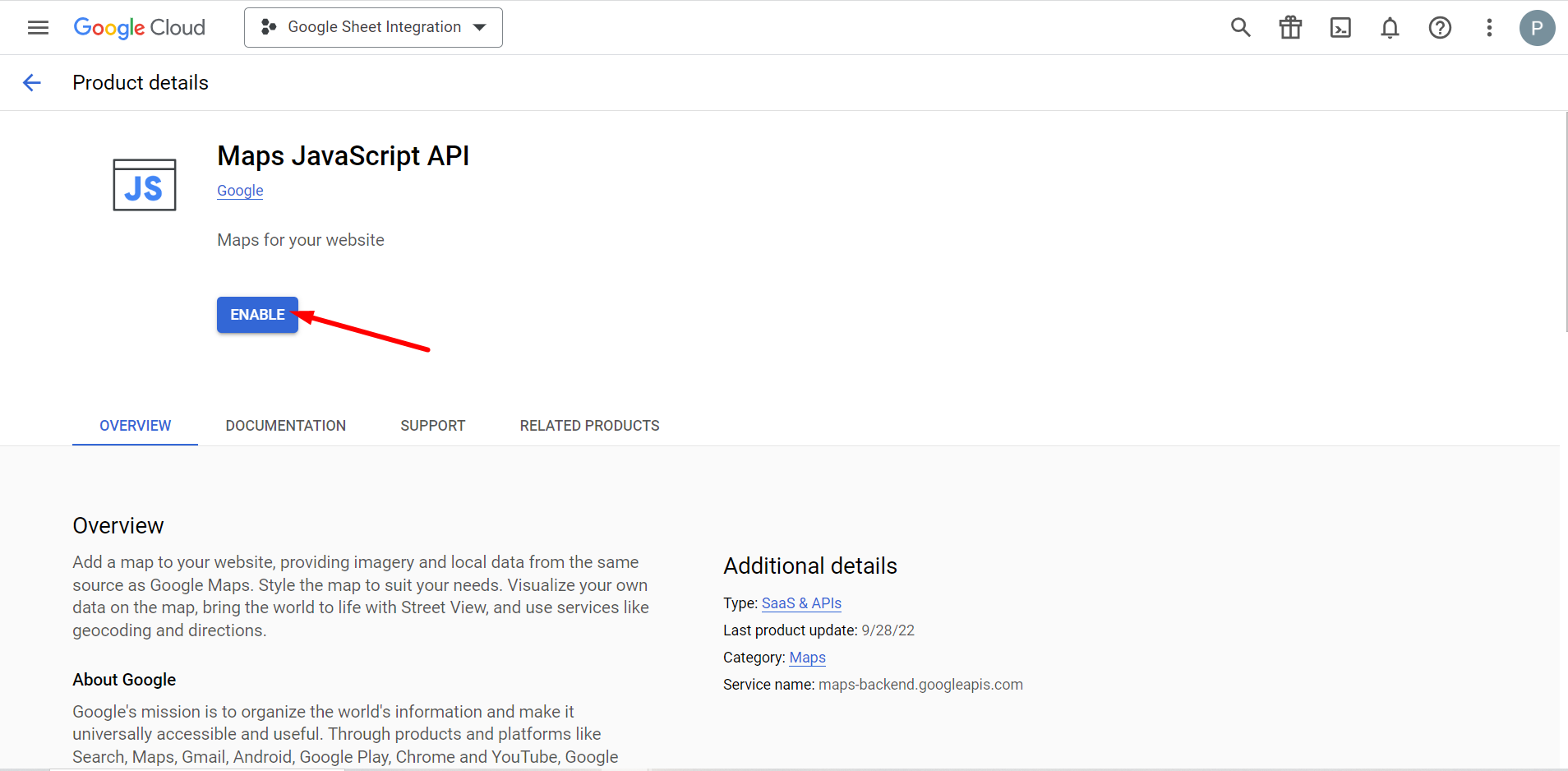
Assim como o JavaScript, você precisa ativar a API de locais. Depois disso, gere uma chave API da Credencial. Se você não sabe como criar esta chave de API, leia isto documentação sobre API JavaScript.
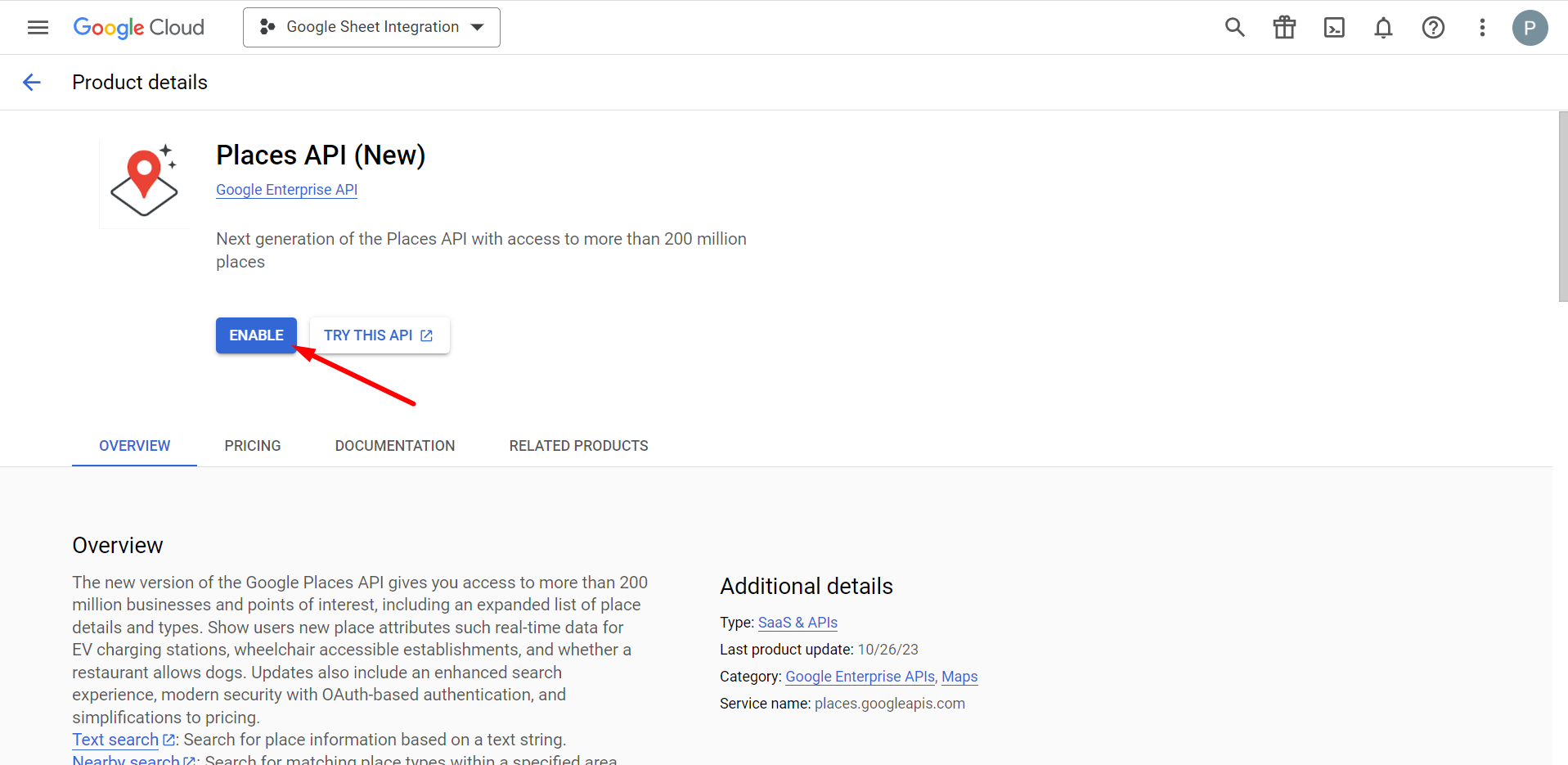
Depois de criar a chave da API do mapa, insira essa chave na caixa API e pressione o botão salvar alterações.
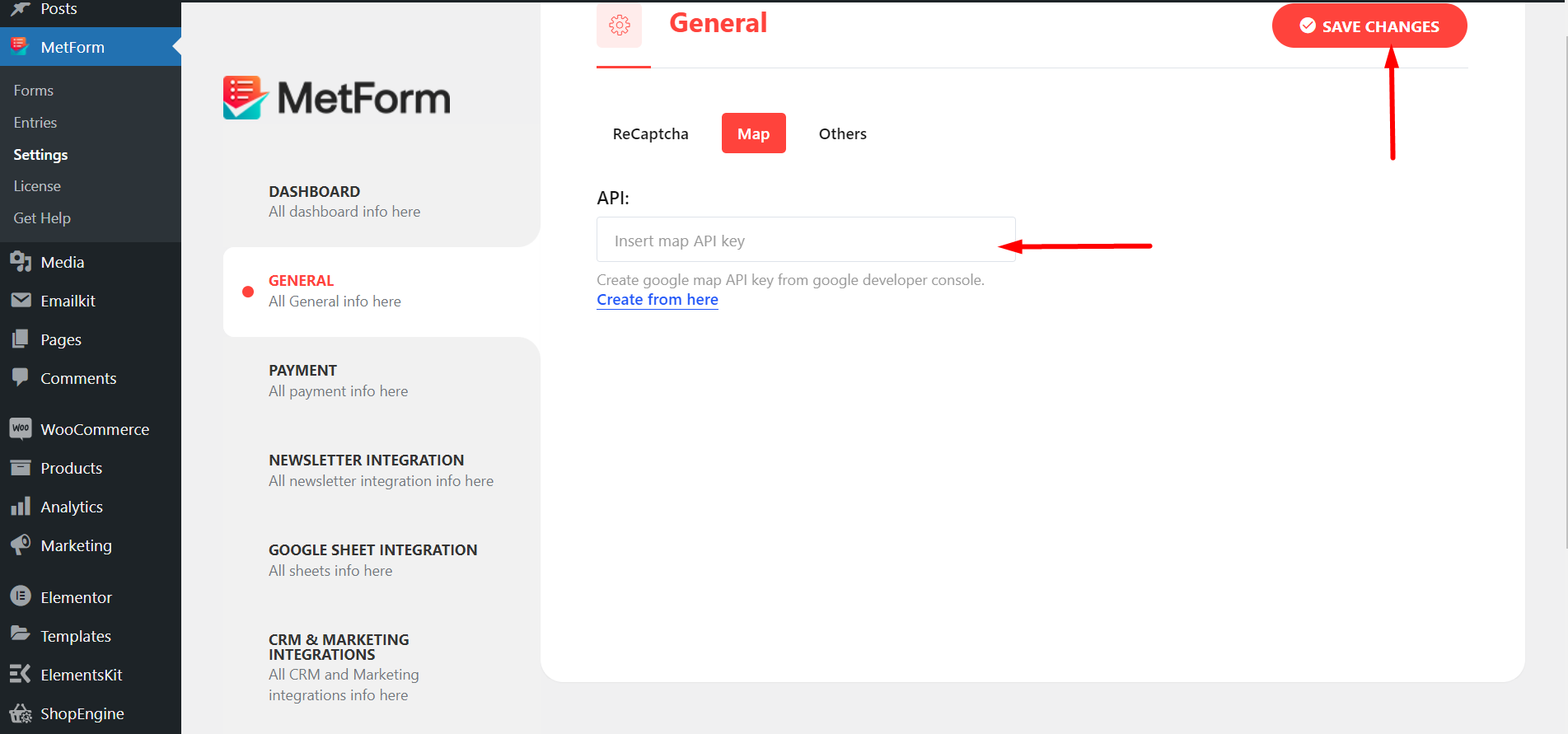
Saiba mais sobre o configurações gerais do MetForm.
Passo 2: Adicione um novo formulário para integração com o mapa. #
Depois de inserir sua chave API, você precisa criar um formulário.
Para fazer isso, vá para Formulários -> Adicionar novo. Um pop-up de configurações será aberto após clicar no botão Adicionar novo.
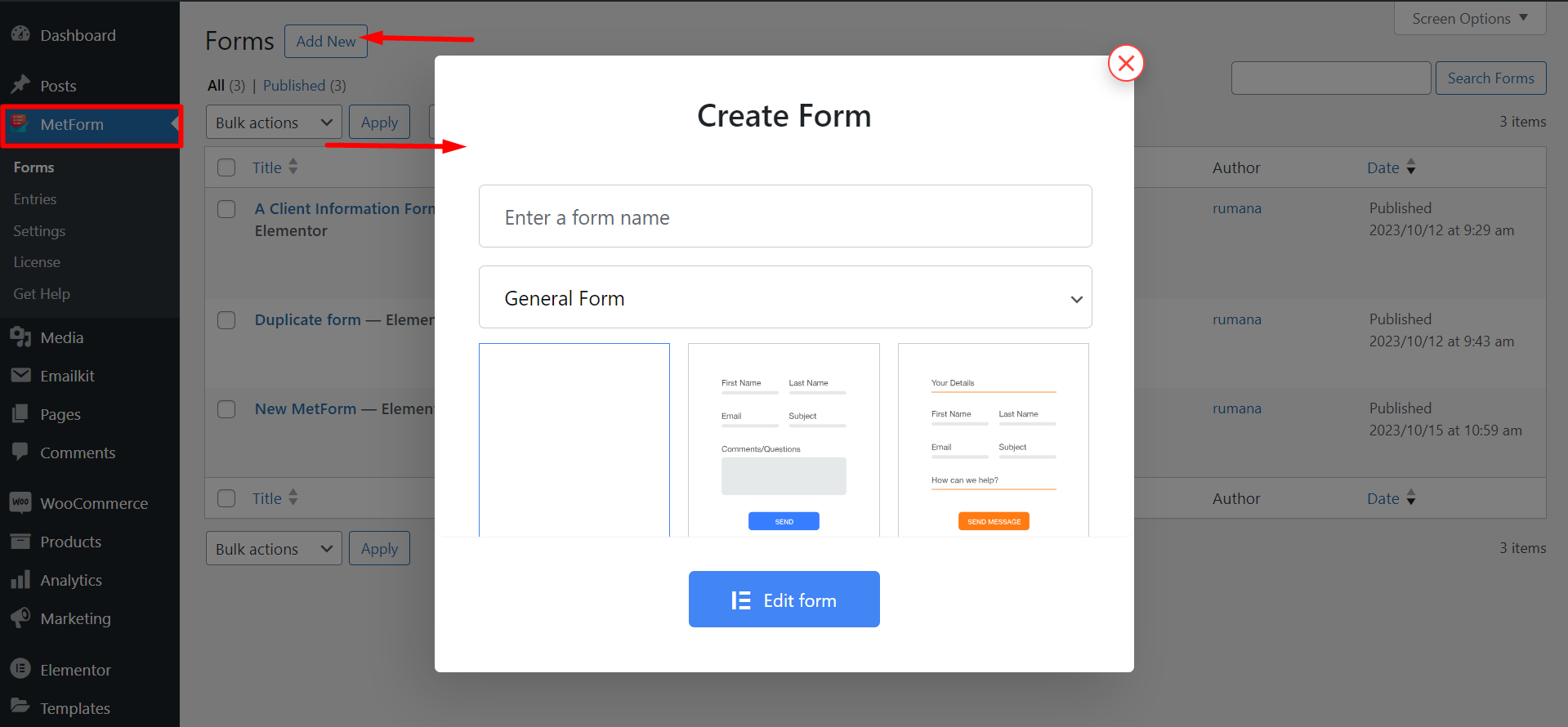
Você precisa vá para a seção Geral nas configurações -> escolha o título do seu formulário -> clique no botão editar conteúdo. Isso irá redirecioná-lo para o painel do Elementor, de onde você precisa arrastar e soltar o widget de localização do mapa do Google como o gif abaixo.
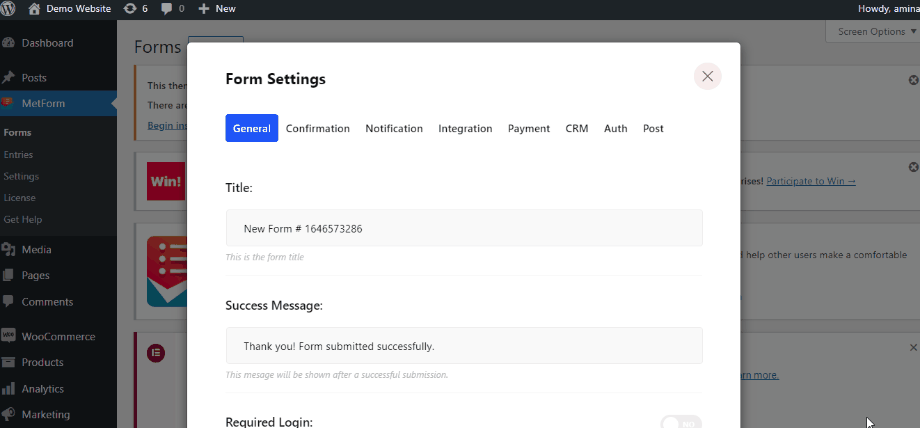
Aqui está a aparência final da integração do mapa: